Как вернуть потерянные данные: восстановление RAID массива NAS хранилища Buffalo WS 6V12TL
Как восстановить данные с RAID массива NAS хранилища Buffalo NAS WS-6V12TL/R5. В этой статье мы поделимся с вами экспертными советами и практическими рекомендациями по восстановлению данных с RAID на устройствах Buffalo NAS WS-6V12TL/R5. Следуйте за нашим руководством, чтобы вернуть ваши ценные данные без лишних проблем!

- Как установить Windows Storage Server 2012 и создать RAID
- Настройка iSCSI-хранилища в Windows Server 2012
- Восстановление данных c Buffalo NAS
- Вопросы и ответы
- Комментарии
Итак, у меня есть старый NAS – Buffalo модель WS-6VL на 6 жестких дисков. USB накопитель со стандартной операционной системой давно был утерян, поэтому было принято решение установить на него Windows Storage Server 2012 года. По умолчанию на данном устройстве была установлена система WSS 2008 года.

Как восстановить данные с RAID массива Buffalo NAS LS-WXL236
Так как накопителя со стандартной системой нет, а возится с поиском драйвером к данному устройству неохота, решили установить систему по новее. Операционную систему для старых устройств вы можете найти на сайте – archive.org. Здесь представлены образы дисков ранних версий серверной ОС Windows. Также сюда можно поставить операционную систему на подобие Xpenology, Openmediavault или Truenas.
После скачивания образа создаем загрузочную флешку, с Windows Storage Server 2012. На процессе установки думаю останавливаться не стоит, так как она мало чем отличается от любой другой установки Windows. Единственный момент что касается данной модели устройства, загрузочный накопитель нужно подключить к разъему USB 2.0.

К второму разъёму нужно подключить клавиатуру. Также на данном NAS-хранилище есть VGA выход для монитора, что дает возможность установить не стандартную ОС.

Как установить Windows Storage Server 2012 и создать RAID
Итак, все подключено и готово для установки операционной системы. Для выбора загрузочного устройства при запуске NAS, нажмите на клавиатуре клавишу F12, далее выберите из списка загрузочный USB-накопитель и запустите установку.
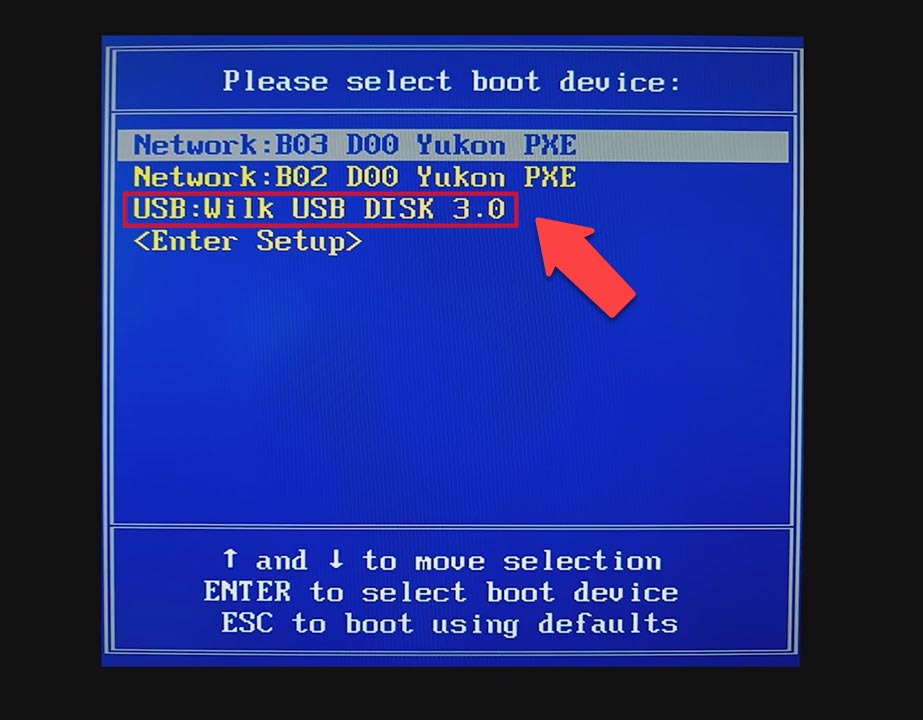
После установки операционной системы я собрал RAID массив пятого уровня из трех подключенных дисков с помощью утилиты – Windows Storage Pool. Здесь все просто сначала создаем пул из трех накопителей, затем из этого пула создаем виртуальный диск с RAID 5 уровня.
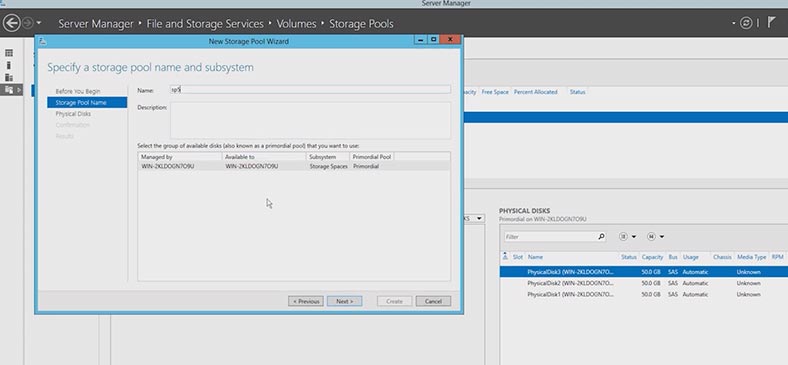
В итоге получился диск, который был расшарен в сети, для организации удаленного сетевого доступа к хранилищу. После чего с ним можно работать, подключив его как сетевой диск к другому ПК.
Настройка iSCSI-хранилища в Windows Server 2012
Еще один способ настроить доступ к серверу через iSCSI подключение. Для установки iSCSI роли на сервере откройте – Server Manager, перейдите в раздел – File and Storage Services – iSCSI.
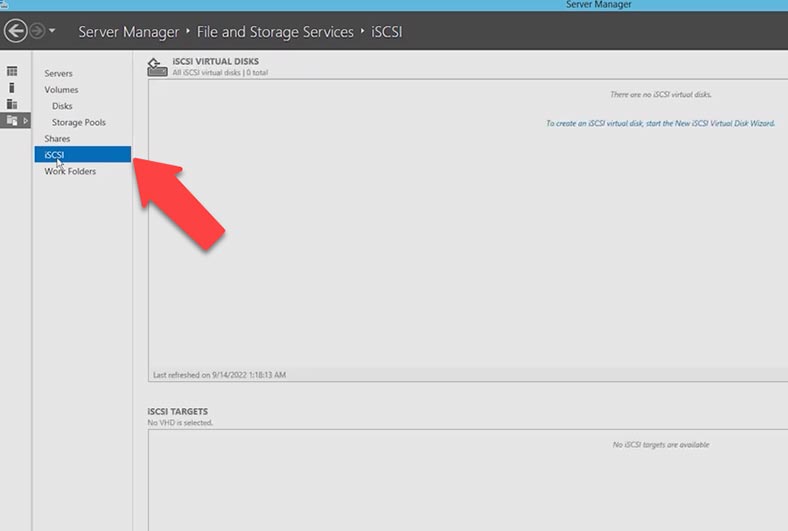
Если данная служба еще не установлена кликните по кнопке – Manage – Add Roles and Features – Server Roles – File and Storage Services – File and iSCSI Services, здесь отмечаем – File Server и iSCSI Target Server, затем Next и Install.
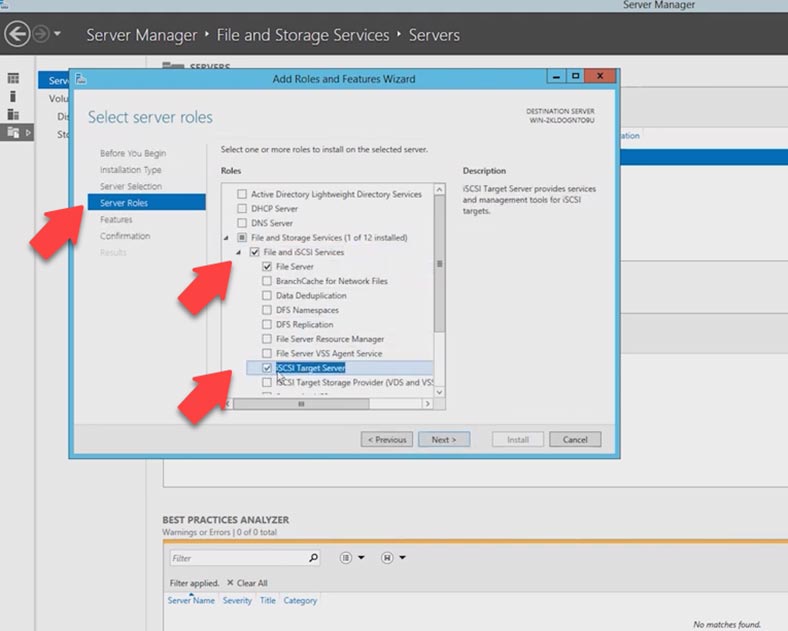
По завершении установки перезагрузки системы не требуется, можете сразу переходить к настройке сервера целей. Для этого вернитесь к окну – Server Manager, и откройте раздел – File and Storage Services – iSCSI. Чтобы создать новый виртуальный диск кликните по ссылке или откройте – Tasks – New iSCSI Virtual Disk.
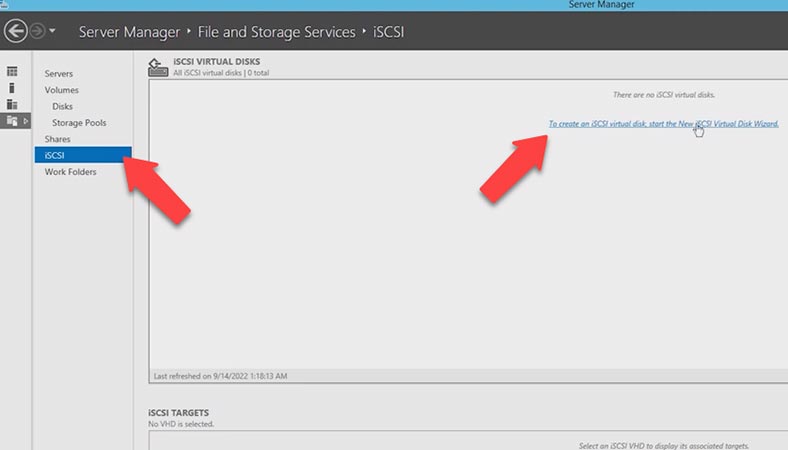
В новом открывшемся окне выделите диск, у меня это ранее созданный RAID массив, и нажмите – Next. На следующем шаге нужно задать имя накопителю – Next, указать размер и тип – Next. Новая цель iSCSI – Next. Задайте имя новой цели.
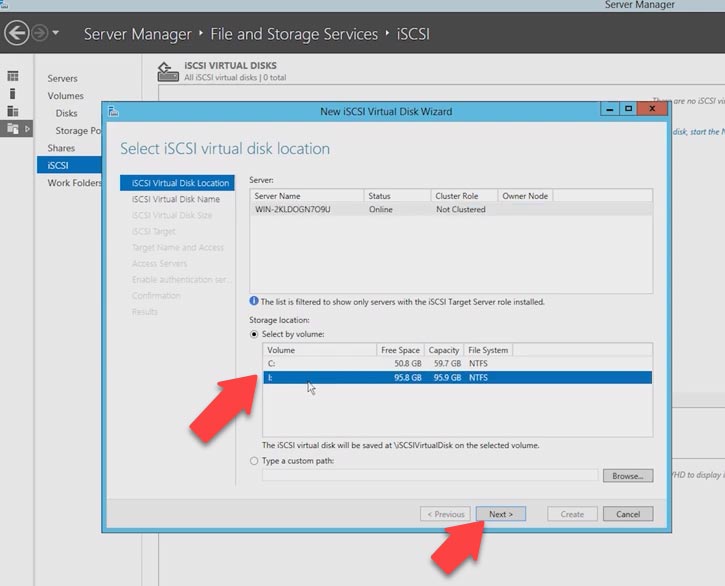
На следующем шаге вы сможете добавить инициаторов, указываем сервера которые смогут получить к нему доступ.
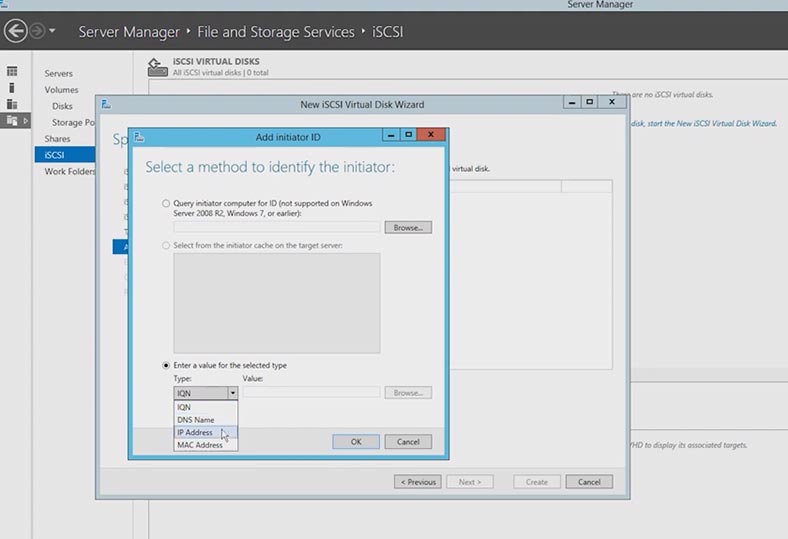
На следующей странице можно настроить аутентификацию по протоколу CHAP между серверами. CHAP (Challenge Handshake Authentication Protocol) — это протокол для проверки подлинности партнера по подключению, основанный на использовании общего пароля или секрета. Для iSCSI можно задействовать как одностороннюю, так и двухстороннюю (reverse) проверку подлинности CHAP. – Next.
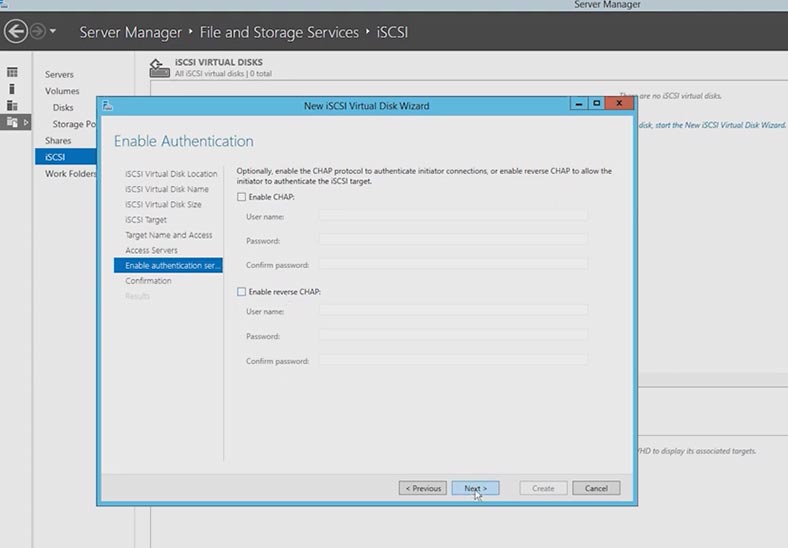
Проверяем правильность настроек и запускаем создание диска. – Жмем Create и по завершении – Close.
Далее переходим на ПК, к которому нужно подключить виртуальный диск, запускаем – Инициатор iSCSI и подключаем. Вводим IP-адрес в это поле и жмем – быстрое подключение, выбираем сервер и жмем – Готово.
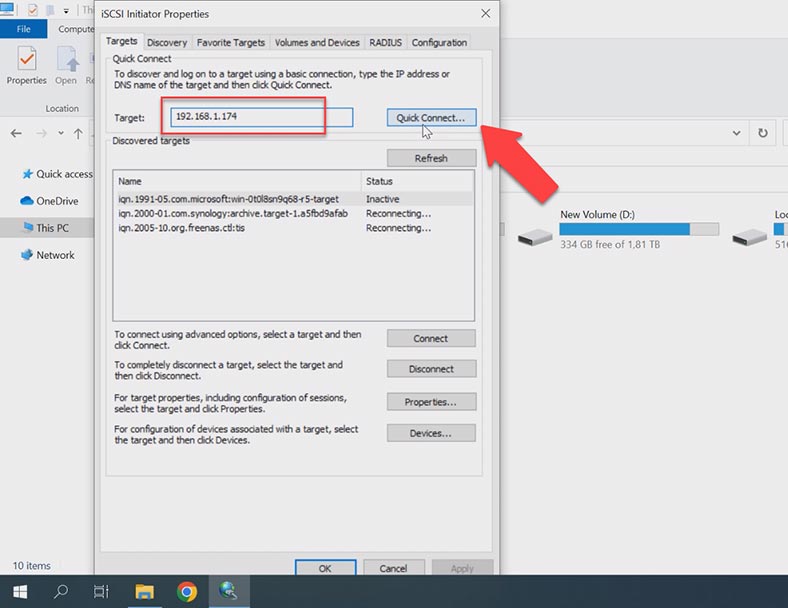
Затем осталось зайти в управление дисками и разметить виртуальный накопитель. В операционной системе он будет отображается как физический диск. После накопитель появится в проводнике.
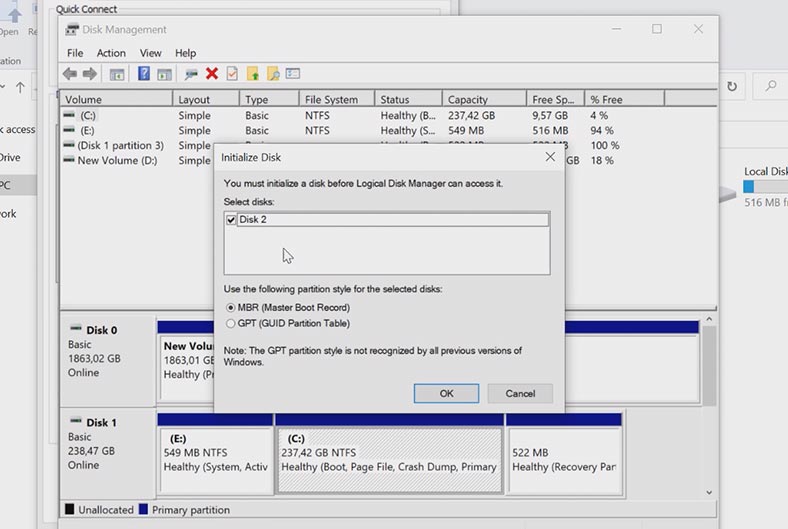
Восстановление данных c Buffalo NAS
Так как устройство довольно старое, а срок службы подобных устройств составляет около 5 лет, стоит позаботится о том, как уберечь себя от потери важных данных в будущем.
Если данное устройство выйдет из строя, RAID массив будет попросту разрушен, и вся информация станет недоступной. Для того чтобы достать из дисков данные потребуется специализированная программа для восстановления данных. Hetman RAID Recovery поможет собрать из дисков разрушенный RAID и достать из него важные данные.
Устройства Buffalo NAS обеспечивают надежное централизованное хранилище для личных и деловых нужд. Но несмотря на то, что системы Buffalo могут похвастаться современным оборудованием и первоклассными утилитами для резервного копирования и восстановления, они могут выйти из строя — как и в случае с любой системой хранения, несмотря на повышенную надежность, они по-прежнему подвержены сбоям и потере данных.
Устройства Buffalo NAS часто отображают коды ошибок через светодиодную панель, чтобы сигнализировать о проблемах. Эта серия длинных и коротких мигающих индикаторов указывает на то, что может потребоваться восстановление данных. Например, сообщение E15 означает, что один или несколько дисков вышли из строя. Чтобы получить наилучшие шансы на восстановление, немедленно выключите машину и замените вышедший из строя диск.
| Номер | Шаг | Описание |
|---|---|---|
| 1 | Диагностика проблемы | Проверьте состояние NAS Buffalo: видны ли диски в системе, есть ли доступ к ним через интерфейс управления. |
| 2 | Проверка конфигурации RAID | Определите, какой тип RAID используется (RAID 0, 1, 5, 6 или другие) и проверьте состояние каждого диска в массиве. |
| 3 | Подключите диски к ПК | Отключите жесткие диски от NAS и подключите их к ПК с помощью адаптеров или док-станций для прямого сканирования дисков. |
| 4 | Использование программ для восстановления данных | Используйте программное обеспечение для восстановления данных (например, Hetman RAID Recovery), чтобы получить доступ к данным на поврежденном RAID-массиве. |
| 5 | Восстановление данных | Используйте программу для восстановления данных для сканирования дисков, выбора утерянных файлов и сохранения их на другой носитель данных. |
| 6 | Проверка восстановленных файлов | После восстановления убедитесь, что все файлы открываются корректно и нет поврежденных данных. |
Способ 1. Как восстановить данные с нерабочего устройства Buffalo WS-6vl с Windows Storage Server 2012
Если же NAS вышел из строя, не работает один или несколько дисков массива, в результате вы потеряли доступ к хранилищу и данным, которые остались на дисках, вернуть файлы вам поможет программа для восстановления данных с RAID. Программа поддерживает все популярные типы RAID и большинство файловых систем. С ее помощью вы сможете восстановить данные не только с NAS от Buffalo, а и других производителей включая Synology, QNAP, Promise, Asustor и т.д.
Hetman RAID Recovery поможет собрать разрушенный RAID из накопителей, при поломке NAS-устройства, контроллера, а также при выходе из строя одного или нескольких дисков массива. С ее помощью вы сможете вернуть критически важную информацию, которая осталась на дисках, без использования NAS-хранилища.
Достаньте диски из устройства NAS и подключите к материнской плате ПК с операционной системой Windows.

Следует обозначить порядок дисков как они располагались в хранилище.
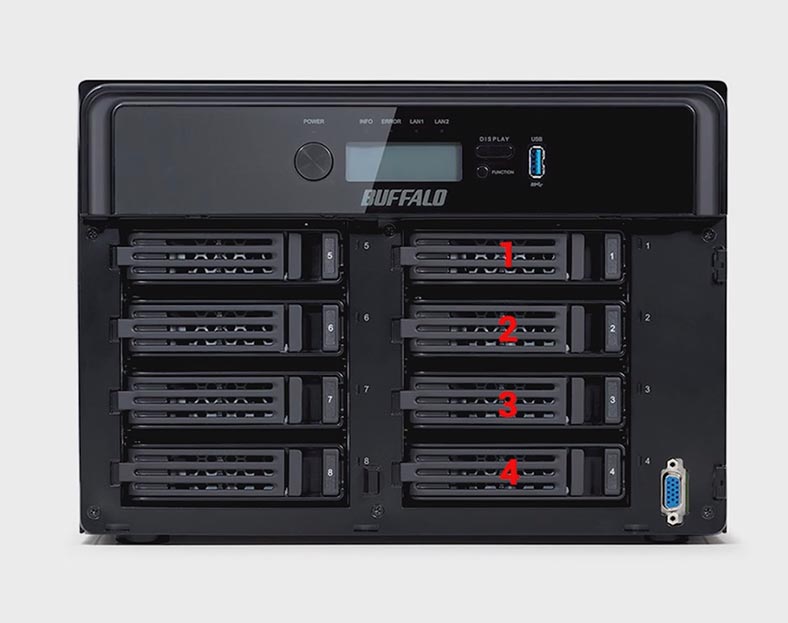
Если для подключения на материнской плате недостаточно sata-портов или разъёмов питания воспользуйтесь специальными расширителями и переходниками. После подключения накопителей запустите программу.

Утилита в автоматическом режиме соберет из накопителей разрушенный RAID и отобразит его в окне программы. Как видим все параметры RAID-а программа определила правильно.
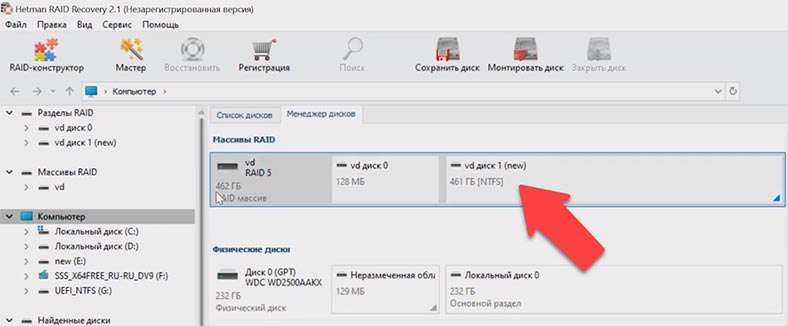
Для восстановления данных кликните правой кнопкой мыши по диску и выберите – Открыть. Далее укажите тип поиска файлов, быстрое сканирование или полный анализ. Для начала рекомендуется выполнить – Быстрое сканирование, программа оперативно просканирует диски и отобразит все найденные файлы. Если в результате программе не удалось найти нужный файлов выполните – Полный анализ.
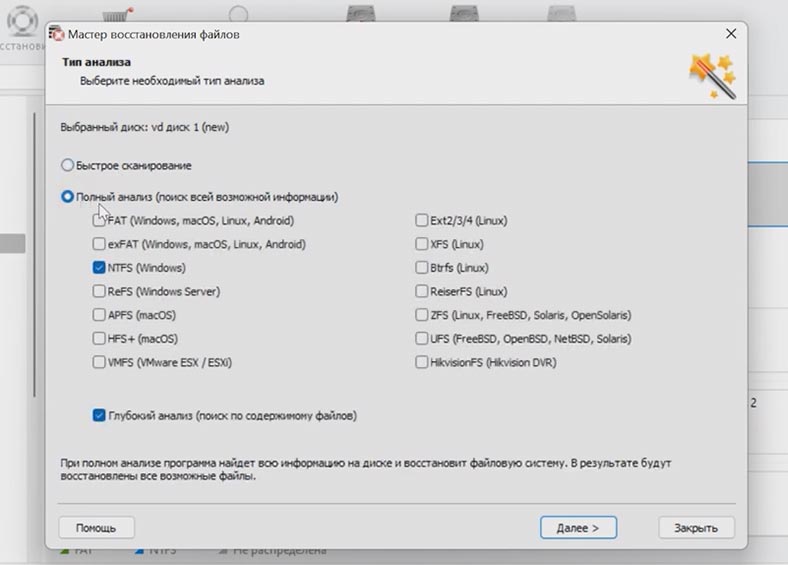
Для этого вернитесь в главное меню программы кликните по диску правой кнопкой мыши и выберите – Проанализировать заново – Полный анализ, укажите файловую систему и нажмите – Далее. В особо сложных ситуациях рекомендуется выполнить поиск по сигнатурам установив отметку – глубокого анализа.
Программа без труда собрала разрушенный RAID в автоматическом режиме, и нашла все файлы, которые хранились на дисковом массиве, включая удаленные, они отмечены здесь красным крестиком.
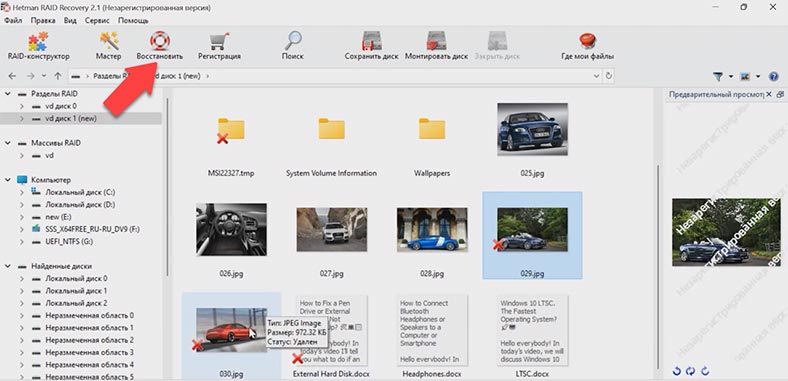
Содержимое файлов можно посмотреть в предварительном просмотре. Найдите те, которые нужно вернуть, выделите и кликните по кнопке – Восстановить. Выберите диск, папку куда сохранить файлы и нажмите – Восстановить. По завершении все данные будут лежать в указанном каталоге.
Для удобства здесь реализована функция поиска по имени файлов. А также утилита позволяет сохранить полную копию диска в файл, а затем работать с этим образом вместо фактического диска. Такая функция помогает защитить данные на диске от перезаписи, выхода из строя или других ошибок пользователя.
Способ 2. Как восстановить данные с iSCSI диска
В случае с iSCSI диском при рабочем NAS хранилище вы сможете просканировать накопитель прямо из системы клиента. Просто запустите программу и просканируйте сетевой диск, найдите файлы, которые были случайно удалены и восстановите их.
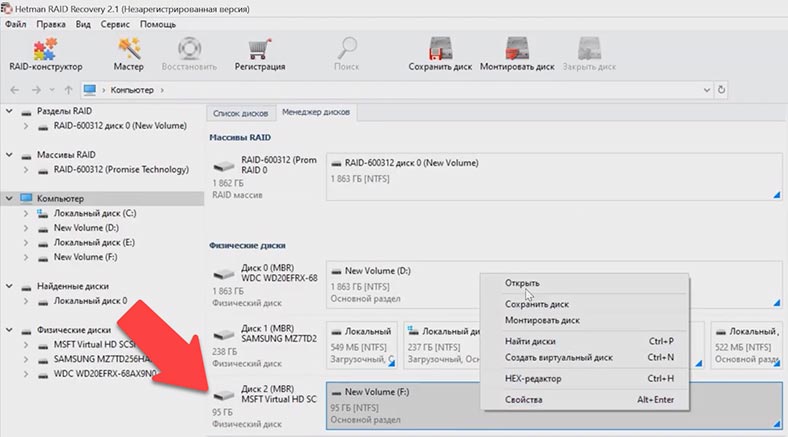
Этот способ может помочь при случайном удалении файлов с хранилища. В таком случае ненужно доставать диски из хранилища. Настройте iSCSI соединение и попробуйте просканировать накопитель, из которого были удалены файлы. Как настроить такое соединение мы уже рассмотрели.
Способ 3. Как вручную собрать RAID
В особо сложных ситуациях при затирании критически важной служебной информации на дисках, программа может не собрать RAID массив в автоматическом режиме. В таком случае здесь реализована функция ручного построения RAID в конструкторе. Для такого построения вам нужно знать всю информацию о разрушенном массиве.
Открываем RAID-конструктор, выбираем пункт – Создание вручную, далее и вносим данные массива. Тип RAID, порядок блоков, их размер, добавляем диски, из которых состоял массив и указываем их порядок. В результате он должен появится в определенном окне, если параметры указаны верно вы увидите дерево каталогов. Если его нет, параметры указаны не верно или их недостаточно чтобы определить RAID.
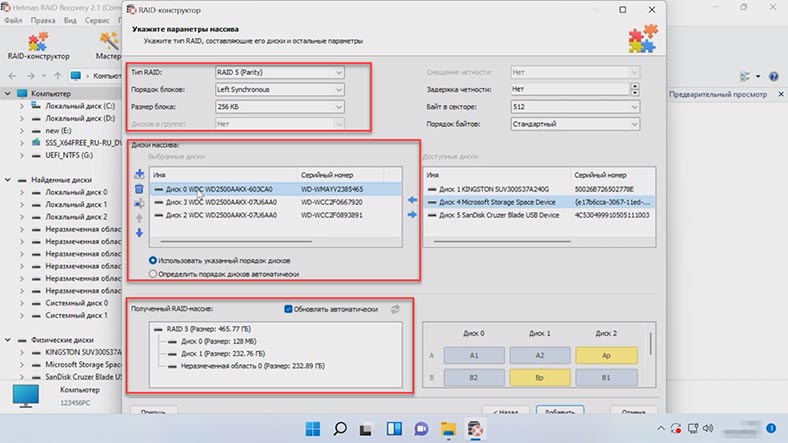
Возможно нужно указать смещение, по которому находится начало диска, определить его можно с помощью HEX-редактора.
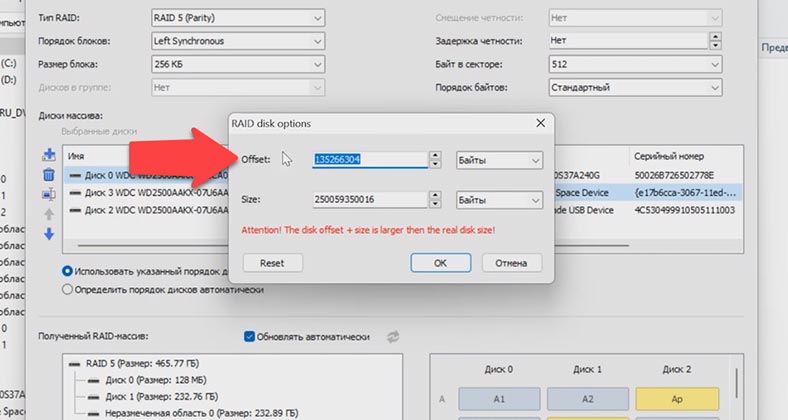
Указав все параметры жмем – Добавить. После массив появится в менеджере дисков. Теперь осталось его проанализировать, выбираем быстрый или полный анализ, и восстанавливаем нужные файлы.






1. Некорректное восстановление данных, так как данные могут быть повреждены или потеряны при перемещении.
2. Невозможность доступа к данным, так как они могут быть зашифрованы или скрыты.
3. Невозможность восстановления целостности файлов, так как данные могут быть разбиты на различные части.
4. Невозможность восстановления удаленных файлов, так как они могут быть полностью удалены.
5. Невозможность восстановления файлов, поврежденных из-за некорректной работы системы.
1. Неправильное настройка RAID-массива.
2. Несовместимые контроллеры RAID.
3. Неправильное обновление драйверов.
4. Недостаточно памяти для хранения данных.
5. Неправильное использование RAID-массива.
6. Недостаточно электропитания.
7. Неправильно установленные жёсткие диски.
8. Неправильный уровень RAID.
9. Неправильное распределение данных.
10. Неудачный запуск RAID-массива.