Як відновити дані з RAID масиву NAS сховища Buffalo WS 6V12TL
Читайте про те, як відновити дані з Buffalo NAS WS-6V12TL/R5. Як дати друге життя старому NAS, якщо його операційна система не вантажиться, а диск із образом стандартної системи втрачено? Як налаштувати мережеве з’єднання у Windows Server і як повернути дані, якщо NAS-сховище не працює?

- Як встановити Windows Storage Server 2012 та створити RAID
- Налаштування сховища iSCSI у Windows Server 2012
- Відновлення даних з Buffalo NAS
- Питання та відповіді
- Коментарі
Отже, у мене є старий NAS Buffalo, модель WS-6VL, на 6 жорстких дисків. USB накопичувач із стандартною операційною системою давно було втрачено, тому було прийнято рішення встановити на нього Windows Storage Server 2012 року. За замовчуванням на цьому пристрої встановлено систему WSS 2008 року.

Відновлення Даних з NAS Buffalo WS 6V12TL: Що Робити?
Оскільки накопичувача зі стандартною системою немає, а займатися пошуком драйверів до цього пристрою немає бажання, вирішили перевстановити систему. Операційну систему для старих пристроїв можна знайти на сайті – archive.org. Тут представлені образи дисків ранніх версій серверної Windows. Також, сюди можна поставити операційну систему на кшталт Xpenology, Openmediavault, чи Truenas.
Після завантаження образу, створюємо завантажувальну флешку з Windows Storage Server 2012. На процесі установки думаю зупинятися не варто, оскільки вона мало чим відрізняється від будь-якої іншої установки Windows. Єдиний момент, щодо цієї моделі пристрою, завантажувальний накопичувач потрібно підключити до роз’єму USB 2.0.

До другого роз’єму потрібно підключити клавіатуру. Також, на даному NAS-сховищі є VGA вихід для монітора, що дозволяє встановити нестандартну ОС.

Як встановити Windows Storage Server 2012 та створити RAID
Отже, все підключено та готове для встановлення операційної системи. Щоб вибрати завантажувальний пристрій під час запуску NAS, натисніть на клавіатурі клавішу F12, далі виберіть зі списку завантажувальний USB-накопичувач і запустіть інсталяцію.
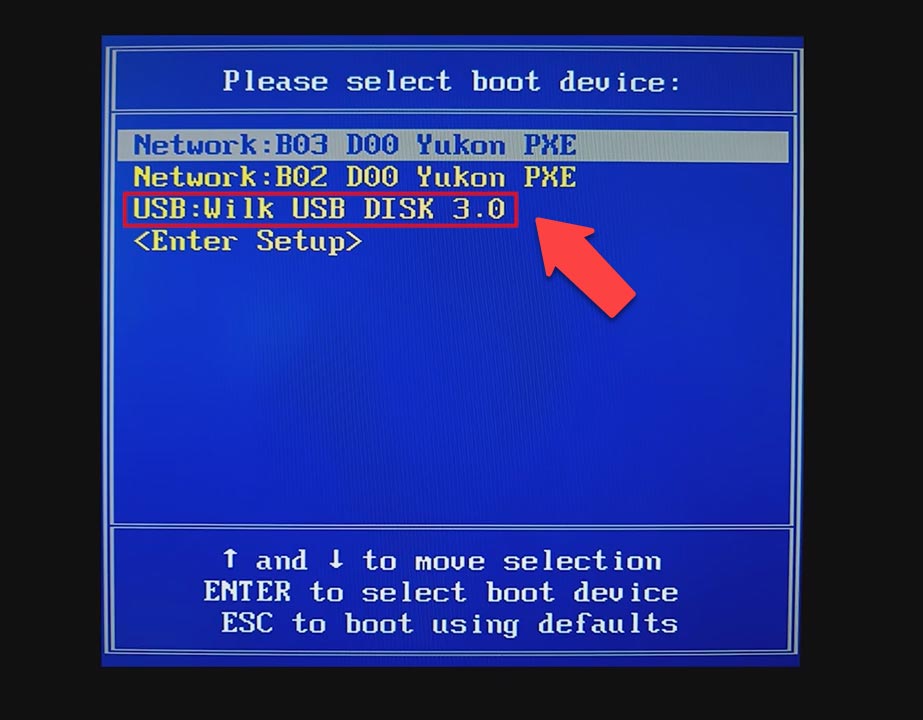
Після встановлення операційної системи я зібрав RAID масив п’ятого рівня із трьох підключених дисків, за допомогою утиліти – Windows Storage Pool. Тут все просто, спочатку створюємо пул із трьох накопичувачів, потім із цього пулу створюємо віртуальний диск із RAID 5 рівня.
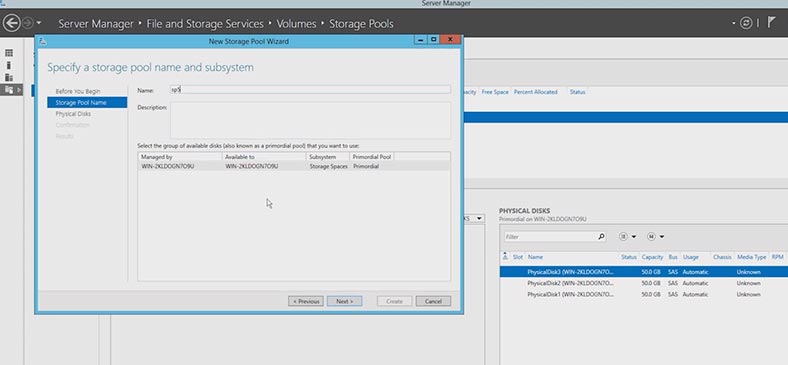
У результаті вийшов диск, який був розшарений у мережі, для організації віддаленого мережевого доступу до сховища. Після цього, з ним можна працювати, підключивши його як мережевий диск до іншого ПК.
Налаштування сховища iSCSI у Windows Server 2012
Іще один спосіб налаштувати доступ до сервера, через iSCSI підключення. Для встановлення iSCSI на сервері, відкрийте – Server Manager, перейдіть до розділу – File and Storage Services – iSCSI.
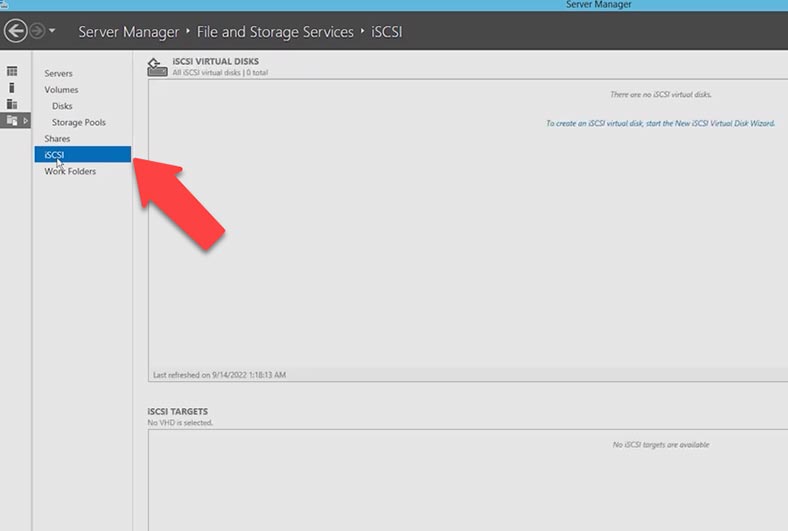
Якщо ця служба ще не встановлена, то клацніть по кнопці – Manage – Add Roles and Features – Server Roles – File and Storage Services – File and iSCSI Services, тут відзначаємо – File Server та iSCSI Target Server, потім Next та Install.
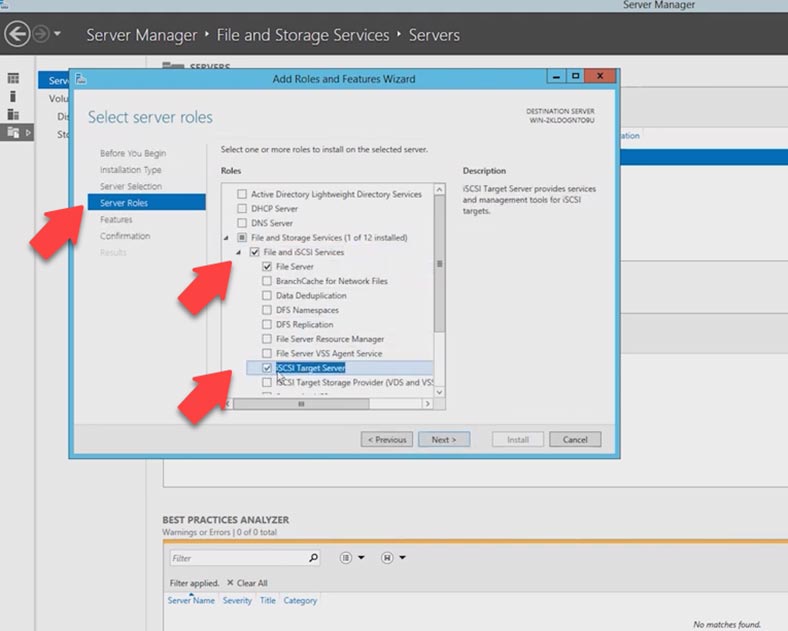
По завершенні встановлення, перезавантаження системи не потрібно, можете відразу переходити до налаштування. Для цього поверніться до вікна – Server Manager, та відкрийте розділ – File and Storage Services – iSCSI. Щоб створити новий віртуальний диск, натисніть на посилання або відкрийте – Tasks – New iSCSI Virtual Disk.
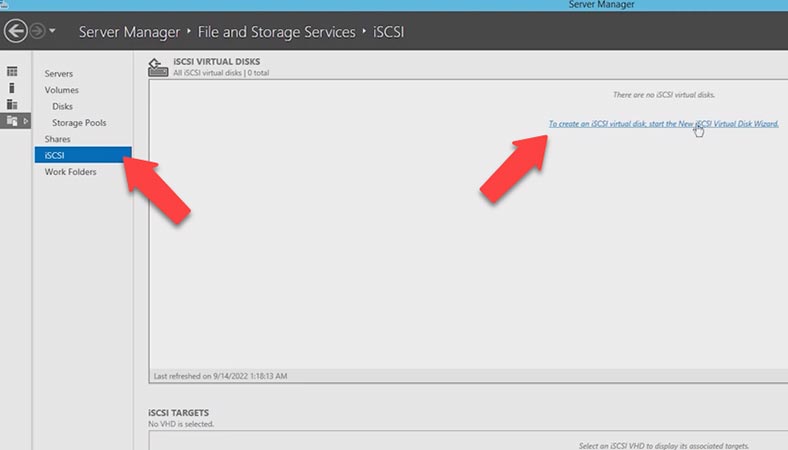
У новому вікні виділіть диск, у мене це раніше створений RAID масив, і натисніть – Next. На наступному кроці потрібно задати ім’я накопичувачу – Next, вказати розмір та тип – Next. Нова мета iSCSI – Next. Введіть ім’я нової мети.
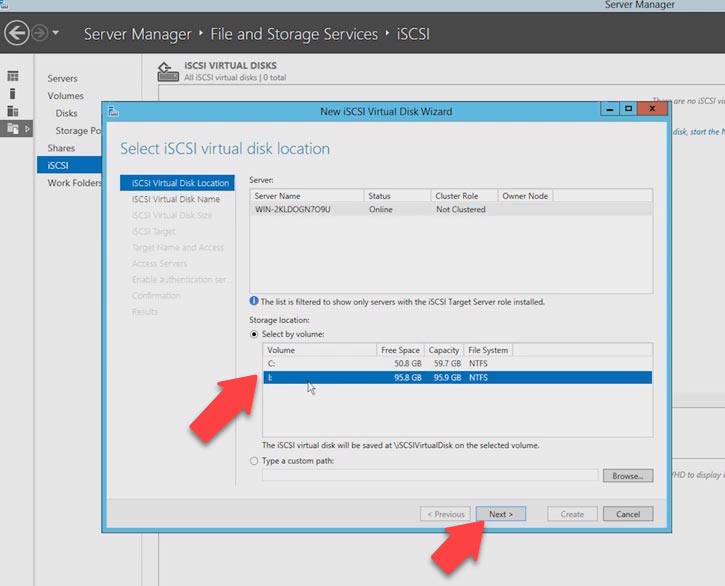
На наступному кроці ви зможете додати ініціаторів, що вказують сервери, які зможуть отримати до нього доступ.
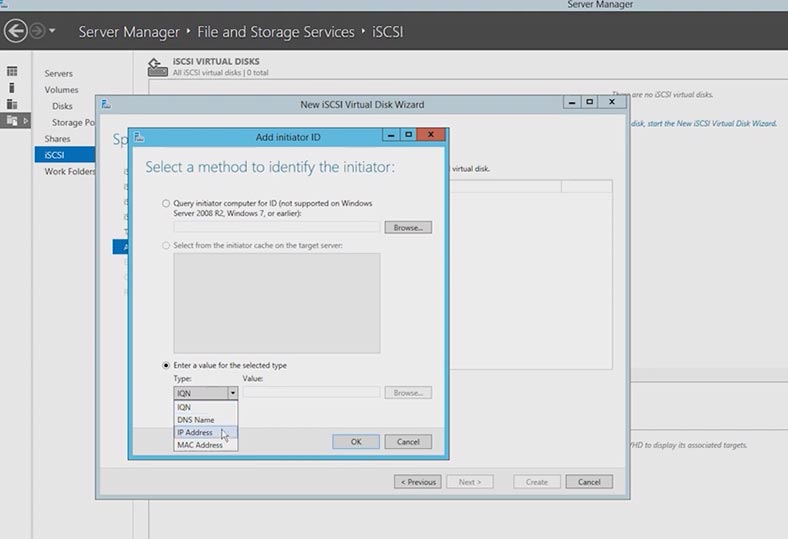
На наступній сторінці можна настроїти аутентифікацію за протоколом CHAP між серверами. CHAP (Challenge Handshake Authentication Protocol) – це протокол для перевірки справжності партнера з підключення, заснований на використанні загального пароля або секрету. Для iSCSI можна використовувати як односторонню, так і двосторонню (reverse) перевірку справжності CHAP.
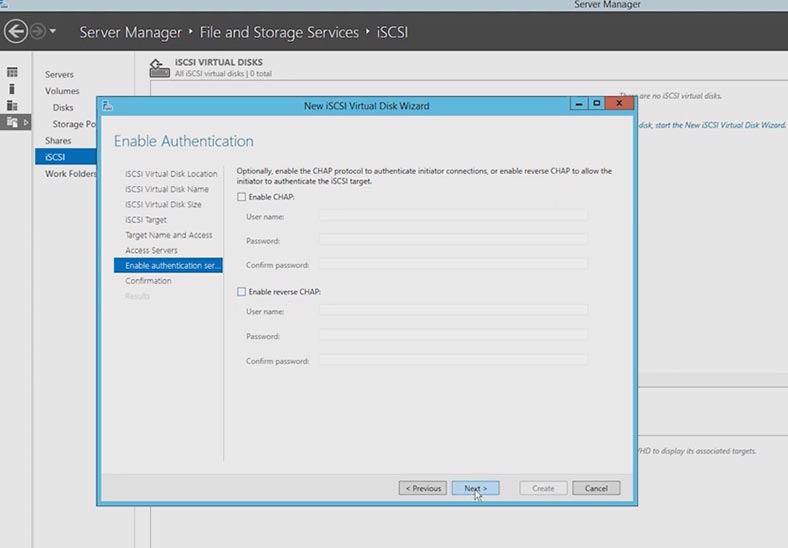
Перевіряємо правильність налаштувань та запускаємо створення диска. Тиснемо Create, а після завершення – Close.
Далі переходимо на ПК, до якого потрібно підключити віртуальний диск, запускаємо – Ініціатор iSCSI та підключаємо. Вводимо IP-адресу в це поле і тиснемо – Швидке підключення, вибираємо сервер і тиснемо – Готово.
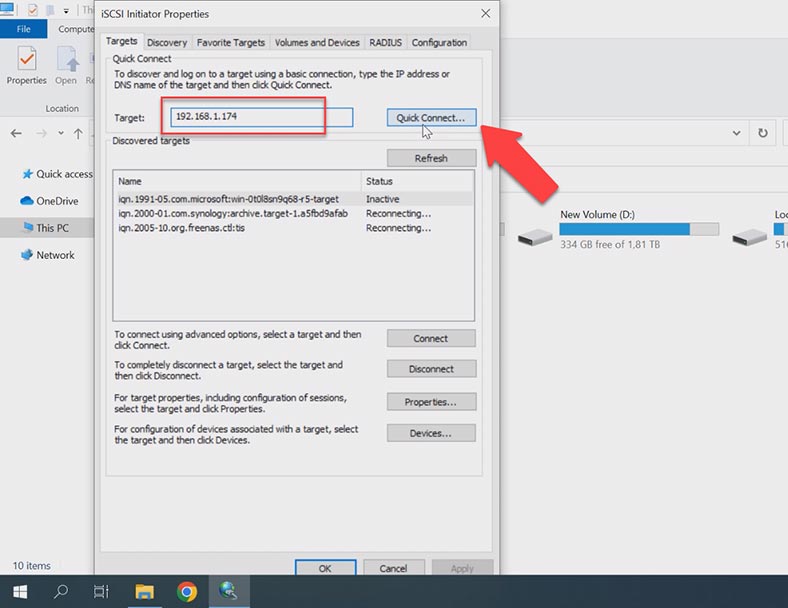
Залишилося зайти в керування дисками і розмітити віртуальний накопичувач. В операційній системі він відображатиметься як фізичний диск. Після цього, накопичувач з’явиться у провіднику.
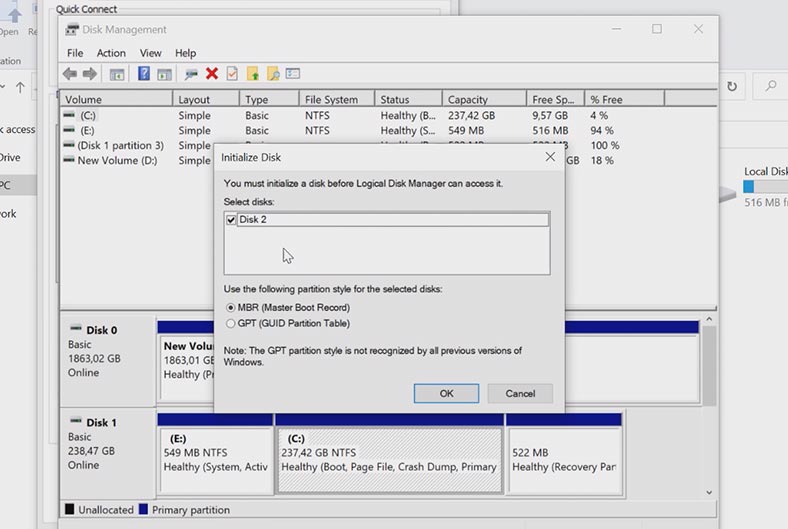
Відновлення даних з Buffalo NAS
Оскільки пристрій досить старий, а термін служби подібних пристроїв становить близько 5 років, варто подбати про те, як уберегти себе від втрати важливих даних у майбутньому.
Якщо цей пристрій вийде з ладу, RAID масив буде просто зруйнований, і вся інформація стане недоступною. Для того, щоб дістати з дисків дані потрібно спеціалізована програма для відновлення даних. Hetman RAID Recovery допоможе зібрати з дисків зруйнований RAID і дістати важливі дані.
Пристрої Buffalo NAS забезпечують надійне централізоване сховище для особистих та ділових потреб. Але незважаючи на те, що системи Buffalo можуть похвалитися сучасним обладнанням та першокласними утилітами для резервного копіювання та відновлення, вони можуть вийти з ладу — як і у випадку з будь-якою системою зберігання. Незважаючи на підвищену надійність, вони, як і раніше, схильні до збоїв і втрати даних.
Пристрої Buffalo NAS часто відображають коди помилок через світлодіодну панель, щоб сигналізувати про проблеми. Ця серія довгих і коротких індикаторів, що блимають, вказує на те, що може знадобитися відновлення даних. Наприклад, повідомлення E15 означає, що один або кілька дисків вийшли з ладу. Щоб отримати найкращі шанси на відновлення, негайно вимкніть машину і замініть диск, що вийшов з ладу.
| Номер | Крок | Опис |
|---|---|---|
| 1 | Діагностика проблеми | Перевірте стан NAS Buffalo: чи видно диски в системі, чи є доступ до них через інтерфейс керування. |
| 2 | Перевірка конфігурації RAID | З’ясуйте, який тип RAID використовується (RAID 0, 1, 5, 6 або інші) та перевірте стан кожного з дисків у масиві. |
| 3 | Підключіть диски до ПК | Від’єднайте жорсткі диски від NAS і підключіть їх до ПК за допомогою адаптерів або док-станцій, щоб безпосередньо сканувати диски. |
| 4 | Використання програм для відновлення даних | Застосуйте програмне забезпечення для відновлення (наприклад, Hetman RAID Recovery), щоб отримати доступ до даних на зламаному RAID-масиві. |
| 5 | Відновлення даних | Використовуйте програму для відновлення даних для сканування дисків, вибору втрачених файлів та збереження їх на інший носій даних. |
| 6 | Перевірка відновлених файлів | Після відновлення переконайтесь, що всі файли відкриваються коректно, і немає пошкоджених даних. |
Спосіб 1. Як відновити дані з неробочого пристрою Buffalo WS-6vl з Windows Storage Server 2012
Якщо ж NAS вийшов з ладу, не працює один або кілька дисків масиву, в результаті ви втратили доступ до сховища та даних, що залишилися на дисках, повернути файли вам допоможе програма для відновлення даних із RAID. Програма підтримує всі популярні типи RAID та більшість файлових систем. З її допомогою ви зможете відновити дані не тільки з NAS від Buffalo, а й інших виробників, включаючи Synology, QNAP, Promise, Asustor, тощо.
Hetman RAID Recovery допоможе зібрати зруйнований RAID із накопичувачів, при поломці NAS-пристрою, контролера, а також при виході з ладу одного або кількох дисків масиву. З її допомогою ви зможете повернути критично важливу інформацію, що залишилася на дисках, без використання сховища NAS.
Вийміть диски з пристрою NAS і підключіть до материнської плати ПК з операційною системою Windows.

Слід зазначити порядок дисків, як вони розташовувалися в сховищі.
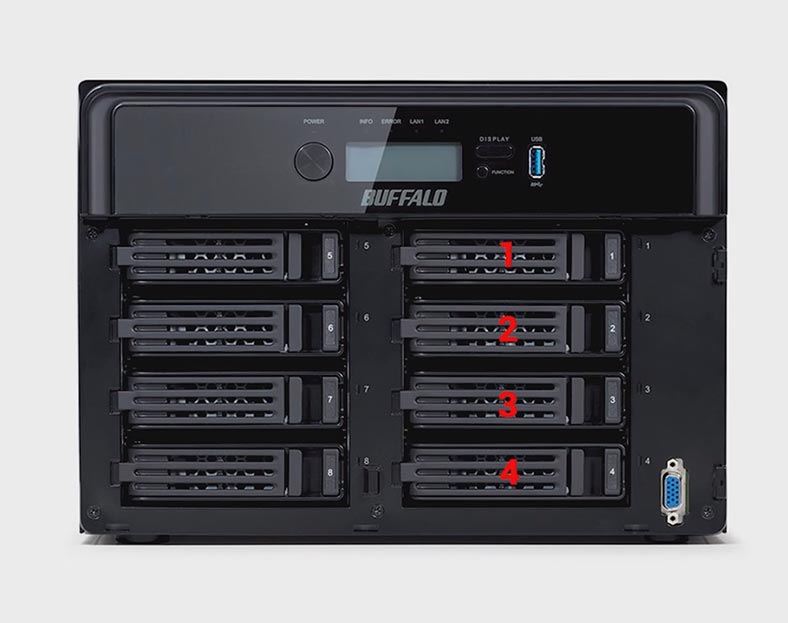
Якщо для підключення на материнській платі недостатньо sata-портів або роз’ємів живлення, то скористайтеся спеціальними розширювачами та перехідниками. Після підключення накопичувачів, запустіть програму.

Утиліта автоматично збере з накопичувачів зруйнований RAID і відобразить його у вікні програми. Як бачимо, всі параметри RAID програма визначила правильно.
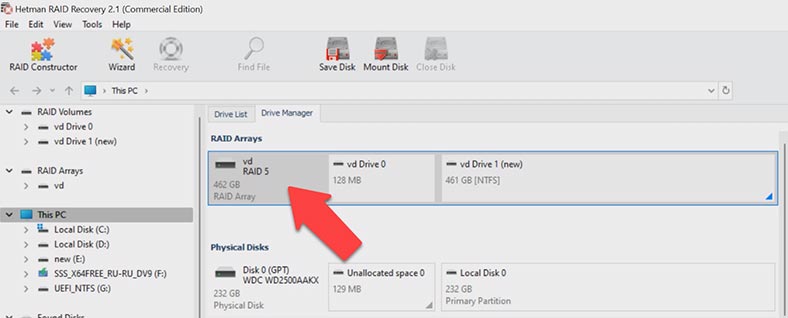
Для відновлення даних клацніть правою кнопкою миші на диску та виберіть – Відкрити. Далі, вкажіть тип пошуку файлів, швидке сканування чи повний аналіз. Для початку рекомендується виконати Швидке сканування, програма оперативно просканує диски та відобразить усі знайдені файли. Якщо програмі не вдалося знайти потрібний файл, виконайте – Повний аналіз.
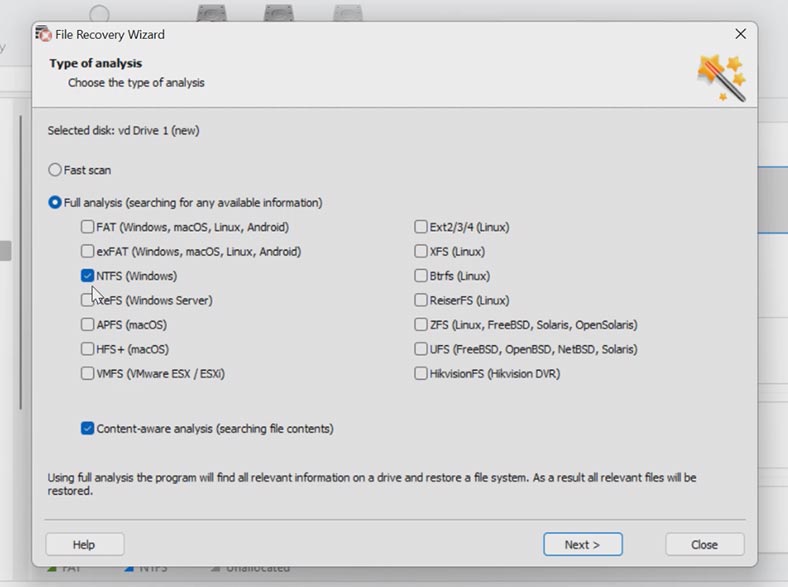
Для цього, поверніться в головне меню програми, клацніть по диску правою кнопкою миші та виберіть – Проаналізувати заново – Повний аналіз, вкажіть файловую систему та натисніть – Далі. В особливо складних ситуаціях рекомендується виконати пошук по сигнатурах, встановивши позначку – Глибокого аналізу.
Програма легко зібрала зруйнований RAID в автоматичному режимі, і знайшла всі файли, які зберігалися на дисковому масиві, включаючи видалені (вони помічені тут червоним хрестиком).
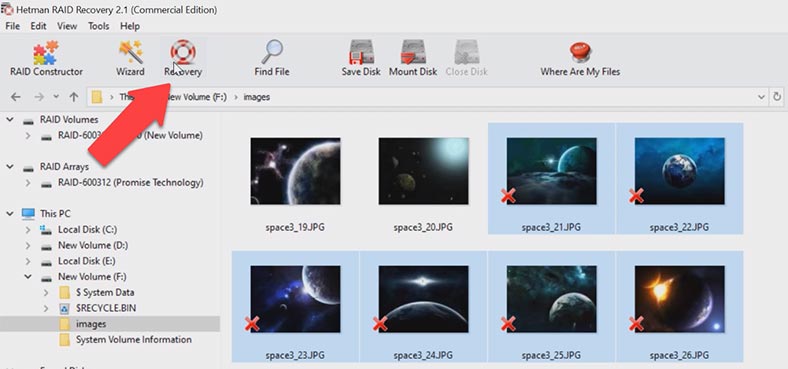
Вміст файлів можна переглянути у вікні попереднього перегляду. Знайдіть ті, які потрібно повернути, виділіть та клацніть по кнопці – Відновити. Виберіть диск, папку куди зберегти файли, та натисніть Відновити. Після завершення, всі дані будуть лежати у вказаному каталозі.
Для зручності тут реалізовано функцію пошуку за іменем файлів. Також, утиліта дозволяє зберегти повну копію диска у файл, а потім працювати з ним замість фактичного диска. Така функція допомагає захистити дані на диску від перезапису, виходу з ладу або інших помилок користувача.
Спосіб 2. Як відновити дані з iSCSI диска
У випадку з iSCSI диском при робочому NAS сховищі, ви зможете просканувати накопичувач прямо із системи. Просто запустіть програму та проскануйте мережевий диск, знайдіть файли, які були випадково видалені, та відновіть їх.
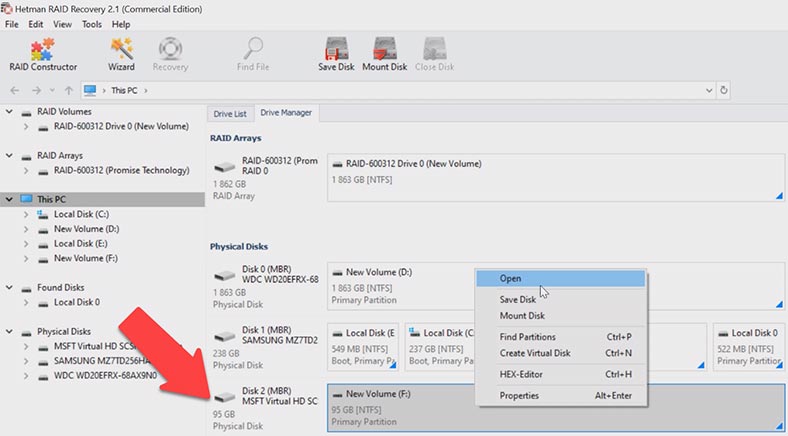
Цей спосіб може допомогти при випадковому видаленні файлів зі сховища. У такому разі, не потрібно діставати диски зі сховища. Налаштуйте iSCSI з’єднання та спробуйте просканувати накопичувач, з якого були видалені файли. Як налаштувати таке з’єднання, ми вже розглянули.
Спосіб 3. Як вручну зібрати RAID
В особливо складних ситуаціях, при затиранні критично важливої службової інформації на дисках, програма може не зібрати RAID масив в автоматичному режимі. У такому випадку тут реалізовано функцію ручної побудови RAID у конструкторі. Для такої побудови вам потрібно знати всю інформацію про зруйнований масив.
Відкриваємо RAID-конструктор, вибираємо пункт – Створення вручну, і вносимо дані масиву. Тип RAID, порядок блоків, їх розмір, додаємо диски, і вказуємо їх порядок. В результаті, він повинен з’явитися у певному вікні, якщо параметри вказані правильно, то ви побачите дерево каталогів. Якщо його немає, параметри вказані неправильно або їх недостатньо, щоб визначити RAID.
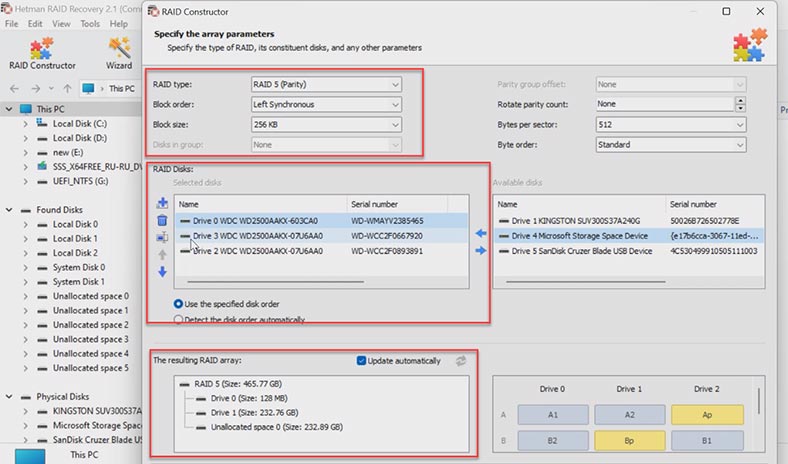
Можливо вказати зсув, за яким знаходиться початок диска, визначити його можна за допомогою HEX-редактора.
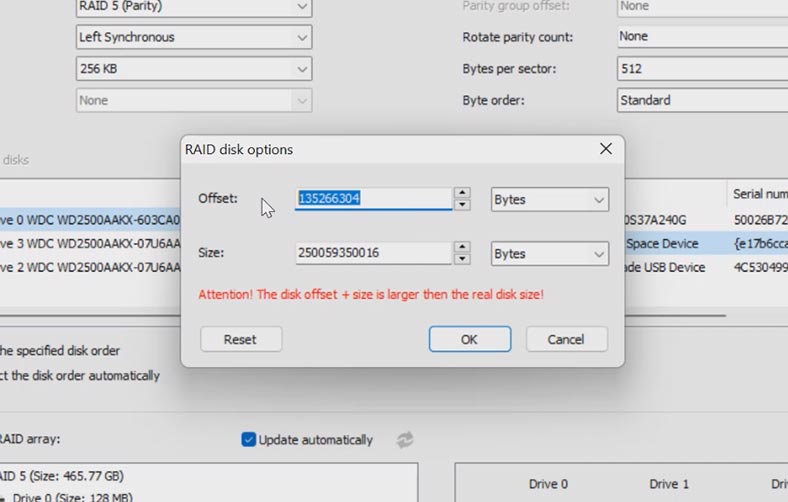
Вказавши всі параметри тиснемо – Додати. Після цього, масив з’явиться в менеджері дисків. Тепер залишилося його проаналізувати, обираємо швидкий чи повний аналіз та відновлюємо потрібні файли.






1. Hetman Recovery має простий та зрозумілий інтерфейс, який дозволяє легко відновити дані навіть непрофесійним користувачам.
2. Програма має потужний алгоритм сканування, який дозволяє відновлювати дані з будь-якого типу файлів та навіть з пошкоджених дисків.
3. Hetman Recovery може відновлювати дані з різних типів файлових систем, включаючи FAT, NTFS, exFAT, ReFS, HFS + та Ext2 / 3/4.
4. Програма може сканувати та відновлювати дані з різних типів носіїв, включаючи HDD, SSD, USB-диски, SD-картки, телефони, які працюють на Android.
5. Hetman Recovery може сканувати та відновлювати дані з RAID-масиву.
6. Hetman Recovery може сканувати та відновлювати скриптовані та структуровані дані, такі як SQL, Access, Outlook, Exchange, SharePoint тощо.