كيفية إسترداد البيانات من مصفوفة Buffalo WS 6V12TL NAS RAID
في هذا المقال، سنتحدث عن كيفية إسترداد البيانات من طراز Buffalo NAS WS-6V12TL/R5 كيفية إعطاء حياة ثانية لجهاز NAS القديم إذا لم يتم تشغيل نظام التشغيل، وإذا تم فقدان القرص المثبت الذي يحتوي على صورة النظام القياسي. كيفية إعداد إتصال شبكة Windows Server وكيفية إستعادة البيانات إذا كان جهاز التخزين NAS لا يعمل؟

- كيفية تثبيت Windows Storage Server 2012 وإنشاء مصفوفة RAID
- تكوين وحدة تخزين iSCSI في نظام التشغيل Windows Server 2012
- إسترداد البيانات من جهاز Buffalo NAS
- أسئلة وأجوبة
- التعليقات
لذلك، لديّ جهاز NAS قديم – من طراز Buffalo WS-6VL لـ 6 محركات أقراص صلبة. تم فقدان محرك أقراص USB المزود بنظام التشغيل القياسي منذ فترة طويلة، لذلك تقرر تثبيت Storage Server 2012 عليه. بشكل قياسي، تم تثبيت WSS 2008 على هذا الجهاز.

How to Recover a Degraded RAID 5 Synology NAS, and Change from RAID 5 to RAID 6 Without Losing DATA
نظرًا لعدم وجود محرك أقراص بنظام قياسي، ولأنه لا يرغب في البحث عن برنامج تشغيل لهذا الجهاز، فقد قررنا تثبيت نظام أحدث. يمكنك العثور على نظام التشغيل للأجهزة القديمة على موقع الويب – archive.org. فيما يلي صور القرص للإصدارات القديمة من نظام التشغيل Windows Server OS. يمكنك أيضًا وضع نظام تشغيل مثل Xpenology أو Openmediavault أو Truenas هنا.
بعد تنزيل الصورة، نقوم بإنشاء محرك أقراص فلاش USB قابل للتمهيد بإستخدام Windows Storage Server 2012. أعتقد أنه لا يجب التوقف عند عملية التثبيت، لأنها لا تختلف كثيرًا عن أي تثبيت آخر لنظام Windows. النقطة الوحيدة فيما يتعلق بطراز الجهاز هذا هي أنه يجب توصيل محرك التمهيد بموصل USB 2.0.

تحتاج إلى توصيل لوحة مفاتيح بالموصل الثاني. يحتوي جهاز NAS هذا أيضًا على مخرج VGA للشاشة، مما يجعل من الممكن تثبيت نظام تشغيل غير قياسي.

كيفية تثبيت Windows Storage Server 2012 وإنشاء مصفوفة RAID
لذلك، كل شيء متصل وجاهز لتثبيت نظام التشغيل. لتحديد جهاز تمهيد عند بدء تشغيل جهاز NAS، إضغط على مفتاح F12 من لوحة المفاتيح، ثم قم بتحديد محرك أقراص USB قابل للتمهيد من القائمة ثم إبدأ التثبيت.
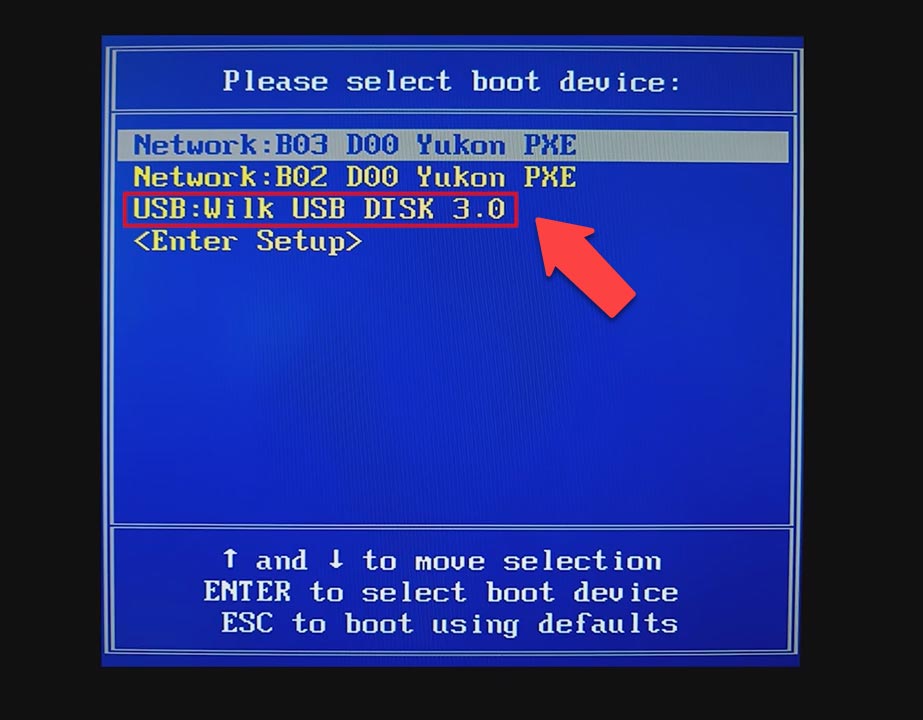
بعد تثبيت نظام التشغيل، قمت بتجميع مصفوفة RAID من المستوى 5 من ثلاثة محركات أقراص متصلة بإستخدام الأداة المساعدة Windows Storage Pool. كل شيء هنا بسيط: أولاً نقوم بإنشاء مصفوفة من ثلاثة محركات أقراص، ثم من هذه المجموعة نقوم بإنشاء قرص إفتراضي بمستوى RAID 5.
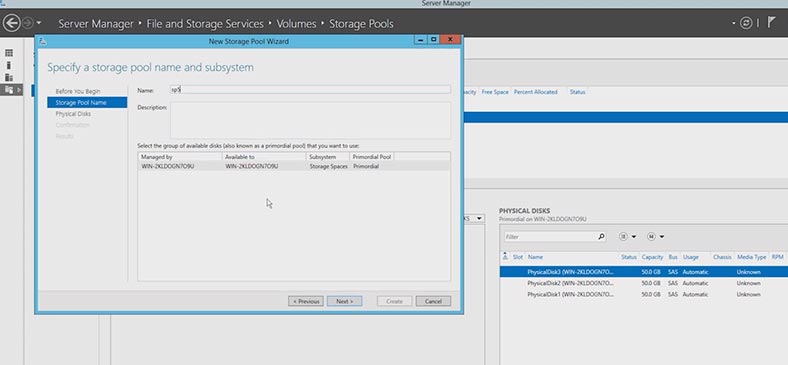
كانت النتيجة قرصًا تمت مشاركته على الشبكة لتنظيم وصول الشبكة عن بُعد إلى وحدة التخزين. بعد ذلك، يمكنك العمل معه عن طريق توصيله كمحرك أقراص شبكي بجهاز كمبيوتر آخر.
تكوين وحدة تخزين iSCSI في نظام التشغيل Windows Server 2012
هناك طريقة أخرى لإعداد الوصول إلى الخادم وهي من خلال إتصال iSCSI. لتثبيت دور iSCSI على الخادم، إفتح – Server Manager، وإنتقل إلى القسم – File and Storage Services – iSCSI.
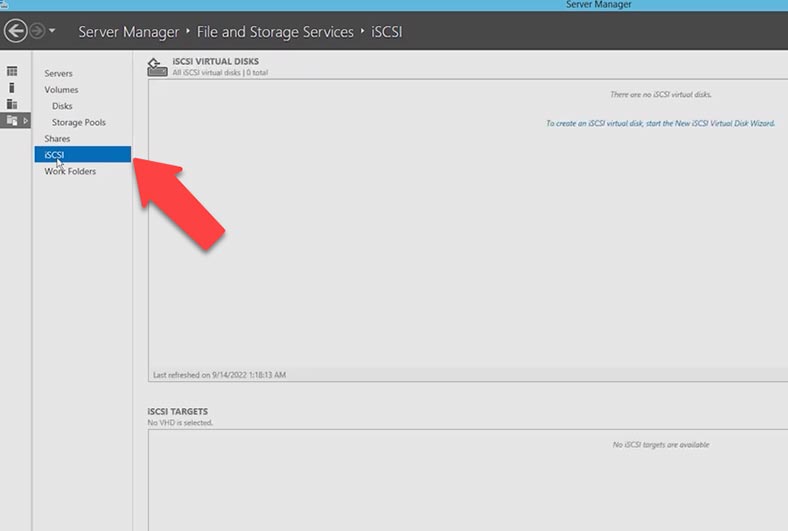
إذا لم يتم تثبيت هذه الخدمة بعد، فانقر فوق الزر – Manage – Add Roles and Features – Server Roles – File and Storage Services – File and iSCSI Services، هنا نحدد – File Server و iSCSI Target Server، ثم التالي و Install.
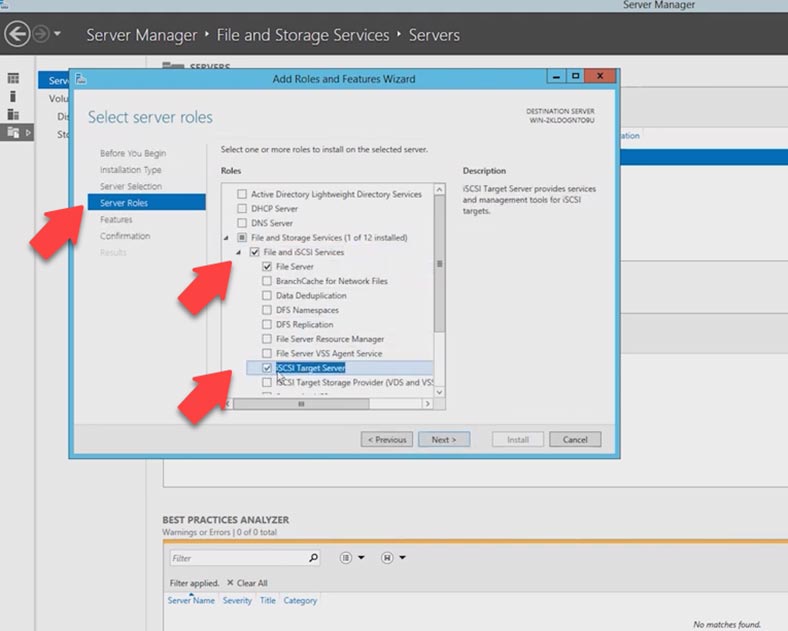
عند الإنتهاء من عملية التثبيت، لا يلزم إعادة تشغيل النظام، يمكنك المتابعة فورًا لإعداد الخادم الهدف. للقيام بذلك، إرجع إلى النافذة – Server Manager، وإفتح القسم – File and Storage Services – iSCSI. لإنشاء قرص إفتراضي جديد، انقر فوق الرابط أو إفتح – Tasks – New iSCSI Virtual Disk.
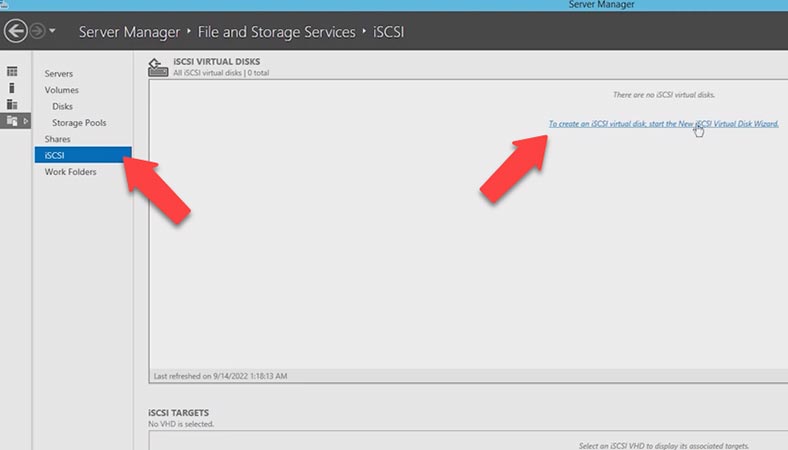
في النافذة الجديدة التي ستفتح، قم بتحديد القرص، لدي مصفوفة RAID تم إنشاؤها مسبقًا، وانقر فوق – Next. في الخطوة التالية، تحتاج إلى تسمية محرك الأقراص – Next، وقم بتحديد الحجم والنوع – Next. هدف iSCSI – Next. أدخل إسمًا للهدف الجديد.
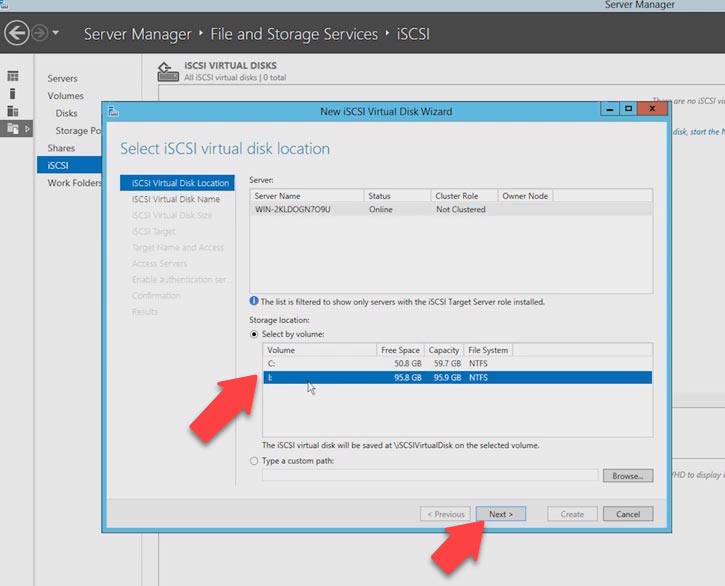
في الخطوة التالية، يمكنك إضافة البادئات وتحديد الخوادم التي يمكنها الوصول إليها.
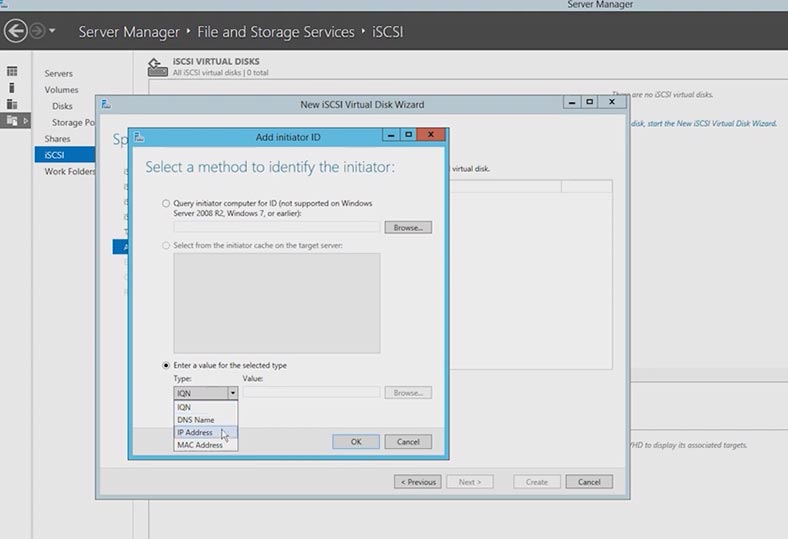
في الصفحة التالية، يمكنك تكوين مصادقة CHAP بين الخوادم. CHAP (Challenge Handshake Authentication Protocol) هو بروتوكول لمصادقة شريك إتصال إستنادًا إلى إستخدام كلمة مرور أو سر مشترك. بالنسبة إلى بروتوكول iSCSI، يمكنك إستخدام مصادقة CHAP أحادية الإتجاه وثنائية الإتجاه (reverse). – Next.
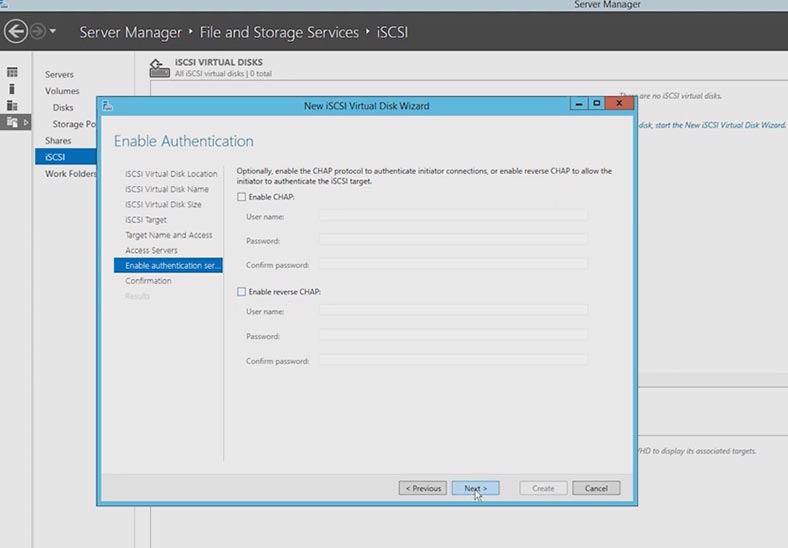
نتحقق من صحة الإعدادات ونبدأ في إنشاء القرص. – إنقر فوق Create وعند الانتهاء – Close.
بعد ذلك، إنتقل إلى جهاز الكمبيوتر الذي تريد توصيل القرص الإفتراضي به، وقم بتشغيل – ممهد iSCSI والإتصال. أدخل عنوان IP في هذا الحقل وإنقر فوق – إتصال سريع، وحدد الخادم وإنقر فوق – إنهاءع.
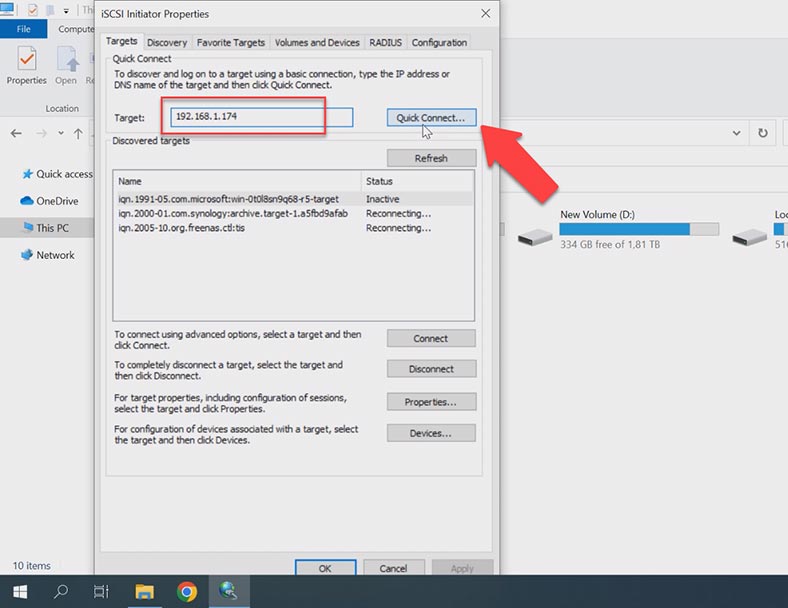
ثم يبقى الدخول إلى إدارة القرص وتقسيم محرك الأقراص الإفتراضي. سيظهر كمحرك أقراص مادي في نظام التشغيل. بعد ذلك سيظهر محرك الأقراص في المستكشف.
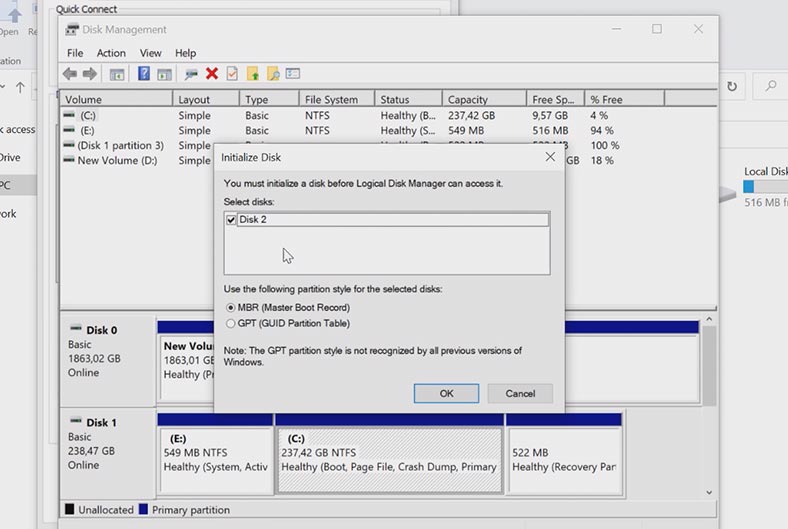
إسترداد البيانات من جهاز Buffalo NAS
نظرًا لأن الجهاز قديم جدًا، وعمر خدمة هذه الأجهزة حوالي 5 سنوات، فإن الأمر يستحق الإهتمام بكيفية حماية نفسك من فقدان البيانات المهمة في المستقبل.
إذا فشل هذا الجهاز، فسيتم ببساطة تدمير مصفوفة RAID، وستصبح جميع المعلومات غير متاحة. من أجل الحصول على البيانات من الأقراص، ستحتاج إلى برنامج متخصص لإستعادة البيانات. سيساعدك برنامج Hetman RAID Recovery في تجميع واستخراج البيانات المهمة من أقراص مصفوفة RAID التالفة.
توفر أجهزة Buffalo NAS تخزينًا مركزيًا وموثوقًا لتلبية الإحتياجات الشخصية والتجارية. ولكن في حين أن أنظمة Buffalo تفتخر بأحدث الأجهزة وأدوات النسخ الإحتياطي والإسترداد من الدرجة الأولى، إلا أنها لا تزال تفشل – كما هو الحال مع أي نظام تخزين، على الرغم من تحسين الموثوقية، فإنها لا تزال عرضة للفشل وفقدان البيانات.
غالبًا ما تعرض أجهزة Buffalo NAS رموز خطأ من خلال شريط LED للإشارة إلى المشكلات. تشير هذه السلسلة من المصابيح الوامضة الطويلة والقصيرة إلى أن عملية إسترداد البيانات قد تكون مطلوبة. على سبيل المثال، تعني رسالة E15 فشل قرص واحد أو أكثر. للحصول على أفضل فرصة لحل المشكلة، قم بإغلاق الجهاز على الفور وإستبدال محرك الأقراص الفاشل.
| رقم | الخطوة | الوصف |
|---|---|---|
| 1 | تشخيص المشكلة | تحقق من حالة NAS Buffalo: إذا كانت الأقراص مرئية في النظام وإذا كان بالإمكان الوصول إليها عبر واجهة الإدارة. |
| 2 | التحقق من تكوين RAID | حدد نوع RAID المستخدم (RAID 0، 1، 5، 6 أو غيرها) وتحقق من حالة كل قرص في المصفوفة. |
| 3 | قم بتوصيل الأقراص بالكمبيوتر | افصل الأقراص الصلبة عن NAS وقم بتوصيلها بجهاز كمبيوتر باستخدام المحولات أو محطات الإرساء لمسح الأقراص مباشرة. |
| 4 | استخدام برامج استعادة البيانات | استخدم برامج استعادة البيانات (على سبيل المثال، Hetman RAID Recovery) للوصول إلى البيانات في مصفوفة RAID الفاشلة. |
| 5 | استعادة البيانات | استخدم برنامج استعادة البيانات لمسح الأقراص، واختيار الملفات المفقودة، وحفظها على وسائط تخزين أخرى. |
| 6 | التحقق من الملفات المستعادة | بعد الاستعادة، تأكد من أن جميع الملفات تفتح بشكل صحيح ولا توجد بيانات تالفة. |
الطريقة 1. كيفية إسترداد البيانات من جهاز Buffalo WS-6vl لا يعمل بإستخدام Windows Storage Server 2012
إذا كان جهاز NAS معطلاً، فإن قرصًا واحدًا أو أكثر من المصفوفة لا يعمل، ونتيجة لذلك فقدت الوصول إلى وحدة التخزين والبيانات التي بقيت على الأقراص، سيساعدك برنامج إستعادة البيانات من RAID في إستعادة الملفات. يدعم البرنامج جميع أنواع RAID الشائعة ومعظم أنظمة الملفات. بإستخدامه، يمكنك إسترداد البيانات ليس فقط من جهاز NAS من Buffalo، ولكن أيضًا من الشركات المصنعة الأخرى، بما في ذلك Synology و QNAP و Promise و Asustor وما إلى ذلك.
سيساعد ذلك في مصفوفة الأقراص RAID المعطلة، في حالة فشل جهاز NAS أو وحدة تحكم، أو في حالة فشل قرص واحد أو أكثر في المصفوفة. بإستخدامه، يمكنك إستعادة المعلومات الهامة التي تُركت على الأقراص دون إستخدام جهاز تخزين NAS.
أخرج محركات الأقراص من جهاز NAS وقم بتوصيلها باللوحة الأم لجهاز الكمبيوتر الشخصي الذي يعمل بنظام Windows.

يجب أن تشير إلى ترتيب الأقراص كما كانت موجودة في وحدة التخزين.
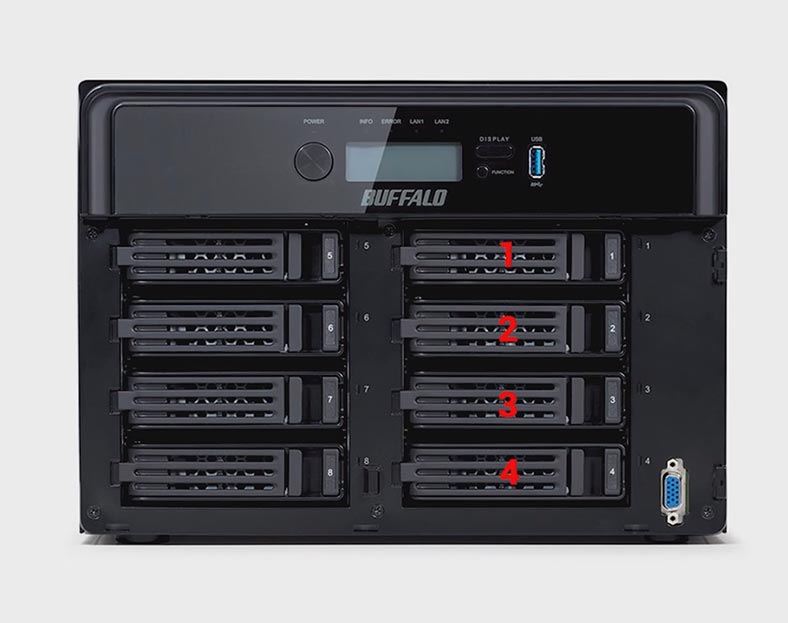
إذا لم يكن هناك ما يكفي من منافذ SATA أو موصلات الطاقة للإتصال باللوحة الأم، فإستخدم موسعات ومحولات خاصة. بعد توصيل محركات الأقراص، قم بتشغيل البرنامج.

تقوم الأداة المساعدة تلقائيًا بتجميع أقراص مصفوفة RAID المعطلة وتعرضه في نافذة البرنامج. كما ترى، قام البرنامج بتحديد جميع معلمات مصفوفة RAID بشكل صحيح.
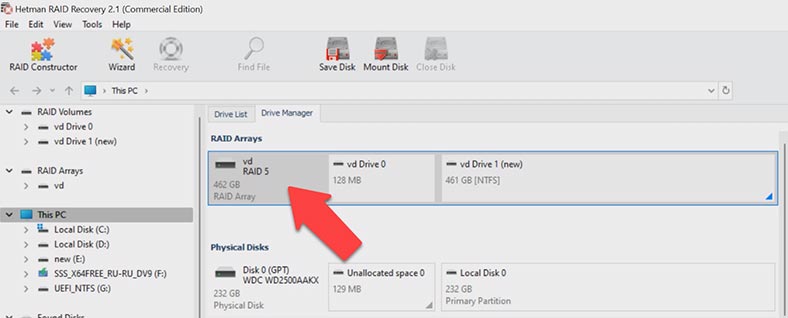
لإسترداد البيانات، انقر بزر الماوس الأيمن على القرص وحدد – إفتح. بعد ذلك، حدد نوع البحث عن الملف أو الفحص السريع أو الفحص الكامل. في البداية، يوصى بتنفيذ – الفحص السريع، سيقوم البرنامج على الفور بفحص الأقراص وعرض جميع الملفات التي تم العثور عليها. إذا لم يتمكن البرنامج، نتيجة لذلك، من العثور على الملفات المطلوبة، فقم بتشغيل – الفحص الكامل.
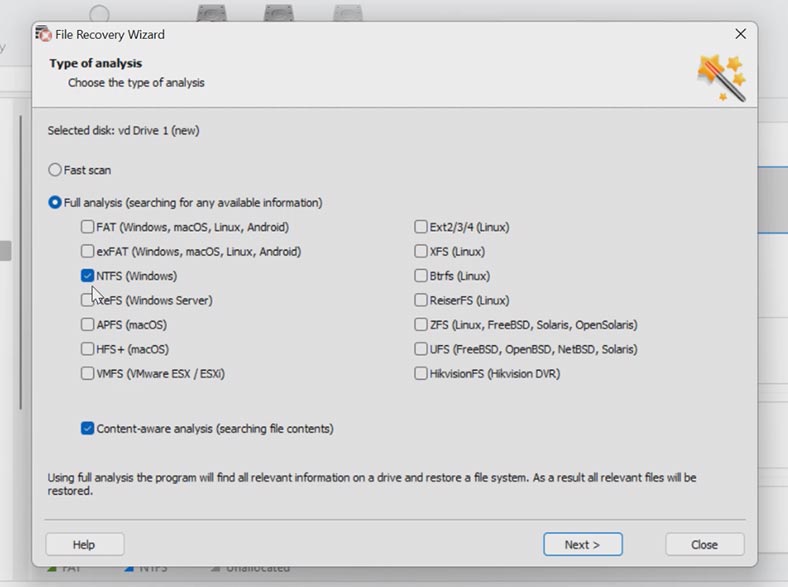
للقيام بذلك، إرجع إلى القائمة الرئيسية للبرنامج، وانقر بزر الماوس الأيمن على القرص وحدد – الفحص مرة أخرى – الفحص الكامل، وحدد نظام الملفات وانقر – التالي. في المواقف الصعبة بشكل خاص، يوصى بالبحث عن طريق التوقيعات عن طريق تحديد المربع – الفحص العميق.
قام البرنامج بتجميع مصفوفة RAID المعطلة بسهولة في الوضع التلقائي، وتمكن من العثور على جميع الملفات التي تم تخزينها على مجموعة الأقراص، بما في ذلك الملفات المحذوفة، وتم وضع علامة عليها هنا بعلامة التقاطع الحمراء.
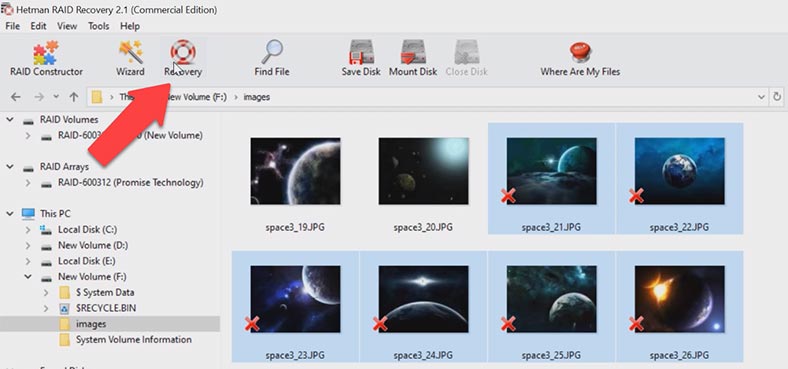
يمكن عرض محتويات الملفات في المعاينة. إبحث عن تلك التي تريد إستعادتها، حدد وانقر فوق الزر – إسترداد. حدد محرك الأقراص الذي تريد حفظ الملفات عليه وإنقر فوق – إسترداد. عند الإنتهاء، ستكون جميع البيانات في الدليل الذي تم تحديده سابقا.
لتسهيل المهمة، يتم هنا تنفيذ وظيفة البحث حسب إسم الملف. وأيضًا تتيح لك الأداة المساعدة حفظ نسخة كاملة من القرص في ملف، ثم العمل مع هذه الصورة بدلاً من القرص الفعلي. تساعد هذه الميزة في حماية البيانات الموجودة على محرك الأقراص من الكتابة فوقها أو تعطلها أو خطأ قد يقوم به مستخدم آخر.
الطريقة 2. كيفية إسترداد البيانات من قرص iSCSI
في حالة محرك iSCSI مع وحدة تخزين NAS بحالة سليمة، يمكنك فحص محرك الأقراص مباشرة من نظام العميل. ما عليك سوى تشغيل البرنامج وفحص محرك الأقراص الشبكي، والعثور على الملفات التي تم حذفها عن طريق الخطأ وإستعادتها.
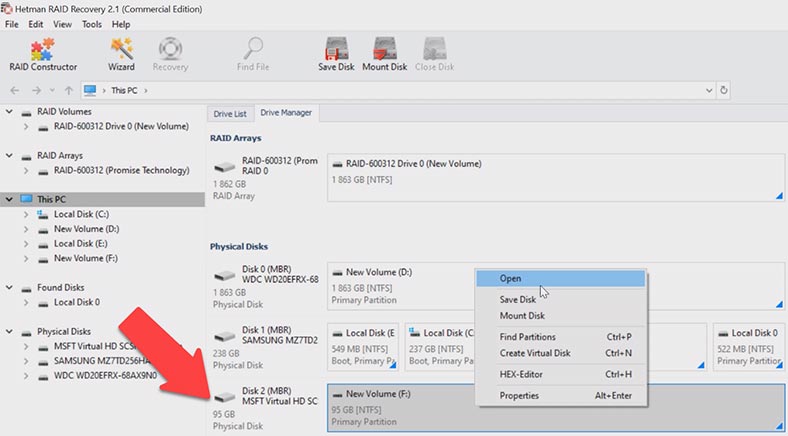
يمكن أن تساعد هذه الطريقة في حالة الحذف العرضي للملفات من وحدة التخزين. في هذه الحالة، ليس من الضروري إزالة الأقراص من جهاز التخزين. قم بإعداد إتصال iSCSI وحاول فحص محرك الأقراص الذي تم حذف الملفات منها. لقد درسنا بالفعل كيفية إعداد مثل هذا الإتصال.
الطريقة 3. كيفية إنشاء مصفوفة RAID يدويًا
في المواقف الصعبة بشكل خاص، عند الكتابة فوق معلومات الخدمة الهامة على الأقراص، قد لا يقوم البرنامج بتجميع مجموعة RAID في الوضع التلقائي. في هذه الحالة، يتم هنا تنفيذ وظيفة إنشاء RAID يدويًا في المُنشئ. لمثل هذه العملية، تحتاج إلى معرفة جميع المعلومات حول المصفوفة المعطلة.
إفتح مُنشئ RAID، وحدد العنصر – إنشاء يدويًا ، ثم أدخل بيانات المصفوفة. نوع RAID وترتيب الكتل وحجمها وإضافة الأقراص التي تكون المصفوفة وتحديد ترتيبها. نتيجة لذلك، يجب أن تظهر في نافذة معينة، إذا كانت المعلمات صحيحة، فسترى شجرة دليل. إذا لم تكن موجودة، فإن المعلمات غير صحيحة أو أنها غير كافية لتحديد مصفوفة RAID.
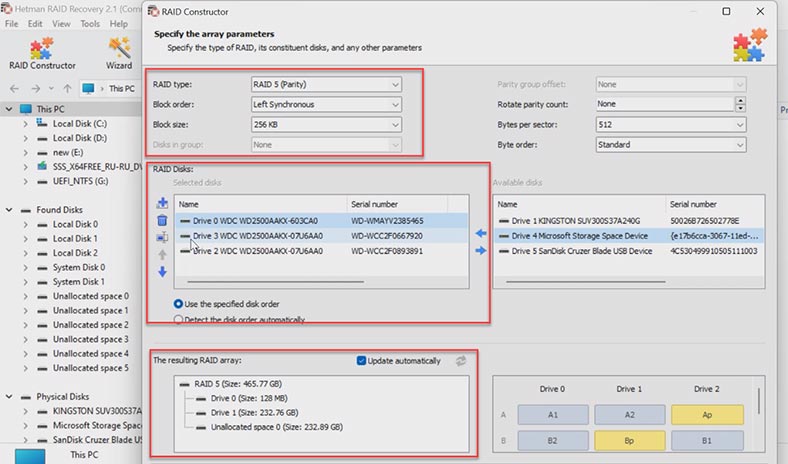
قد تحتاج إلى تحديد الإزاحة التي توجد عندها بداية القرص، يمكنك تحديدها بإستخدام محرر HEX.
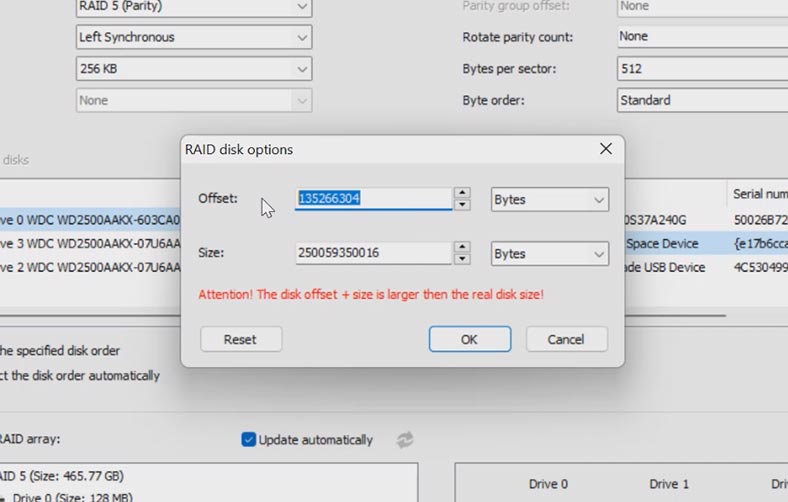
بعد تحديد جميع المعلمات، انقر فوق – إضافة. بعد ذلك ستظهر المصفوفة في إدارة الأقراص. الآن يبقى فحصها وتحديد الفحص السريع أو الكامل وإسترداد الملفات الضرورية.






