Como recuperar dados de uma matriz RAID NAS WS 6V12TL Buffalo
Neste artigo, falaremos sobre como recuperar dados do Buffalo NAS WS-6V12TL/R5, como dar uma segunda vida a um NAS antigo se seu sistema operacional não inicializar , mas a instalação do disco com a imagem do sistema padrão é perdida. Como configurar uma conexão de rede do Windows Server e como recuperar dados se o armazenamento NAS não estiver funcionando?

- Como instalar o Windows Storage Server 2012 e criar um RAID
- Configuração do armazenamento iSCSI no Windows Server 2012
- Recuperação de dados do Buffalo NAS
- Perguntas e respostas
- Comentários
Então, eu tenho um NAS antigo – Buffalo modelo WS-6VL com 6 discos rígidos. A unidade USB com o sistema operacional padrão foi perdida há muito tempo, então foi decidido instalar o Windows Storage Server 2012 nela. Por padrão, o WSS 2008 foi instalado neste dispositivo.

Cómo recuperar los datos de un RAID 5 dañado Intel Entry Storage System SS4000-E NAS
Como não existe uma unidade com um sistema padrão e ela reluta em procurar um driver para este dispositivo, decidimos instalar o sistema em um mais novo. Você pode encontrar o sistema operacional para dispositivos mais antigos no site – archive.org. Aqui estão as imagens de disco das versões anteriores do sistema operacional Windows Server. Você também pode colocar um sistema operacional como Xpenology, Openmediavault ou Truenas aqui.
Após o download da imagem, criamos uma unidade flash USB inicializável com o Windows Storage Server 2012. Acho que você não deve parar no processo de instalação, pois não é muito diferente de qualquer outra instalação do Windows. O único ponto em relação a este modelo de dispositivo é que a unidade de inicialização deve ser conectada ao conector USB 2.0.

Você precisa conectar um teclado ao segundo conector. Além disso, este armazenamento NAS possui uma saída VGA para o monitor, o que possibilita a instalação de um sistema operacional não padrão.

Como instalar o Windows Storage Server 2012 e criar um RAID
Então, tudo está conectado e pronto para instalar o sistema operacional. Para selecionar um dispositivo inicializável ao iniciar o NAS, pressione a tecla F12 no teclado, selecione uma unidade USB inicializável na lista e execute a instalação.
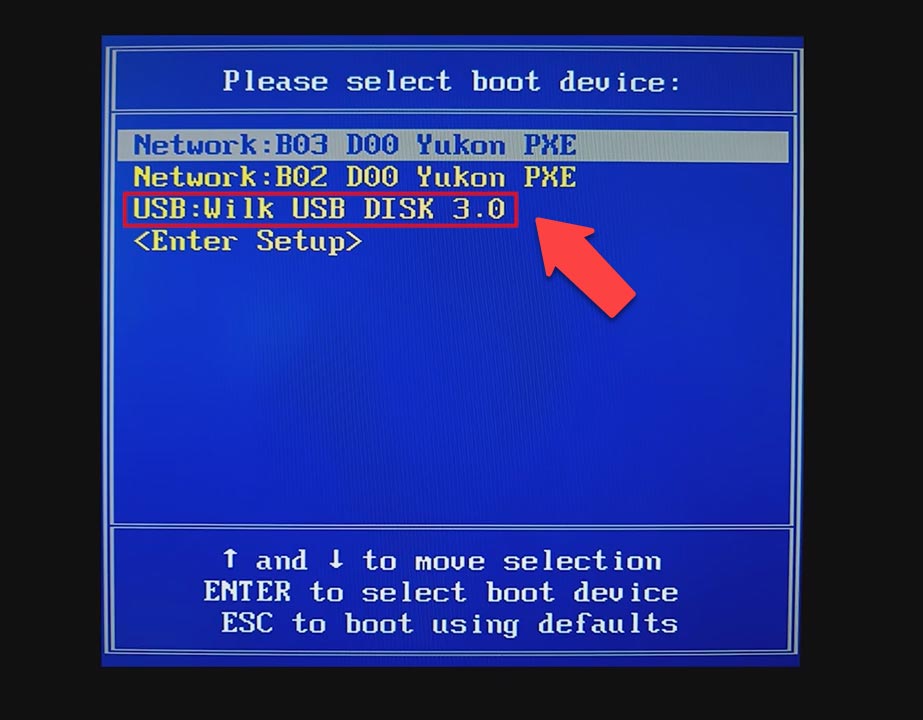
Depois de instalar o sistema operacional, montei uma matriz RAID de nível 5 de três unidades conectadas usando o utilitário Windows Storage Pool. Tudo aqui é simples: primeiro criamos um pool de três unidades e, a partir desse pool, criamos um disco virtual com RAID nível 5.
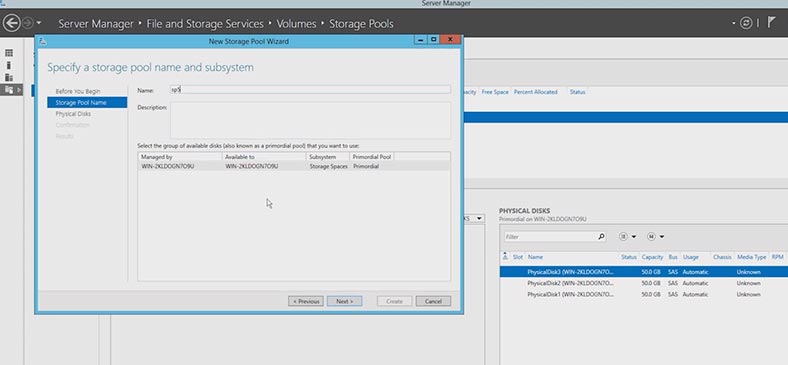
O resultado foi um disco que foi compartilhado na rede para organizar o acesso remoto da rede ao armazenamento. Depois disso, você pode trabalhar com ele conectando-o como uma unidade de rede a outro PC.
Configuração do armazenamento iSCSI no Windows Server 2012
Outra forma de configurar o acesso ao servidor é por meio de uma conexão iSCSI. Para instalar a função iSCSI no servidor, abra – Gerenciador de servidores, vá para a seção – Serviços de arquivo e armazenamento – iSCSI.
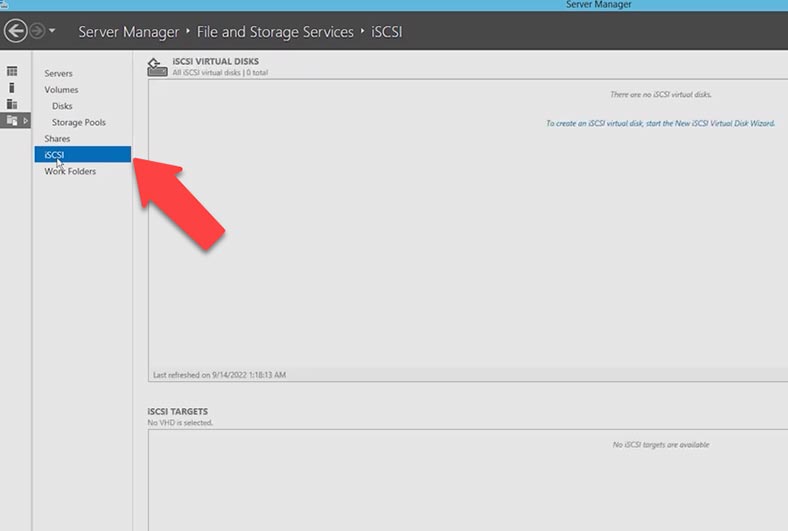
Se este serviço ainda não estiver instalado, clique no botão – Gerenciar – Adicionar funções e recursos – Funções do servidor – Serviços de arquivo e armazenamento – Serviços de arquivo e iSCSI, verifique aqui – Servidor de arquivos e Servidor de destino iSCSI e Avançar e Instalar.
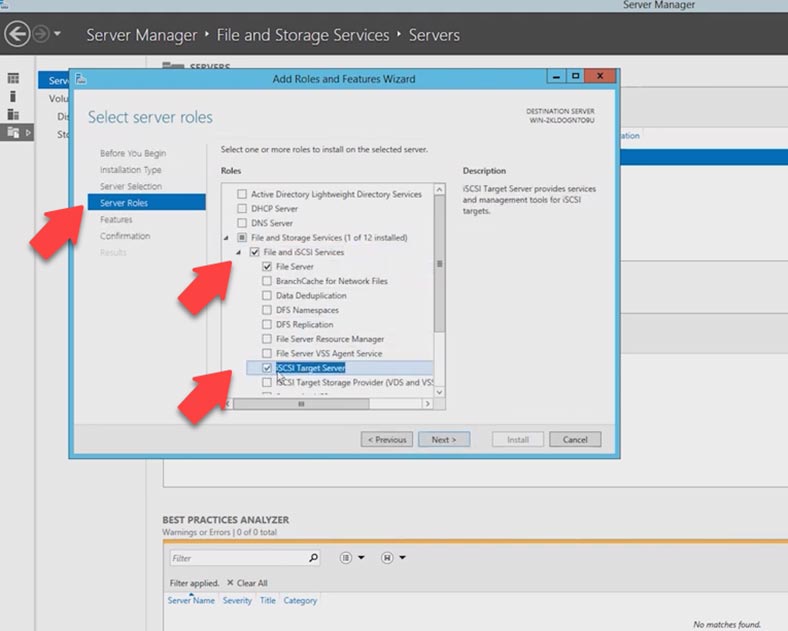
Após a conclusão da instalação, você não precisa reinicializar o sistema, pode prosseguir imediatamente para a configuração do servidor de destino. Para fazer isso, volte para a janela – Server Manager e abra a seção – File and Storage Services – iSCSI. Para criar um novo disco virtual, clique no link ou abra – Tasks – New iSCSI Virtual Disk.
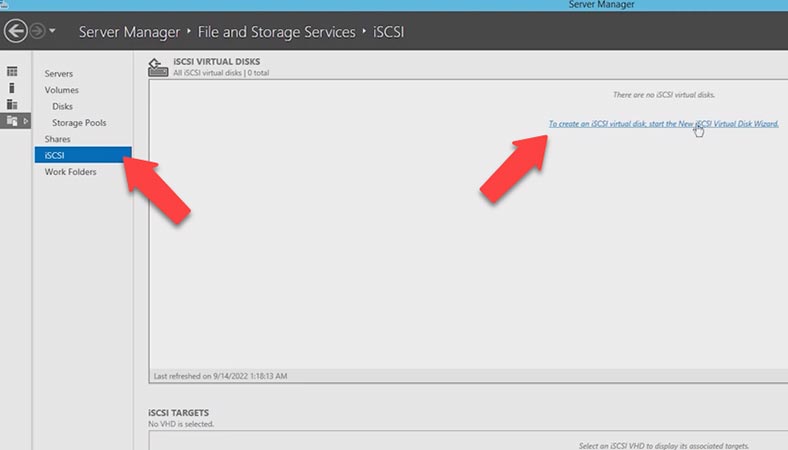
Na nova janela que se abre, selecione a unidade, eu tenho uma matriz RAID criada anteriormente e clique em– Next. Na próxima etapa, você precisa nomear a unidade – Next, especificar o tamanho e o tipo – Next. O novo destino iSCSI é Next. Dê um nome ao novo alvo.
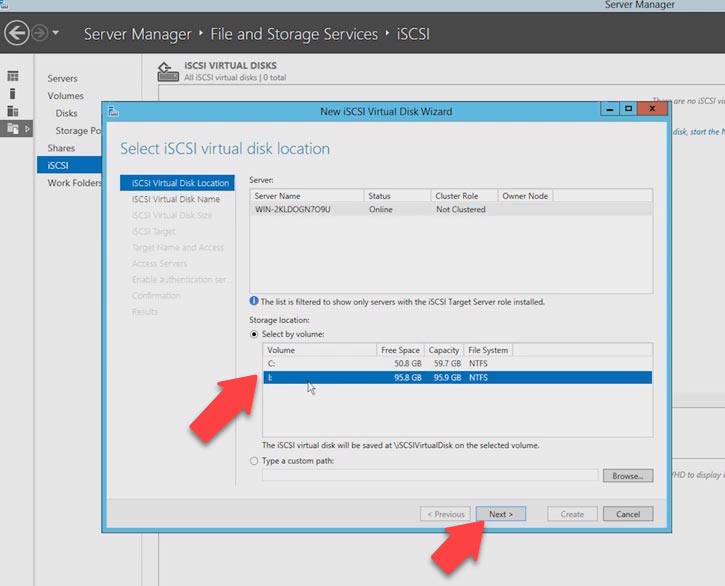
Na próxima etapa, você pode adicionar iniciadores, especificar os servidores que podem acessá-lo.
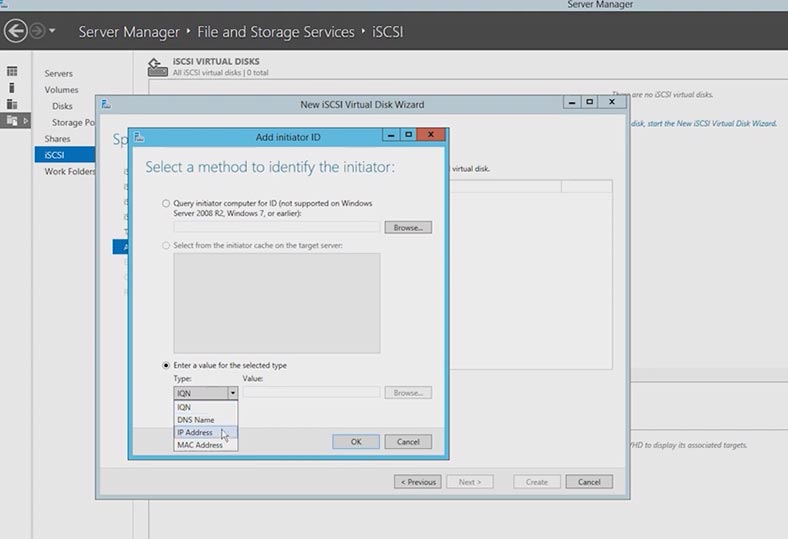
Na próxima página, você pode configurar a autenticação CHAP entre os servidores. CHAP (Challenge Handshake Authentication Protocol) é um protocolo para autenticação de um parceiro de conexão com base no uso de uma senha ou segredo compartilhado. Para iSCSI, você pode usar a autenticação CHAP unidirecional e bidirecional (reversa). – Next.
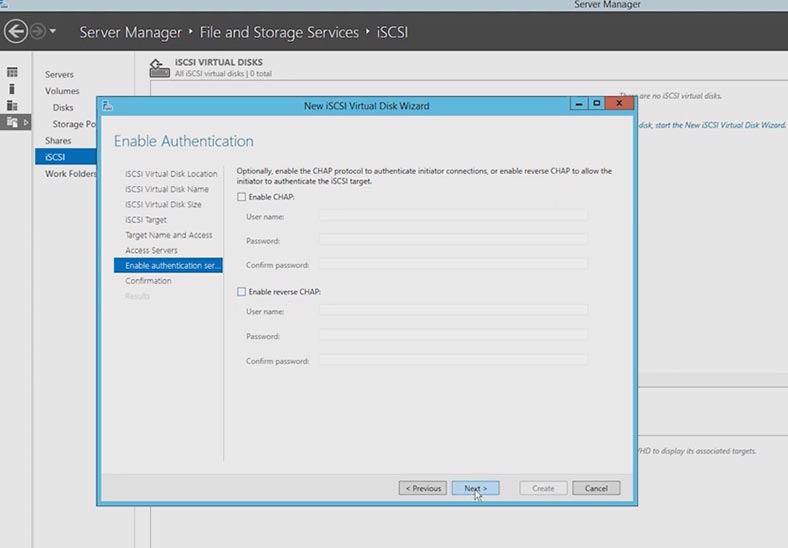
Verificamos a exatidão das configurações e começamos a criar o disco. – Clique em Criar e quando terminar – Fechar.
Em seguida, vá para o PC ao qual deseja conectar o disco virtual, execute – iSCSI Initiator e conecte. Digite o endereço IP neste campo e clique em – conexão rápida, selecione o servidor e clique em – Concluir.
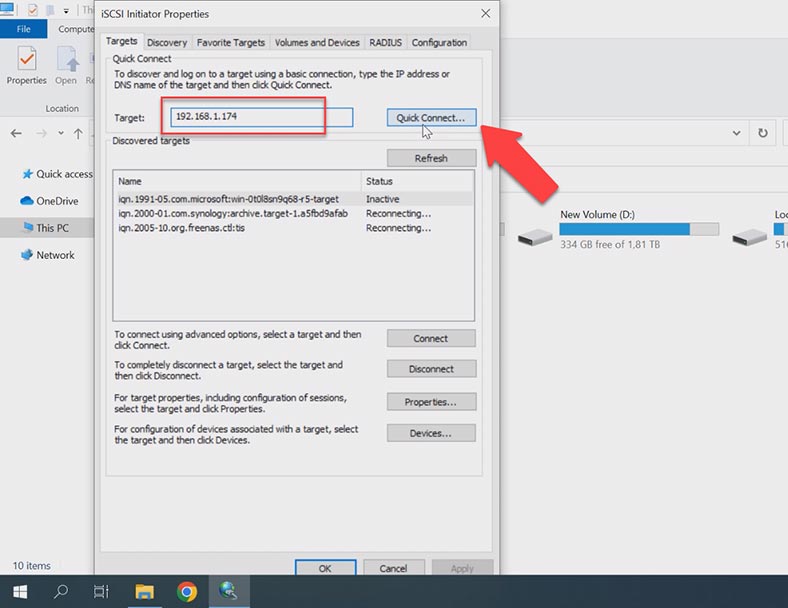
Em seguida, resta ir para o gerenciamento de disco e particionar a unidade virtual. Ele aparecerá como uma unidade física no sistema operacional. Depois que a unidade aparecerá no explorer.
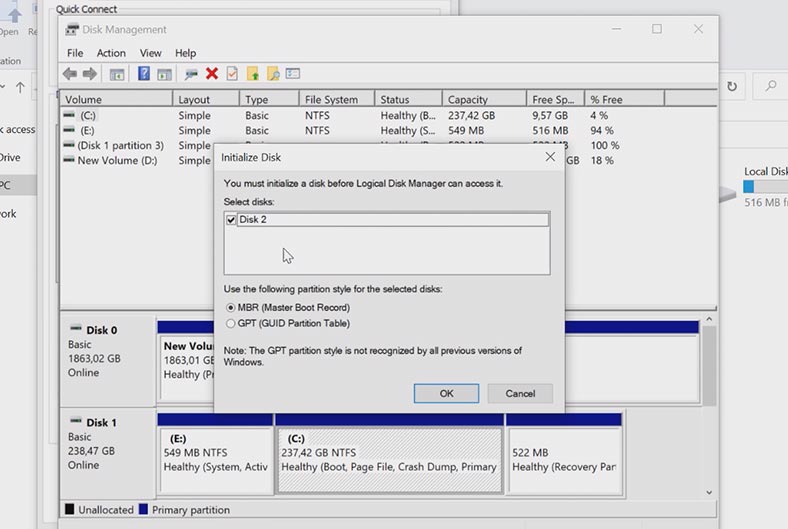
Recuperação de dados do Buffalo NAS
Como o dispositivo é bastante antigo e a vida útil de tais dispositivos é de cerca de 5 anos, vale a pena cuidar de como se proteger contra a perda de dados importantes no futuro.
Se este dispositivo falhar, a matriz RAID será simplesmente destruída e todas as informações ficarão inacessíveis. Para obter dados de discos, você precisará de um programa especializado para recuperação de dados. O Hetman RAID Recovery ajudará você a montar um RAID danificado a partir de discos e extrair dados importantes dele.
Os appliances Buffalo NAS fornecem armazenamento confiável e centralizado para necessidades pessoais e empresariais. Mas, embora os sistemas da Buffalo tenham hardware de última geração e utilitários de backup e recuperação de primeira linha, eles ainda podem falhar — como acontece com qualquer sistema de armazenamento, apesar da confiabilidade aprimorada, eles ainda estão propensos a falhas e perda de dados.
Os dispositivos Buffalo NAS geralmente exibem códigos de erro por meio da barra de LED para indicar problemas. Esta série de luzes piscando longas e curtas indica que a recuperação de dados pode ser necessária. Por exemplo, uma mensagem E15 significa que um ou mais discos falharam. Para obter a melhor chance de recuperação, desligue a máquina imediatamente e substitua a unidade com falha.
| Número | Passo | Descrição |
|---|---|---|
| 1 | Diagnóstico do Problema | Verifique o estado do NAS Buffalo: se os discos são visíveis no sistema e se é possível acessá-los através da interface de gerenciamento. |
| 2 | Verificação da Configuração RAID | Determine o tipo de RAID utilizado (RAID 0, 1, 5, 6 ou outros) e verifique o estado de cada disco no array. |
| 3 | Conectar Discos ao PC | Desconecte os discos rígidos do NAS e conecte-os a um PC usando adaptadores ou estações de acoplamento para escanear os discos diretamente. |
| 4 | Uso de Software de Recuperação de Dados | Utilize software de recuperação de dados (por exemplo, Hetman RAID Recovery) para acessar os dados no array RAID com falha. |
| 5 | Recuperação de Dados | Use o software de recuperação de dados para escanear os discos, selecionar os arquivos perdidos e salvá-los em outro meio de armazenamento. |
| 6 | Verificação de Arquivos Recuperados | Após a recuperação, certifique-se de que todos os arquivos abram corretamente e que não haja dados corrompidos. |
Método 1. Como recuperar dados de um Buffalo WS-6vl que não funciona com o Windows Storage Server 2012
Se o NAS falhar, um ou mais discos da matriz falharem, como resultado, você perderá o acesso ao armazenamento e aos dados que permanecem nos discos, o programa de recuperação de dados do RAID ajudará você a recuperar os arquivos. O programa suporta todos os tipos populares de RAID e a maioria dos sistemas de arquivos. Com ele, você pode recuperar dados não apenas do NAS da Buffalo, mas também de outros fabricantes, incluindo Synology, QNAP, Promise, Asustor, etc.
Ajudará a montar um RAID destruído a partir de unidades, no caso de falha de um dispositivo NAS ou controlador, bem como em caso de falha de um ou mais discos no array. Com ele, você pode recuperar informações críticas que foram deixadas nos discos sem usar o armazenamento NAS.
Retire as unidades do NAS e conecte-as à placa-mãe do seu PC com Windows.

Você deve indicar a ordem dos discos conforme eles foram localizados no armazenamento.
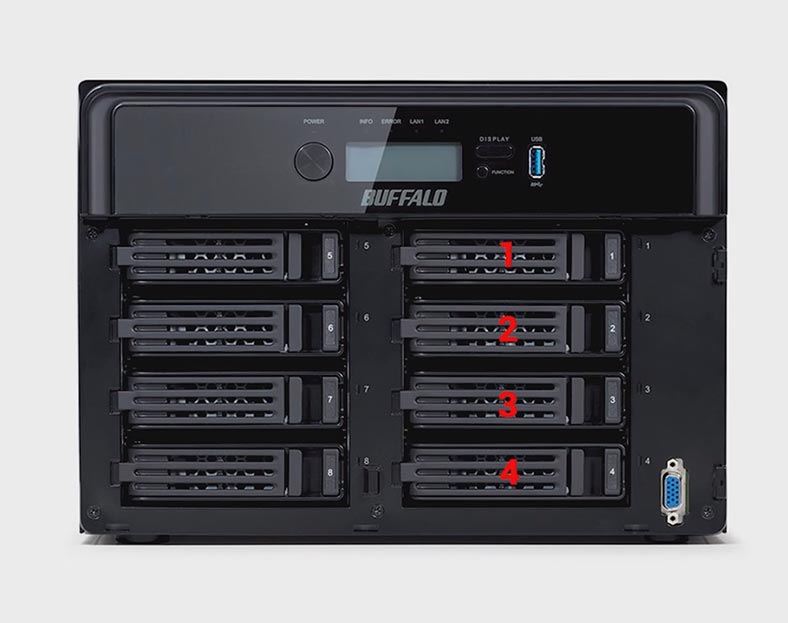
Se não houver portas sata ou conectores de alimentação suficientes para conectar à placa-mãe, use expansores e adaptadores especiais. Depois de conectar as unidades, execute o programa.

O utilitário montará automaticamente o RAID destruído das unidades e o exibirá na janela do programa. Como você pode ver, o programa determinou todos os parâmetros do RAID corretamente.
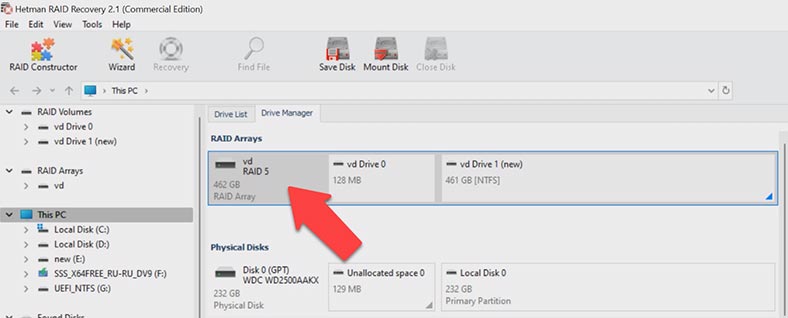
Para restaurar os dados, clique com o botão direito do mouse no disco e selecione – Abrir. Em seguida, especifique o tipo de pesquisa de arquivo, verificação rápida ou análise completa. Para começar, é recomendável executar – Verificação rápida, o programa verificará imediatamente os discos e exibirá todos os arquivos encontrados. Se, como resultado, o programa não encontrar os arquivos necessários, execute – Análise completa.
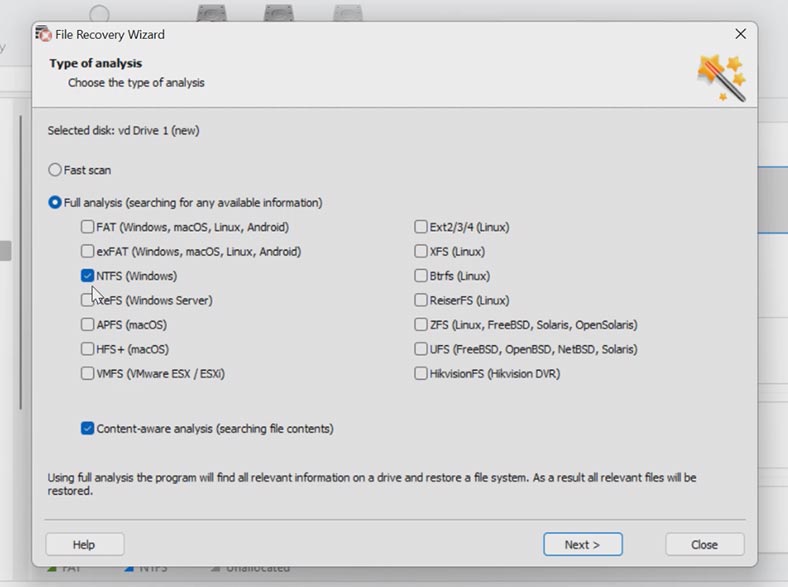
Para fazer isso, volte ao menu principal do programa, clique com o botão direito do mouse no disco e selecione – Analisar novamente – Análise completa, especifique o sistema de arquivos e clique em – Avançar. Em situações particularmente difíceis, é recomendável pesquisar por assinaturas marcando a caixa – análise profunda.
O programa coletou facilmente o RAID destruído no modo automático e encontrou todos os arquivos que foram armazenados na matriz de disco, incluindo os excluídos, eles estão marcados aqui com uma cruz vermelha.
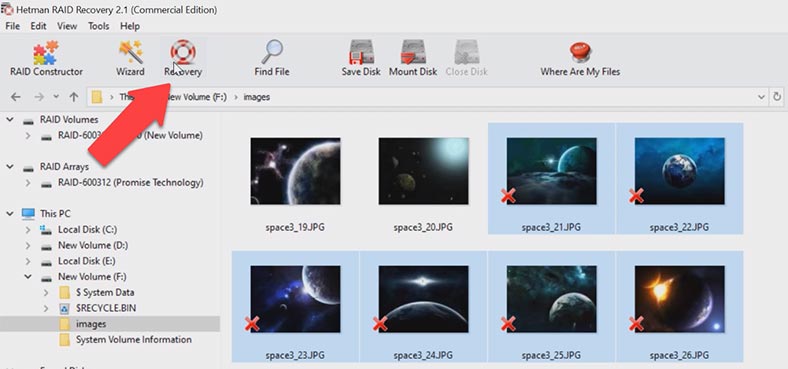
O conteúdo dos arquivos pode ser visualizado na visualização. Encontre aqueles que precisam ser devolvidos, selecione e clique no botão – Restaurar. Selecione a unidade onde deseja salvar os arquivos e clique em – Restaurar. Após a conclusão, todos os dados estarão no diretório especificado.
Por conveniência, uma função de pesquisa por nome de arquivo é implementada aqui. E também o utilitário permite que você salve uma cópia completa do disco em um arquivo e, em seguida, trabalhe com essa imagem em vez do disco real. Esse recurso ajuda a proteger os dados na unidade contra substituição, travamento ou outros erros do usuário.
Método 2. Como recuperar dados da unidade iSCSI
No caso de uma unidade iSCSI com um armazenamento NAS em funcionamento, você pode verificar a unidade diretamente do sistema do cliente. Basta executar o programa e verificar a unidade de rede, encontrar os arquivos que foram excluídos acidentalmente e restaurá-los.
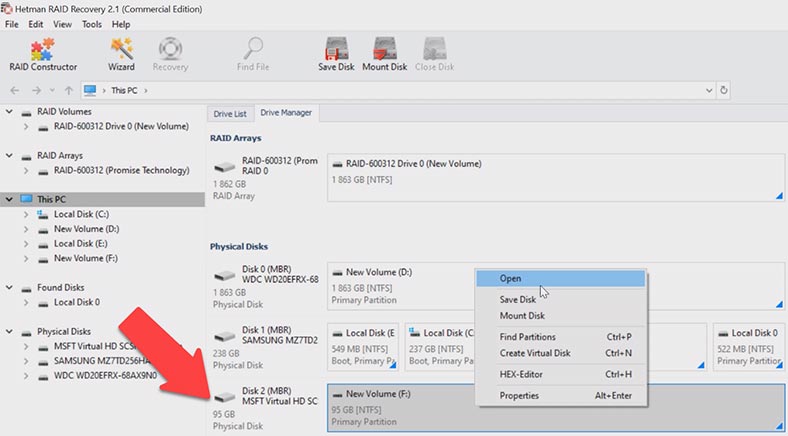
Este método pode ajudar se os arquivos forem excluídos acidentalmente do cofre. Nesse caso, não é necessário remover os discos do armazenamento. Configure uma conexão iSCSI e tente verificar a unidade da qual os arquivos foram excluídos. Já consideramos como configurar essa conexão.
Método 3. Como criar RAID manualmente
Em situações particularmente difíceis, ao sobrescrever informações críticas de serviço em discos, o programa pode não montar uma matriz RAID no modo automático. Nesse caso, a função de construir manualmente um RAID no construtor é implementada aqui. Para tal construção, você precisa saber todas as informações sobre o array destruído.
Abra o construtor RAID, selecione o item – Criar manualmente e insira os dados da matriz. Tipo de RAID, ordem dos blocos, seu tamanho, adicione os discos que compunham o array e especifique sua ordem. Como resultado, deve aparecer em uma determinada janela, se os parâmetros estiverem corretos, você verá uma árvore de diretórios. Se não estiver lá, os parâmetros não estão corretos ou não são suficientes para determinar o RAID.
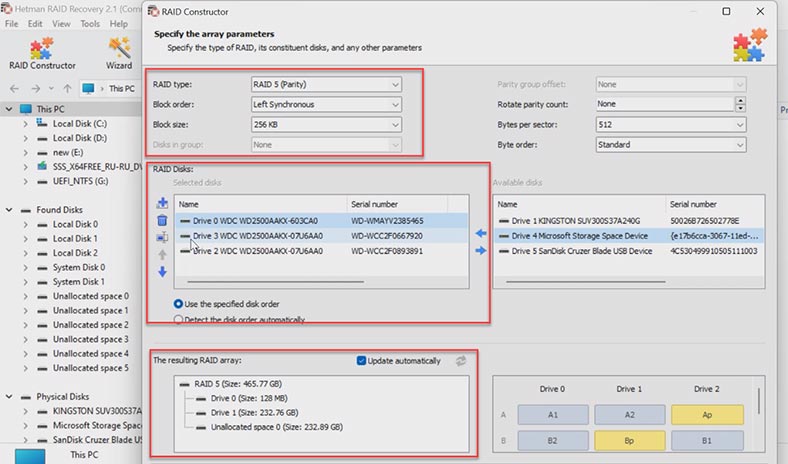
Talvez seja necessário especificar o deslocamento no qual o início do disco está localizado, você pode determiná-lo usando um editor HEX.
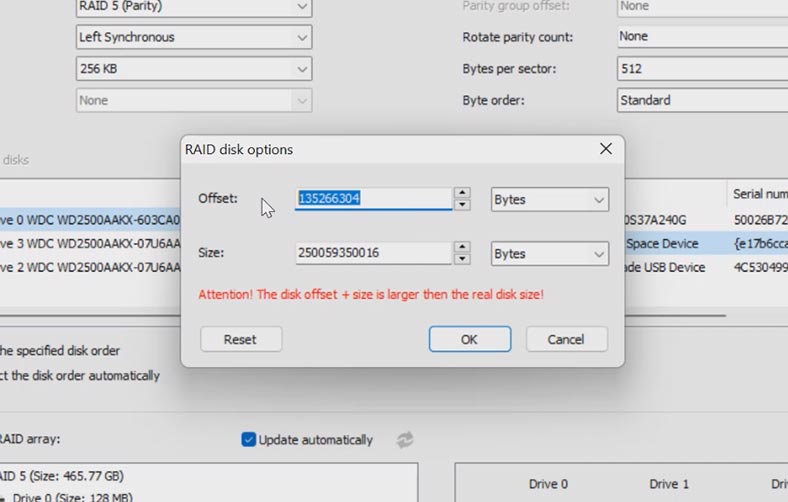
Depois de especificar todos os parâmetros, clique em – Adicionar. Depois que a matriz aparecerá no gerenciador de disco. Agora resta analisá-lo, selecionar uma análise rápida ou completa e restaurar os arquivos necessários.




1. Falha de energia: O Buffalo WS-6V12TL NAS RAID array pode falhar se não houver energia suficiente para alimentar o sistema.
2. Falha de hardware: O Buffalo WS-6V12TL NAS RAID array pode falhar se houver falhas nos componentes do hardware, como discos rígidos, controladores, etc.
3. Falha de software: O Buffalo WS-6V12TL NAS RAID array pode falhar se o software do sistema não estiver atualizado ou configurado corretamente.
4. Falha de conexão: O Buffalo WS-6V12TL NAS RAID array pode falhar se a conexão entre os dispositivos de armazenamento e a rede for interrompida.
5. Erros de configuração: O Buffalo WS-6V12TL NAS RAID array pode falhar se as configurações do sistema não estiverem corretas.
1. Faça backups regulares dos dados armazenados no NAS RAID array.
2. Utilize um sistema de redundância de dados para garantir a integridade dos dados.
3. Verifique periodicamente o status do array RAID para garantir que os discos estejam em boas condições.
4. Utilize o RAID 5 ou RAID 6, pois ambos oferecem uma camada extra de redundância de dados.
5. Configure alertas para que você possa ser notificado caso ocorra algum problema no array RAID.
6. Atualize regularmente o firmware do dispositivo para garantir que as últimas correções de segurança sejam aplicadas.
7. Desative o compartilhamento de arquivos e pastas não autorizados para evitar o acesso não autorizado.
8. Utilize senhas fortes e proteja-as com um gerenciador de senhas seguro.
9. Desative a conexão externa do NAS RAID array para evitar acesso não autorizado.