Comment récupérer des données à partir d’un système RAID basé sur un NAS Linksys NSS4000 non opérationnel
Dans cet article, nous allons vous montrer comment travailler avec le NAS Linksys NSS4000: créer un RAID, ajouter un nouveau volume, un nouvel utilisateur et comment créer un dossier partagé. Vous apprendrez également comment récupérer des données à partir d’un système RAID basé sur NAS.

- Comment créer un RAID
- Comment ajouter un nouveau volume de stockage
- Comment ajouter un utilisateur
- Comment ajouter un dossier partagé
- Récupération de données avec Linksys NSS4000
- Questions et réponses
- Commentaires
Les périphériques de stockage en réseau ont été développés pour sauvegarder les données des ordinateurs. Avec d’énormes quantités d’informations créées à diverses fins de nos jours, ces appareils peuvent également être utilisés comme option de stockage principale. Chaque fois qu’un système NAS tombe en panne, il existe un risque que les utilisateurs perdent l’accès à toutes les données qu’ils stockent dans cet appareil.
Bien que les périphériques de stockage en réseau soient assez fiables en termes de sécurité des données et que l’utilisation du principe RAID dans la création de tels systèmes de stockage réduise les risques de perte de données, personne ne peut promettre que vous obtiendrez une protection garantie à 100%.
Comme tout appareil mécanique, un NAS peut un jour tomber en panne, vous faisant perdre toutes vos données dès que vous n’avez plus accès à la matrice de disques à l’intérieur de celui-ci. Heureusement, lorsqu’un périphérique NAS tombe en panne, les données restent intactes… mais inaccessibles, à moins que vous n’ayez un outil logiciel tiers approprié à utiliser.
| Nom | Caractéristiques |
|---|---|
| Hetman RAID Recovery | Prend en charge tous les niveaux de RAID, récupération des configurations de tableaux endommagées, possibilité de travailler avec des appareils NAS de divers fabricants. |
| UFS Explorer | Outil puissant pour la récupération RAID, prend en charge une large gamme de systèmes de fichiers, reconnaissance automatique des configurations. |
| ReclaiMe | Facile à utiliser, spécialisé dans la récupération de tableaux RAID, récupération sans paramètres complexes. |
| R-Studio | Prend en charge la récupération avancée de RAID, capacité d’analyser et de récupérer des données même à partir de tableaux gravement endommagés. |
| Wondershare Recoverit | Interface conviviale, prise en charge de la récupération de NAS via le réseau, optimisé pour les utilisateurs domestiques. |
| Disk Drill | Interface intuitive, récupération de données à partir de différents types de RAID et de périphériques NAS. |

How to Recover Data from a RAID System Based on a Non-Operable Linksys NSS4000 NAS
Comment créer un RAID
Pour commencer, explorons comment créer un système RAID sur ce périphérique NAS Linksys spécifique. Dans le menu du gestionnaire NAS, ouvrez “Stockage” – “RAID”.
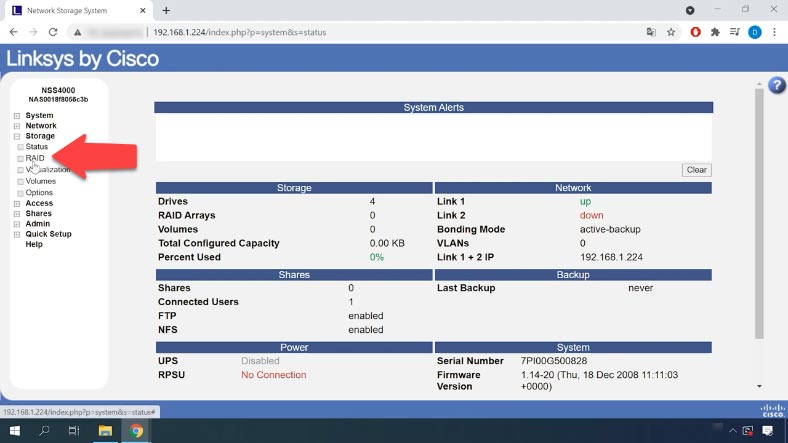
Sur la droite, vous verrez la liste de tous les lecteurs connectés à cet appareil. Sélectionnez les disques que vous souhaitez utiliser pour créer votre système RAID. Dans la liste ci-dessous, choisissez le niveau RAID et cliquez sur “Ajouter”.
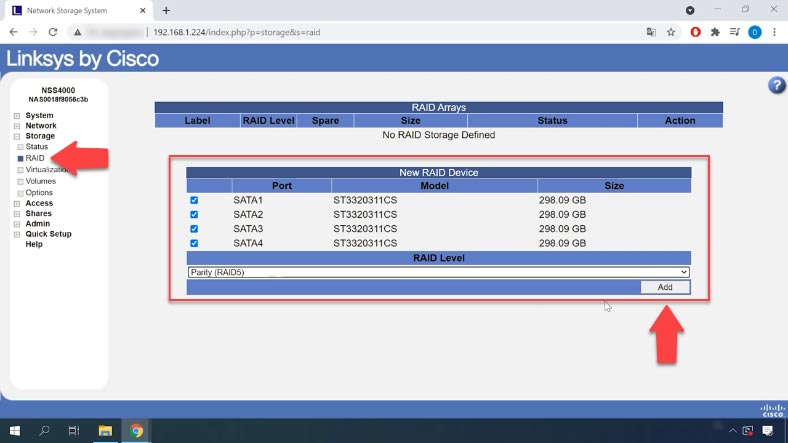
Un avertissement apparaît, indiquant que toutes les données des appareils sélectionnés seront supprimées. Cliquez sur OK pour continuer. Le temps requis pour créer un système RAID peut varier en fonction de la capacité totale des disques et du niveau RAID que vous avez sélectionné. Vous pouvez surveiller la progression de la construction du RAID en vérifiant sa colonne «Statut» ici.
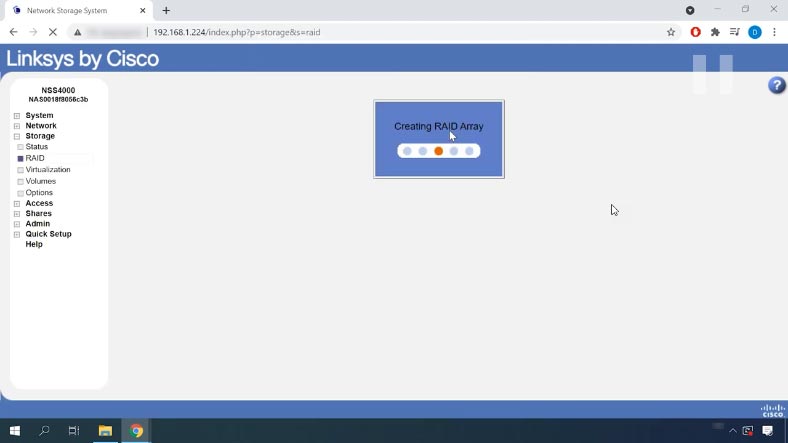
Une fois le processus terminé, il apparaîtra dans le tableau des matrices RAID. Les disques utilisés pour construire cette matrice ne seront pas disponibles pour créer une autre matrice, même si vous souhaitez le faire plus tard.
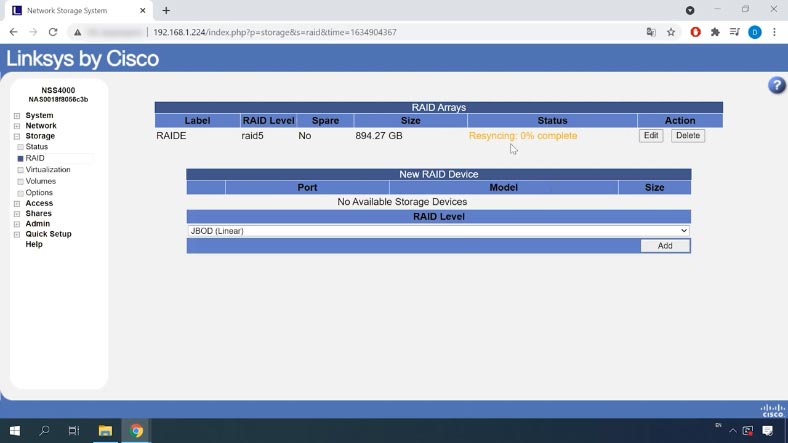
Comment ajouter un nouveau volume de stockage
Pendant la création du RAID, vous pouvez ajouter un nouveau volume de stockage. Passez à l’onglet “Volumes”. Dans le menu déroulant, sélectionnez la matrice où le nouveau volume de stockage doit être situé, donnez le nom et la taille, et définissez le mot de passe d’accès si nécessaire. Lorsque toutes les propriétés sont données, cliquez sur “Ajouter”. C’est tout, le volume est créé.
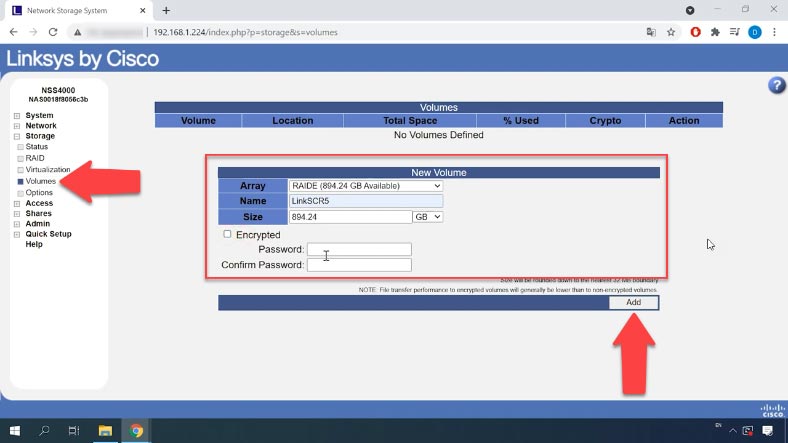
Comment ajouter un utilisateur
Vous pouvez maintenant ajouter un nouvel utilisateur et configurer les autorisations. Pour ajouter un nouvel utilisateur, allez dans l’onglet “Accès” – “Utilisateurs”.
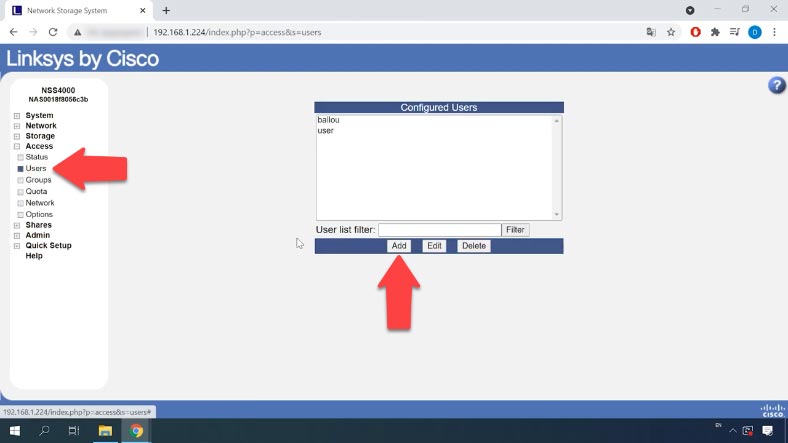
Cliquez sur “Ajouter” ici; dans la nouvelle fenêtre qui s’ouvre, indiquez le nouveau nom d’utilisateur et le nouveau groupe, définissez le mot de passe, puis saisissez-le à nouveau dans le champ «Confirmez le mot de passe». Si nécessaire, ajoutez le nom complet de l’utilisateur et l’adresse e-mail – ces deux champs sont facultatifs. Cliquez maintenant sur OK et sur Appliquer. Le nouvel utilisateur a été ajouté.
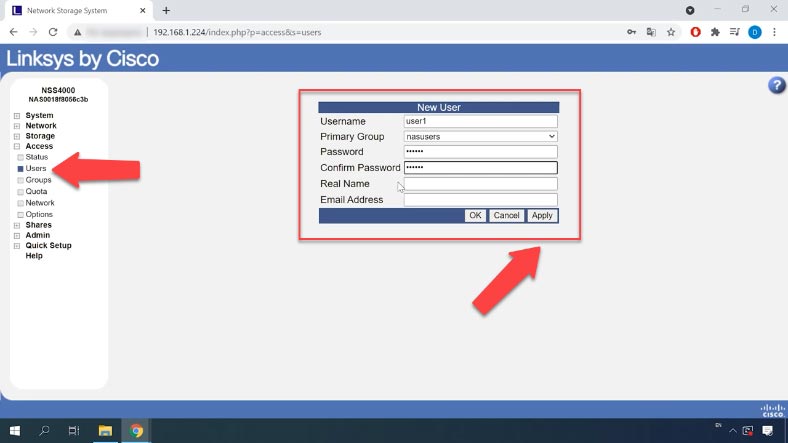
Pour continuer avec d’autres paramètres, vous devez attendre que le processus de resynchronisation soit terminé. Par défaut, la matrice RAID est créée avec le système de fichiers XFS, et vous ne pouvez pas le changer dans un autre système de fichiers que vous préférez.
| Caractéristique | Description |
|---|---|
| Système de fichiers | XFS |
| Type | Système de fichiers avec journalisation |
| Support de gros fichiers | Prend en charge des fichiers jusqu’à 8 EB (exaoctets) |
| Vitesse d’accès | Haute vitesse d’accès, surtout pour les gros fichiers |
| Fragmentation | Fragmentation minimale grâce à une organisation efficace de l’espace |
| Journalisation | Journalisation complète pour la récupération des données après un crash |
| Intégration avec LVM | Prend en charge les volumes logiques (LVM) pour une meilleure gestion de l’espace disque |
| Support des snapshots | Ne prend pas en charge la fonction de snapshot standard (nécessite des outils supplémentaires) |
| Utilisation | Utilisé couramment sur les serveurs et les grands systèmes pour gérer de gros volumes de données |
| Compatibilité | Compatible avec Linux, non compatible avec Windows ou macOS |
Comment ajouter un dossier partagé
Lorsque le processus de resynchronisation est terminé, l’option de configuration des dossiers partagés devient disponible. Ouvrez l’onglet “Partages” et cliquez sur “Créer un partage”.
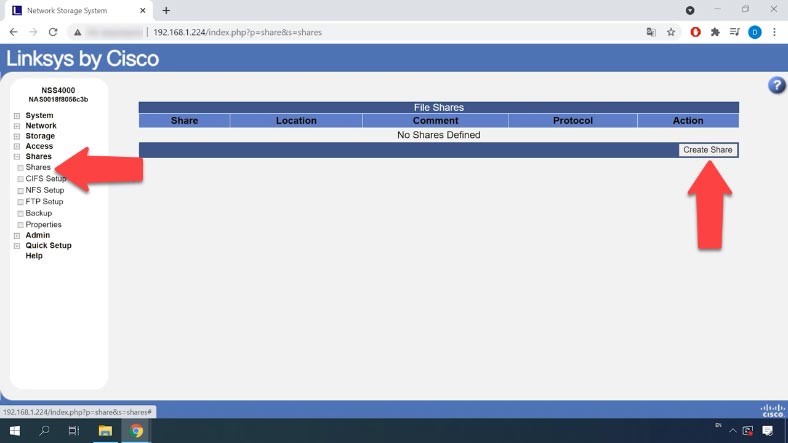
Donnez-lui un nom, trouvez un emplacement disponible et cochez les cases correspondantes pour les droits d’accès, puis activez les protocoles réseau. Ajoutez les utilisateurs auxquels vous souhaitez attribuer certaines autorisations.
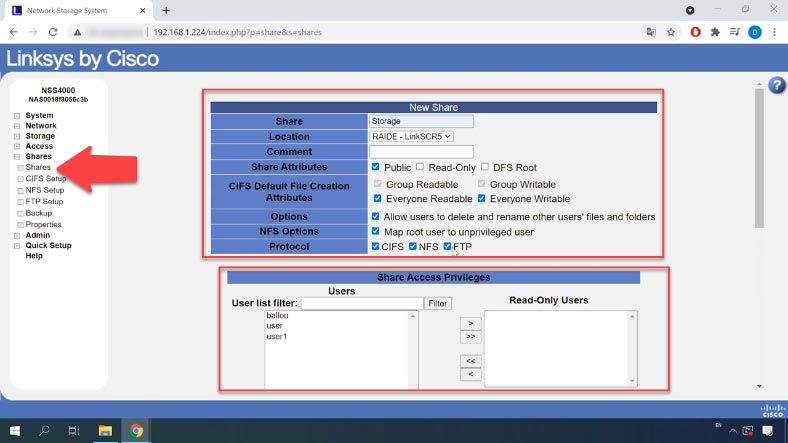
Une fois le volume créé, vous pouvez accéder à la matrice de disques et vérifier si elle fonctionne correctement en écrivant des données sur la matrice. Connectez-vous par FTP ou de toute autre manière.
Récupération de données avec Linksys NSS4000
Méthode 1. Comment récupérer les données d’un système RAID endommagé
Si vous perdez l’accès aux données stockées sur un périphérique connecté au réseau à la suite d’une erreur matérielle, d’une défaillance du contrôleur ou d’autres problèmes matériels, les données sur les disques restent intactes et peuvent être traitées avec des outils de récupération de données spécialisés.
Pour récupérer les données des disques, vous pouvez essayer d’utiliser l’un des systèmes d’exploitation Linux. Pour la plupart des serveurs NAS, Linux est leur environnement naturel car ils sont formatés dans l’un des systèmes de fichiers pris en charge par Linux.
Cependant, si vous connaissez peu ce système d’exploitation, nous vous déconseillons d’essayer cette méthode: une seule erreur dans les commandes peut effacer toutes les informations sur les disques durs.
La meilleure solution serait d’utiliser un outil spécialisé pour récupérer les données des systèmes de stockage en réseau – et c’est Hetman RAID Recovery. Il prend en charge les systèmes de fichiers, les technologies et les types de RAID les plus courants et, dans la plupart des cas, il sera en mesure de reconstruire automatiquement le RAID endommagé, même si le contrôleur est manquant.

Avant de continuer, assurez-vous d’avoir suffisamment de câbles de données pour connecter tous les disques. Si votre carte mère possède moins de ports SATA que nécessaire, vous pouvez utiliser toutes sortes d’adaptateurs et de cartes d’extension. De plus, vous aurez besoin d’un disque dur d’une capacité égale ou supérieure à la quantité d’informations que vous allez récupérer: vous pouvez utiliser des disques durs externes, un autre stockage en réseau ou d’autres périphériques de stockage.
Retirez les disques du périphérique NAS et connectez-les à un ordinateur Windows. Lorsque le système d’exploitation a démarré, ouvrez Gestion des disques et vérifiez si les disques ajoutés sont reconnus. Windows peut suggérer d’initialiser ou de formater les disques pour pouvoir y accéder. N’oubliez pas de ne jamais accepter l’une ou l’autre opération, car cela peut effacer complètement les informations restantes.
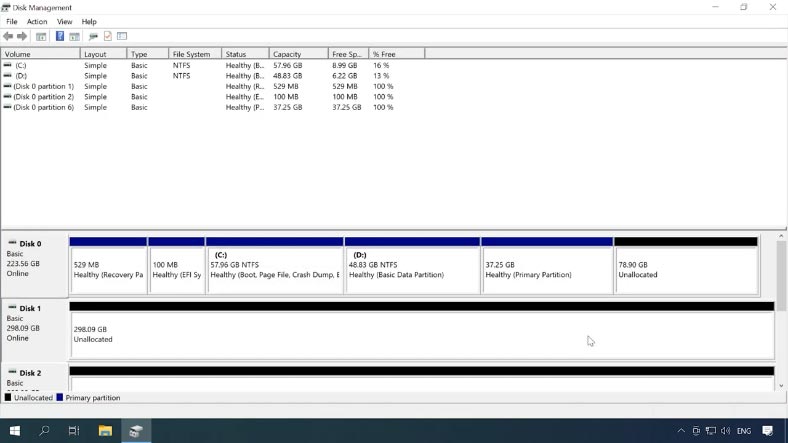
Téléchargez et exécutez le programme; Hetman RAID Recovery reconstruira automatiquement le système RAID endommagé avec les disques disponibles. Vous verrez la matrice de disques dans le Drive Manager et les informations détaillées sur votre système RAID ci-dessous. Ce volume est basé sur le système de fichiers XFS. Pour accéder au contenu du volume, vous devez d’abord l’analyser.
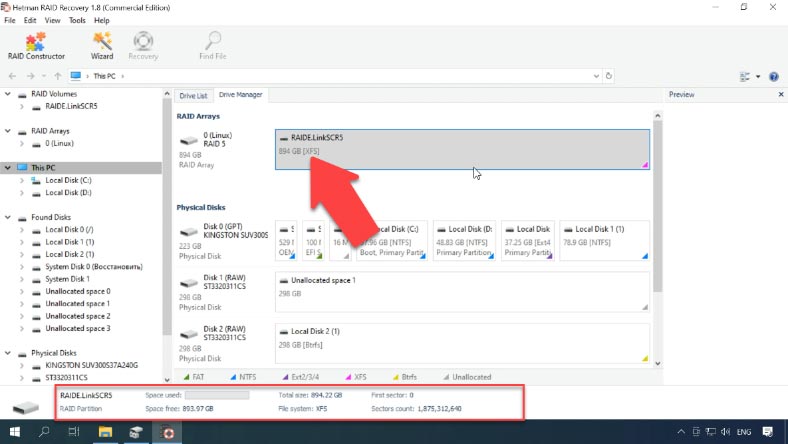
Faites un clic droit sur le tableau et choisissez “Ouvrir”. Choisissez le type d’analyse à exécuter et cliquez sur «Suivant» pour lancer la recherche des fichiers perdus. Attendez que le processus soit terminé, puis passez aux résultats de la recherche en cliquant sur “Terminer”.
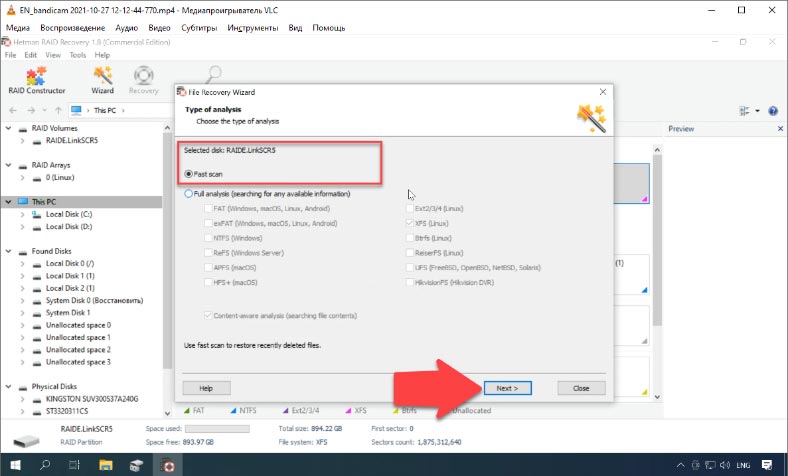
Le programme affiche tous les fichiers qui ont été écrits sur la matrice de disques et leur contenu peut être vérifié avec la fonction Aperçu.
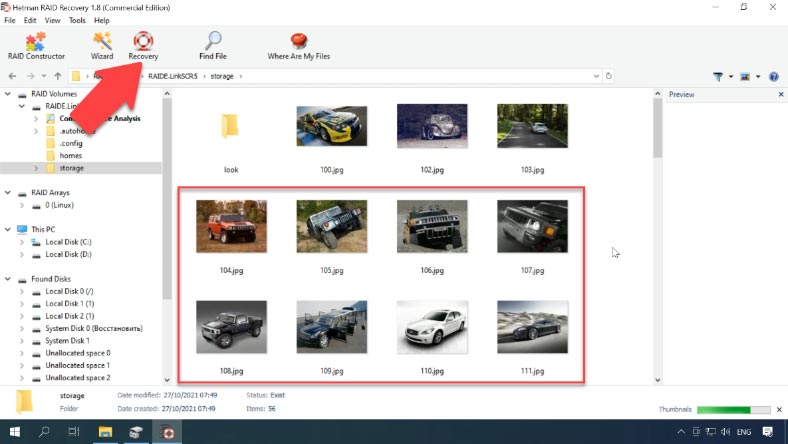
Pour récupérer des fichiers, sélectionnez ceux que vous souhaitez récupérer et cliquez sur “Récupération”, choisissez le disque sur lequel vous souhaitez les enregistrer et spécifiez le répertoire, puis cliquez sur “Récupération” et ” Finir”. Après cela, suivez le chemin que vous avez choisi et vérifiez si les fichiers récupérés s’y trouvent.
Méthode 2. Comment reconstruire la matrice avec le constructeur RAID
Même si le programme n’a pas réussi à reconnaître et à reconstruire automatiquement votre réseau de disques, vous pouvez toujours utiliser le constructeur RAID. Cependant, vous devez connaître toutes les informations sur cette matrice de disques spécifique.
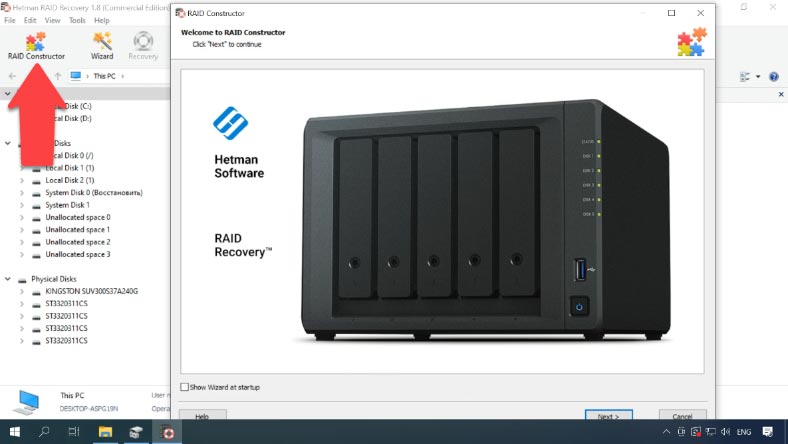
Sélectionnez “Mode manuel” et cliquez sur “Suivant”, puis sélectionnez le type de RAID, la taille et l’ordre des blocs, sélectionnez les disques dans la matrice et spécifiez leur ordre à l’aide du bouton Haut et flèches vers le bas; utilisez le bouton plus pour ajouter des disques vierges au lieu des disques manquants.
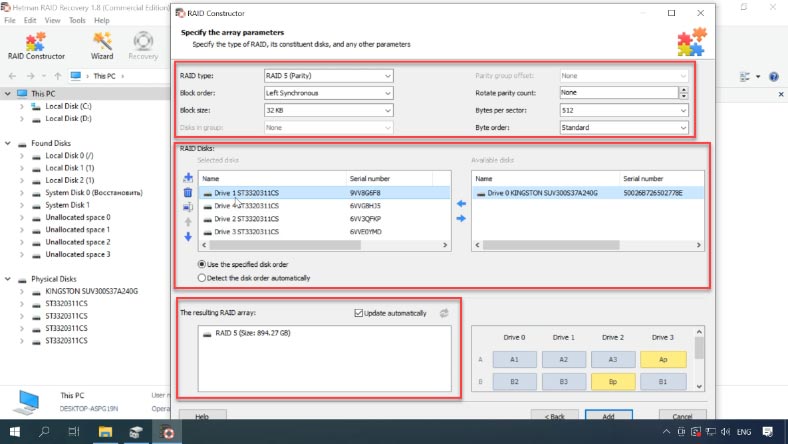
Si vous obtenez les bonnes propriétés, le système RAID s’affichera comme ayant au moins une partition: développez-la et vérifiez si les fichiers s’y trouvent.
Lorsque toutes les propriétés sont données, cliquez sur “Ajouter”. Après cela, le système RAID apparaîtra dans le Gestionnaire de disque. Maintenant, la dernière étape consiste à le scanner et à récupérer vos données.









1. Assurez-vous que le NAS Linksys NSS4000 est allumé et connecté à votre réseau.
2. Ouvrez votre navigateur Web et entrez l'adresse IP du NAS dans la barre d'adresse.
3. Connectez-vous au panneau de configuration du NAS à l'aide des informations d'identification d'administrateur fournies.
4. Cliquez sur l'onglet « Stockage » et sélectionnez « RAID ».
5. Sélectionnez l'ensemble RAID à partir de la liste des ensembles RAID disponibles.
6. Cliquez sur « Récupérer les données » et suivez les instructions à l'écran pour récupérer les données.
7. Une fois que la récupération des données est terminée, vous pouvez vérifier le contenu récupéré sur le NAS ou le transférer vers un autre appareil.
1. Téléchargez et installez Hetman RAID Recovery sur votre ordinateur.
2. Connectez le NAS Linksys NSS4000 à votre ordinateur à l'aide d'un câble USB.
3. Ouvrez Hetman RAID Recovery et sélectionnez l'option «Rechercher et analyser des données».
4. Dans la fenêtre de recherche, sélectionnez le type de RAID (RAID 1) et sélectionnez le disque physique connecté à votre ordinateur (celui qui est connecté au NAS Linksys NSS4000).
5. Cliquez sur «Rechercher» pour que Hetman RAID Recovery commence à analyser le disque physique et à rechercher les données sur l'ensemble RAID 1.
6. Une fois la recherche terminée, vous verrez une liste des fichiers récupérables. Sélectionnez les fichiers que vous souhaitez récupérer et cliquez sur «Récupérer».
7. Sélectionnez un emplacement pour enregistrer les fichiers récupérés et cliquez sur «OK» pour terminer le processus de récupération.
1. Assurez-vous que le matériel et les logiciels utilisés pour la récupération sont à jour et fiables.
2. Utilisez un logiciel de récupération spécialisé pour les ensembles RAID Linksys NSS4000.
3. Effectuez une sauvegarde complète de toutes les données avant de commencer la récupération.
4. Vérifiez que les disques durs sont en bon état et ne présentent aucun signe de dommage physique.
5. Utilisez un logiciel pour analyser et reconstruire l'ensemble RAID avant de commencer la récupération des données.
6. Effectuez des tests sur les disques durs pour vous assurer qu'ils fonctionnent correctement.
7. Effectuez des tests sur le système RAID pour vous assurer qu'il fonctionne correctement.
8. Utilisez un logiciel de récupération qui prend en charge la récupération des données à partir d'un système RAID Linksys NSS4000.
9. Une fois les données récupérées, vérifiez-les avant de les enregistrer sur un autre disque dur ou un autre support de stockage.
1. Utilisez une sauvegarde et une synchronisation régulières des données.
2. Configurez le NAS Linksys NSS4000 avec des ensembles RAID pour assurer la redondance des données et la protection contre les pannes.
3. Utilisez des mots de passe forts et un cryptage des données pour empêcher l'accès non autorisé.
4. Mettez à jour régulièrement le firmware et les logiciels du NAS Linksys NSS4000.
5. Vérifiez régulièrement l'état des disques durs et des ensembles RAID.
6. Utilisez un système de surveillance pour surveiller l'état et les performances du NAS Linksys NSS4000.
7. Utilisez un logiciel de sauvegarde pour sauvegarder les données sur un disque dur externe ou sur le cloud.