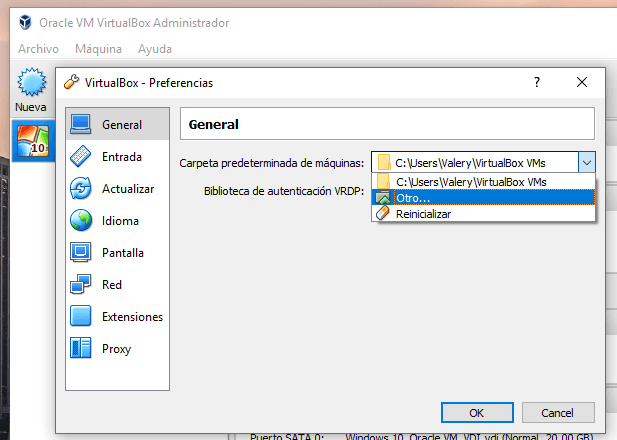Restaurar Datos de Máquina Virtual en Hyper-V Server 2019
En esta guía, entenderemos cómo instalar y configurar el sistema operativo Hyper-V Server 2019. Le mostraremos cómo crear una máquina virtual, cómo restaurar los datos de un disco físico del servidor Hyper-V, de una unidad de la máquina virtual y cómo convertir un disco duro dinámico virtual en uno fijo.

- Instale Hyper-V Server 2019
- Cómo manejar la configuración Hyper-V Server
- Cómo restaurar los datos del servidor Hyper-v y de la máquina virtual
- Preguntas y respuestas
- Comentarios
Hyper-V Server 2019 – es un sistema operativo gratuito de los desarrolladores de Microsoft para la virtualización del hardware, que permite crear máquinas virtuales. Cada uno de ellos actuará como un ordenador completo con sistema operativo y software.
Con ayuda de Hyper-V, se puede crear tantas máquinas virtuales como desee ejecutando diferentes sistemas operativos en un servidor Windows físico. Las capacidades de hardware y computación del hipervisor permiten que el sistema operativo invitado de la máquina virtual esté aislado del sistema operativo del servidor, lo que le permite funcionar sin problemas.

Cómo restaurar los datos de la máquina virtual en un servidor con Hyper-V Server 2019
Hay dos versiones diferentes de Hyper-V:
Hyper-V Server – es un servidor independiente que sólo contiene el hipervisor de Windows (Hyper-V);
Y Windows Server con el rol de Hyper-V es un equipo independiente de Windows Server con el Hyper-V;
| Criterio | Hyper-V Server | Windows Server con el rol de Hyper-V |
|---|---|---|
| Sistema operativo | Hipervisor basado en Windows Server Core, sin interfaz gráfica. | Versión completa de Windows Server, puede operar con o sin interfaz gráfica (modo Core). |
| Licenciamiento | Producto gratuito, pero las máquinas virtuales deben tener sus propias licencias de sistema operativo. | Requiere una licencia de Windows Server, pero incluye derechos para el uso de máquinas virtuales. |
| Capacidades de gestión | Gestionado a través de la línea de comandos o herramientas externas como Hyper-V Manager o PowerShell. | Gestionado a través de una interfaz gráfica, PowerShell, System Center o la línea de comandos. |
| Roles y funciones | Solo soporta la funcionalidad de Hyper-V. | Puede realizar otros roles más allá de Hyper-V (servidor de archivos, Active Directory, etc.). |
| Soporte de clustering | Soporta clustering y Live Migration. | Soporta clustering, Live Migration y otras características de alta disponibilidad. |
| Rendimiento | Recursos mínimos del sistema, ya que no hay roles adicionales. | Recursos adicionales pueden ser usados para otros roles, lo que afecta el rendimiento de Hyper-V. |
| Actualizaciones | Menos actualizaciones debido al conjunto mínimo de componentes. | Más actualizaciones debido a la instalación de múltiples roles y funciones. |
A continuación veremos cómo configurar un servidor Hyper-V independiente que contenga únicamente el hipervisor Windows.
Instale Hyper-V Server 2019
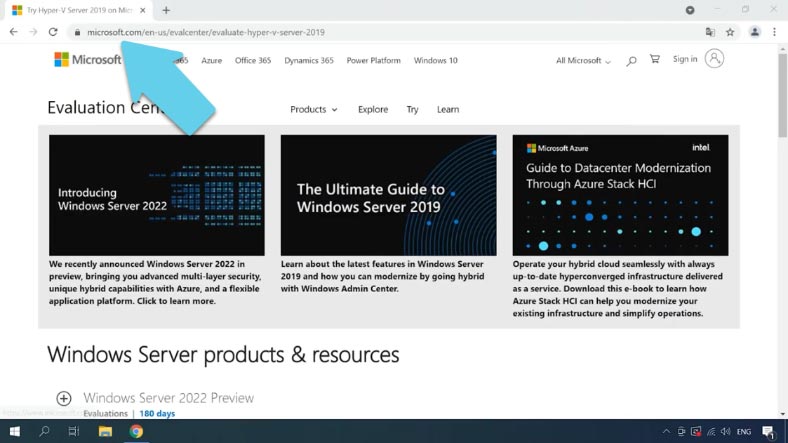
ISO imagen de Hyper-V Server 2019 se puede descargar desde la página oficial de Microsoft. Para descargar la imagen, tienes que entrar en tu cuenta, ahora el enlace para descargar la imagen ISO estará disponible. Para iniciar la descarga, debe rellenar los campos obligatorios.
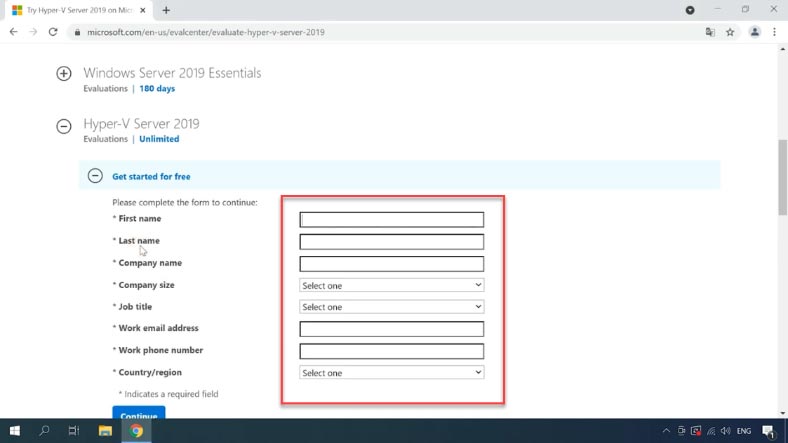
Al elegir la versión, le recomiendo que utilice la versión en inglés, ya que simplificará la configuración posterior, le ahorrará errores y facilitará la resolución de problemas en el futuro.
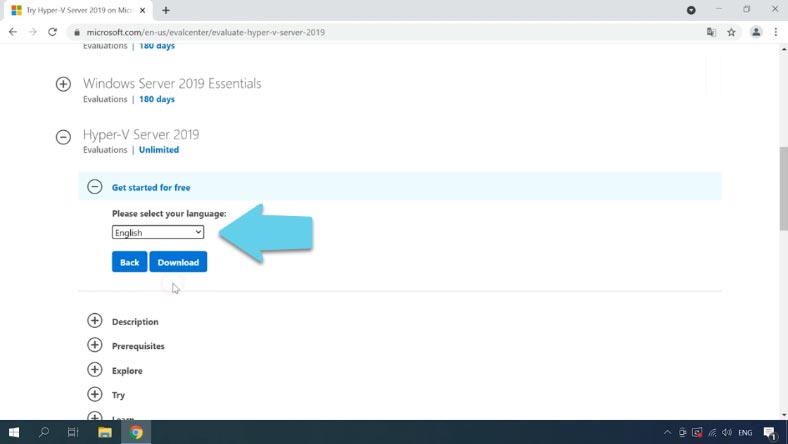
Una vez completado el arranque, tendrá que crear un dispositivo de arranque o arrancar desde esta imagen utilizando cualquier otro método disponible.

💻 Cómo recuperar datos si la computadora con Windows no arranca, se congela o se bloquea 💻
La instalación se realiza de forma estándar, similar a una instalación de Windows 10, sólo hay que seguir las instrucciones del instalador. No hay características especiales en el proceso de instalación de Hyper-V.

💻 Recuperación de datos después de reinstalar o restablecer Windows a su estado original ⚕️
Cuando este proceso se haya completado, el sistema operativo le pedirá que cambie la contraseña de administrador. Una vez introducido, se abre la Consola del Hipervisor.
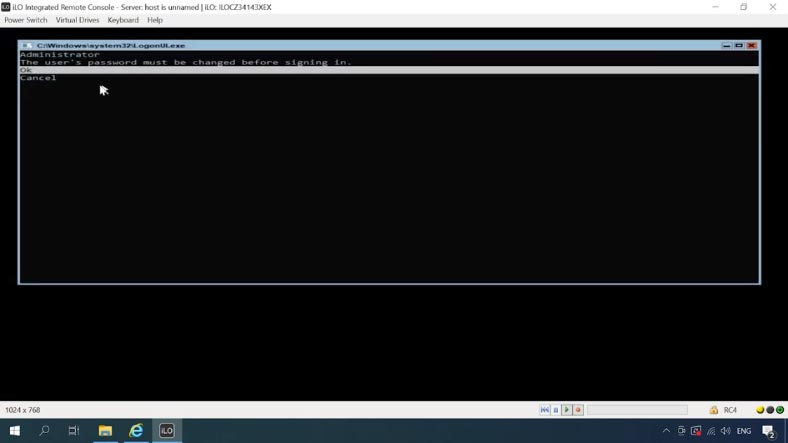
Hyper-V Server no tiene la conocida pantalla gráfica de Windows 10. Muchos ajustes tendrán que ser configurados desde la línea de comandos.
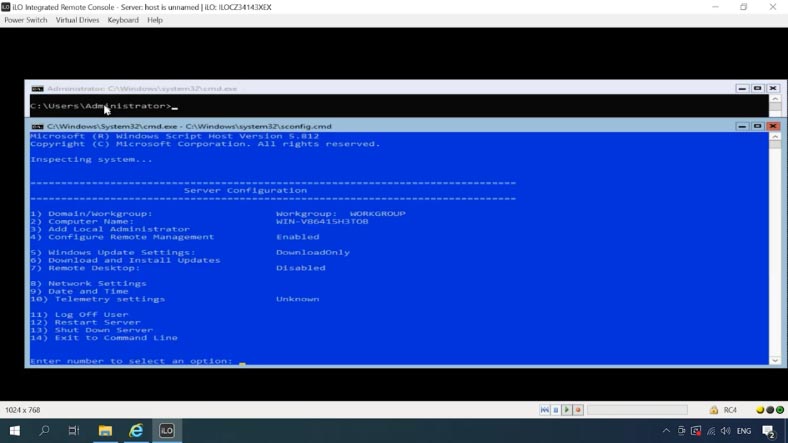
Cómo manejar la configuración Hyper-V Server
Para cambiar la configuración del sistema operativo se ofrecen dos ventanas, la ventana sconfig.cmd y la ventana de línea de comandos estándar.
Realizaremos la configuración inicial del sistema utilizando la consola de gestión.
-
La primera opción es unir el servidor a un dominio o grupo de trabajo.
-
A continuación, cambie el nombre del servidor, es mejor especificar un nombre significativo y corto, ya que se utilizará repetidamente en el proceso de configuración. Aceptar el reinicio.
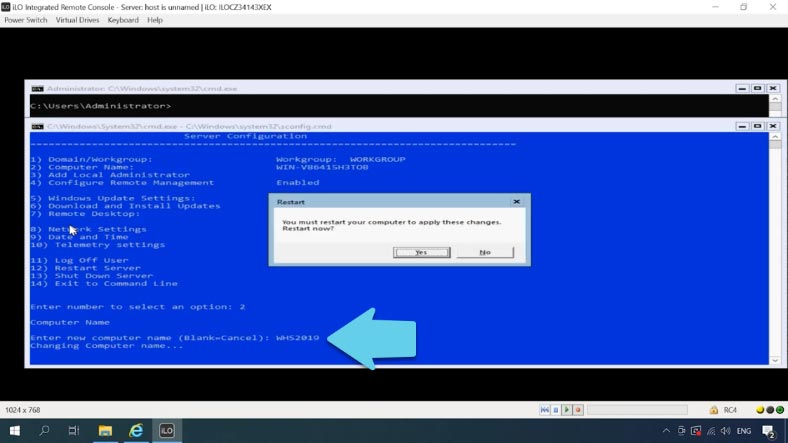
-
La siguiente opción permite añadir un segundo usuario como administrador. Primero especifica el nombre y luego la contraseña.
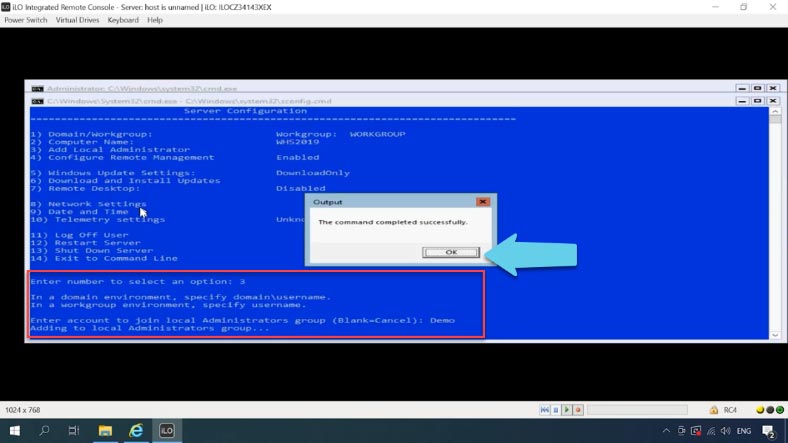
-
La siguiente configuración importante es habilitar el acceso remoto a este PC. La activación de esta opción permite gestionar el servidor de forma remota, utilizar Server Manager, MMC así como PowerShell, permite conectarse vía RDP, comprobar la disponibilidad con ping…
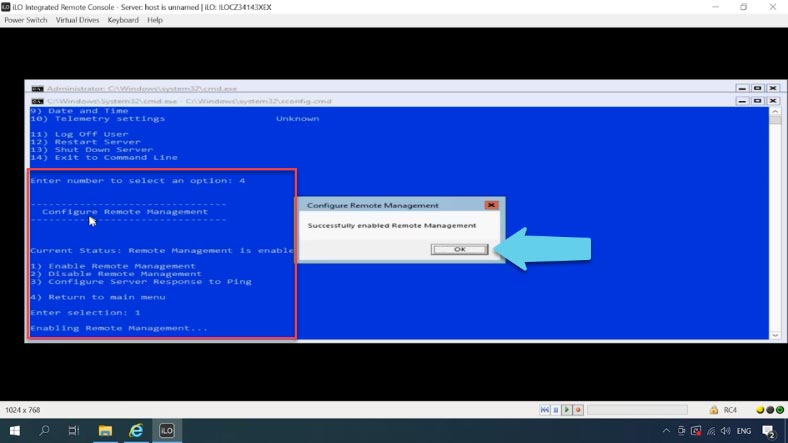
-
La quinta opción en la configuración del centro de Windows.
-
A continuación, puede instalar las actualizaciones disponibles.
-
Otra configuración importante es habilitar el acceso RDP. Introduzca E para activar y 2 para todo.
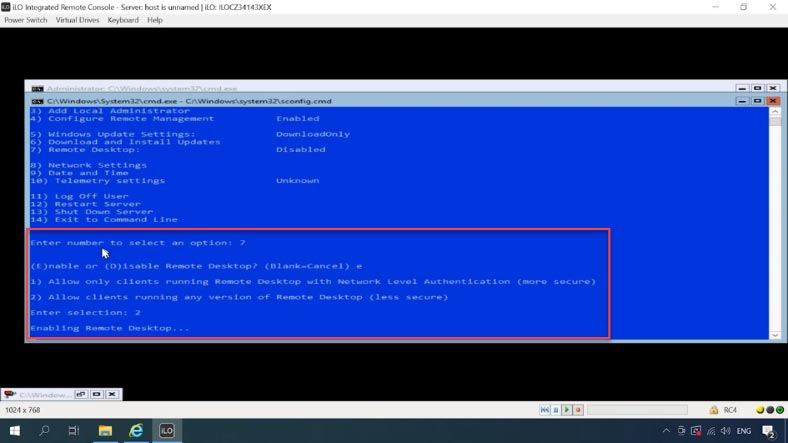
-
El siguiente punto es la configuración de la red. Para seleccionar el adaptador deseado introduzca su número de serie en mi caso es “3”. A continuación, “1” – establecer su dirección IP estática “S”, introduzca la IP, la máscara de subred y la puerta de enlace predeterminada. Luego “2” -prescribe DNS. Una vez finalizada la configuración, introduzca 4 para volver al menú principal.
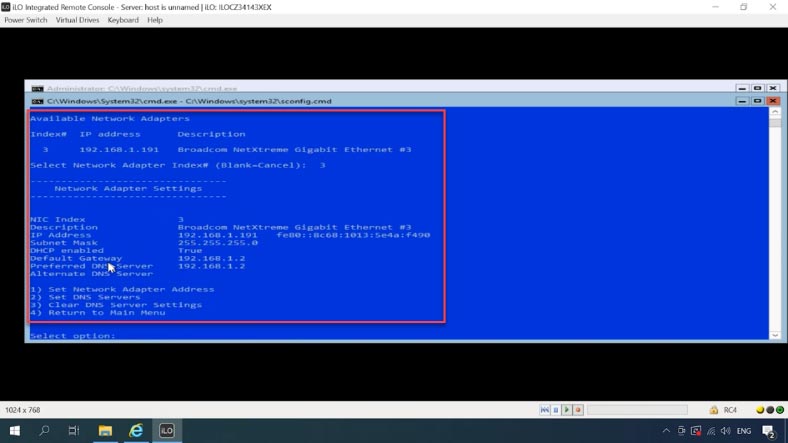
-
Ajustar la fecha y la hora.
-
Y la décima opción es configurar la telemetría. Hyper-V no permite desactivarlo, se elige el modo deseado de la lista, yo elijo el primer Security.
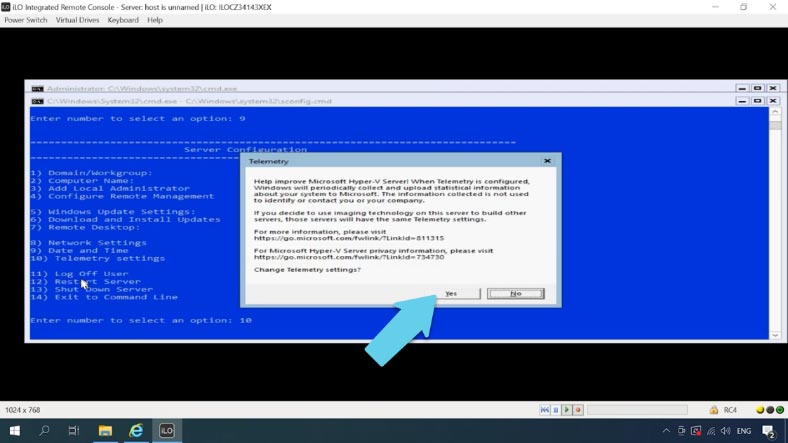
Ahora que la configuración inicial del sistema operativo está completa, todo lo que queda es configurar la conexión.
Configurar una conexión con Hyper-v
Para gestionar el servidor a través de Hyper-V Manager, necesitamos un PC con Windows 10 instalado.
Para establecer una conexión, el servidor necesita especificar el nombre del host en la máquina del cliente. Para ello, en un PC con Windows 10, busque el archivo de hosts, escriba primero la dirección IP y luego el nombre del servidor hyper-v, separados por un espacio.:
192.168.1.111 WHS2019
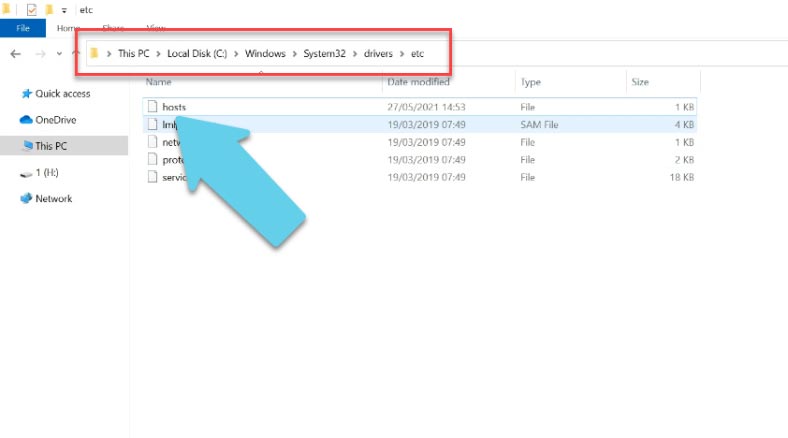
La cuenta de usuario en el PC cliente debe ser diferente a la cuenta de administrador en Hyper-V, entonces debe guardar sus credenciales utilizadas para conectarse al hipervisor. En el equipo cliente, ejecute la línea de comandos "como administrador" e introduzca el comando:
cmdkey /add:nombre del servidor /usuario:nombre del administrador /pass:contraseña del administrador
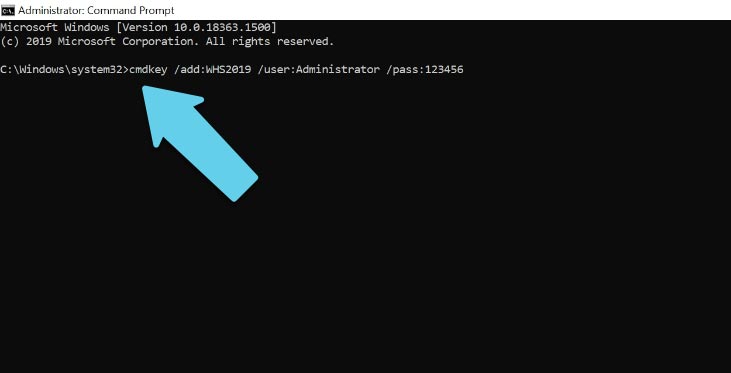
En mi caso se ve así:
cmdkey /add:WHS2019 /user:Administrator /pass:123456
Contiene el nombre del servidor, el nombre del administrador y la contraseña.
Configurar firewall en Hyper-V Server
Firewall está activado en el hipervisor por defecto, por lo que bloqueará todas las conexiones externas. Se puede desactivar completamente ejecutando este comando:
netsh advfirewall set currentprofile state off
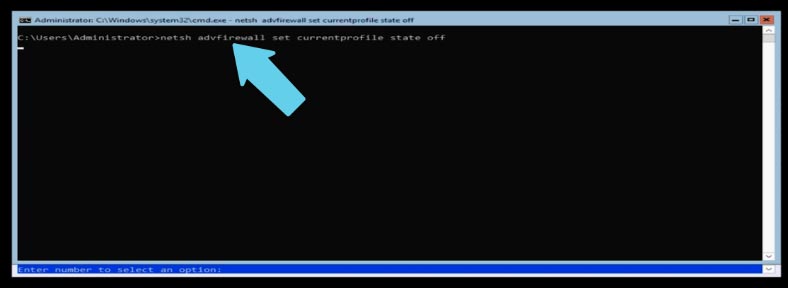
Como alternativa, establezca varios permisos para la conexión y gestión remotas. Estos comandos deben introducirse en la consola de powershell desde la línea de comandos.
Introduzca - powershell
powershell
Y luego hacemos:
Set-NetFirewallRule -DisplayGroup 'Windows Management Instrumentation (WMI)' -Enabled true -PassThru
Set-NetFirewallRule -DisplayGroup 'Remote Event Log Management' -Enabled true -PassThru
Set-NetFirewallRule -DisplayGroup 'Remote Volume Management' -Enabled true -PassThru
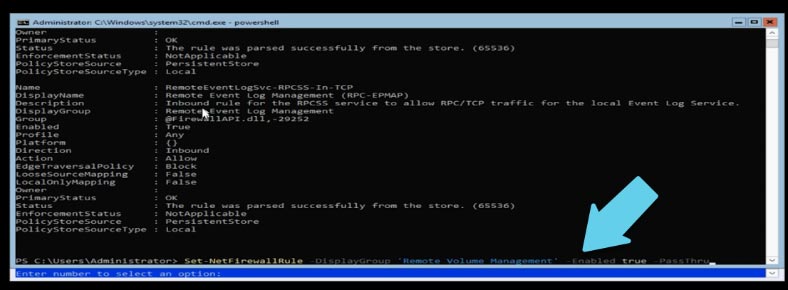
Ahora, utilice el comando ping para comprobar si el servidor es alcanzable por su nombre. Ejecute la línea de comandos "como administrador" en la máquina cliente, luego introduzca ping y el nombre del servidor:
Ping WHS2019
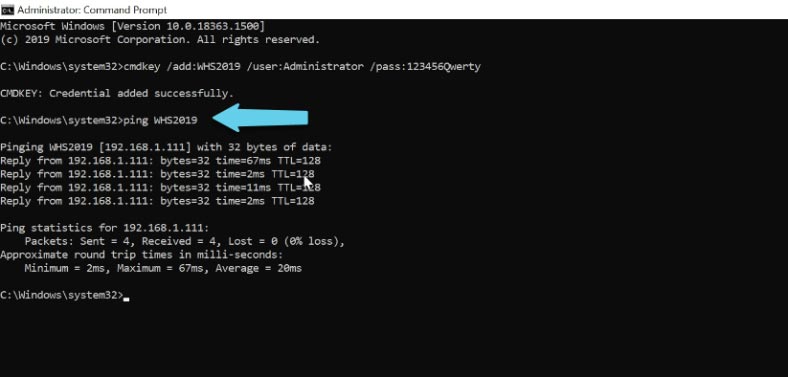
El servido hace ping, seguimos adelante.
Ejecute PowerShell como administrador y escriba el comando:
winrm quickconfig
De acuerdo, sí. Así que habilitamos el servicio winrm para que se inicie automáticamente y activamos las reglas de gestión remota en el firewall.
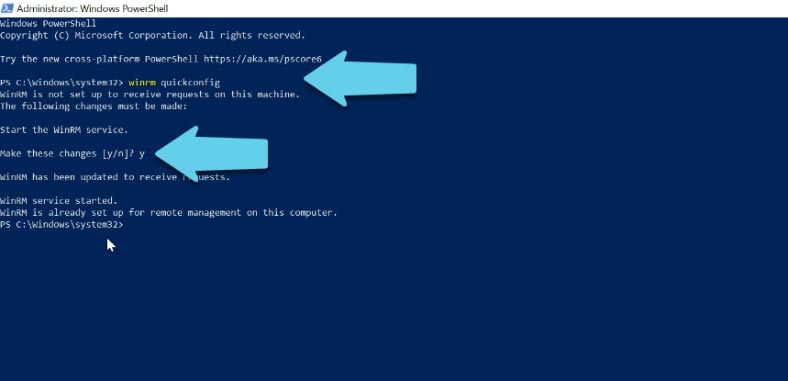
Ahora añada el servidor hyper-V a la lista de hosts de confianza con el siguiente comando:
Set-Item WSMan:\localhost\Client\TrustedHosts -Value "WHS2019"
El nombre del servidor está al final.
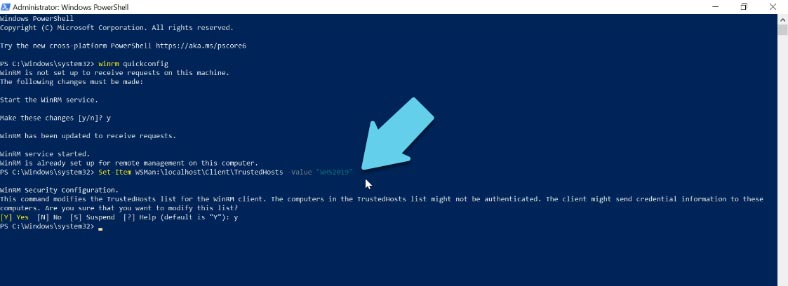
El siguiente paso es establecer los permisos para el grupo de inicio de sesión anónimo. Para ello, inicie los Servicios de Componentes introduciendo lo siguiente en la línea de comandos- dcomcnfg.
dcomcnfg
Vaya a «Servicios de componentes» - «Ordenadores» - «Mi ordenador. Haz clic en «Mi PC» y abre «Propiedades», ve a la pestaña «Seguridad COM».
Aquí haga clic en "Cambiar restricciones de permisos", desplácese hacia abajo y establezca el permiso de acceso remoto para el grupo "Inicio de sesión anónimo" - «Ок».
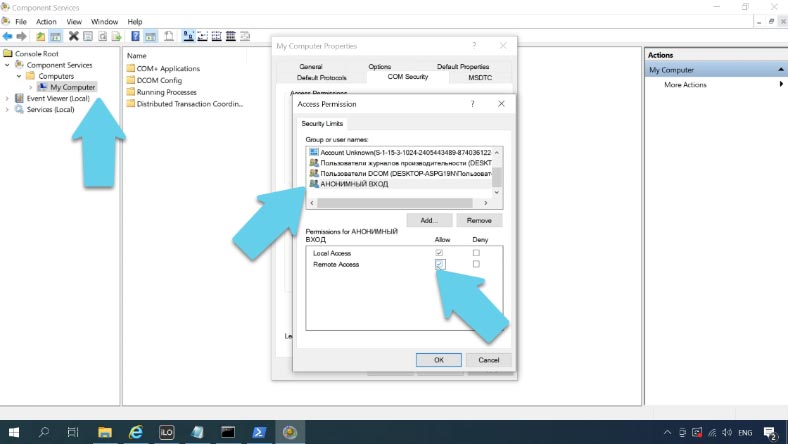
Instale Hyper-V Manager en su PC con Windows 10. Haga clic en "Inicio" - "Aplicaciones y características" - "Programas y características" - "Activar o desactivar características de Windows". En la lista busque el elemento Hyper-V, expanda y marque la casilla junto a "Controles de Hyper-V" - haga clic en "Aceptar".
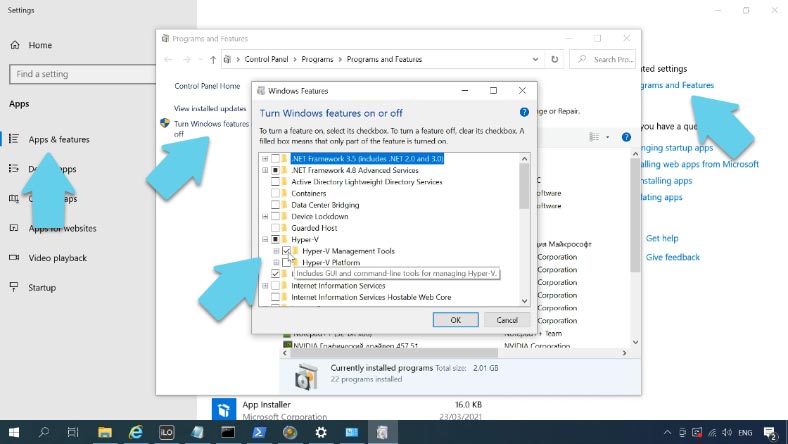
Espere a que la instalación se complete y luego conéctese al servidor remoto.
Abra el menú "Inicio" – "Herramientas administrativas" - "Gerente de Hyper-V" - "Conectar con el servidor". En el campo introduzca el nombre del servidor Hyper-V.
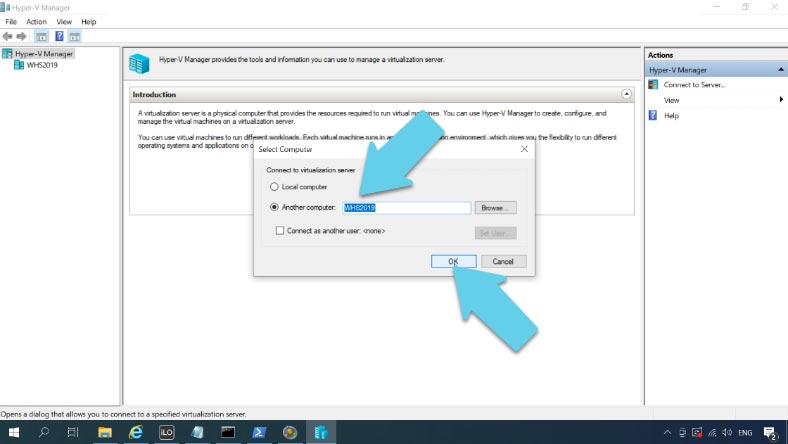
Si está bien configurado, debería poder conectarse al servidor y gestionarlo.
Hyper-V North está instalado, la configuración inicial de la conexión está hecha, ahora todo lo que queda es crear una máquina virtual.

🗄️ Cómo crear y restaurar una copia de seguridad Windows Server 🗄️
Cómo restaurar los datos del servidor Hyper-v y de la máquina virtual
Si su sistema operativo está dañado, si la unidad hyper-v se formatea accidentalmente, si una máquina virtual no está disponible, etc., el software de recuperación de datos puede ayudarle a leer y recuperar información de la unidad Hetman Partition Recovery.
Retire el disco del servidor Hyper-v y conéctelo a un ordenador con Windows instalado. Descargue, instale y ejecute el software, abra el disco y comience a escanear.
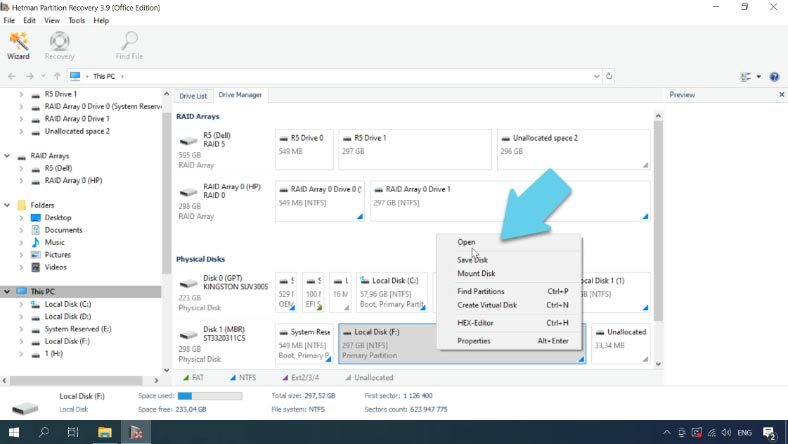
En el caso de un fallo del sistema operativo Hyper-v, podrá restaurar los archivos de la máquina virtual desde esta unidad. Por defecto, se encuentran en la ruta:
С:\Users\Public\Documents\Hyper-V\Virtual hard disks
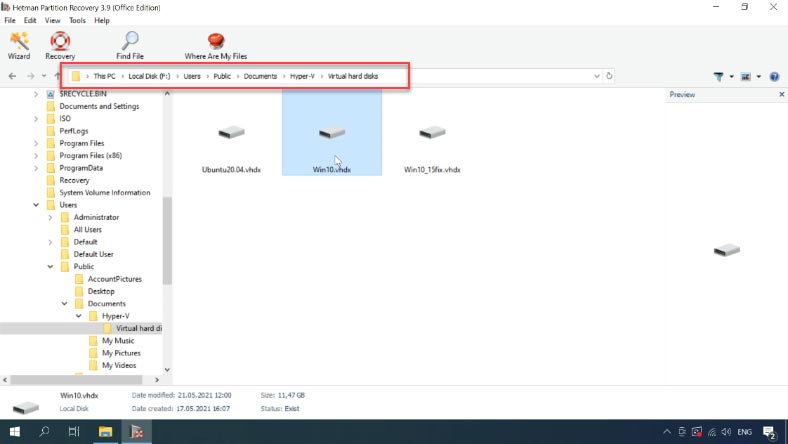
Resalte los archivos que necesita y haga clic en "Restaurar", especifique la ruta para guardarlos y haga clic en "Restaurar" de nuevo, los archivos se colocarán en la carpeta especificada cuando termine.
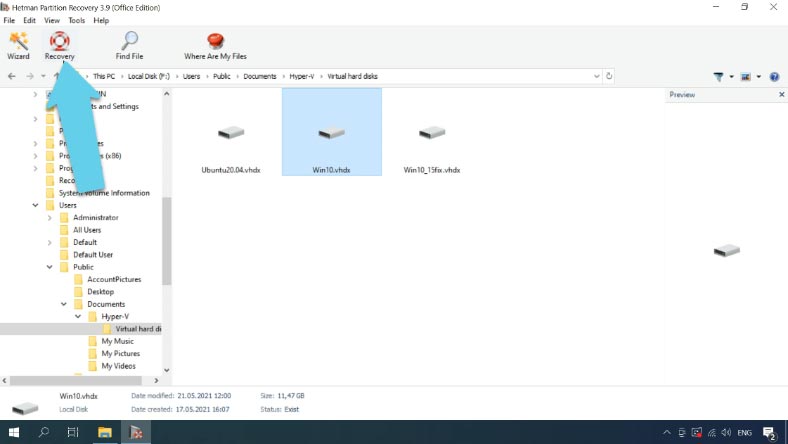
Entonces podrá conectar la máquina virtual y arrancarla.
Cómo convertir un disco duro virtual dinámico en un disco fijo
Al crear una máquina virtual mediante un hipervisor, se crea un disco duro virtual de tipo dinámico para su funcionamiento. Debido a la peculiaridad de la construcción del sistema de archivos y a la constante desfragmentación de tales unidades, los archivos borrados se sobrescriben y la recuperación de datos de tales imágenes de unidades puede fallar. Puede convertir el tipo de disco en la configuración de la máquina virtual Hyper-V de Manager.
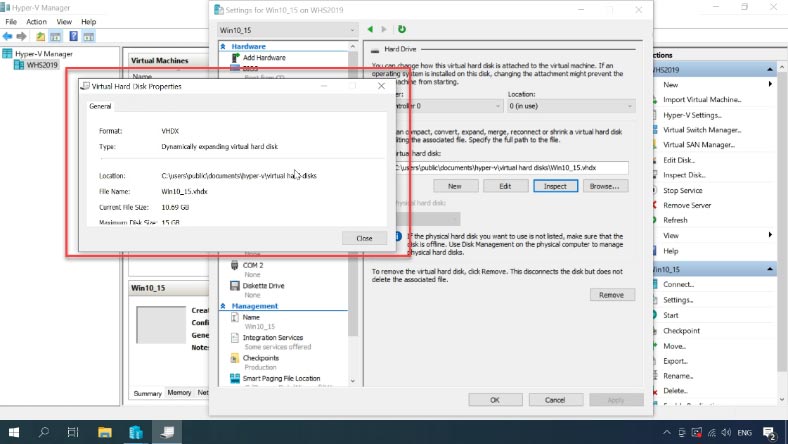
Seleccione la máquina virtual deseada y abra "Opciones" - en la ventana que aparece en el lado izquierdo de la ventana del disco duro y en el lado derecho de la ventana haga clic en "Editar".
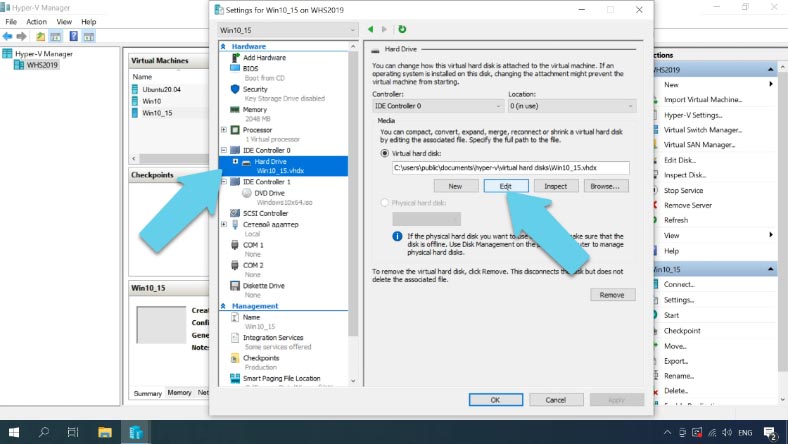
Selecciona "Convertir" y haz clic en "Siguiente", el formato del disco debería seguir siendo el mismo. En el siguiente paso, especifique el tipo "Tamaño fijo" - "Siguiente".
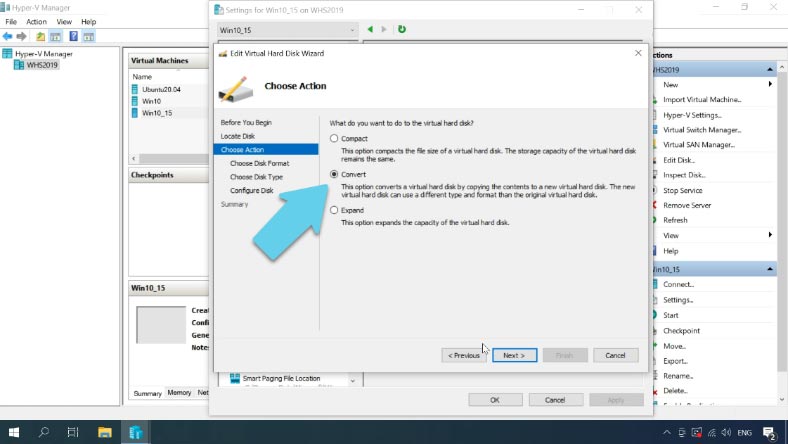
Durante la conversión, el programa no cambiará el archivo principal del disco virtual, sino que guardará una copia del mismo con un tamaño ya fijado. Especifique el nombre del archivo y haga clic en "Siguiente" y luego en "Hecho".
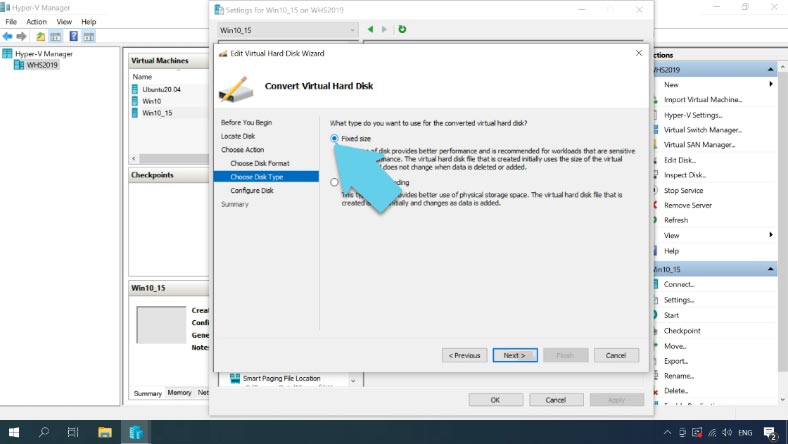
Espere a que se complete el proceso de cambio de disco virtual.
Ahora vamos a comprobar si se ha cambiado el tipo de disco. Pulsamos "Revisar", en la ventana que se abrirá veremos que nuestro tipo de disco ha sido cambiado a fijo.
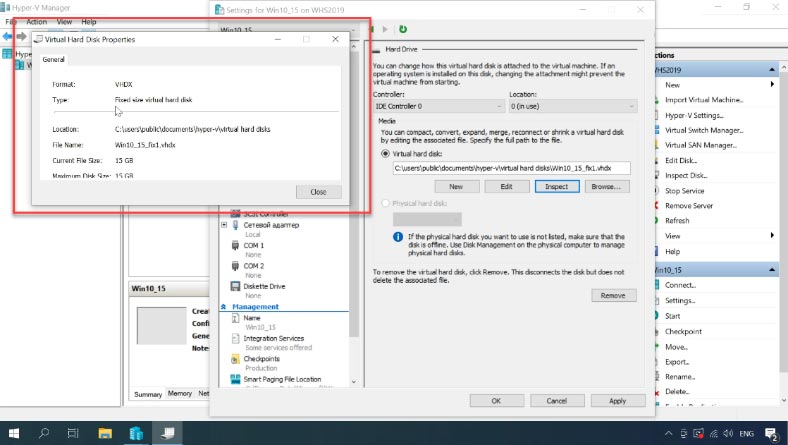
Cómo restaurar los datos de un archivo de imagen de disco virtual
Ahora este archivo debe ser cargado en nuestro programa. Abra "Herramientas" - "Montar disco", especifique la ruta del archivo del disco virtual fijo y haga clic en abrir. Entonces aparecerá en el Administrador de discos.
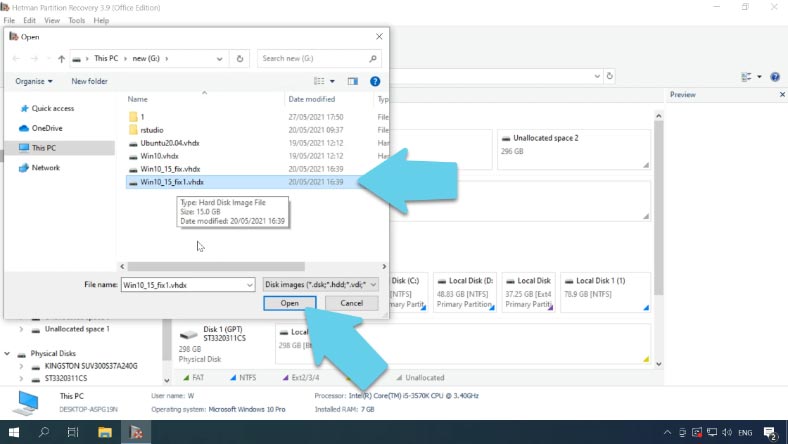
Queda por escanearlo, marcar los archivos necesarios y restaurarlos.
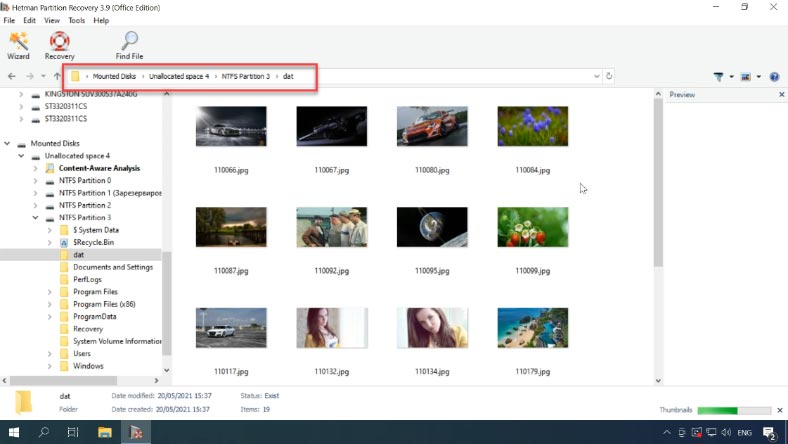
Los archivos recuperados se ubicarán en la carpeta de la ruta especificada.