Recuperación de Datos de RAID Synology NAS DS415+
Lee cómo recuperar archivos perdidos del NAS de Synology, modelo DS415+. Cómo hacer que la papelera de reciclaje de la red esté activa y recuperar los datos que necesitas de ella. Cómo recuperar los datos tras un desastre durante una transferencia de un dispositivo antiguo a un nuevo NAS o recuperar los datos del soporte si el propio dispositivo falla. Además, hay que tener en cuenta el proceso de recuperación de una matriz fallida.

- Método 1. Cómo recuperar los datos de la papelera de reciclaje de un NAS
- Método 2. Cómo recuperar con la función de la papelera de reciclaje del NAS inactivo
- Método 3. Cómo recuperar datos sin acceder a una unidad NAS
- Método 4. Cómo recuperar datos de un RAID híbrido de Synology
- Método 5. Constructor de RAID
- Preguntas y respuestas
- Comentarios
El NAS de red es un servidor que permite organizar el almacenamiento de su información, así como comunicarse con ella a través de la red. Las matrices NAS basadas en RAID son bastante populares porque son una solución de almacenamiento rentable, fiable y de fácil acceso para las pequeñas empresas.
Pero como cualquier otro dispositivo de almacenamiento y configuración RAID, el RAID es propenso a fallar, y el error humano juega un papel importante. Un borrado accidental, un mal funcionamiento del hardware, un mal funcionamiento del software y una mala configuración pueden hacer que se pierdan datos críticos. Realmente no importa en absoluto, no importa en qué nivel RAID esté configurado el sistema de almacenamiento.
En caso de fallo, el NAS dejará de proporcionar acceso al almacenamiento. Así que necesitarás un software especializado para recuperar la información de él.
Y si los archivos se borran accidentalmente, puedes intentar recuperarlos desde la papelera de reciclaje de la red.

Cómo recuperar datos de un Synology NAS RAID — DS 415+
Método 1. Cómo recuperar los datos de la papelera de reciclaje de un NAS
Primero veamos el borrado accidental.
Si tu NAS está funcionando y la unidad de red está disponible, pero has borrado accidentalmente datos de la unidad, puedes intentar recuperarlos desde la papelera de reciclaje. Lo primero que debes comprobar es si esta función está activada en tu dispositivo, en la carpeta de la que has borrado datos.
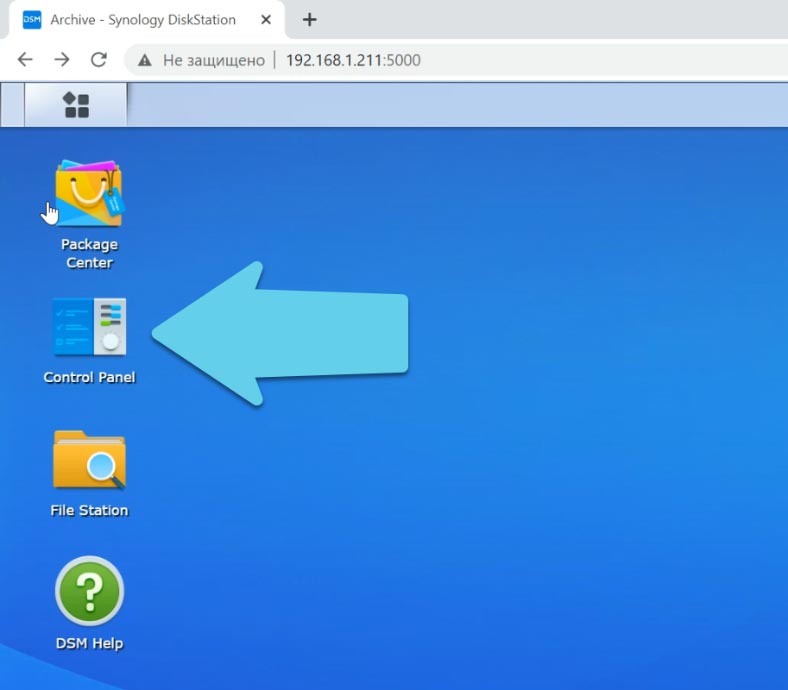
Para comprobarlo, abra Panel de control – Carpeta compartida.
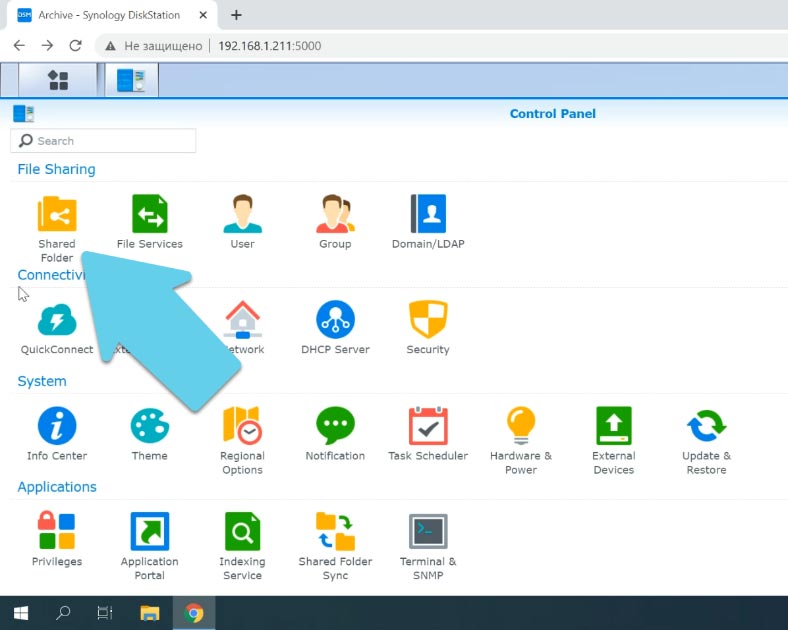
Busca la carpeta que quieres compartir, resáltala, haz clic en “Editar”, debería haber una casilla de verificación junto a “Incluir papelera de reciclaje”.
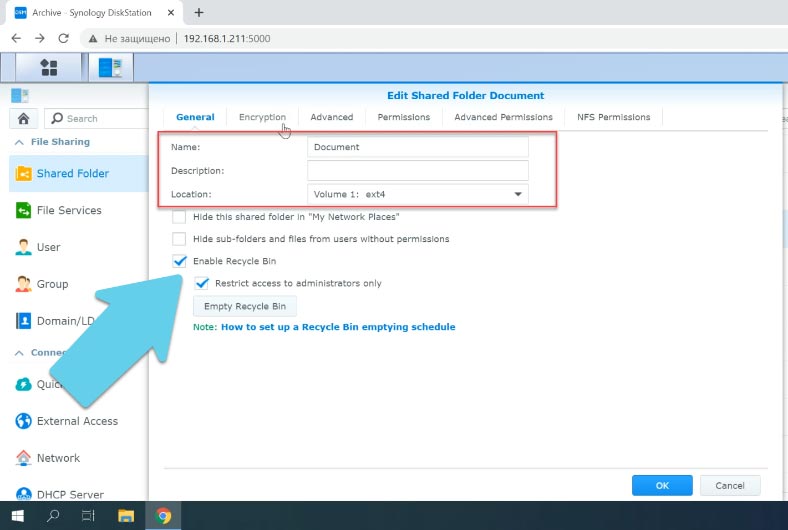
Si esta opción está activada, abre el administrador de archivos de tu dispositivo NAS, ve a la carpeta de la papelera de reciclaje y localiza los archivos que has eliminado accidentalmente.
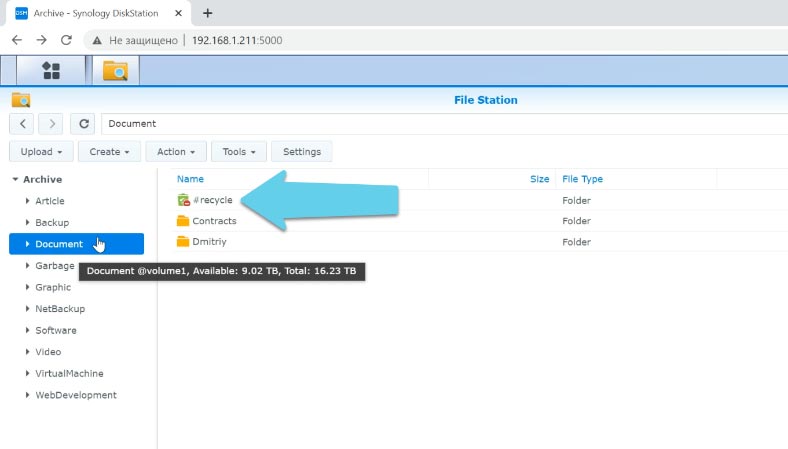
Haga clic con el botón derecho del ratón sobre ellos, luego haga clic en “Descargar”, o en Copiar/Mover”, luego especifique el directorio donde guardar los datos – Ok. A continuación, navegue hasta esa carpeta y compruebe si los archivos están allí.
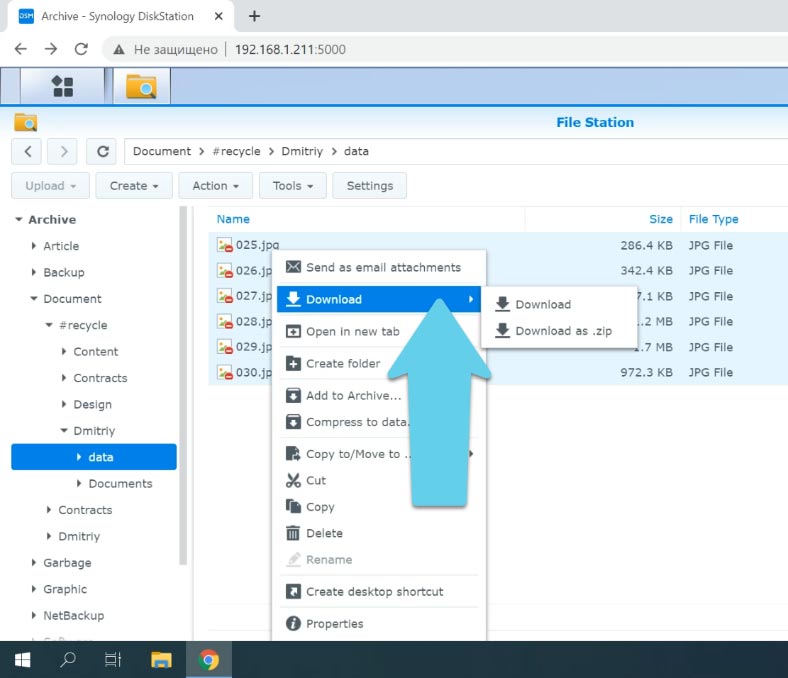
Método 2. Cómo recuperar con la función de la papelera de reciclaje del NAS inactivo
En caso de que la función de la papelera de reciclaje estuviera desactivada para esta carpeta antes de que se eliminaran los datos, necesitará un software especial para recuperarlos. Hetman RAID Recovery puede ayudar a resolver este problema. Retire las unidades del dispositivo NAS y conéctelo directamente a un PC con Windows. Ejecute el software, haga clic con el botón derecho del ratón en la unidad donde se han eliminado los archivos y haga clic en abrir.
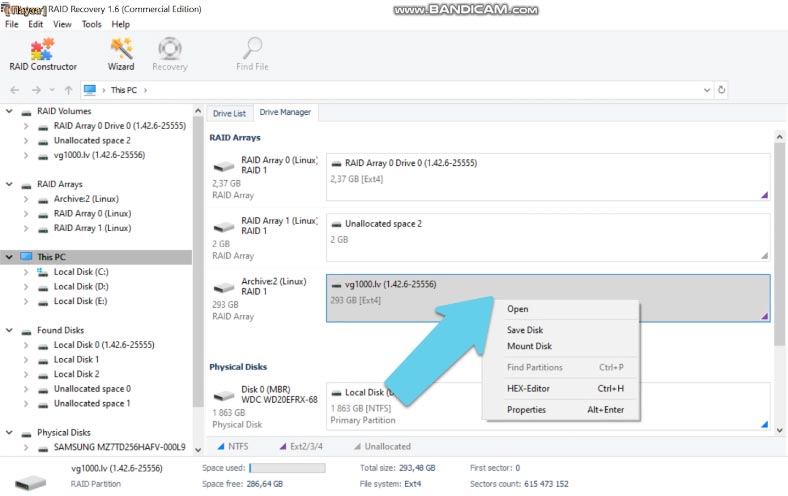
Seleccione el tipo de análisis y espere a que se complete. Abra la partición encontrada, los archivos eliminados se marcarán con una cruz roja.
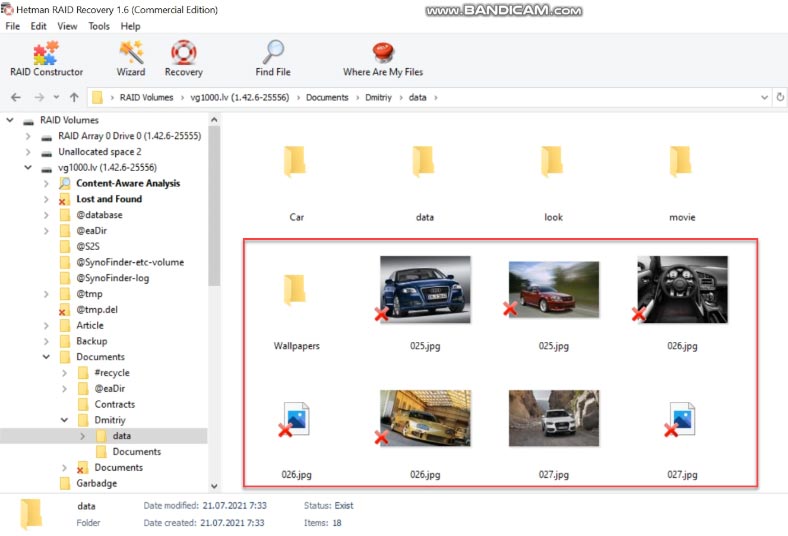
Vaya al directorio del que se eliminó la información, localice los archivos que desea recuperar, selecciónelos y haga clic en Restaurar.
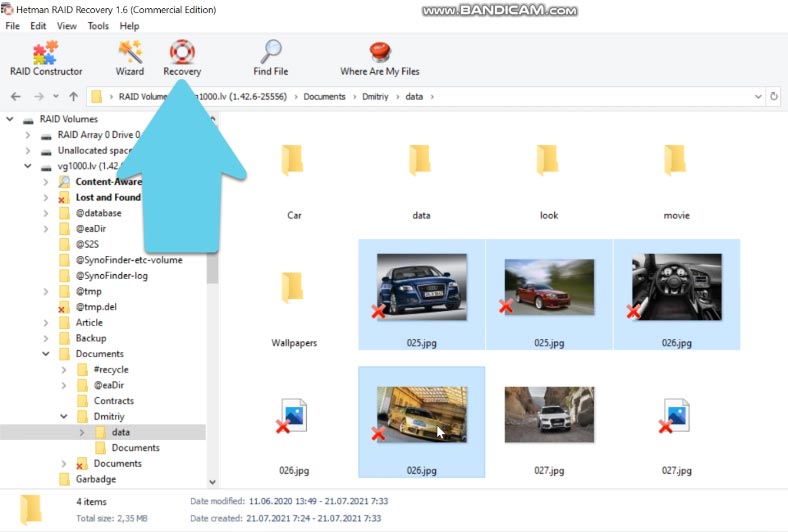
Especifica la carpeta donde guardarlos y de nuevo “Restaurar”. Esto completa el proceso de restauración.
Método 3. Cómo recuperar datos sin acceder a una unidad NAS
En caso de fallo de hardware o software, mala configuración del NAS, fallo en la transferencia de datos u otras situaciones. Después de que una unidad NAS se haya vuelto inaccesible o de que se produzca un fallo en el RAID, las unidades también deben retirarse y conectarse a un PC con Windows. Tras el arranque, el software reconstruye automáticamente la matriz destruida a partir de las unidades.
Si se le pide que inicialice las unidades después de arrancar, no lo acepte bajo ninguna circunstancia, ya que puede sobrescribir cualquier información almacenada.
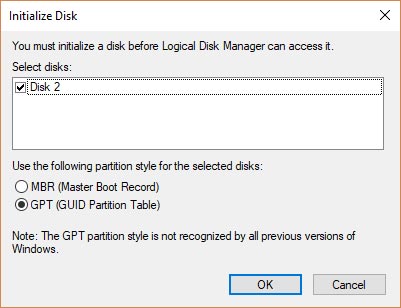
Hetman RAID Recovery es una solución completa de recuperación de datos que le ayuda a recuperar archivos de dispositivos NAS en varios escenarios. El programa es compatible con los sistemas de archivos más populares, incluidos los sistemas NAS. Encuentra toda la información que necesita para la recuperación, como el sector inicial de un RAID, el tamaño de los bloques, el número y el orden de los discos. Cuenta con un avanzado motor de escaneo automático, que está diseñado para detectar los datos del NAS en una serie de escenarios de pérdida diferentes.
| Característica | Descripción |
|---|---|
| Nombre del programa | Hetman RAID Recovery |
| Funciones principales | Recuperación de datos de arreglos RAID, recuperación de archivos y particiones perdidas |
| Sistemas de archivos soportados | FAT, ExFAT, NTFS, ReFS, APFS, HFS+, Ext, ReiserFS, XFS, UFS, ZFS |
| Tipos de RAID | JBOD, RAID 0, RAID 1, RAID 2, RAID 3, RAID 4, RAID 10, RAID 1E, RAID 5, RAID 5E, RAID 5EE, RAID 50, RAID 6, RAID 60, SHR, SHR-2, RAID-z, RAID-z2, RAID-z3 |
| Sistemas operativos | Windows, macOS, Linux |
| Funciones adicionales | Soporte para varios tipos de controladores RAID, detección automática de arreglos |
| Interfaz | Interfaz gráfica fácil de usar |
| Soporte de idiomas | Múltiples idiomas, incluyendo inglés, alemán, ruso y otros |
Gracias al mecanismo de escaneo automático, la utilidad escanea las unidades, extrae la información de servicio de las mismas y recupera el array dañado. En la parte inferior de la ventana del programa, se muestra información sobre la matriz y se comprueba si el software la ha detectado correctamente.
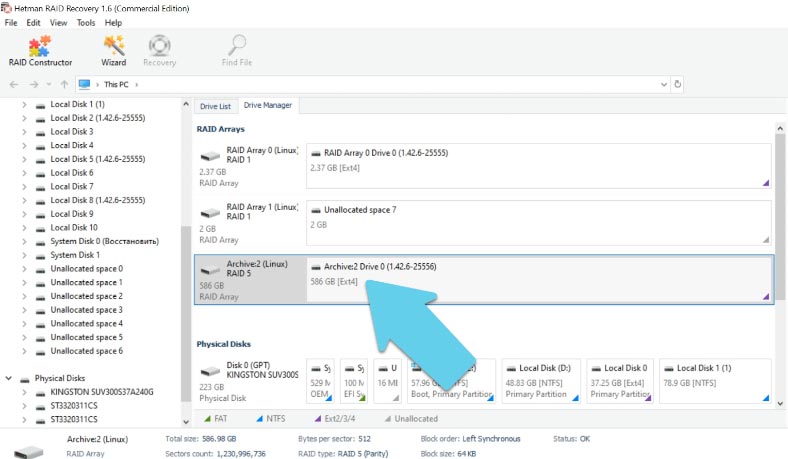
Haga clic con el botón derecho en el disco, “Abrir”. Elija un tipo de análisis y comience a escanear. El software analizará las unidades y, cuando termine, mostrará el contenido de las mismas. Como puedes ver ha encontrado todos los datos que tienes en los discos.
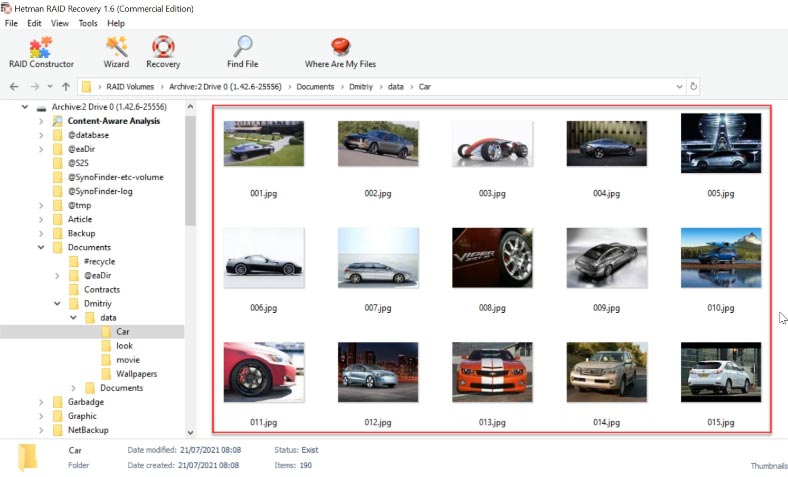
Selecciona los que quieras recuperar, luego haz clic en “Recuperar”, especifica la ruta donde quieres guardarlos. Cuando el proceso de restauración se complete, estos archivos se ubicarán en la carpeta que hayas especificado.
Método 4. Cómo recuperar datos de un RAID híbrido de Synology
Ahora vamos a ver cómo recuperar datos de un RAID híbrido de Synology.
Synology Hybrid RAID (SHR) es un sistema automatizado de gestión de RAID diseñado para simplificar la gestión del almacenamiento, así como para adaptarse a las necesidades de los nuevos usuarios que no están familiarizados con los tipos de RAID.
| Característica | Descripción |
|---|---|
| Nombre | Synology Hybrid RAID (SHR) |
| Tipo de RAID | RAID híbrido |
| Flexibilidad | Optimiza automáticamente el uso del espacio en disco con diferentes tamaños de disco |
| Protección de datos | Proporciona protección contra fallos de uno o dos discos (según la configuración) |
| Facilidad de configuración | Fácil de configurar a través de la interfaz de Synology DiskStation Manager (DSM) |
| Escalabilidad | Permite agregar nuevos discos sin pérdida de datos |
| Compatibilidad | Funciona con una amplia gama de modelos de Synology NAS |
| Ventajas | Optimiza el espacio en disco, facilidad de gestión y configuración |
| Desventajas | Pueden tener un rendimiento más bajo en comparación con otras configuraciones de RAID al usar discos grandes |
El RAID híbrido puede combinar unidades de diferentes tamaños para crear un volumen con capacidad y rendimiento óptimos. Esto utiliza menos espacio en disco y proporciona más flexibilidad al sistema de almacenamiento. Si se dispone de suficientes discos, este tipo de RAID proporciona redundancia de uno o dos discos. Esto significa que el volumen de una matriz de este tipo garantiza la operatividad así como la integridad de los datos en caso de que uno o dos discos fallen.
Este tipo tiene su propia estructura de almacenamiento que pocos programas de recuperación de datos soportan. Hetman RAID Recovery puede hacerlo.
Para realizar la recuperación, retire las unidades del dispositivo NAS y conéctelas a la placa base de un PC con Windows.
Después de iniciar el software, debería ver que detecta automáticamente el tipo de matriz híbrida, mostrando correctamente toda la información sobre ese RAID.
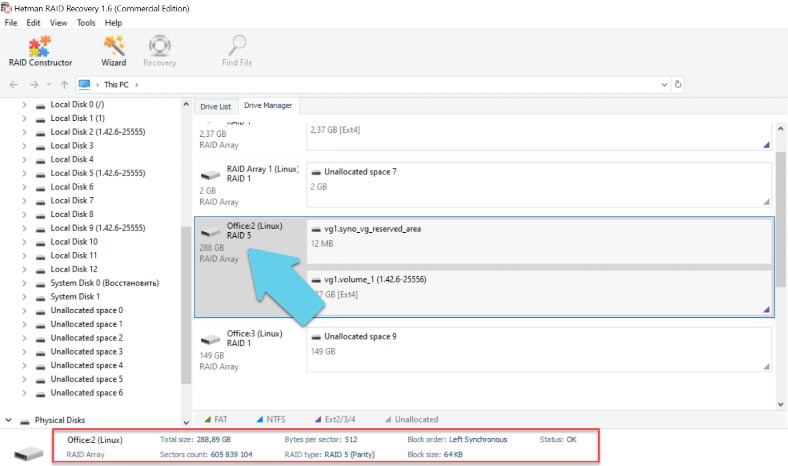
Haga clic con el botón derecho del ratón en la matriz para abrirla, seleccione el tipo de análisis, ejecútelo y espere a que se complete el proceso.
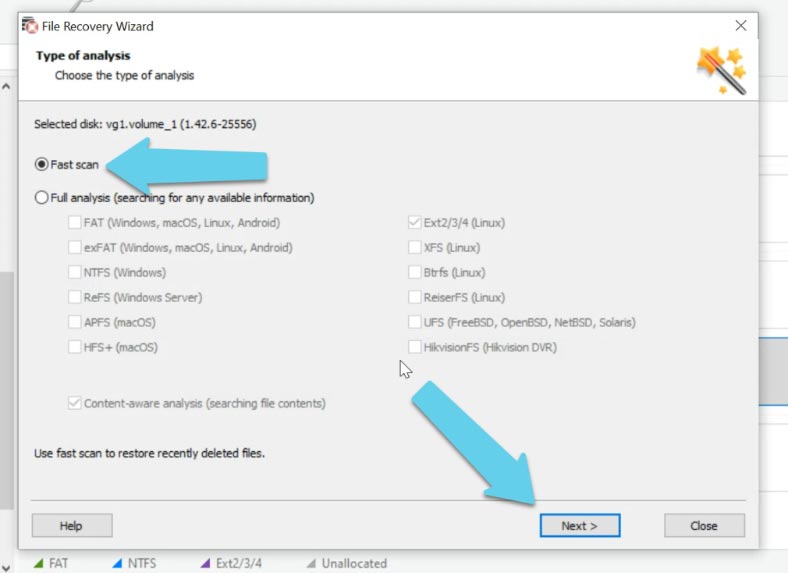
Toda la información que permanece en el soporte está disponible para su recuperación. Incluso se detectan y marcan los archivos borrados. El software también incluye una vista previa de los archivos, que es muy útil cuando se buscan fotos, vídeos o documentos específicos.
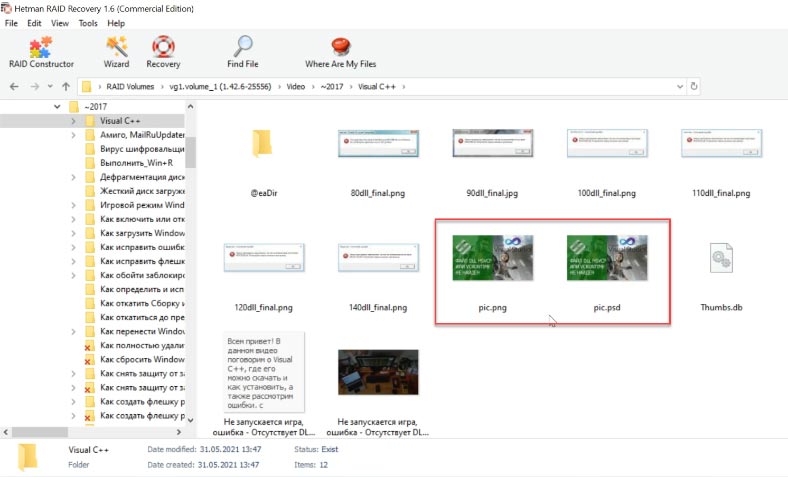
Seleccione los archivos que desea recuperar y haga clic en Restaurar, luego especifique la ruta en la que desea guardar los archivos.
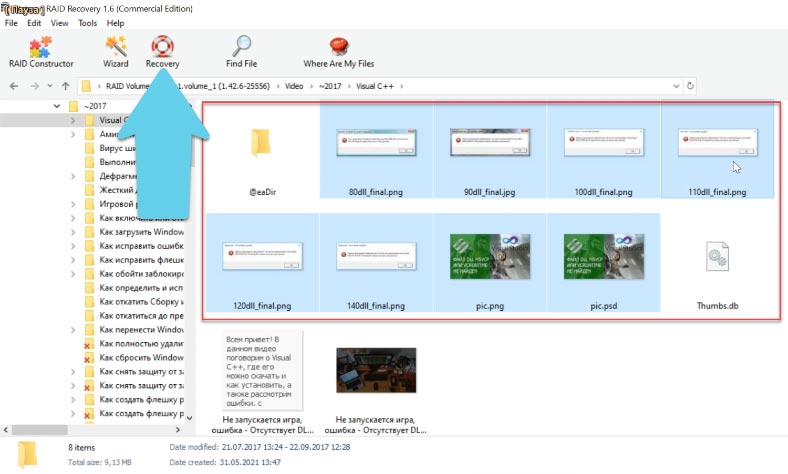
Dependiendo del tipo de RAID, el software es capaz de recuperar datos de un RAID incluso sin uno o más discos perdidos.
En los dispositivos NAS, las matrices se dividen en varios tipos: RAID de sistema operativo y RAID de datos:
RAID con Sistema Operativo es cuando se instala un sistema operativo en la matriz de almacenamiento para gestionar los datos del NAS.
En un RAID de datos, sólo se almacena la información en la matriz de almacenamiento, y el sistema operativo se instala en una unidad separada.
Hetman RAID Recovery admite ambas cosas, por lo que puede ver la unidad del sistema operativo del dispositivo, y también una segunda unidad de datos.
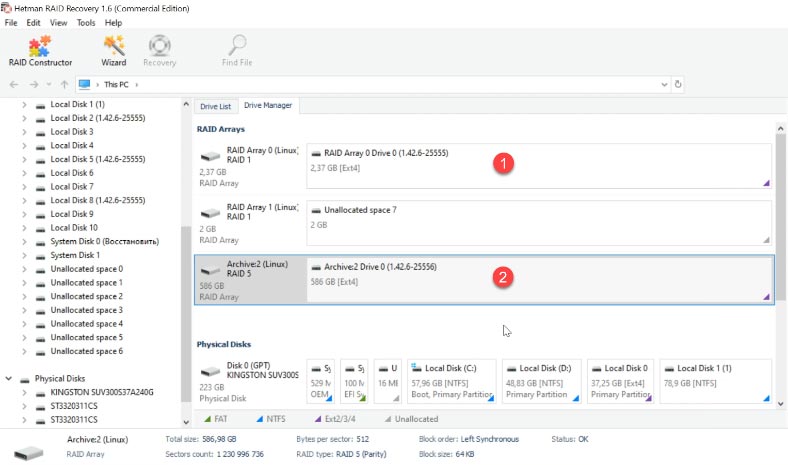
Método 5. Constructor de RAID
Si la unidad está dañada o la información de servicio está sobrescrita el software puede no construir el array automáticamente, si conoce los parámetros, puede hacerlo manualmente con el constructor.
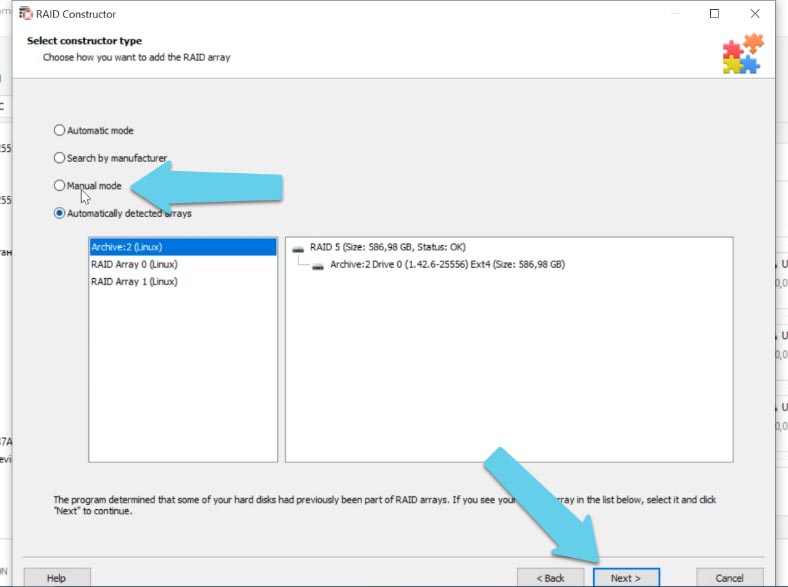
Abre el constructor, aquí selecciona Crear manualmente, luego especifica toda la información conocida sobre tu array: tipo, orden, tamaño de bloque. Añade los medios de los que se compone, utiliza las flechas para especificar su orden, rellena los que faltan haciendo clic en el signo más.
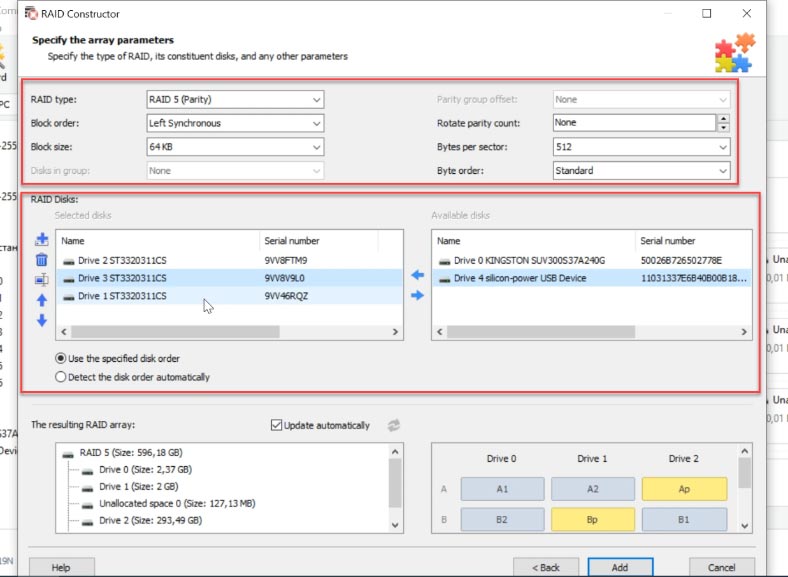
Como regla general, un RAID correctamente montado tendrá al menos una partición. Despliéguelo para verificar que las carpetas que necesita están presentes. Si se ven archivos en las carpetas, la matriz se construyó correctamente.
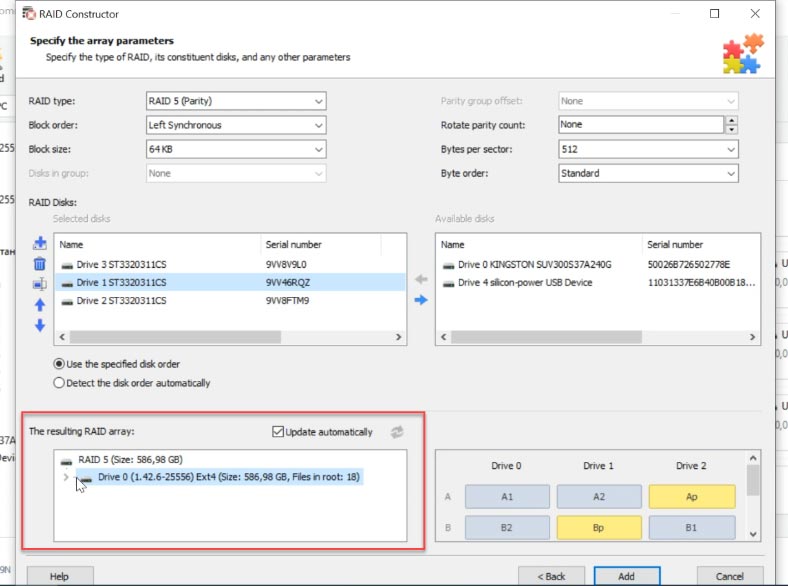
Si ha configurado correctamente los parámetros, haga clic en “Añadir”, y el array aparecerá en gestor de discos.
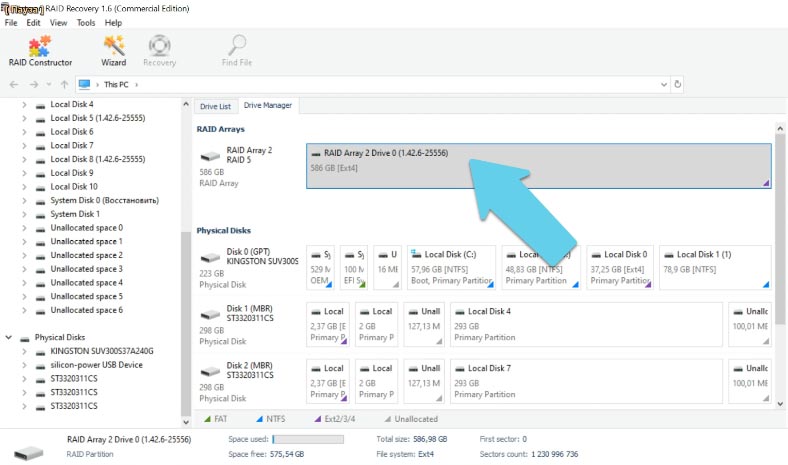
Para restaurar, analizamos el array que acabamos de añadir, buscamos los archivos que queremos, los resaltamos y restauramos.









Desactivar la cuenta de administrador por defecto
Utilice una contraseña segura
Actualizar siempre el sistema y activar las alertas
Habilitar la autenticación de dos factores.
Cambiar los puertos por defecto
1. Sí, sólo hay que desactivarlo desde la WebGUI
2. Sí.