Recuperación de Datos Después del Comando CLEAN en Diskpart
Lea sobre cómo recuperar datos que se perdieron como resultado de limpiar un disco duro, unidad flash o tarjeta de memoria después de usar el comando «Clean» в «Diskpart».
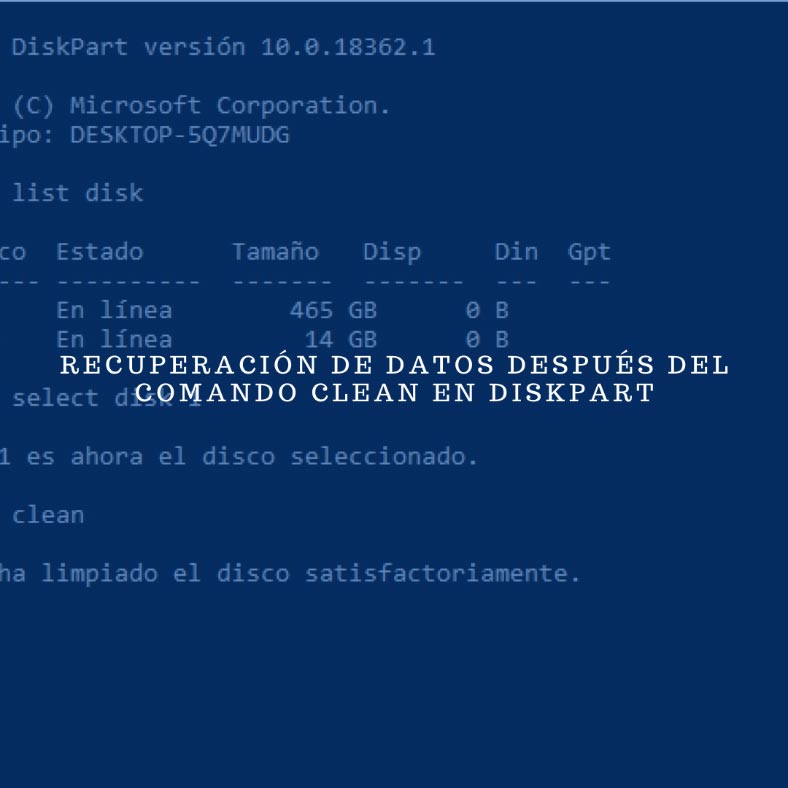

⚕️ Recuperación de datos después del comando Clean en Diskpart ⚕️
- Paso 1. Limpieza de un disco con «DISKPART → CLEAN»
- Paso 2. Pérdida de datos por uso de «DISKPART → CLEAN»
- Paso 3. ¿Cómo recuperar datos perdidos como resultado del uso del comando «DISKPART → CLEAN»?
- Paso 4. Cómo restaurar la funcionalidad a un disco limpio
- Paso 5. Sintaxis y comandos básicos de «DISKPART»
- Preguntas y respuestas
- Comentarios
Paso 1. Limpieza de un disco con «DISKPART → CLEAN»
Limpiar una unidad de disco y sus secciones con la herramienta “Diskpart” y el comando “Clean” es una de las formas de recuperar una tarjeta de memoria, unidad flash USB o disco duro, en caso de mal funcionamiento, falla o visualización del tamaño incorrecto. Además, este comando también se utiliza para el desbloqueo de unidades flash, tarjetas de memoria y discos duros protegidos contra escritura en Windows 10, 8 o 7.
El comando “Clean” en “Diskpart” eliminará las secciones que no se pueden eliminar con las herramientas integradas de Windows, como la administración de discos. Este proceso eliminará por completo la tabla de secciones del disco, lo que permitirá que se reescriba.
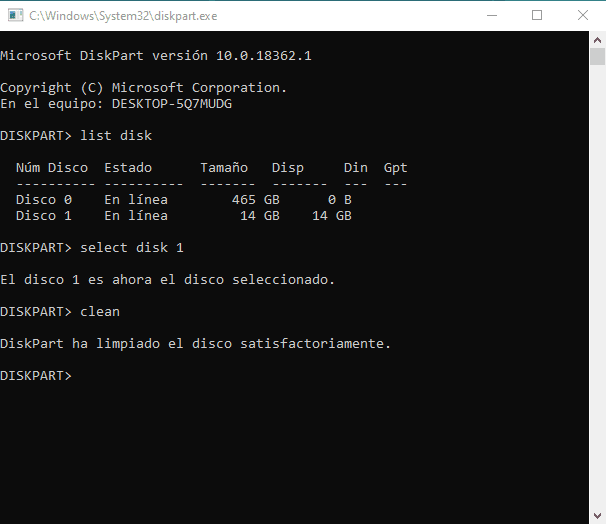
diskpart
list disk
select disk 1
clean
Paso 2. Pérdida de datos por uso de «DISKPART → CLEAN»
Pero, a veces, al utilizar esta herramienta del sistema, algo puede salir mal. Puede seleccionar accidentalmente los disco o las secciones incorrectas y eliminarlos.
Como resultado, obtendrá un disco en blanco sin sistema de archivos.
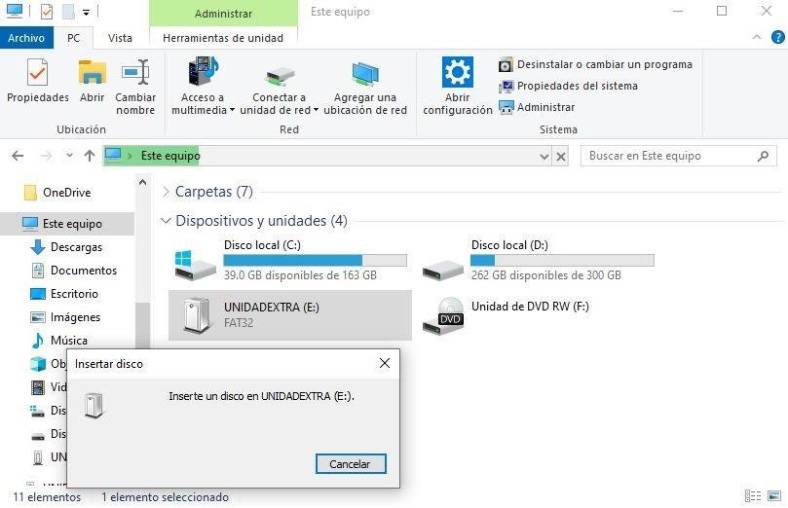
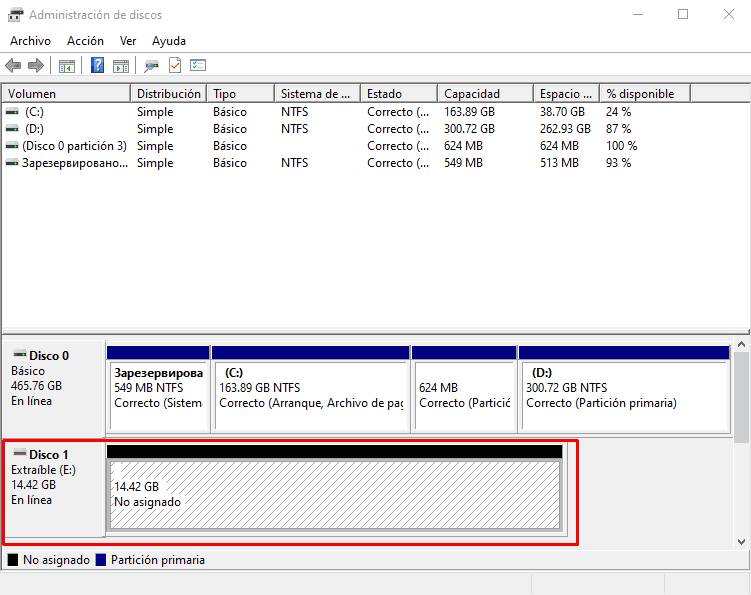

👨🔧 Recuperación de datos de áreas no etiquetadas o no asignadas del disco duro ️🖥️
NO todos los programas de recuperación de datos podrán recuperar los datos perdidos de esta manera.
Paso 3. ¿Cómo recuperar datos perdidos como resultado del uso del comando «DISKPART → CLEAN»?
Entonces, ¿qué debe hacer si se limpia el disco con el comando CLEAN o si se intenta restaurar un disco, unidad flash o tarjeta de memoria bloqueados o sin formato usando este comando?
Para recuperar archivos perdidos, usemos Hetman Partition Recovery (pronto entenderá por qué esta es la mejor opción):
-
Ejecute el programa y verá todas las unidades de disco conectadas a la PC.
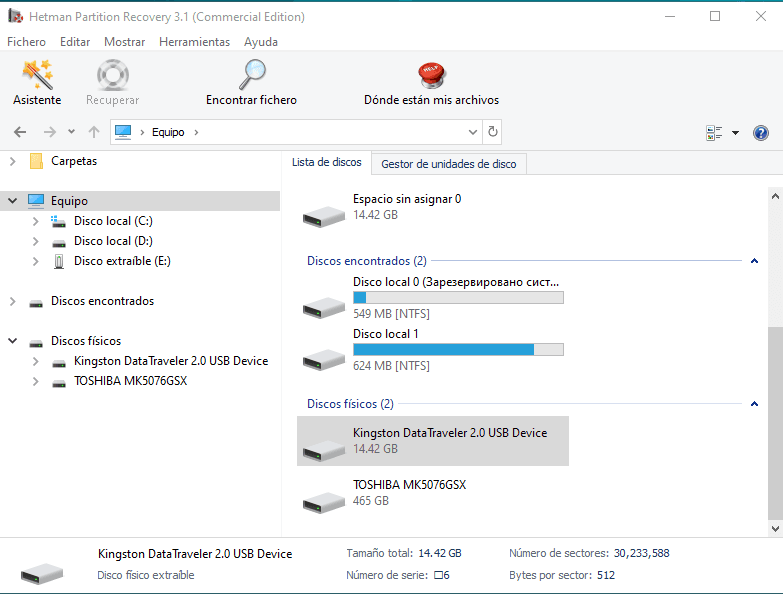
Nuestro disco, que se limpió con el comando Clean, es un dispositivo flash de 16 GB. Pero puede ser cualquier otro, no importa.
-
Lo encuentro entre los detectados por el programa y trato de analizarlo.
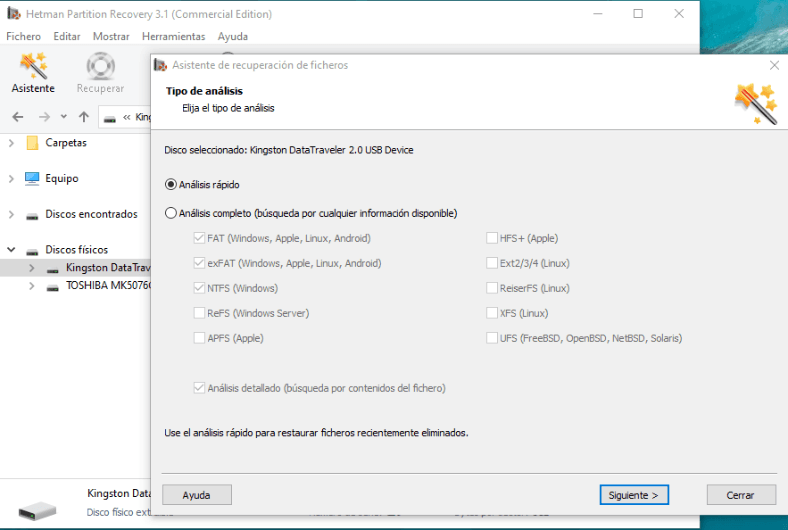
-
Selecciono Análisis Rápido. El programa no puede analizar la unidad flash USB, ya que no tiene un sistema de archivos. Esto es exactamente lo que encontrará al intentar analizar un disco después usar el comando "Clean" con la mayoría de los programas de recuperación de datos.
-
Para recuperar datos, no debe analizar el sistema de archivos de una unidad flash determinada, sino analizarla como un dispositivo físico. Como resultado, el programa intentará detectar los sistemas de archivos que existían anteriormente en los medios y los datos almacenados en ellos. Para hacer esto, en la lista "Discos físicos", seleccione la unidad flash USB.
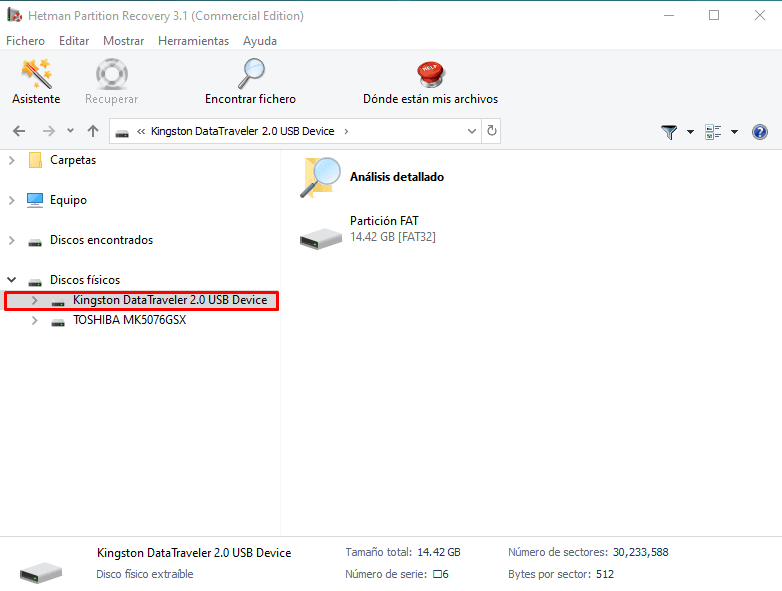
-
Y lo escaneo con la ayuda de «Análisis Completo». El tiempo de análisis puede variar según el tamaño del disco escaneado. Hay que esperar hasta que finalice.
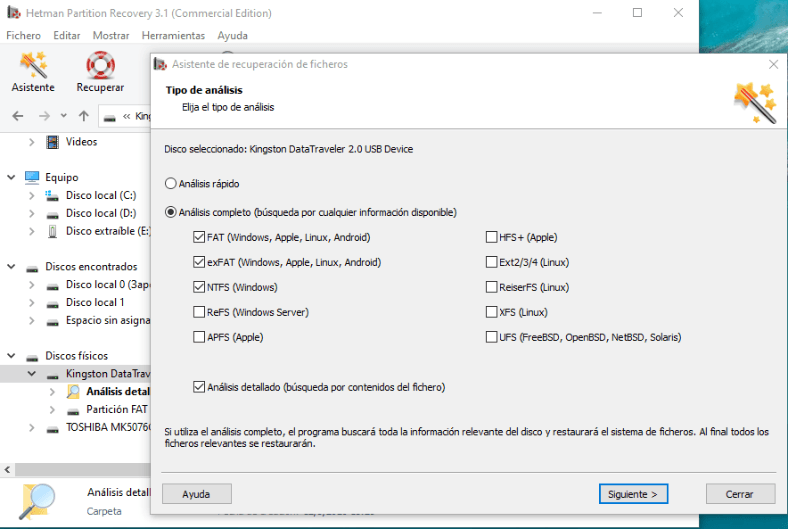
-
Como resultado del análisis, vemos la siguiente imagen. El programa encontró varias secciones en la unidad flash borrada. Se trata de secciones y sistemas de archivos que existían anteriormente en esta unidad flash. E incluso se han determinado los nombres de algunos de ellos.
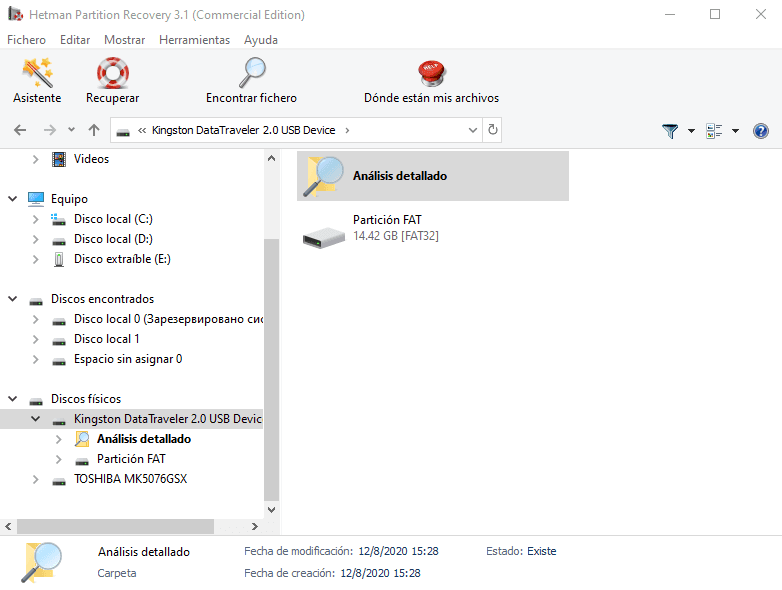
-
Encuentro la sección perdida que necesito. Y hago clic en ella.
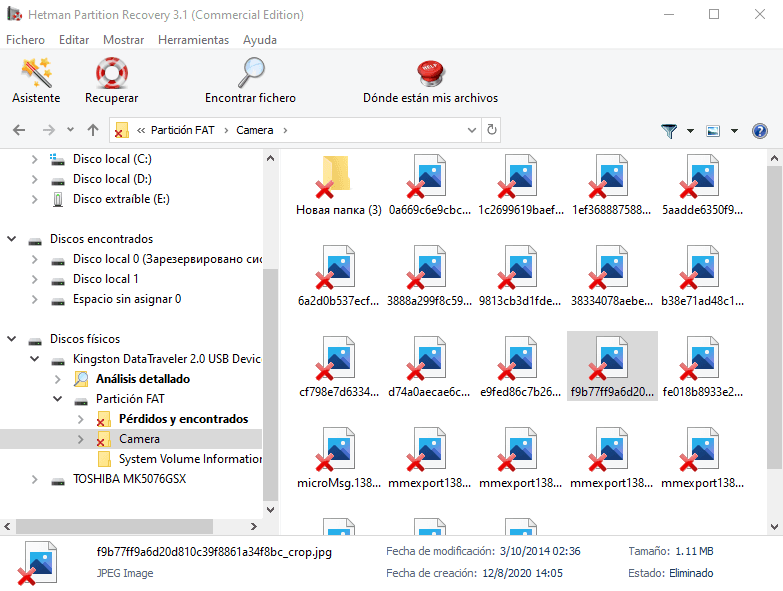
De hecho, es todo. Aquí puede ver todos los archivos que se perdieron como resultado de limpiar el disco con el comando "Clean". Además, los marcados con una cruz roja son aquellos archivos que ya han sido eliminados en el momento de limpiar el disco.
-
Encuentro los archivos que necesito recuperar. Puede obtener una vista de ellos en la ventana de vista previa.
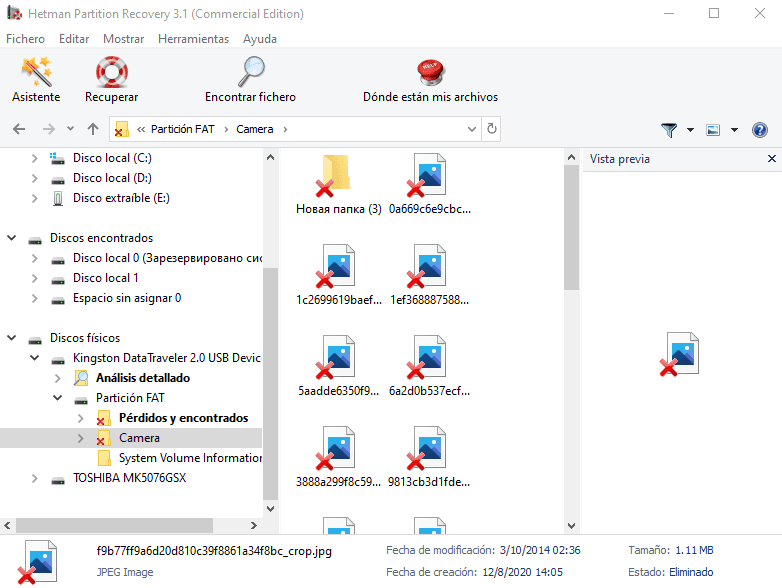
-
Los transfiero a la lista de recuperación y hago clic en "Recuperar".
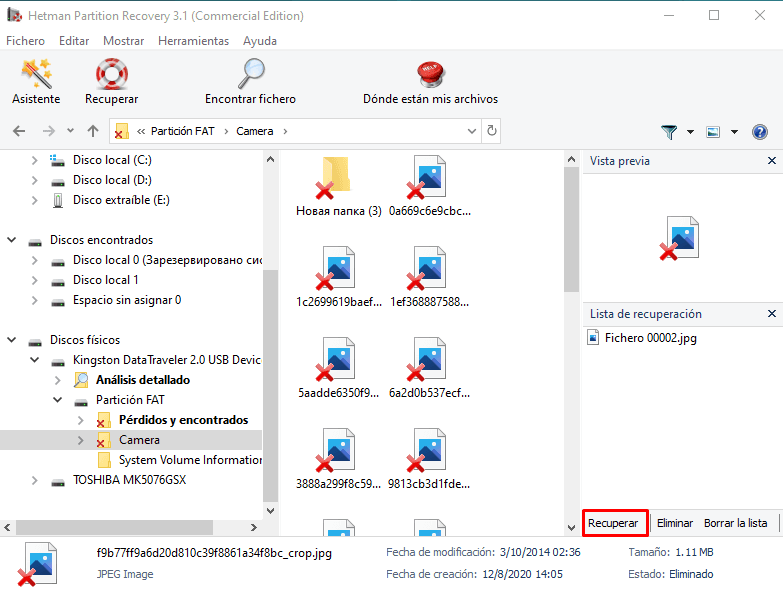
-
Indico el método y la carpeta para la recuperación.
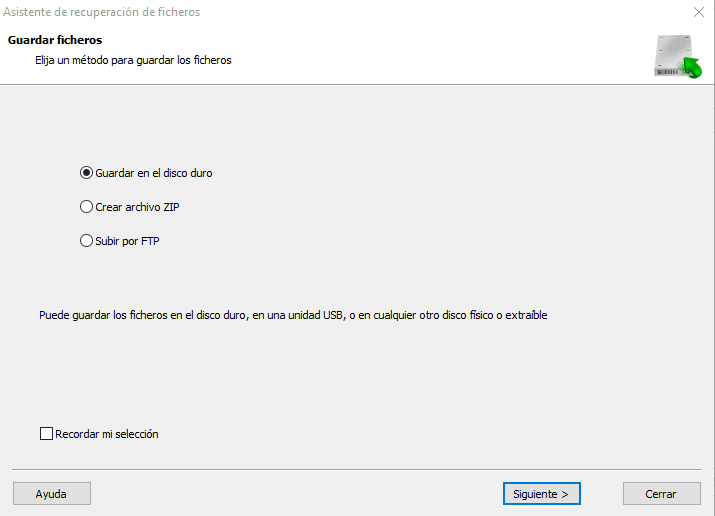
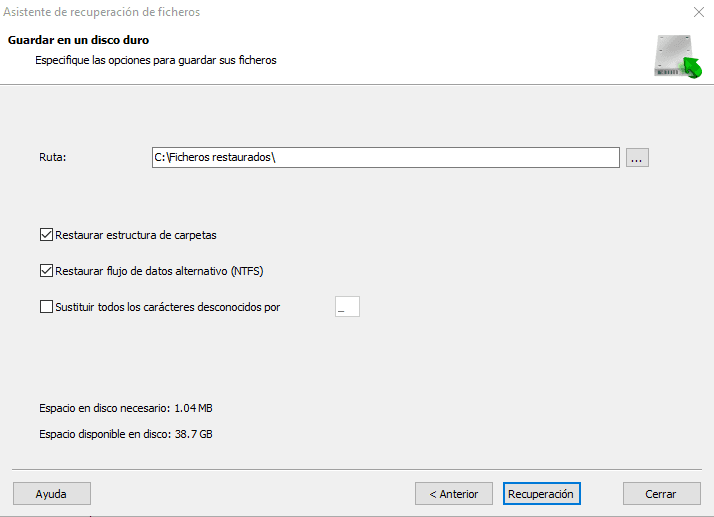
Todos los archivos recuperados.
Paso 4. Cómo restaurar la funcionalidad a un disco limpio
Para restaurar el disco limpio a la operatividad, cree un "Volumen simple" en él, usando el menú "Administración de Discos" y formatéelo.
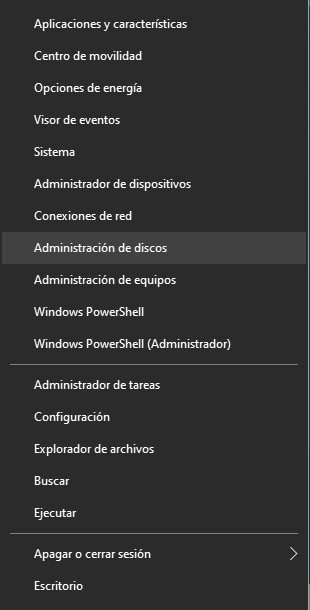
Pero se recomienda no hacer esto hasta que se hayan restaurado los datos del disco limpio. Dado que otro formateo puede reducir la calidad y cantidad de datos recuperables.
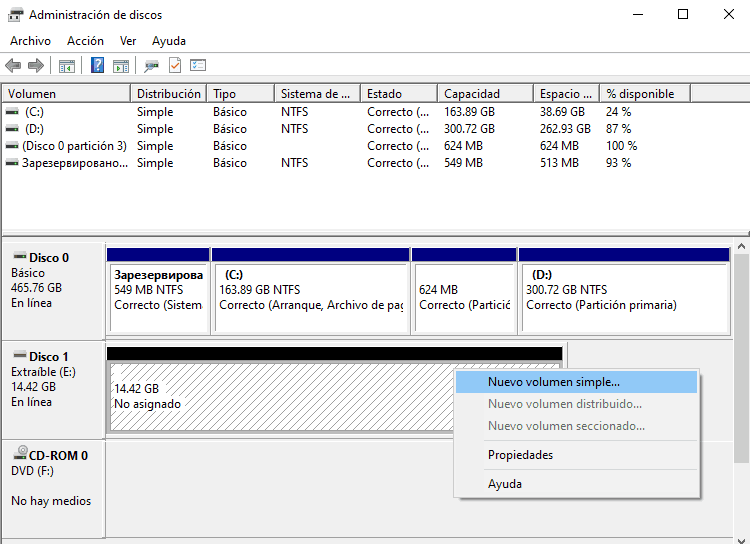

💽 Recuperar datos después de eliminar o crear nuevas particiones 💽️
Paso 5. Sintaxis y comandos básicos de «DISKPART»
Sintaxis básica de diskpart:
| Parámetros | Descripción |
|---|---|
| diskpart | Para iniciar el intérprete de comandos diskpart |
| list disk | Muestra una lista de discos |
| select disk | Desplaza el foco a un disco |
| list partition | Muestra una lista de particiones |
| select partition | Desplaza el foco a una partición |
| list volume | Muestra una lista de volúmenes de un disco |
| select volume | Desplaza el foco a un volumen |
Comandos básicos de diskpart:
| Comando | Descripción |
|---|---|
| create partition primary [size=<__>] | Crear una partición |
|
format fs= |
Formatear la partición del disco |
| assign letter=<____> | Asignación de letras de unidad |
| delete partition | Eliminar una partición de disco |
| active | Activar una partición de disco |









Sí, es posible recuperar datos de discos dinámicos o RAID después de usar el comando "clean" en DiskPart. Existen varios enfoques que se pueden seguir para recuperar los datos.