Diskpart: Recuperación de una tarjeta de memoria, unidad flash USB o disco duro
Lean, qué hacer si una unidad flash USB, tarjeta de memoria o cualquier otro tipo de medio de almacenamiento no funciona correctamente. Limpiar el disco y sus particiones utilizando el comando “Clean” y la herramienta Diskpart es una forma de resolver los problemas. De este modo, podrá resolver los problemas de una unidad que no se puede formatear o cuya capacidad no aparece correctamente.
- Paso 1. Ejecute la línea de comandos como administrador
- Paso 2. Diskpart
- Paso 3. Crear particiones y formatear un disco
- Sintaxis y comandos básicos de DISKPART
- Preguntas y respuestas
- Comentarios
Este truco también eliminará las particiones que no se pueden eliminar con las herramientas integradas de Windows, como la Administración de discos. Este proceso eliminará completamente la tabla de particiones del disco, permitiendo que se sobrescriba.
Este proceso borrará completamente el disco, así que tenga cuidado de mantener sus archivos a salvo. Asegúrese también de seleccionar el disco correcto, de lo contrario podría borrar accidentalmente los datos del disco equivocado.

⚕️ Recuperación de datos después del comando Clean en Diskpart ⚕️
Paso 1. Ejecute la línea de comandos como administrador
Primeramente, ejecute la línea de comandos como administrador:
- En Windows 10 u 8.1, simplemente haz clic con el botón derecho del ratón en el menú Inicio y selecciona “Símbolo del sistema (administrador)”.
- En Windows 7, busque “Símbolo del sistema” en el menú Inicio. Haga clic con el botón derecho y seleccione “Ejecutar como administrador”.
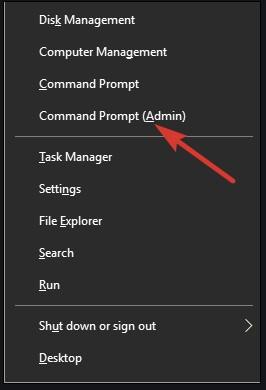
Paso 2. Diskpart
Utilice el comando Diskpart para limpiar el disco. Antes de proceder, asegúrese de que la unidad USB, la tarjeta de memoria u otro dispositivo que desee limpiar esté conectado a su ordenador.
Para ejecutar la herramienta diskpart, escriba el comando correspondiente en la ventana del símbolo del sistema y pulse Enter:
diskpart
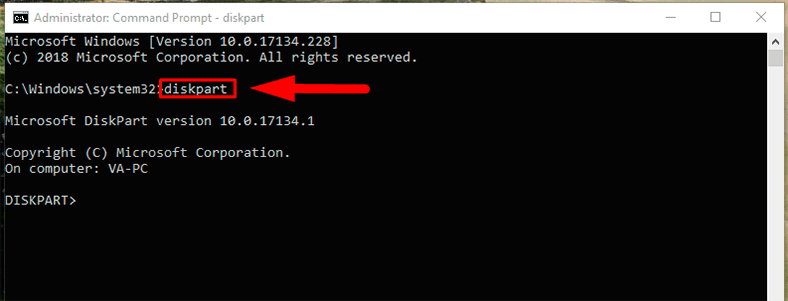
Muestra la lista de discos instalados en tu ordenador escribiendo el siguiente comando:
list disk
Revise los resultados del comando e identifique el número de disco que desea borrar.
Si se selecciona un número de disco incorrecto, el mismo se borrará y posiblemente se perderán datos importantes.
En la captura de pantalla de abajo puedes ver que el Disco 0 tiene volumen de 111GB y el Disco 1 tiene 15GB. Sabemos que necesitamos un disco de 15 GB. Así que el Disco 1 es la unidad USB y el Disco 0 es el disco duro interno del ordenador.
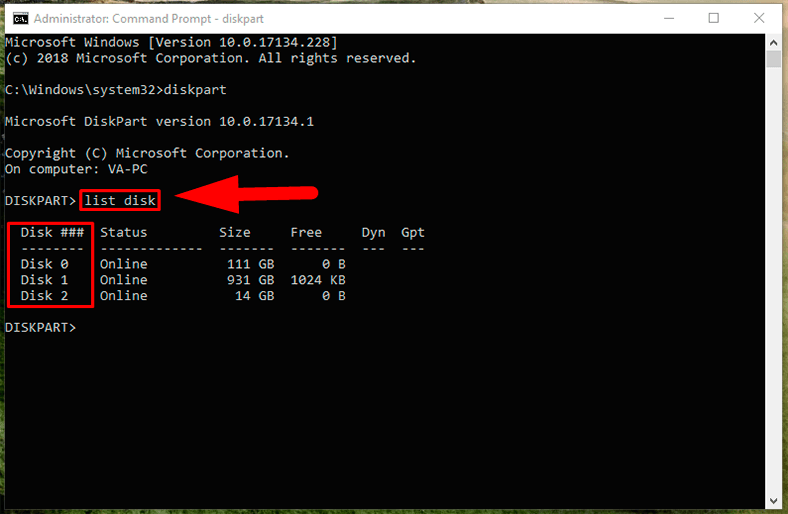
Una vez determinado el número de disco, introduzca el siguiente comando, cambiando el signo # por el número de disco.
Tenga cuidado. Si el número de disco es incorrecto, borrará todos los datos del disco equivocado.
select disk #
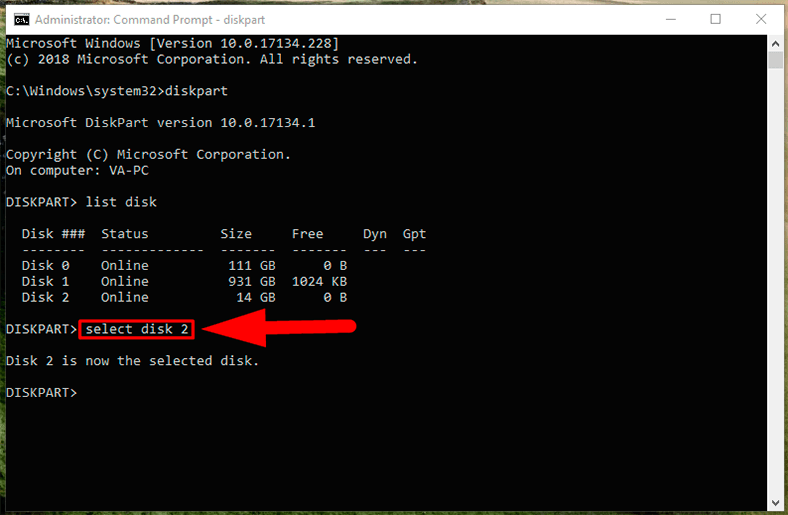
El comando diskpart seleccionó el disco especificado. Ahora se realizarán todas las operaciones con él. Para borrar completamente la tabla de particiones, introduzca el siguiente comando y pulse Enter.
¡Este comando borrará todos los datos del disco especificado! Asegúrese de tener una copia de todos los datos importantes antes de proceder.
clean
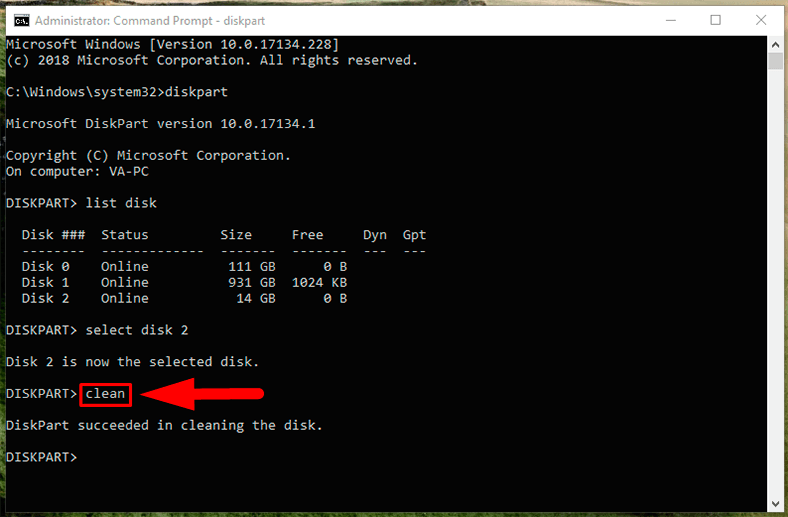
Si todo se hizo correctamente, verá "Limpieza de disco realizada con éxito". Cierre la línea de comandos.
Paso 3. Crear particiones y formatear un disco
Ahora, puede utilizar la herramienta integrada de Administración de discos de Windows para crear particiones en su disco y formatearlo. También puedes usar el comando diskpart para hacerlo, pero es mucho más fácil con la herramienta Administración de discos.
Para ejecutar la herramienta Administración de discos en Windows 10 u 8.1:
- Haz clic con el botón derecho del ratón en el botón del menú Inicio y seleccione «Administración de discos».
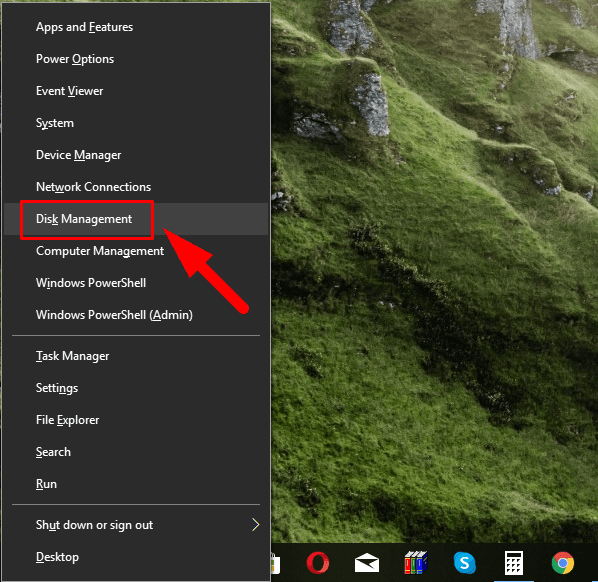
- Ahora verá que el disco con el que ha estado trabajando no está particionado. Haga clic con el botón derecho del ratón en el área no particionada y seleccione "Crear volumen simple" para crear una partición en el disco y formatearla en el sistema de archivos que desee. Por defecto, Windows creará una partición del tamaño de todo el disco.
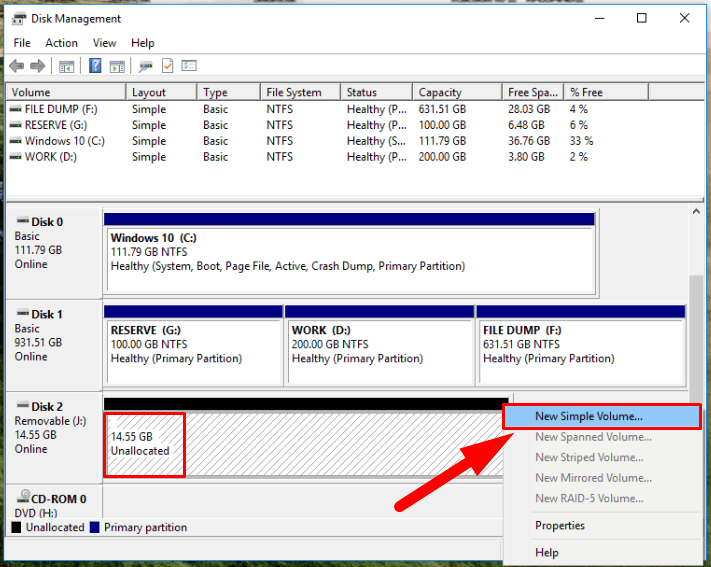
Si el método descrito anteriormente no funciona, por ejemplo, el disco ha sido limpiado pero no puede ser particionado o formateado, o diskpart no lo detecta, entonces el disco está físicamente dañado y no funcionará correctamente. La función de limpieza de discos con diskpart es una solución que puede devolver la vida a discos que, en un principio, pueden parecer completamente defectuosos.
Si, a pesar de muchas advertencias, usted limpió un disco equivocado (lo cual es MUY común), no se desanime. Todavía se puede recuperar. Para ello, existe una herramienta perfectamente adecuada para recuperar datos de la compañía Hetman Software – Hetman Partition Recovery.

💽 Recuperar datos después de eliminar o crear nuevas particiones 💽️
Sintaxis y comandos básicos de DISKPART
Sintaxis básica de diskpart:
| Parámetros | Descripción |
|---|---|
| diskpart | Para iniciar el intérprete de comandos diskpart |
| list disk | Muestra una lista de discos |
| select disk | Desplaza el foco a un disco |
| list partition | Muestra una lista de particiones |
| select partition | Desplaza el foco a una partición |
| list volume | Muestra una lista de volúmenes de un disco |
| select volume | Desplaza el foco a un volumen |
Comandos básicos de diskpart:
| Comando | Descripción |
|---|---|
| create partition primary [size=(__)] | Crear una partición |
| format fs=(file_system) [label=(___)] [quick] | Formatear la partición del disco |
| assign letter=(____) | Asignación de letras de unidad |
| delete partition | Eliminar una partición de disco |
| active | Activar una partición de disco |









Los desafíos más comunes al usar DiskPart en la recuperación de datos son los siguientes:
Las soluciones para estos desafíos son las siguientes:
DiskPart se puede utilizar para limpiar, formatear o asignar letras a una tarjeta de memoria o unidad USB en el proceso de recuperación de datos de la siguiente manera: