Cómo Reparar un RAID 5 Synology NAS Degradado y Cambiar a RAID 6 sin Perder Datos
En este artículo vamos a echar un vistazo a Cómo sustituir un disco que ha fallado en una matriz RAID DSM del Synology NAS. También, cómo añadir más unidades y cómo migrar de RAID 5 a RAID 6.

- Paso 1. Cómo identificar un disco defectuoso
- Paso 2. Cómo migrar de RAID 5 a RAID 6
- Preguntas y respuestas
- Comentarios
No hay nada peor que el sonido de un disco duro que funciona mal o el fallo de una unidad NAS. La pérdida de gigabytes de datos, fotos, vídeos, documentos está más cerca que nunca porque la matriz de discos está en un estado degradado. Mantener los datos a salvo depende de la correcta sustitución de la unidad que ha fallado y de la reconstrucción de la matriz RAID. Si utiliza un dispositivo NAS para almacenar sus datos, con el enfoque adecuado puede reconstruir fácilmente una matriz RAID.

Cómo reparar un Synology NAS RAID 5 degradado, cambiar RAID 5 a RAID 6 sin perder datos
Antes de comenzar a reemplazar un disco, se debe determinar el tipo de RAID, si admite el cambio de disco sin pérdida de datos y cuántas unidades pueden fallar sin detener su funcionamiento. Probaremos esto con un dispositivo de ejemplo de Synology y de nivel RAID 5.
Si se utiliza la tecnología RAID 5 para almacenar los datos en las unidades y sólo ha fallado una unidad, no es tan grave. La tecnología RAID 5, permite que su NAS siga funcionando con normalidad incluso si falla una unidad, por lo que no es necesario sustituirla inmediatamente por cualquier unidad disponible. Sin embargo, se pierde más tolerancia a los fallos, ya que el RAID se destruirá si falla otra unidad. Además, las unidades de la matriz están sometidas a un mayor estrés porque tienen que realizar tareas en lugar de la unidad que ha fallado. Es sólo cuestión de tiempo que las unidades de trabajo sufran el mismo destino. Si falla un disco más, la reparación del RAID y la recuperación de los datos se hace más difícil (y casi imposible) de conseguir. Por lo tanto, se recomienda sustituir la unidad averiada lo antes posible.
Si una unidad falla, el NAS le avisará con un fuerte pitido. Además, cuando inicie sesión en el DiskStation Manager, aparecerá una notificación diciendo que uno de los grupos – tiene un estado degradado, se recomienda sustituir el disco que no funciona.
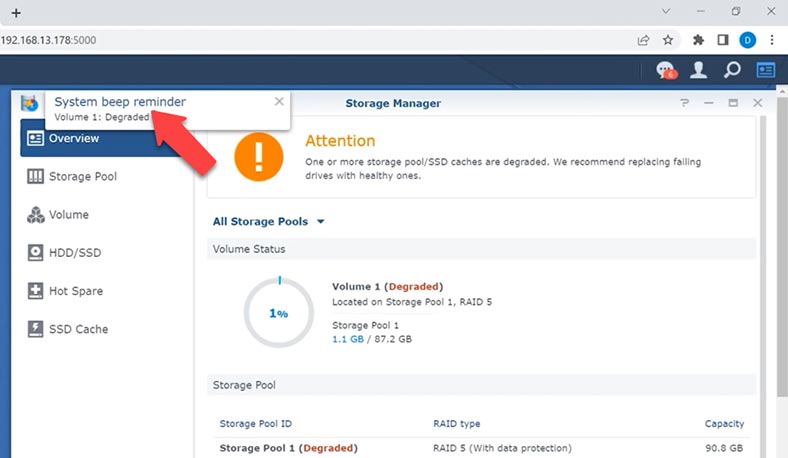
Si las notificaciones se configuraron previamente, también recibirá un correo electrónico de notificación de error.
Paso 1. Cómo identificar un disco defectuoso
Lo primero que hay que hacer es identificar el disco que ha fallado. Para ello, abra el menú – Storage Manager – HDD. En esta lista, puede identificar el disco que necesita sustituir por su número.
Junto a cada disco, encontrará su estado en verde o rojo, según el estado del disco. Cuando todo funcione correctamente, junto a cada disco habrá una inscripción verde “Normal”. Se mostrará un estado rojo “Error” o “Error” junto al disco que falla. En mi caso, el disco duro averiado no se muestra en absoluto, ya que está completamente inoperativo.
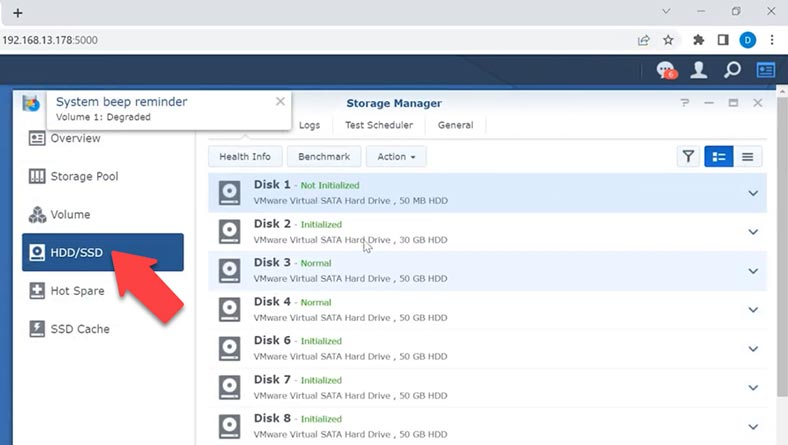
Antes de realizar cualquier manipulación con los discos, se recomienda hacer una copia de seguridad de los datos importantes, designar todos los discos, su orden, etc.

Después retire el disco a reemplazar de la bandeja correspondiente, cada una de las bandejas puede estar numerada.

Si no hay numeración, puede determinarla, el número de disco es su posición en el gabinete de almacenamiento NAS de izquierda a derecha. Si la unidad 5 falla, entonces es la quinta unidad de disco duro desde la izquierda. Después de identificar la unidad que no funciona, sáquela de la caja. Los dispositivos Synology NAS son intercambiables en caliente, lo que significa que no tiene que apagarlos cuando reemplaza la unidad.
En su lugar, instale una nueva unidad o, si hay una bandeja libre, instale un nuevo disco en una ranura libre.
Antes de agregar un disco a la matriz, se recomienda verificarlo, para hacer esto, ejecute SMART test. Abra – Administrador de almacenamiento y navegue a la sección – HDD/SSD. Aquí seleccione un nuevo disco y haga clic en el botón – Información de salud.
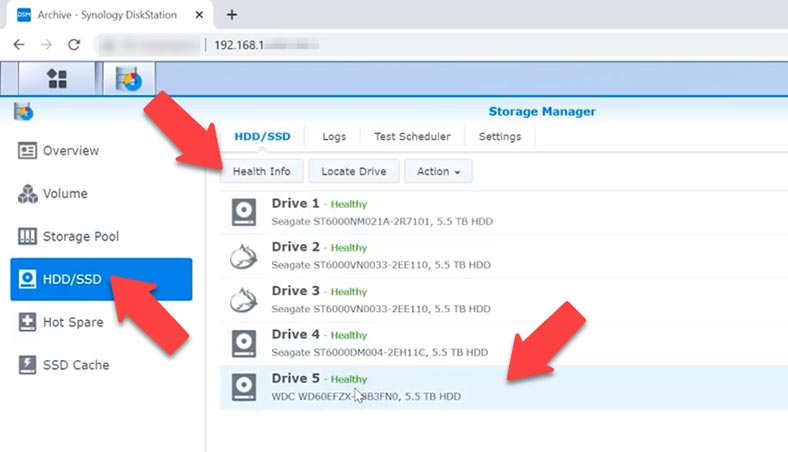
Luego, en el lado derecho de la pantalla: SMART Test. Seleccione el tipo de prueba y haga clic en Iniciar.
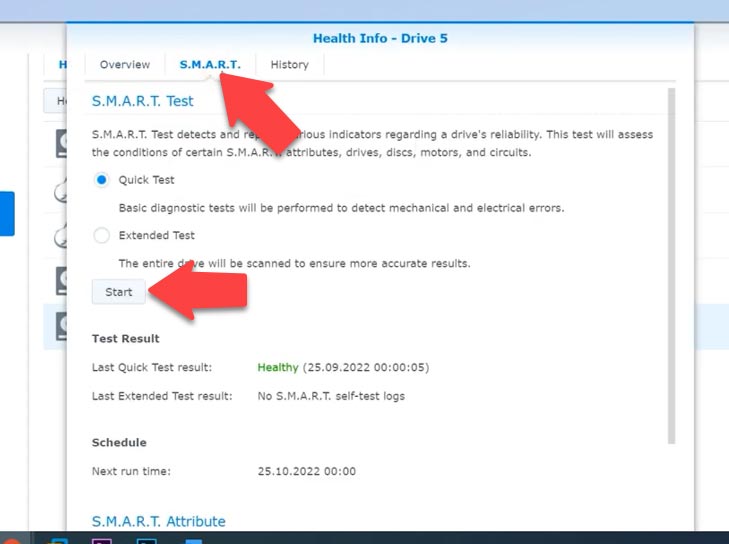
Mientras se ejecuta, se mostrarán el estado y el progreso. Si la prueba es exitosa, puede agregar la unidad a la matriz.
Abra Gerente de administración NAS – Menú – Storage Manager – Storage Pool. Aquí haga clic en el botón – Acciones y seleccione de la lista – Reparar.
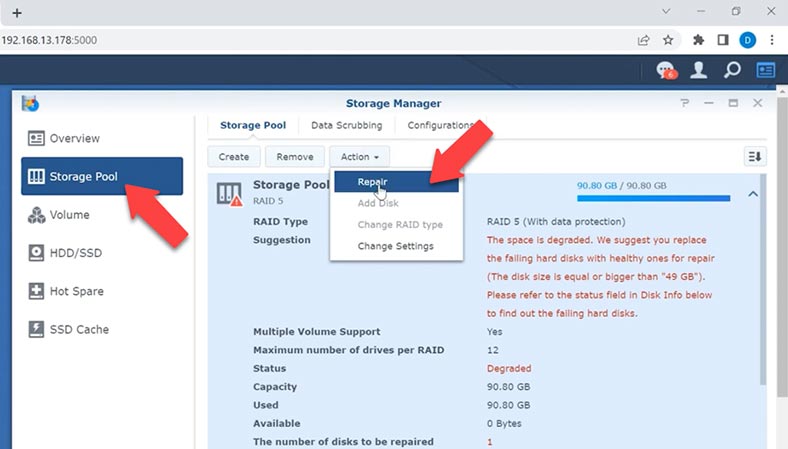
En la ventana que se abre, agregue una nueva unidad a la lista de la derecha y haga clic en – Siguiente. En la notificación de que se sobrescribirá este disco, haga clic en – ok para confirmar, y luego – Aplicar. Después de eso, comenzará el proceso de recuperación.
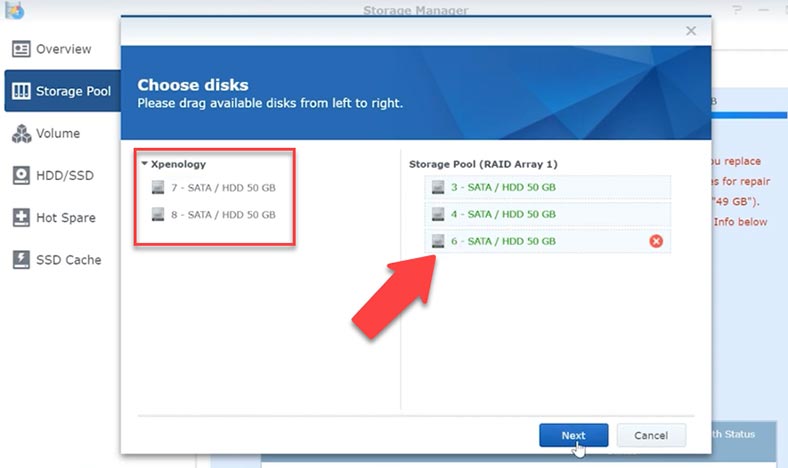
Al final del proceso, su estado cambiará a – Normal, y todos los archivos almacenados en el dispositivo permanecerán sin cambios.
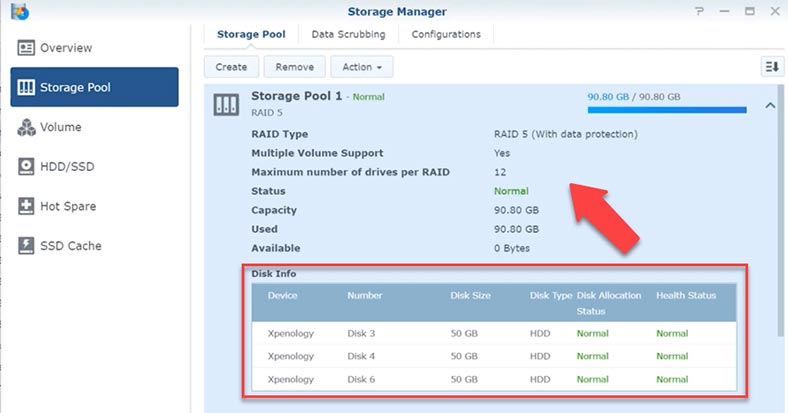
Paso 2. Cómo migrar de RAID 5 a RAID 6
Ya que mencionamos el proceso de agregar un disco, veamos cómo agregar discos adicionales al almacenamiento NAS y migrar de un nivel de RAID a otro sin pérdida de datos, usando el ejemplo de RAID 5 y migrando a RAID 6.
En los dispositivos NAS, puede cambiar los tipos de RAID para grupos de almacenamiento sin temor a que se pierdan los datos existentes. Por ejemplo, puede crear un grupo de almacenamiento RAID 1 y luego cambiarlo a RAID 5 si instala más unidades y luego convertirlo a RAID6.
Para cambiar el tipo de RAID, el NAS debe tener suficientes discos instalados. El número mínimo de discos para RAID5 es tres, para cambiarlo a seis, debe agregar al menos un disco.
Antes de cambiar el tipo de RAID, asegúrese de que el estado del grupo sea correcto. Al agregar discos a una matriz, su volumen debe ser mayor o igual que el disco con el volumen más pequeño en este grupo. Además, todos los discos deben ser del mismo tipo.
Para cambiar el nivel de RAID, abra – menú– Storage Manager – Storage pool. Aquí haga clic en el botón – Acción y seleccione de la lista – Cambiar tipo de RAID.
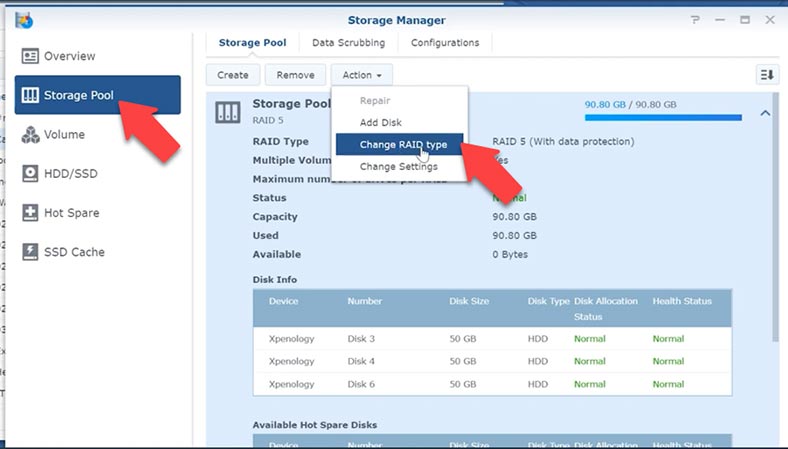
Seleccione RAID 6 – Siguiente, agregue discos para expandir la matriz y haga clic en – Siguiente, en una ventana emergente con una notificación de que los datos en estos discos se sobrescribirá, haga clic en – Aceptar.
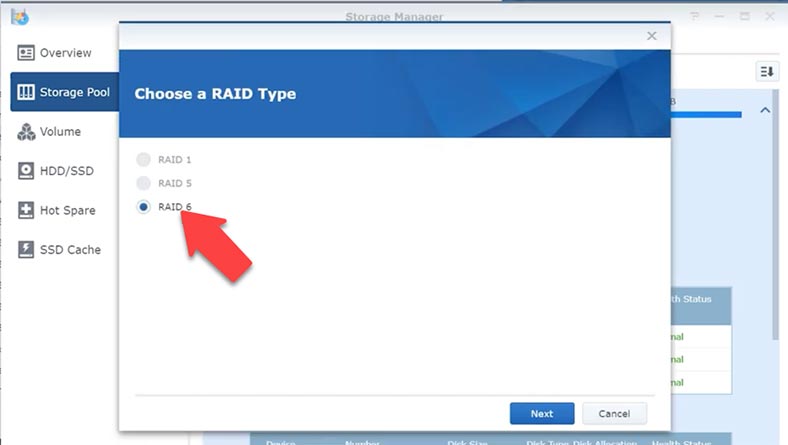
Compruebe la configuración y haga clic en Aplicar para confirmar. Después de que comience el proceso de agregar nuevos discos y reconstruir la matriz RAID, al finalizar, aparecerá una notificación en la pantalla que indica que la conversión de RAID se realizó correctamente.
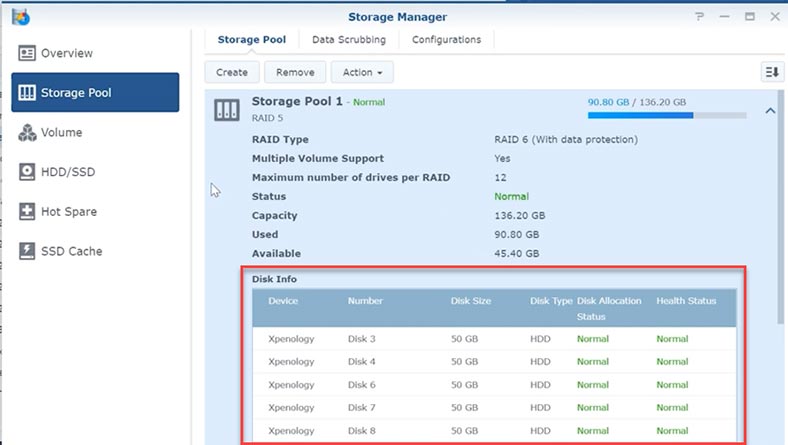
Con esta reconstrucción, todos los datos que se encuentran en la matriz de discos permanecerán sin cambios. No considerar situaciones de apagado de emergencia.
Cuando se reconstruye la matriz, se vuelve a calcular la paridad, se sobrescriben los datos en los discos, en el momento de la pérdida de energía, el proceso se interrumpe y todos los datos almacenados en la memoria temporal pueden dañarse como resultado de la falla de RAID. Se destruido. En este caso, se perderá el acceso a los archivos y se requerirá un programa especializado para recuperar datos de RAID para la recuperación. ¿Qué le puede pasar a la matriz durante un corte de energía durante una reconstrucción de RAID? La matriz se destruirá, el disco será inaccesible y todos los datos se perderán.
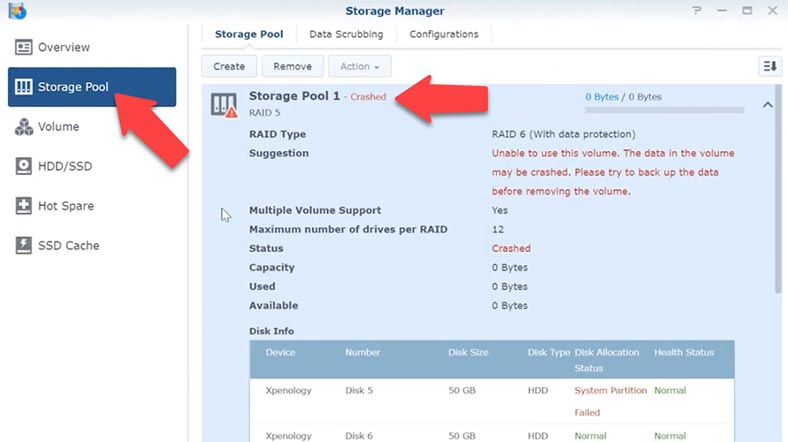
A continuación, para expandir el espacio, abra la sección – Volumen, haga clic en el botón – Acción y seleccione una configuración de la lista.
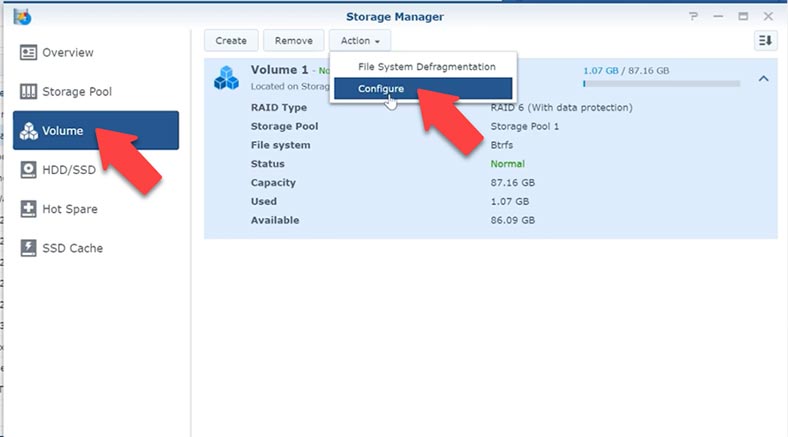
Establezca el tamaño del disco y presione – OK para confirmar.
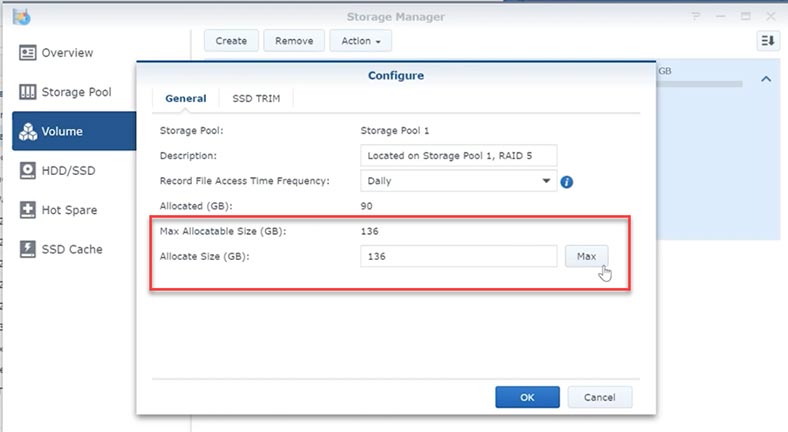
El disco se ha ampliado, la migración de RAID 5 a RAID 6 fue exitosa y todos los archivos que estaban almacenados en la matriz RAID 5 permanecieron sin cambios después de la reconstrucción.
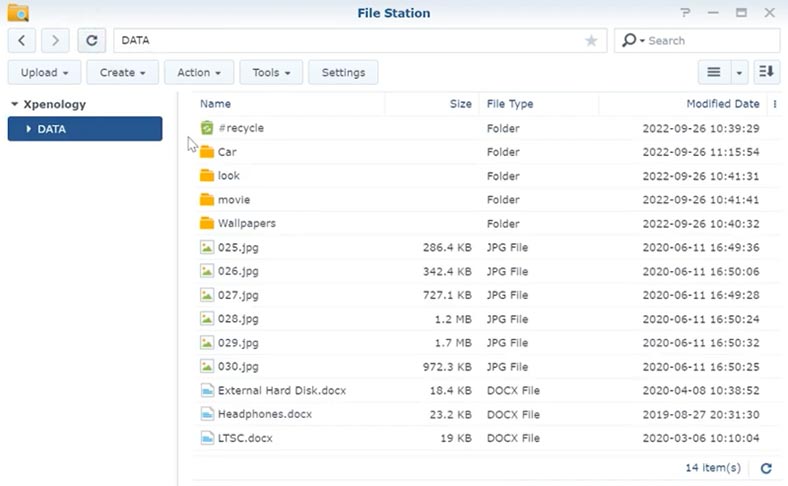
En el caso de que durante la reconstrucción se perdiera la energía y la matriz RAID se destruyera, los datos importantes se eliminaran accidentalmente, utilice el programa de recuperación de datos: Hetman RAID Recovery. La utilidad recopilará automáticamente el RAID destruido y podrá sacar sus archivos de él. Admite todos los tipos de RAID populares y la mayoría de los dispositivos de varios fabricantes de NAS.
| Paso | Descripción |
|---|---|
| 1. Identificar el disco defectuoso | Abre Synology DiskStation Manager (DSM) y ve a Storage Manager para identificar el disco degradado. |
| 2. Apagar el NAS | Apaga de manera segura el Synology NAS y retira el disco defectuoso. |
| 3. Conectar los discos al PC | Conecta los discos RAID restantes a un PC con Windows usando adaptadores SATA o USB. |
| 4. Instalar Hetman RAID Recovery | Descarga e instala Hetman RAID Recovery en el PC con Windows. |
| 5. Ejecutar el programa | Abre Hetman RAID Recovery y permite que el programa detecte automáticamente la configuración RAID. |
| 6. Escanear datos | Selecciona el array RAID detectado y realiza un escaneo completo para encontrar datos perdidos. |
| 7. Revisar y recuperar | Revisa los archivos encontrados y selecciona los que deseas recuperar. Guárdalos en un dispositivo de almacenamiento diferente. |
| 8. Reemplazar el disco defectuoso | Reemplaza el disco defectuoso en el Synology NAS por uno nuevo. |
| 9. Reconstruir el RAID | Enciende el NAS y usa DSM para reconstruir el array RAID con el nuevo disco. |
| 10. Restaurar los datos | Transfiere los datos recuperados de vuelta al Synology NAS. |






