Datenwiederherstellung von HP P822 RAID 0 & 5 Controllern
In diesem Artikel wird erklärt, was Sie tun müssen, um zwei RAID-Arrays auf demselben Controller zu erstellen. Sie erfahren, wie Sie mit dem Array Configuration Utility Hardware-RAID 0 und RAID 5 auf der HP P822-Platine erstellen können. Sie erfahren auch, warum Sie möglicherweise zwei Arrays auf demselben Board benötigen und wie Sie diese wiederherstellen können, falls «etwas schief geht».

- So erstellen Sie ein RAID 0 mit der Konsolenversion des HP Array Configuration Utility CLI
- So erstellen Sie ein RAID 5 im HP Array Configuration Utility mit GUI
- Datenrettung von RAID auf HP P822
- Fragen und Antworten
- Bemerkungen
Array Configuration Utility (ACU) ist ein Tool zum Konfigurieren von Arrays auf HP Smart Array Controllern. Dieses Dienstprogramm bietet die Möglichkeit zur Verwaltung und Diagnose von RAID-Arrays und Controllern.
Sie können diese Software von der offiziellen Website herunterladen.
| Merkmal | Beschreibung |
|---|---|
| Zweck | Werkzeug zur Konfiguration von RAID-Arrays |
| Unterstützte RAID-Typen | RAID 0, RAID 1, RAID 5, RAID 10 |
| Benutzeroberfläche | Grafische Oberfläche und Befehlszeile |
| Plattformen | Unterstützung für Windows und Linux |
| Überwachungsfunktionen | Echtzeitüberwachung des RAID-Status |
| Wiederherstellungsfunktionen | Möglichkeit zur Wiederherstellung beschädigter Arrays |
| Integration | Unterstützung für Controller verschiedener Hersteller |
| Hot-Swap-Unterstützung | Möglichkeit zum Austausch von Festplatten ohne Systemabschaltung |
| Unterstützte Speichertypen | HDD, SSD |
| Protokolle und Berichte | Erstellung detaillierter Protokolle und Berichte über den RAID-Status |
| Funktionen zur Erstellung und Wiederherstellung von Arrays | Funktionen für die erstmalige Erstellung von Arrays und die Datenwiederherstellung auf neuen Festplatten |
| Datensicherheit | Unterstützung von Verschlüsselung und Datenschutz |
| Automatisierung | Möglichkeit zur Einrichtung von Skripten zur Automatisierung von Konfigurationsprozessen |

So stellen Sie Daten von einem RAID 0- und 5-Controller HP P822 wieder her
Es gibt zwei Arten dieses Dienstprogramms – mit einer grafischen Shell und einer Befehlszeilenanwendung.
Ich werde zeigen, wie Sie mit beiden Versionen dieses Programms RAID-Arrays erstellen können. Das RAID wird auf einem Controller des Herstellers HP, Modell P822, aufgebaut.
Sie können ein, zwei oder mehrere RAID-Arrays aus den an den Controller angeschlossenen Festplatten erstellen, die Ebenen dieser Arrays können beliebig sein und ihre möglichen Ebenen werden nur durch die Anzahl der Laufwerke begrenzt.
Der einzige Nachteil dabei ist, dass Sie bei einem Ausfall eines Controllers alle Daten auf beiden RAIDs verlieren.
Ich werde zum Beispiel RAID 0 für das System erstellen, was die Geschwindigkeit beim Lesen und Schreiben von Informationen erhöhen soll, und RAID 5 für die Speicherung von Backups, Archiven und anderen wichtigen Informationen.
In diesem Fall wirkt sich ein Ausfall eines der Arrays in keiner Weise auf das zweite RAID aus.
So erstellen Sie ein RAID 0 mit der Konsolenversion des HP Array Configuration Utility CLI
Schauen Sie sich zunächst an, wie Sie ein RAID-Array über die Befehlszeile erstellen können.
Als Erstes müssen Sie das Dienstprogramm herunterladen, das Sie auf der offiziellen HPE-Website finden.
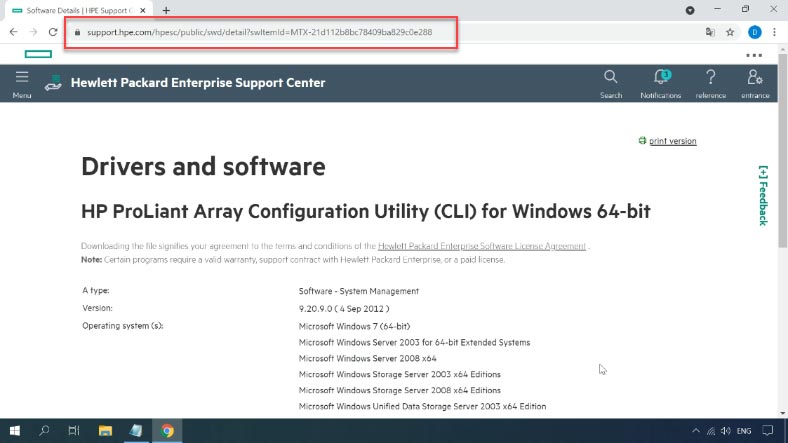
Führen Sie das Dienstprogramm aus und lassen Sie sich zunächst die Informationen über den Controller anzeigen. Um einen bestimmten Controller anzusprechen, um einen Raid zu erstellen, müssen Sie den «Einschubfach», identifizieren, an dem er angeschlossen ist. Dies kann mit dem folgenden Befehl geschehen.
controller all show
Mit diesem Befehl werden «alle» Controller angesprochen und deren Status angezeigt. Sie sehen eine Liste von Controllern und in welchem Einschubfach sich jeder Controller befindet.
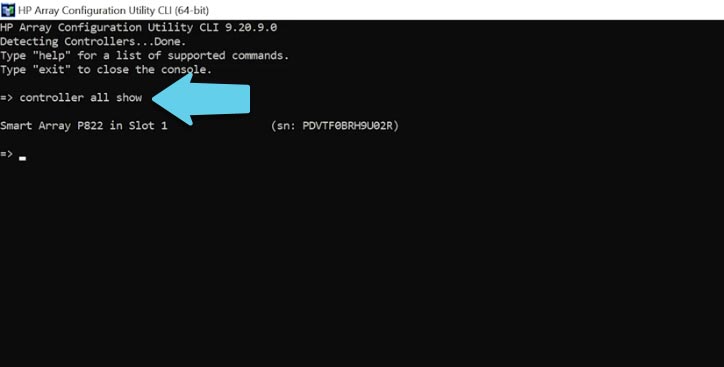
Der nächste Schritt besteht darin, festzustellen, welche Festplatten an den Controller angeschlossen sind. Führen Sie dazu den folgenden Befehl aus:
controller slot=1 physicaldrive all show
Dies greift auf den Controller im ersten Einschubfach zu und zeigt alle daran angeschlossenen physischen Laufwerke sowie die Laufwerke, die zu einem RAID zusammengefasst sind.
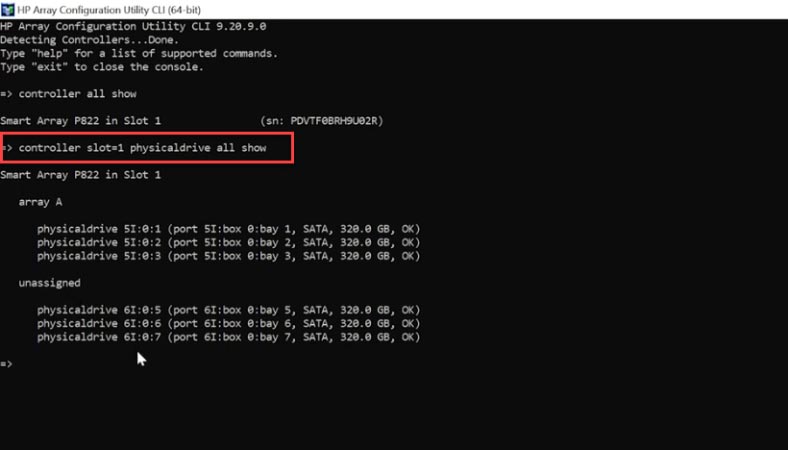
Sobald die Festplatten, aus denen das zukünftige Array bestehen soll, festgelegt sind, kann ein RAID erstellt werden. Der Befehl create wird verwendet, um das RAID zu erstellen:
hpacucli controller slot=1 create type=ld drives=allunassigned raid=5 size=max
hpacucli controller slot=1 create type=ld drives=1:5,1:6,1:7 raid=5 size=max
Der Befehl enthält die folgenden Attribute:
Controller- Einschubfach - 1.
Der zu erstellende Gerätetyp, «ld» ist ein logisches Laufwerk.
Die Festplatten, aus denen das RAID erstellt werden soll, können im Format einer Festplattenliste vorliegen, oder Sie müssen alle nicht zugewiesenen Laufwerke angeben.
Dann kommt der zu erstellende RAID-Level.
Und am Ende wird die Größe des zu erstellenden logischen Laufwerks angegeben. Die Größe wird in Megabyte angegeben oder kann als volle Größe max angegeben werden.
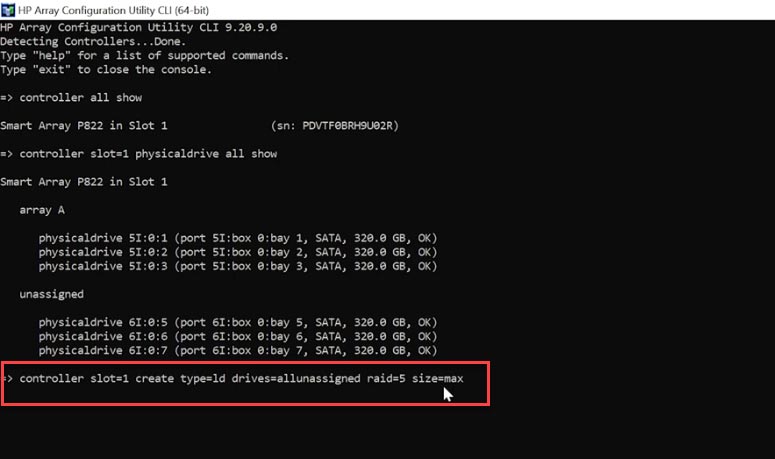
Um zu überprüfen, ob der vorherige Befehl erfolgreich war, führen Sie den folgenden Befehl aus:
hpacucli controller slot=1 show config
Als Ergebnis erhalten Sie Informationen über alle verfügbaren Arrays auf dem Controller in dem jeweiligen Slot. (Einschubfach).
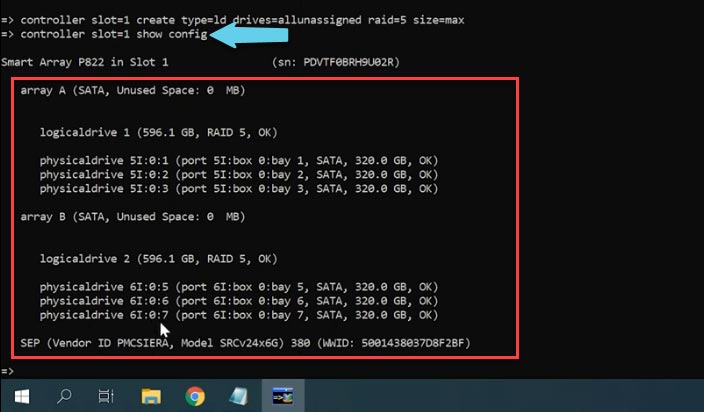
Wie Sie aus den Ausgabedaten ersehen können, wurde RAID 5 mit der vollen Größe von drei Festplatten erstellt. Da RAID 5 die Kapazität eines Laufwerks in der Größe eines logischen Laufwerks verliert, ergibt sich aus 3 Laufwerken von je 300 GB ein logisches Laufwerk von 600 GB.
Nun müssen Sie nur noch das neu erstellte Laufwerk in der Datenträgerverwaltung partitionieren.
So erstellen Sie ein RAID 5 im HP Array Configuration Utility mit GUI
Schauen Sie sich nun an, wie Sie mit demselben Dienstprogramm, aber in einer grafischen Oberfläche, ein RAID-Array erstellen.
Starten Sie das Dienstprogramm und wählen Sie den gewünschten Controller aus der vorgegebenen Liste aus.
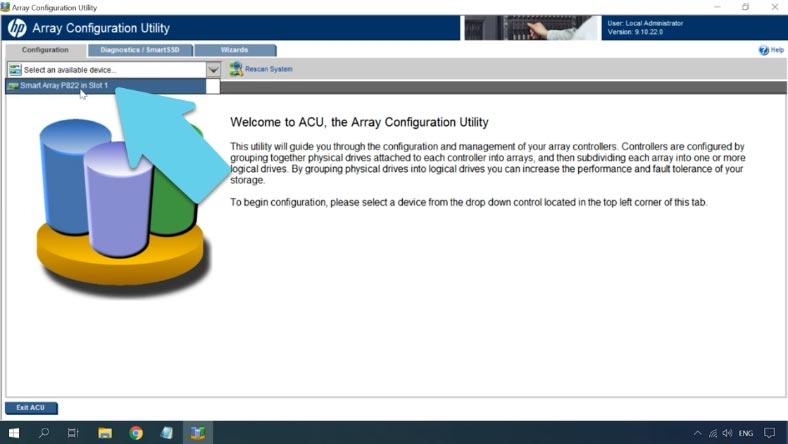
Klicken Sie unten auf einen Controller oder auf die Platten, die Sie nicht verwenden, und klicken Sie auf der rechten Seite des Fensters auf Create Array (Array erstellen). Wählen Sie die Festplatten aus, die das zukünftige RAID bilden sollen, und dann OK. Klicken Sie im nächsten Fenster auf Create Logical Drive. (Logisches Laufwerk erstellen).
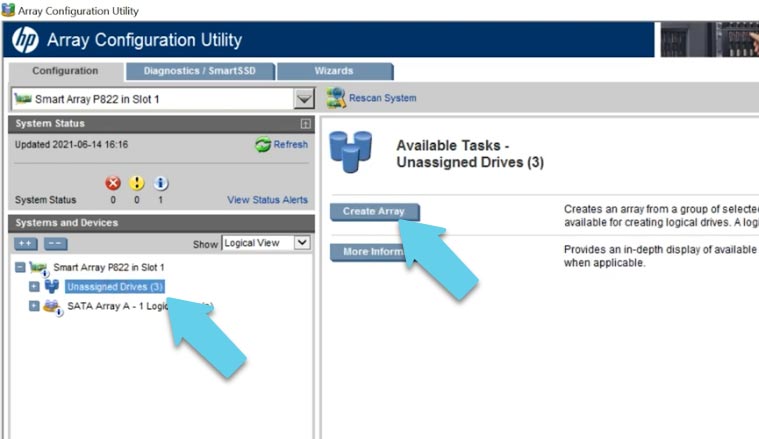
Als nächstes müssen Sie den RAID-Level angeben, in meinem Fall ist es Null. Dieser RAID-Typ ermöglicht es, die Geschwindigkeit des Lesens und Schreibens von Informationen auf den Festplatten zu erhöhen, da in der Theorie bei der Kombination die Geschwindigkeit jeder der Festplatten gleich ist, aber in der Praxis wird die Geschwindigkeit geringer sein.
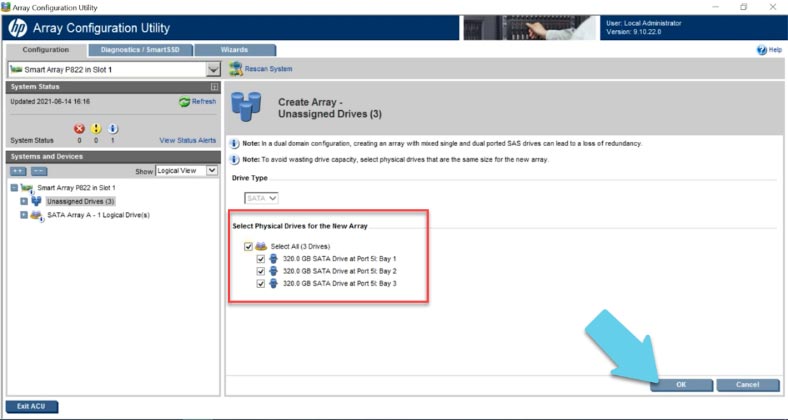
Dann müssen Sie die Blockgröße angeben (Sie können die Standardgröße belassen), die Größe des logischen Laufwerks festlegen, die gewünschte Größe angeben oder den gesamten Speicherplatz auswählen sowie Caching aktivieren oder deaktivieren. Wenn Sie alle Parameter festgelegt haben, klicken Sie zur Bestätigung auf Save (Speichern). Das RAID wurde erstellt, wie Sie sehen können, erscheint es in der Liste auf der linken Seite des Hauptfensters. Um detaillierte Informationen anzuzeigen, wählen Sie es aus und klicken Sie auf "More Information." ("Weitere Informationen").
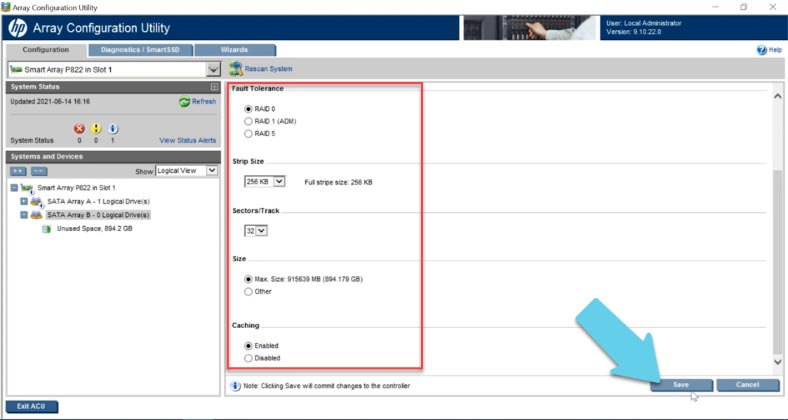
Datenrettung von RAID auf HP P822
Methode 1. So stellen Sie Daten von einem RAID wieder her
Bei Ausfall des Betriebssystem-Controllers, der Laufwerke, versehentlicher Löschung von Informationen oder Formatierung von Festplatten können Sie verlorene Daten mit Hetman RAID Recovery wiederherstellen.
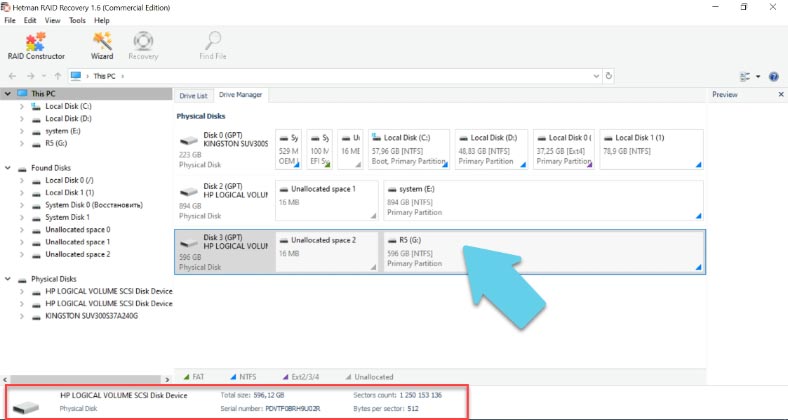
Wenn Sie versehentlich Informationen vom Disk-Array löschen oder es formatieren, sollten Sie das Programm starten, das logische Laufwerk scannen und die gelöschten Dateien wiederherstellen, sie sind mit einem roten Kreuz gekennzeichnet.
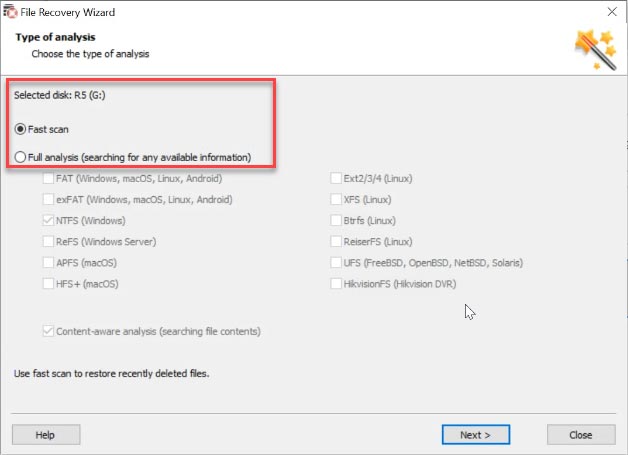
Wählen Sie die erforderlichen Dateien aus und klicken Sie auf «Wiederherstellen», geben Sie an, wo sie gespeichert werden sollen, und wenn der Prozess abgeschlossen ist, befinden sich Ihre Dateien im Ordner unter dem angegebenen Pfad.
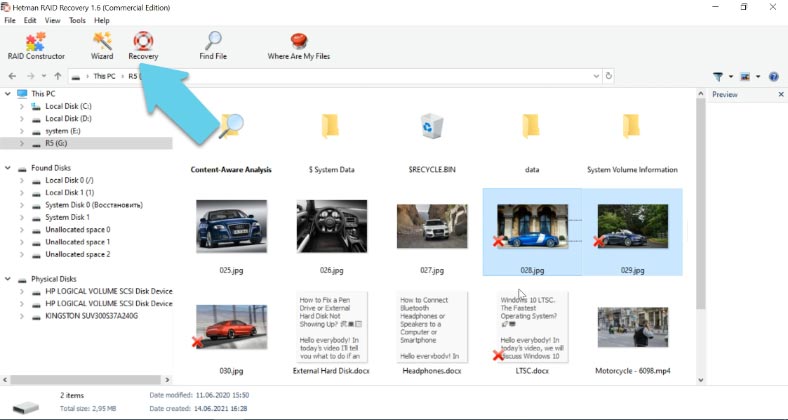
Wenn das Betriebssystem beschädigt ist oder eines der Laufwerke ausfällt, schließen Sie die Laufwerke an einen Windows-Computer an und führen Sie die Wiederherstellungssoftware aus.
Hetman RAID Recovery scannt automatisch die Laufwerke, aus denen das beschädigte RAID besteht, subtrahiert alle Informationen von ihnen und rekonstruiert sie. Wie Sie sehen können, hat die Software beide RAIDs erkannt, die auf dem gegebenen Controllertyp aufgebaut waren, auch wenn dieser nicht vorhanden war.
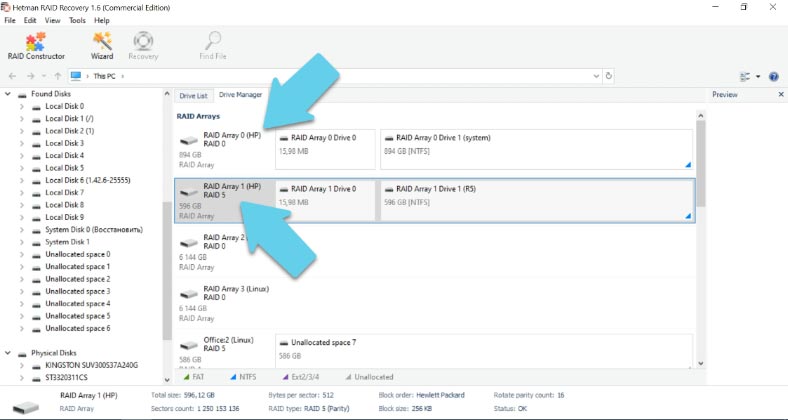
Klicken Sie mit der rechten Maustaste auf den Datenträger und klicken Sie auf «Öffnen», wählen Sie den Analysetyp und klicken Sie auf Weiter, warten Sie, bis der Scanvorgang abgeschlossen ist, und wenn er beendet ist, klicken Sie auf Fertigstellen. Wie Sie sehen können, hat das Programm problemlos alle auf dem Disk-Array verbliebenen und gelöschten Daten gefunden.
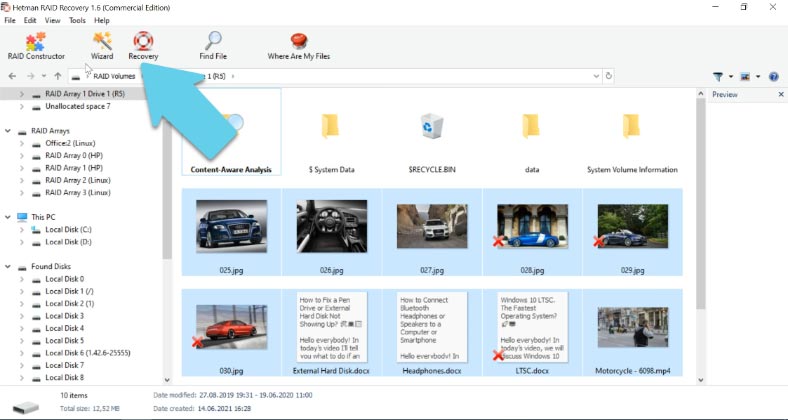
Markieren Sie die gewünschten Daten und klicken Sie auf «Wiederherstellen», geben Sie den Speicherort an, es wird nicht empfohlen, die Daten auf demselben Laufwerk zu speichern, daher empfehle ich Ihnen, ein anderes zu wählen. Nachdem Sie den Pfad angegeben haben, klicken Sie erneut auf «Wiederherstellen». Wenn der Vorgang abgeschlossen ist, befinden sich Ihre Dateien in dem Ordner im angegebenen Pfad.
Methode 2. So bauen Sie ein Array in einem RAID-Konstruktor zusammen
Wenn ein Datenträger beschädigt ist oder Serviceinformationen überschrieben wurden, kann das Programm möglicherweise nicht automatisch ein RAID aufbauen; wenn Sie die Parameter des beschädigten Arrays kennen, können Sie dies manuell tun.
Öffnen Sie den RAID-Konstruktor und wählen Sie den Punkt Manuell erstellen.
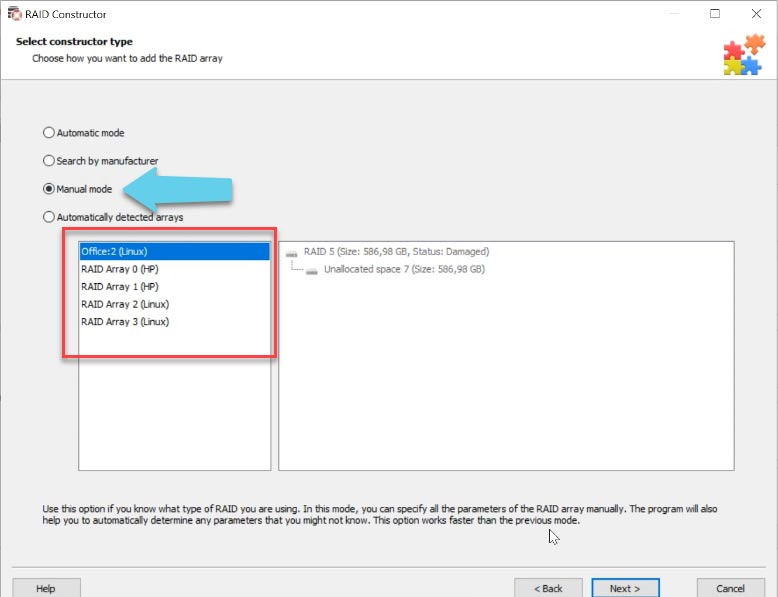
Geben Sie alle bekannten Informationen ein: RAID-Typ, Blockreihenfolge und -größe, fügen Sie die Datenträger hinzu, aus denen er bestand und verwenden Sie die Pfeile, um ihre Reihenfolge festzulegen, füllen Sie die fehlenden durch Klicken auf das Pluszeichen aus.
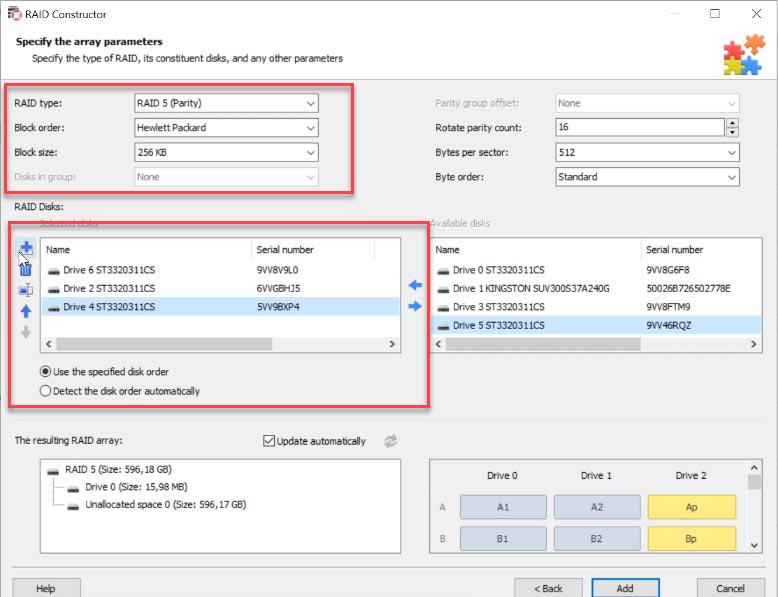
Wenn alle Parameter eingegeben sind, drücken Sie auf Add (Hinzufügen) und das RAID wird im Disk Manager angezeigt. Analysieren Sie es und stellen Sie die erforderlichen Informationen wieder her.




Im Falle von RAID 0 fällt bei einem Ausfall einer Festplatte der gesamte Verbund aus.
Im Falle von RAID 5 wird der Verbund nur dann funktionsunfähig, wenn mehr als ein Laufwerk ausfällt.