OneNote-Notizbücher und Notizen wiederherstellen: Anleitung
In diesem Artikelsind sind die Verfahren beschrieben, wie die OneNote Notebooks und Notizen nach der Neuinstallation von Windows, Formatierung der Festplatte oder zufälliger Löschung wiederherstellen kann.
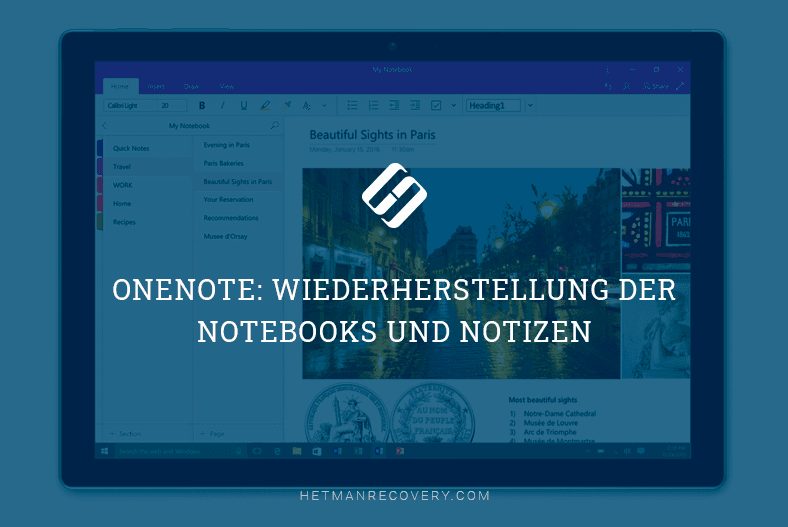
OneNote ist ein Anwendungsprogramm für die Erstellung der Notizen mit Hilfe Ihres Computers. Wobei die Erstellung der Notizen beschränkt sich nicht nur auf den Textformat, sondern es besteht die Möglichkeit des Zeichnens und der Einfügung der Tabellen und Grafik-Modulen, der Audio-Kommentare und Videos. OneNote ist ein Teil des Software-Pakets von Microsoft Office, und in Windows 10 gibt es auch ein installiertes Anwendungsprogramm OneNote.
- Dateien der Notebooks und Notizen von OneNote
- Wie kann man die OneNote Notebooks und Notizen wiederherstellen?
- Erstellung der Sicherheitskopie der OneNote-Notizen
- Wiederherstellung der Notizen von OneNote von OneDrive
- Fragen und Antworten
- Bemerkungen

How to Recover an Unsaved or Lost Microsoft Word, Excel Document or PowerPoint Presentation ⚕️📖💥

Datenwiederherstellung nach Neuinstallation oder Zurücksetzen von Windows in den ursprünglichen Zust
Dateien der Notebooks und Notizen von OneNote
Bei der Installation auf den Computer OneNote erstellt in den Dokumenten des Benutzers den Ordner mit dem Namen «OneNote Notebooks», in dem es nachfolgend alle Dateien der Bücher und Notizen speichert. Standardmäßig ist dieser Ordner untergebracht unter:
C:\Users\Benutzername\Documents\OneNote Notebooks
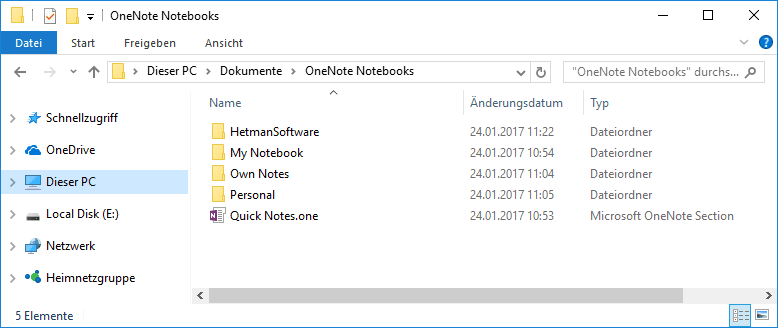
Die Dateien des Ordners «OneNote Notebooks» haben die Namen von Notebooks, in denen die Dateien mit den Namen der Abschnitte vom Notebook untergebracht sind.
Es gibt zwei Typen von OneNote-Dateien:
- *.one – OneNote-Datei (Datensatz, Abschnittsdatei, Notizdatei etc.);
- *.onetoc2 – OneNote-Indexdatei, die für die Organisation der Erfassung von Notizen und Abschnitten im Notebook verantwortlich ist. Diese Datei speichert nicht den Inhalt von Notizen, sondern ist sehr wichtig im Fall der Wiederherstellung vom Notebook, weil gerade mit ihrer Hilfe das Notebook in OneNote geöffnet werden kann.
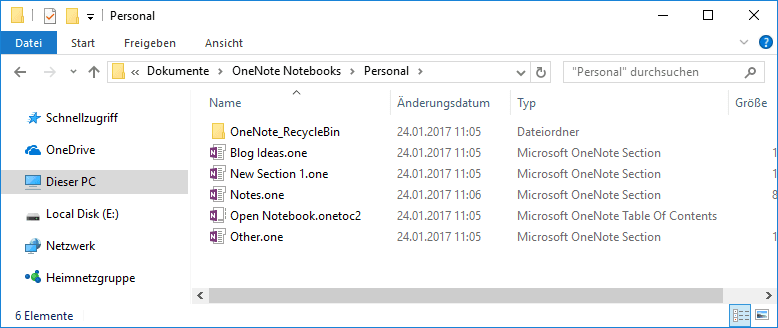
Außer der oben beschriebenen Dateien ist im Ordner des jeden Notebooks einen Ordner des internen Papierkorbs des Notebooks «OneNote_RecycleBin» untergebracht.
Wie kann man die OneNote Notebooks und Notizen wiederherstellen?
Falls es notwendig ist, OneNote Notebooks und Notizen nach der Neuinstallation von Windows, einer Formatierung der Festplatte oder einer zufälligen Entfernung wiederherzustellen, starten Sie das Programm Hetman Partition Recovery und scannen Sie mit Hilfe dieses Programms die Festplatte des Computers:
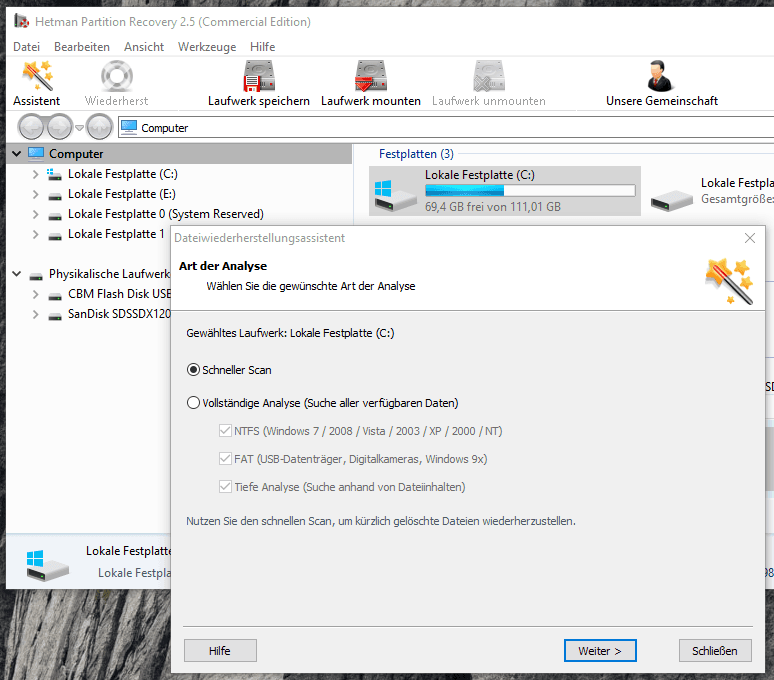
Nach der Beendigung des Scan-Vorgangs finden Sie mit Hilfe des Programms den Ordner «OneNote Notebooks» in den Documents des Benutzers auf dem Laufwerk C:
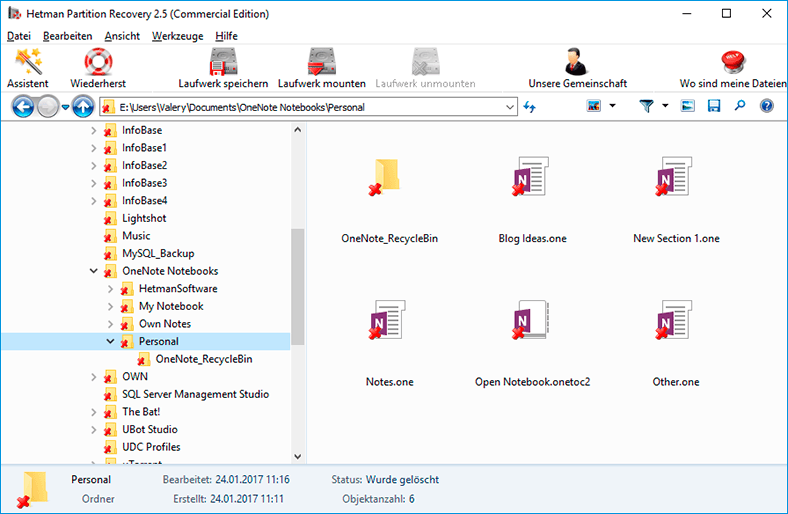
Um die erforderlichen OneNote Dateien wiederherzustellen, verschieben Sie diese in die «Wiederherstellungsliste» und klicken Sie auf «Wiederherstellen» oder wählen Sie «Wiederherstellen» im Untertextmenü aus, indem Sie auf die erforderliche Dateien mit der rechten Maustaste klicken:
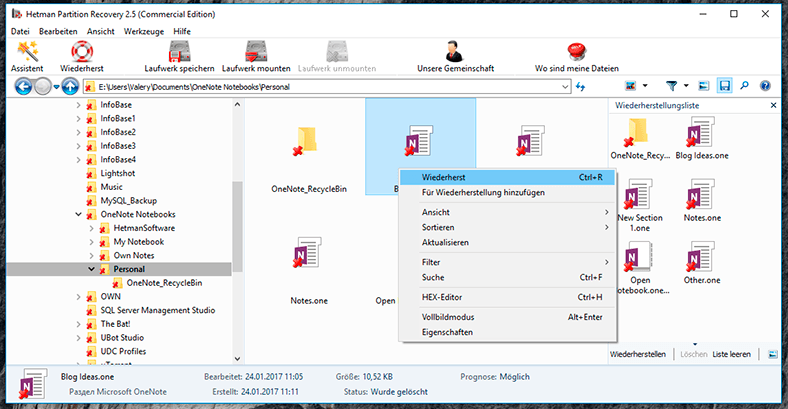
Nach der Wiederherstellung der Dateien des Notebooks speichern Sie diese am geeigneten Ort. Es ist am besten dafür den vom Programm standardmäßig erstellten Ordner in den Documents des Benutzers zu verwenden.
Aber nachdem Sie OneNote öffnen, sehen Sie in diesem das wiederhergestellte Notebook nicht. Um dieses zu öffnen, klicken Sie zweimal auf die Datei eines von Abschnitten oder wählen Sie den Menüpunkt «Open Other Notebooks» aus, indem Sie auf den Namen des schon geöffneten OneNote Notebooks klicken (in unserem Fall ist das «HetmanSoftware»).
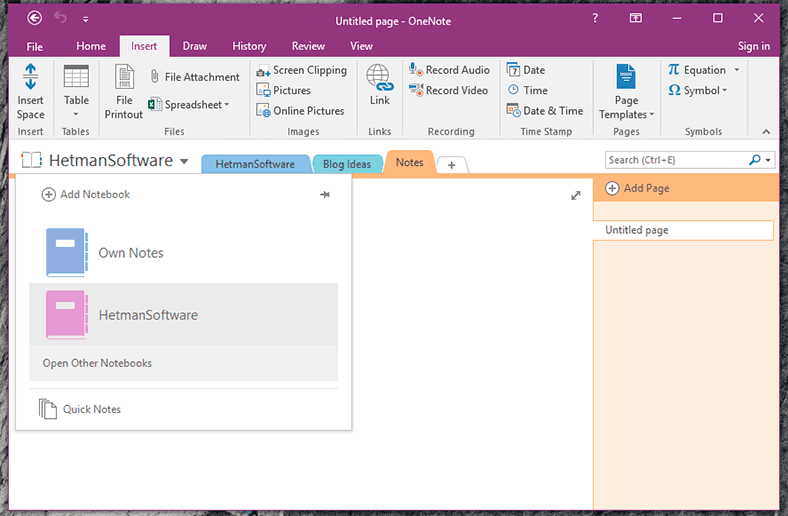
Im geöffneten Fenster geben Sie den Ordner an, in dem die Dateien des Notebooks untergebracht sind, und welches zu öffnen ist, und wählen Sie die Datei «Open Notebook.onetoc2» aus.
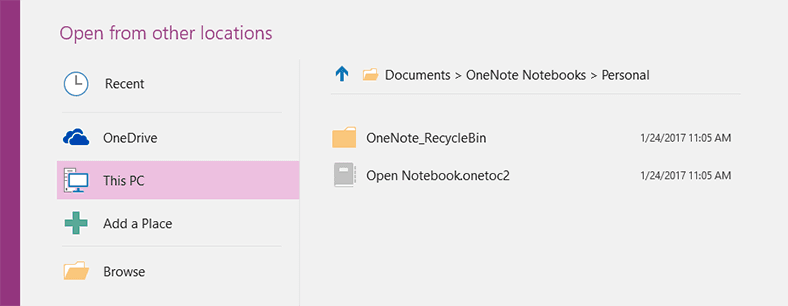
Erstellung der Sicherheitskopie der OneNote-Notizen
Für die Verhinderung des Verlustes der Dateien von Notizen ist in OneNote eine Funktion der Erstellung der Sicherheitskopie der OneNote-Notizen vorgesehen. Die Sicherheitskopien der OneNote-Notizen kann man sowohl manuell erstellen, als auch ihre automatische Erstellung einstellen.
Um eine automatische Erstellung von Sicherheitskopien der OneNote-Notizen einzustellen, öffnen Sie OneNote und wählen Sie das Lesezeichen Datei / Parameter / Save and Backup aus.
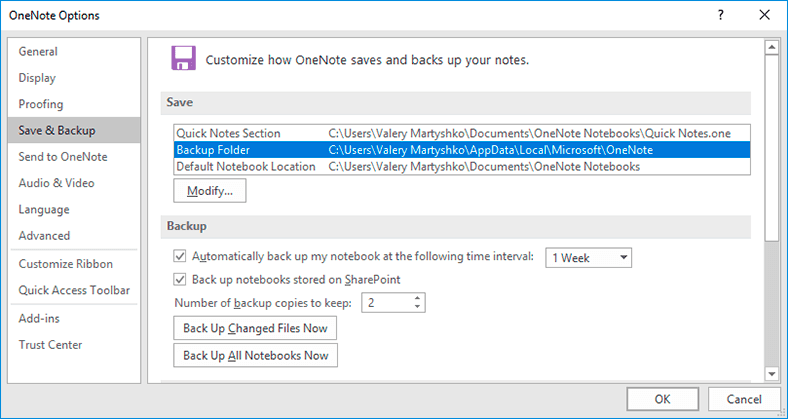
Der Ordner, in dem die Sicherheitskopien der Notizen gespeichert werden, befindet sich im Abschnitt «Save». Standardmäßig ist das der Ordner:
C:\Users\Benutzername\AppData\Local\Microsoft\OneNote
Wir empfehlen, den Standort des standardmäßig installierten Ordners für die Sicherheitskopien zu ändern und auf der anderen Festplatte unterzubringen. Klicken Sie dafür auf «Ändern» und geben die gewünschte Festplatte an. Danach setzen Sie das Häkchen gegenüber «Automatisch archivieren das Notebook mit dem Intervall:» und geben Sie das gewünschte Intervall von 1 Minute bis 6 Wochen an.
Falls es notwendig ist, den Backup der Notizen manuell zu erstellen, dann klicken Sie auf «Back Up All Notebooks Now» im Abschnitt «Backup» dieses Menüs.
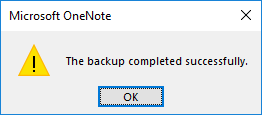
Um den Backup des Notebooks wiederherzustellen, wechseln Sie zum Menü Datei / Angaben und wählen Sie «Open Backups» aus. Standardmäßig öffnet sich der Ordner, der in den Einstellungen für die Unterbringung von Backups angegeben ist.
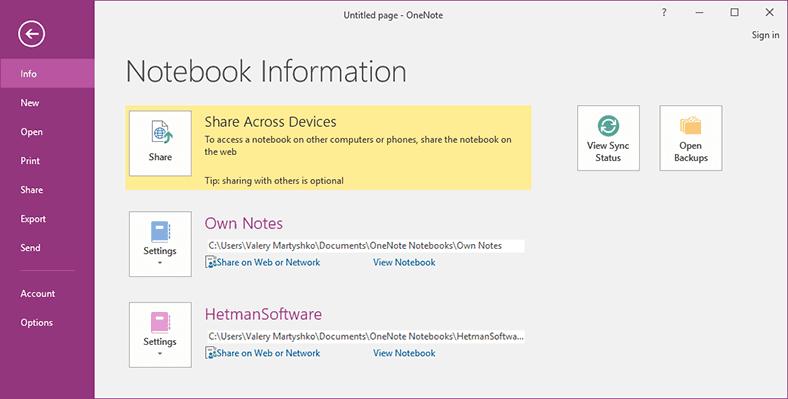
Wiederherstellung der Notizen von OneNote von OneDrive
Es besteht die Möglichkeit, in OneNote die Speicherung von Notebooks und Notizen in OneDrive einzustellen. Wechseln Sie dafür zum Menü Datei / Allgemeiner Zugriff / OneDrive und gehen Sie in Ihr OneDrive Konto ein.
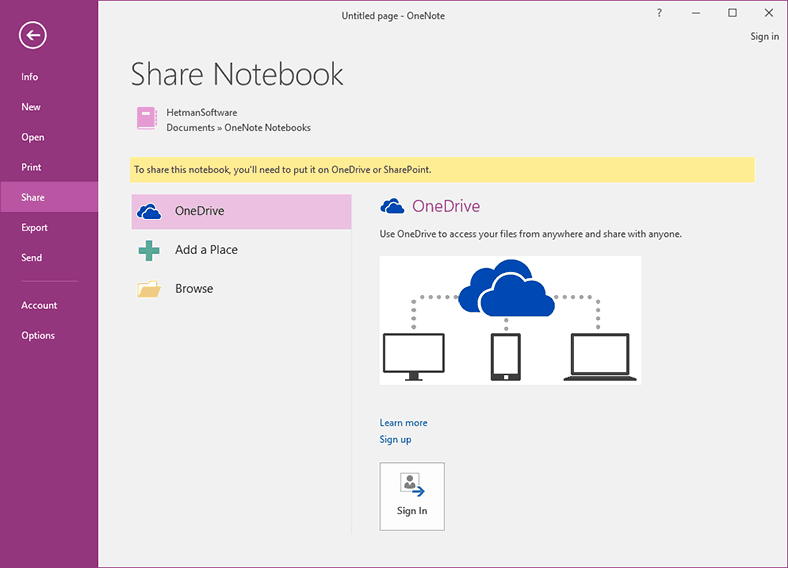
Wie die gelöschten Dateien aus OneDrive wiederherstellen kann, lesen Sie in einem der nachfolgenden Artikel unseres Blogs.








