Kindersicherung auf TP-Link-Router einrichten: Anleitung
Lesen Sie, wie Sie die Kindersicherung auf einem Wi-Fi-Router am Beispiel des TP-Link-Routers konfigurieren. Wie man es von einem Computer oder mit einem Smartphone macht.

Manchmal muss der Zugriff auf soziale Netzwerke oder andere Websites für bestimmte Geräte, einschließlich Smartphones und Tabletts, gesperrt werden. Dazu gibt es in den Einstellungen des Routers eine Kindersicherungsfunktion.
Mit dieser Funktion können Sie eine zeitliche Beschränkung des Internetzugriffs festlegen und bestimmte Webadressen angeben, für die der Zugriff offen oder geschlossen sein soll. Beispielsweise können Sie den Zugriff auf das weltweite Netzwerk zu den Zeiten deaktivieren, zu denen ein Kind Hausaufgaben machen oder schlafen soll. Oder ein Mitarbeiter, der seine Arbeit erledigt, wenn es um das Büronetzwerk geht.
In einigen Modellen werden die Funktion zum Sperren von Websites und Zeitlimits kombiniert. Ich werde zeigen, wie die Kindersicherung am Beispiel des tp-link-Routers konfiguriert wird.
- Methode 1. Einstellung der Kindersicherung vom PC
- Methode 2. Einrichtung der Kindersicherung mit einem Smartphone
- Methode 3. Wie ändert man Standardbenutzernamen und das Passwort des Router- Konfigurationsfensters
- Fragen und Antworten
- Bemerkungen

📵 Wie richtet man die Kindersicherung auf dem Telefon eines Kindes? (Google Family Link) 📵
Methode 1. Einstellung der Kindersicherung vom PC
Zunächst müssen Sie also die Einstellungen des Routers vornehmen. Geben Sie dazu im Browserfenster die Adresse des Routers ein und geben Sie den Benutzernamen und das Kennwort ein. Der Standard ist «admin» und «admin».
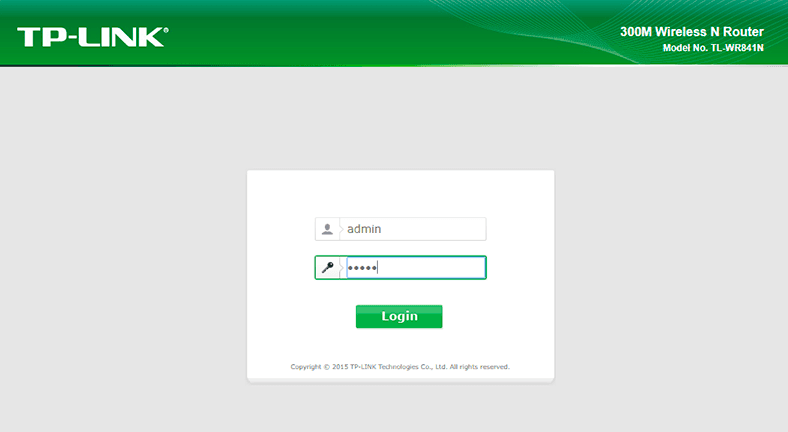
Gehen Sie zur Registerkarte «Parental Control» und aktivieren Sie diese Funktion, indem Sie die entsprechende Markierung setzen. Hier können Sie auch die MAC-Adresse des steuernden Computers einstellen.
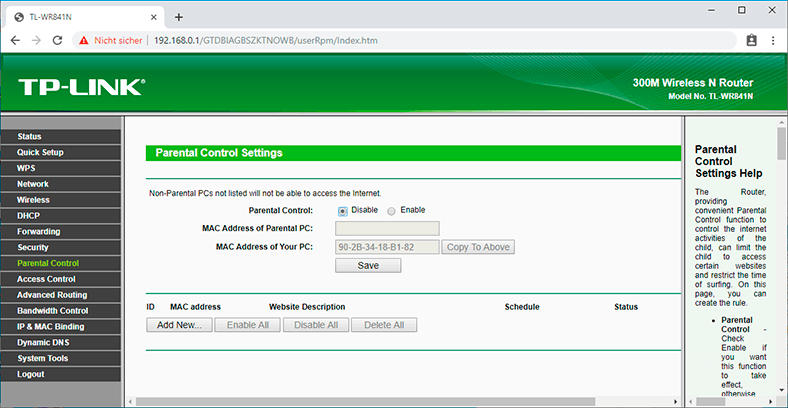
Die MAC-Adresse Ihres Computers zeigt die MAC-Adresse des Computers an, von dem aus der Router gerade konfiguriert wird. Wenn die MAC-Adresse Ihres Netzwerkadapters bereits im System registriert ist, können Sie auf die Schaltfläche «Copy to Above» klicken, um sie in das Feld «MAC-Adresse des steuernden Computers» zu kopieren. Dann wird die Adresse in das entsprechende Feld kopiert.
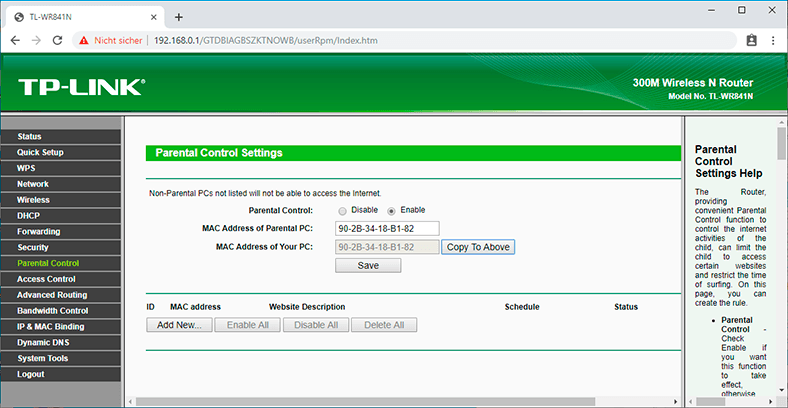
Klicken Sie auf «Add New» und geben Sie die Adresse des Geräts ein, auf das Sie den Zugriff einschränken möchten. Dies sind die Geräte, auf die die Kindersicherung angewendet wird.
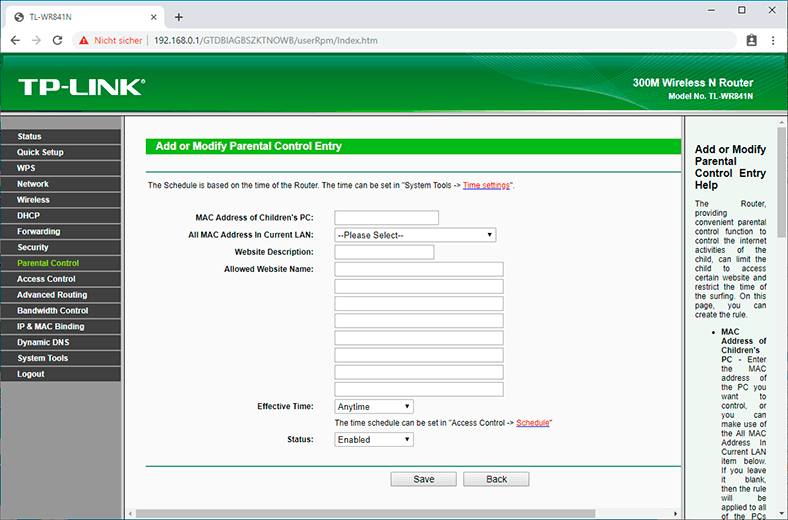
Geben Sie als Nächstes den Zeitraum an, in dem der gesteuerte Computer auf das Internet zugreifen darf. Anwendungstage, jeden Tag oder jede Woche.
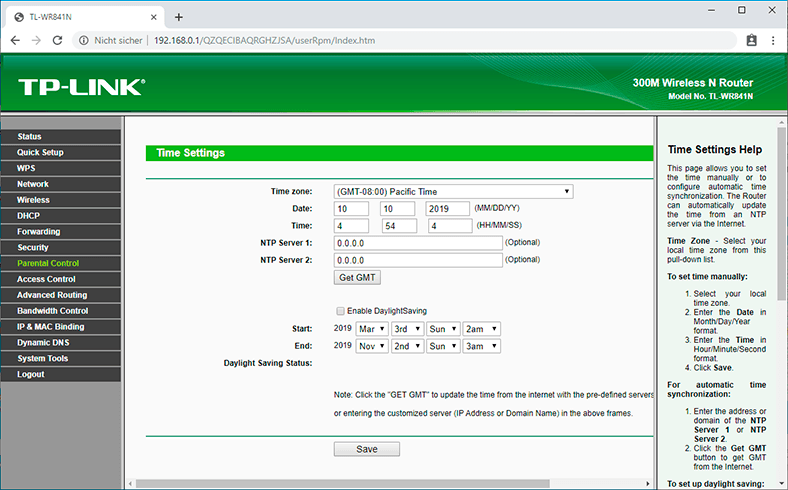
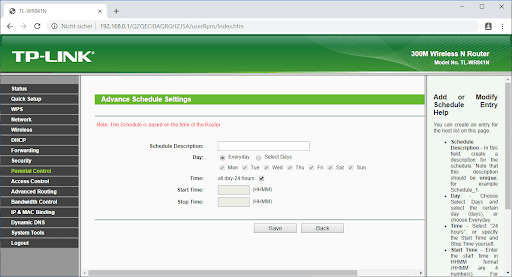
Nun, im letzten Block können Sie die Internetadressen angeben, auf die Ihr Kind oder ein anderer Benutzer Zugriff haben wird.
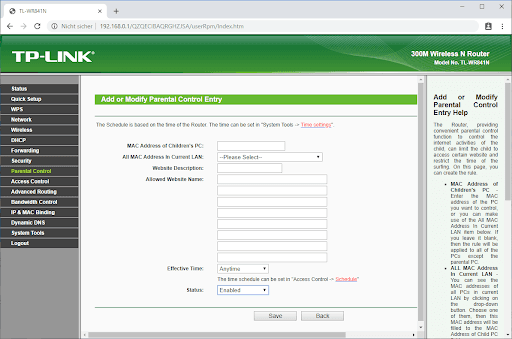
Einrichtung der Kindersicherung mit einem Smartphone
Methode 2. Einrichtung der Kindersicherung mit einem Smartphone
Sie können die Kindersicherung auch mit Ihrem Smartphone und der Tether-App konfigurieren. Die Anwendung ist kostenlos und kann auf einem Smartphone oder Tablet aus dem Google Play Market oder AppStore installiert werden.
| Funktion | Beschreibung |
|---|---|
| Unterstützte Geräte | TP-LINK Router, Repeater und Mesh-Systeme. |
| Plattformen | Android, iOS. |
| Hauptfunktionen | Netzwerkverwaltung, Überwachung angeschlossener Geräte, Einrichtung der Kindersicherung, Gastzugriffskontrolle. |
| Benutzerfreundlichkeit | Intuitive Benutzeroberfläche mit Unterstützung der russischen Sprache. |
| Fernverwaltung | Netzwerkverwaltung von überall auf der Welt über TP-LINK ID-Konto. |
| Firmware-Updates | Firmware-Updates der Geräte direkt über die App. |
| Zusätzliche Funktionen | Netzwerkdiagnose, Internetgeschwindigkeitskonfiguration, Verkehrspriorisierung (QoS). |
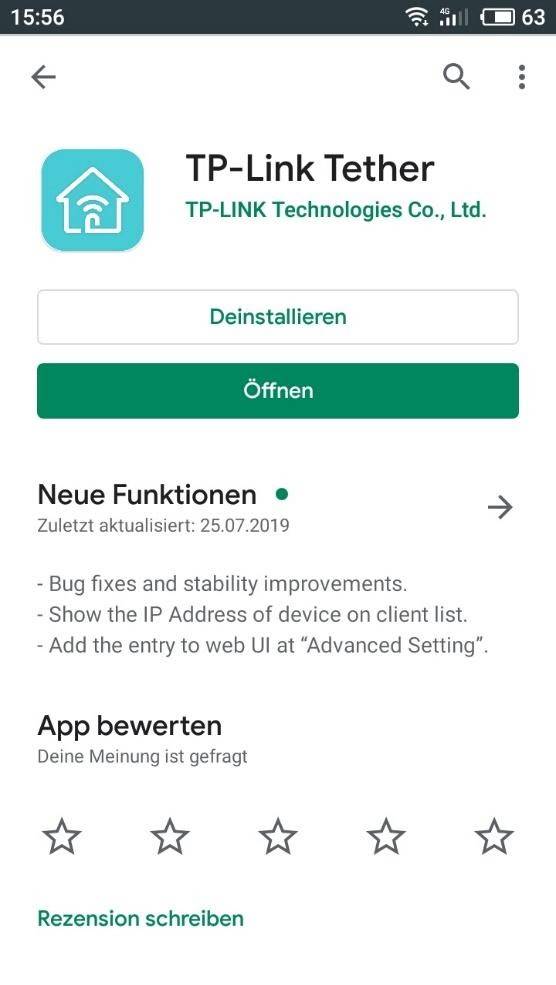
Eine detaillierte Überprüfung der Anwendung finden Sie in einem unserer vorherigen Artikel
Um die Kindersicherungsfunktion zu aktivieren, starten Sie die Anwendung und rufen Sie das Menü «Werkzeug» / «Kindersicherung» auf.
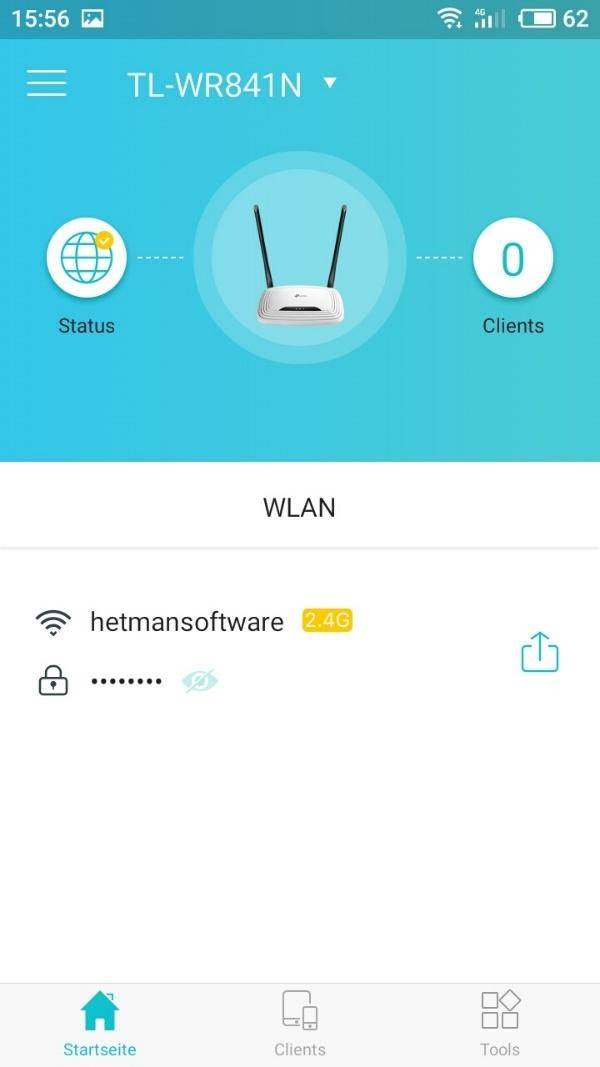
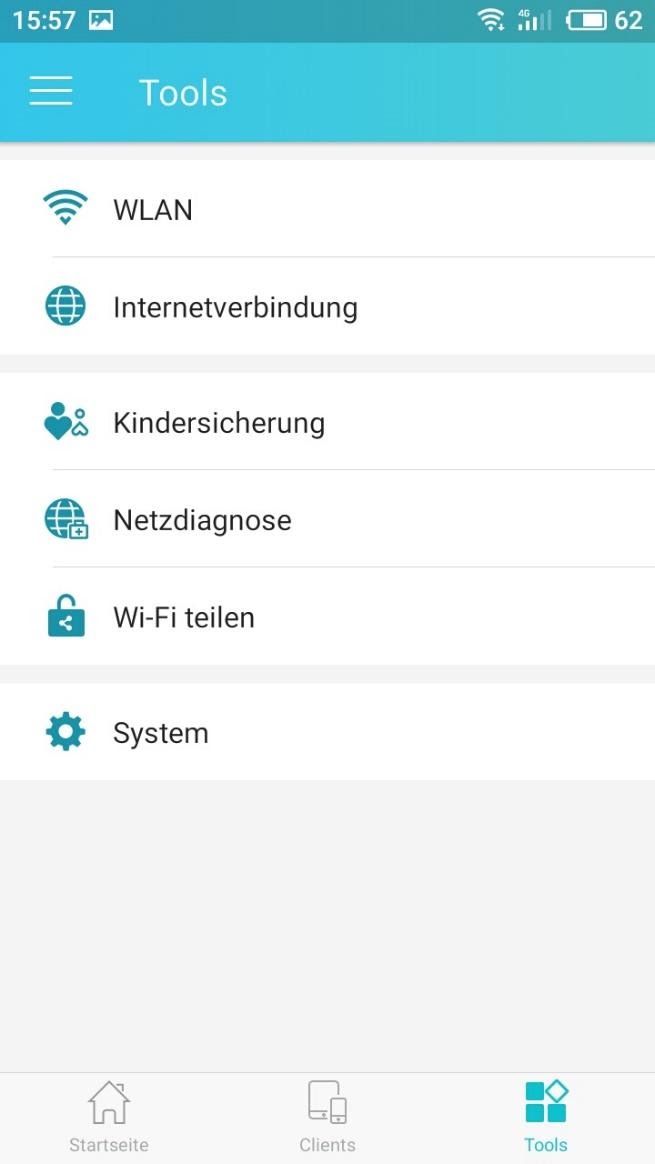
Hier sieht diese Funktion etwas vereinfacht aus. Bewegen Sie einfach den Schieberegler an die entsprechende Position und wählen Sie den gewünschten verbundenen Client aus.
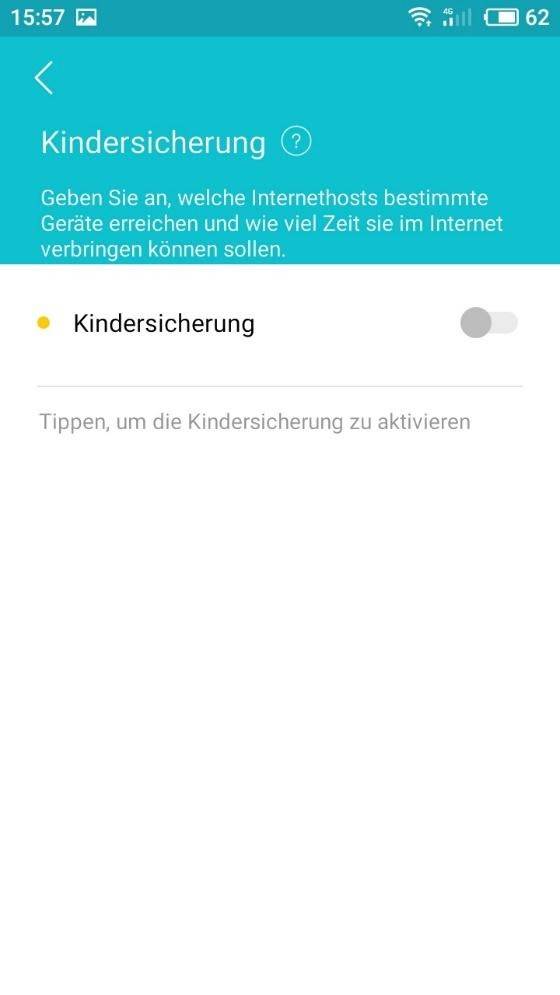
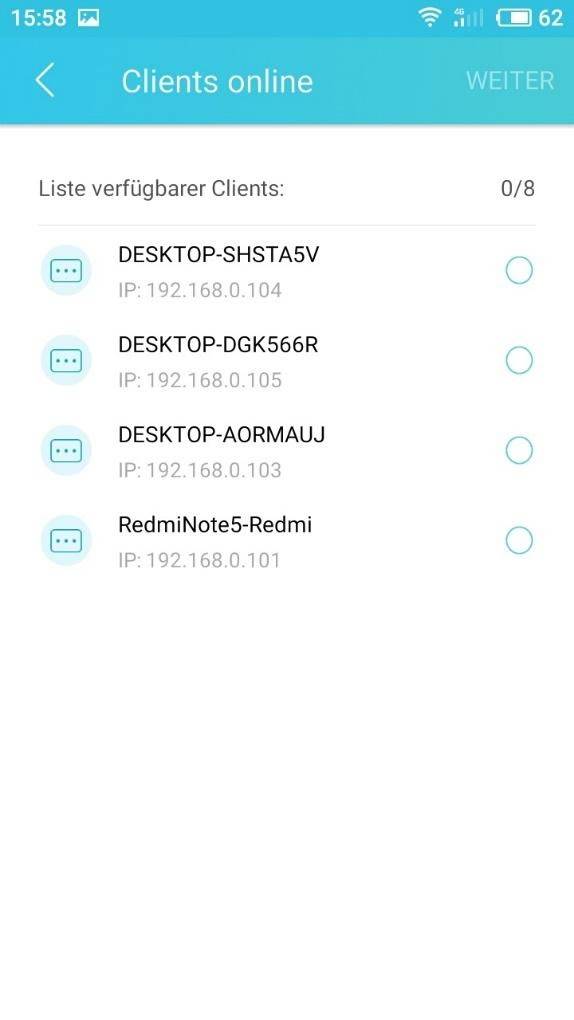
Klicken Sie auf «Fertig», legen Sie den Zeitplan fest und weisen Sie «Zugelassene Websites» hin.
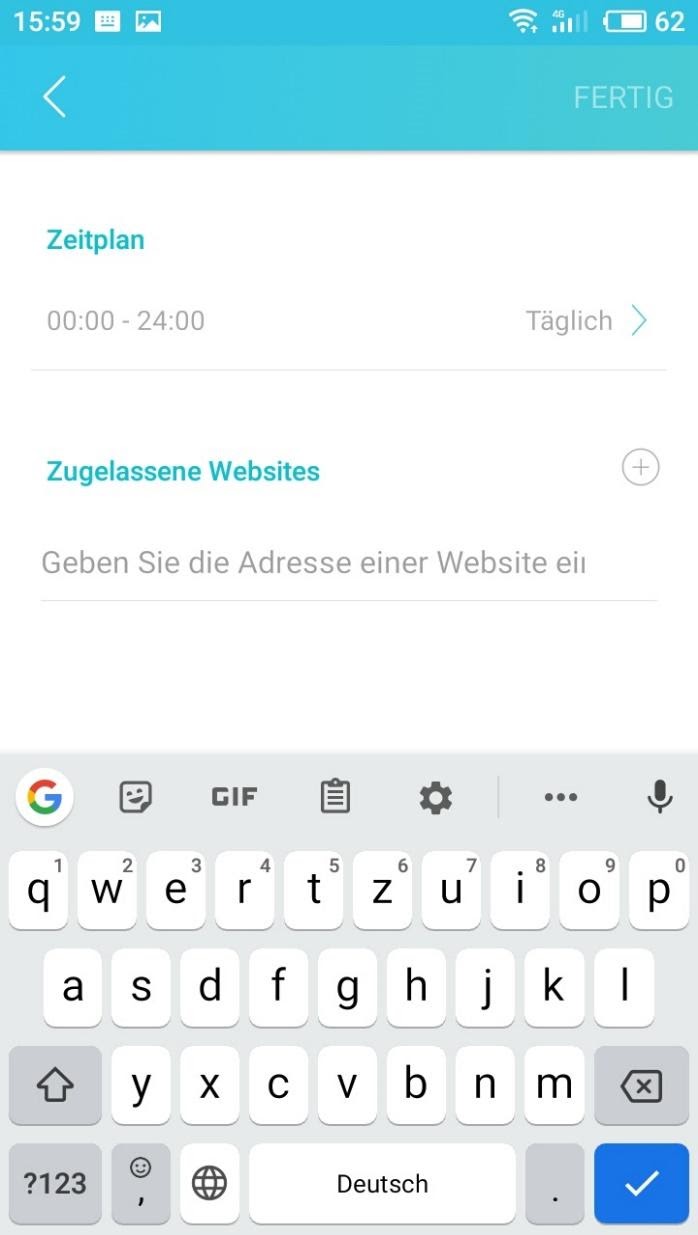
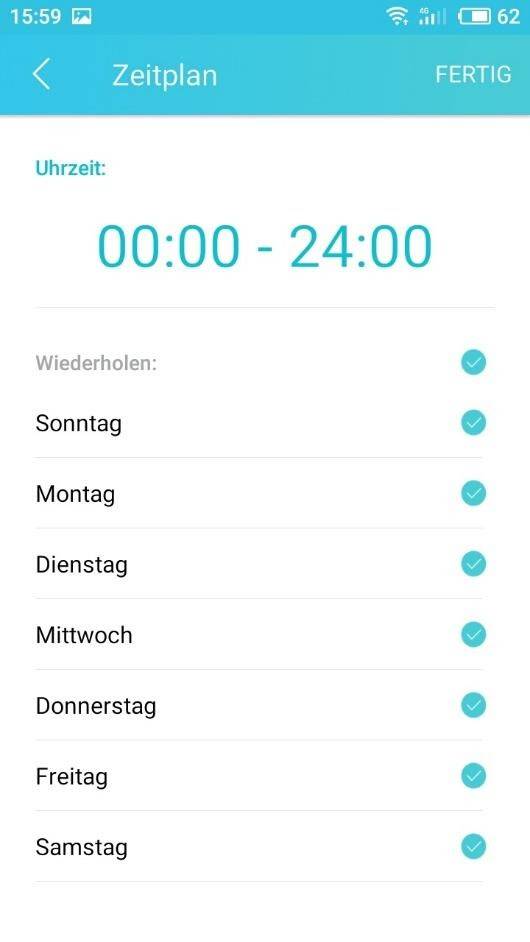
Klicken Sie auf «Fertig» und die Einstellung für die Kindersicherung kann als abgeschlossen betrachtet werden. Jetzt kann ein Benutzer mit eingeschränkten Rechten dies nicht tun, wenn in den Einstellungen eine unangemessene Zeit angegeben ist oder er zu einer Adresse eines Drittanbieters im Internet wechselt.
Methode 3. Wie ändert man Standardbenutzernamen und das Passwort des Router- Konfigurationsfensters
Ein weiterer wichtiger Punkt. Wenn Sie das Standardkennwort «admin» zum Eingeben der Router-Einstellungen verwenden, sollten Sie es ändern.
Gehen Sie dazu in die Einstellungen des Routers, Menü «System Tools» / «Password».
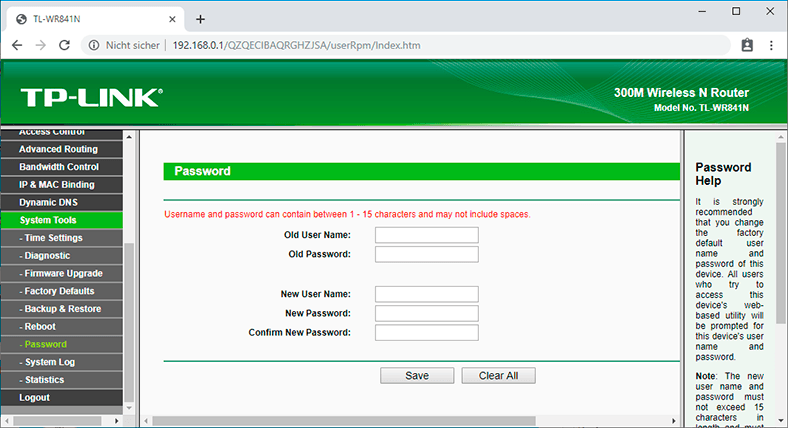
Und dann kann Ihr Kind, das sich eines der Videos auf YouTube ansieht, in die Einstellungen des Routers gehen und Sie blockieren. Unterschätzen Sie sie nicht, die Kinder in dieser Hinsicht sind jetzt fortgeschritten.
Auf diese Weise können Sie nicht nur Kinder, sondern auch ungezogene Verwandte oder einen gerissenen Nachbarn bestrafen. Ich denke, Sie werden diese Anwendung finden.
Und das ist alles! Ich hoffe, dieser Artikel wird Ihnen von Nutzen sein. Sie können Ihre Fragen in den Kommentaren stellen.

Wie öffnet oder schließt man Ports. Wie findet man heraus welche Ports auf einem PC geöffnet sind




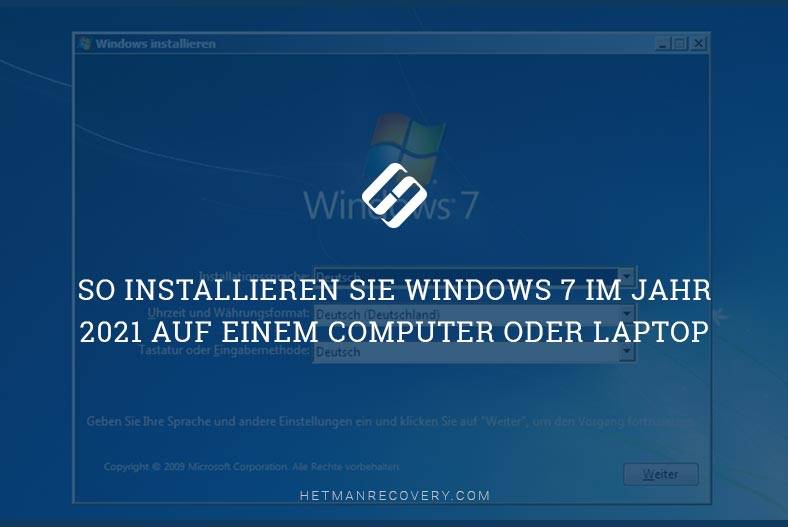

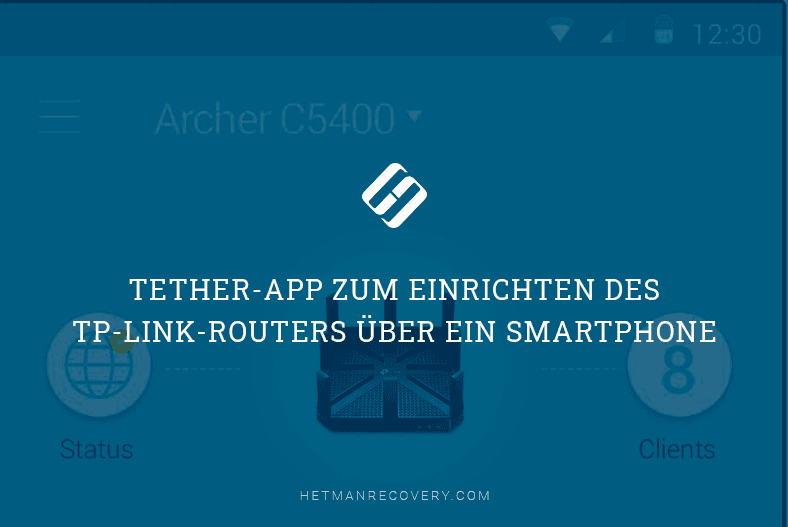


1. Ändern Sie das Standard-Administratorpasswort für den Router. Dies sollte mindestens 8 Zeichen lang sein und sowohl Groß- als auch Kleinbuchstaben, Zahlen und Sonderzeichen enthalten.
2. Aktivieren Sie die WPA2-Verschlüsselung für Ihr drahtloses Netzwerk.
3. Deaktivieren Sie den Fernzugriff auf den Router.
4. Verwenden Sie eine Firewall, um unerwünschten Zugriff auf Ihr Netzwerk zu verhindern.
5. Aktivieren Sie die Kindersicherung auf dem Router und legen Sie ein Passwort fest, das nur Ihnen bekannt ist.
6. Aktivieren Sie die Option „MAC-Filterung“ auf dem Router, um den Zugriff auf bestimmte Geräte zu beschränken.
7. Aktivieren Sie die Option „Website-Filterung“ auf dem Router, um den Zugriff auf bestimmte Websites zu blockieren.
TP-Link-Router bieten eine Reihe von Funktionen, die es Eltern ermöglichen, den Internetzugang ihrer Kinder zu überwachen und zu steuern. Mit den Kindersicherungsfunktionen können Eltern die folgenden Funktionen aktivieren:
• Zeitpläne erstellen, um den Internetzugang zu bestimmten Zeiten zu blockieren oder zu erlauben.
• Blockieren oder Erlauben bestimmter Websites, die auf dem Router geblockt oder erlaubt werden sollen.
• Blockieren oder Erlauben bestimmter Arten von Inhalten, wie z.B. Pornografie oder Gewalt.
• Blockieren oder Erlauben bestimmter Anwendungen, die auf dem Router geblockt oder erlaubt werden sollen.
• Einrichten eines Benutzernamens und Passworts, um den Zugriff auf das Router-Interface zu schützen.
• Erstellen von Berichten über den Internetzugang Ihrer Kinder, damit Sie sehen können, welche Websites sie besuchen.
TP-Link-Router bieten einige Vorteile bei der Einrichtung von Kindersicherungen:
1. Einfache Einrichtung: TP-Link-Router sind sehr benutzerfreundlich und bieten eine einfache Einrichtung und Verwaltung der Kindersicherung.
2. Zuverlässigkeit: TP-Link-Router sind zuverlässig und stabil, sodass Sie sich keine Sorgen machen müssen, dass die Kindersicherung nicht funktioniert.
3. Erweiterte Einstellungen: TP-Link-Router bieten erweiterte Einstellungen, mit denen Sie Ihre Kindersicherung anpassen und optimieren können.
4. Kostengünstig: TP-Link-Router sind sehr kostengünstig, sodass Sie Ihre Kindersicherung zu einem erschwinglichen Preis einrichten können.