Sicher Dateien löschen auf Windows 10 – So geht’s!
Sie wählen eine Datei aus und klicken auf die Schaltfläche «Löschen», sie verschwindet. Aber was passiert wirklich mit der Datei? Verdunstet es nur, vollständig von der Festplatte gelöscht? Wenn Sie ein erfahrener Windows-PC-Benutzer sind, wissen Sie sicher, dass dies nicht der Fall ist…

- Was passiert, wenn Sie Datei löschen?
- Ist es sicher?
- Methode 1. Die unsicherste Methode
- Methode 2. Mittlere Sicherheitsstufe (nur für standard HDD)
- Methode 3. Bereinigung des freien Speicherplatzes (nur Standard-Festplatte)
- Methode 4. Die sichersten Methoden (für alle HDD- und SSD-Medien)
- Methode 5. Die härteste Methode zum Löschen von Daten (für HDD und SSD)
- Fragen und Antworten
- Bemerkungen
Ich schlage vor, aus mehreren Gründen über dieses Problem nachzudenken. Die erste davon ist, dass Sie selbst nach dem versehentlichen Löschen einer Datei von einem PC oder dem Verlust einer Datei aufgrund eines Virus mit hoher Wahrscheinlichkeit wissen müssen, dass Sie eine gelöschte Datei wiederherstellen können. Der zweite Grund ist, dass, wenn Sie eine gelöschte Datei unabhängig wiederherstellen können, jeder andere Benutzer dies auch tun kann, wenn er Zugriff auf Ihren PC erhält. Dies ist ein großes Problem.

💻Wie stellt man Daten von einer SSD wieder her 💽 und in welchen Fällen dies möglich sein wird📁
Was passiert, wenn Sie Datei löschen?
Bei der Arbeit mit normalen Festkörperlaufwerken (HDD)
Wenn eine Datei gelöscht wird, fällt sie in den Papierkorb. Wenn Sie also auf der Tastatur auf die Schaltfläche Delete klicken, wird die Datei einfach als gelöscht markiert und eine Verknüpfung zu dieser Datei wird im Papierkorbverzeichnis angezeigt. Standardmäßig wird das «Papierkorb» -Verzeichnis bei der Installation einer beliebigen Windows-Version auf jedem lokalen Laufwerk, das mit dem System verbunden ist, eingeschlossen. Um den «Papierkorb» zu deaktivieren, klicken Sie auf dem Desktop mit der rechten Maustaste auf das Symbol «Papierkorb» und wählen Sie Eigenschaften. Als nächstes müssen Sie jede Festplatte aus der Liste auswählen und das Kontrollkästchen «Dateien sofort löschen, nicht in den Papierkorb verschieben» aktivieren. Klicken Sie dann auf «Übernehmen».
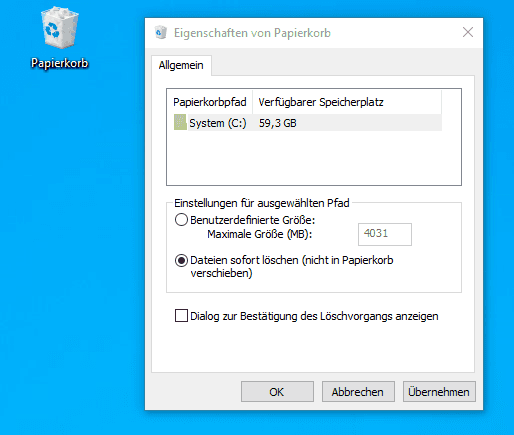
Papierkorb ist eine Standard- und äußerst nützliche Funktion von Windows. Es bietet die Möglichkeit, gelöschte Dateien und Ordner wiederherzustellen, wenn Sie sie versehentlich gelöscht haben oder sie dringend benötigen. Aber was passiert, wenn Sie den Papierkorb leeren, d.h Dateien vollständig löschen? In der Tat passiert nichts! Die Datei wird nicht vollständig von der Festplatte gelöscht und nicht verschoben. Alles, was passiert, ist die Aktualisierung des Betriebssystemindex. Der für die Datei zugewiesene Speicherplatz wird jetzt als frei markiert, und alle Informationen können auf diese Daten geschrieben werden.
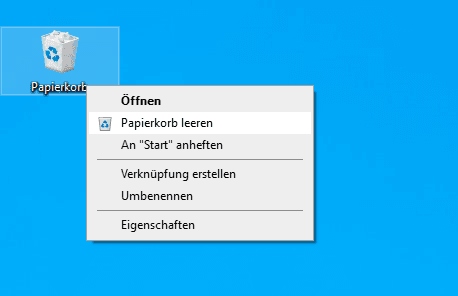
Dieser von gewöhnlichen Festplatten verwendete Index wird als Master File Table (MFT) bezeichnet. Der Index sieht ungefähr so aus.
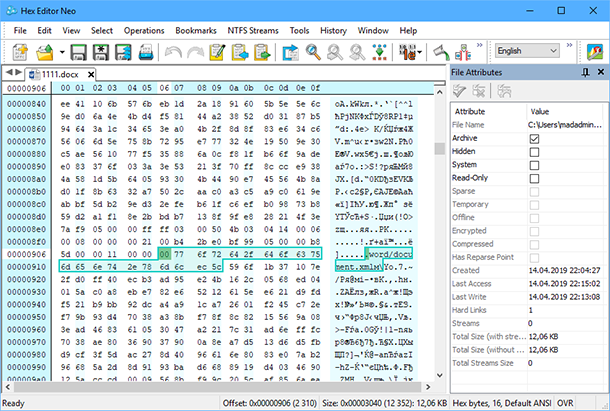
Die am weitesten links stehende Spalte enthält die Adressblöcke. Die mittlere Spalte zeigt die Daten im Hexadezimalcode (das sogenannte HEX). Die rechte Spalte zeigt, wie diese Daten als einfacher Text aussehen.
Bis das Betriebssystem diesen Bereich auf der Festplatte mit neuen Informationen überschreibt, wird Ihre Datei daher weiterhin vollständig auf der Festplatte gespeichert. Dies kann sehr lange dauern, möglicherweise sogar mehrere Monate. Dies hängt von der Gesamtgröße Ihrer Festplatte, der Verwendung Ihres PCs und der lokalen Festplatte ab. Auf einer Systemfestplatte (Standard C: \) können Daten nach einigen Minuten sehr schnell überschrieben werden. Weil Windows dabei immer mehr temporäre Daten auf die Festplatte schreibt: Systemcache, Programm- und Anwendungscache, Webcache und so weiter.
Schauen wir uns ein Beispiel an: Mit dem NTFSWalker-Programm scannen wir alle NTFS-Partitionen auf der Festplatte. Die linke Spalte zeigt eine Liste der Dateien, die das Programm auf der Festplatte finden konnte. Rote Buchstaben «X» kennzeichnen MFT-Adressen, die ganz oder teilweise neu geschrieben wurden, und Zeilen mit normalen Symbolen kennzeichnen Adressen, die das System noch nicht neu geschrieben hat. In der rechten Spalte sehen Sie zusätzliche Informationen, einschließlich einer expliziten Anzeige, was genau unter dieser Adresse aufgezeichnet wird. Jetzt wird das Problem des Löschens von Standarddateien in Windows offensichtlicher!
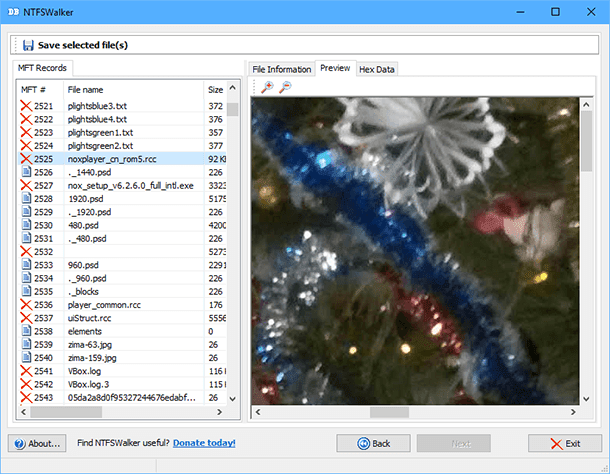
Bei der Arbeit mit Festkörperlaufwerken (SSD)
Bei SSDs sieht das etwas anders aus. Da sich SSDs technisch genau von Standard-HDDs unterscheiden, zeichnen SSDs aufgezeichnete Informationen immer in einer speziellen Reihenfolge auf und verschieben sie, sodass der gesamte physische Speicher des Geräts gleichmäßig geladen wird. Mit dieser Standardfunktion können Sie die Lebensdauer des SSD-Laufwerks erheblich verlängern, d.h, Sie können eine begrenzte Anzahl von garantierten Lese- / Schreibzyklen rational nutzen. Da sich alle Speicherblöcke gleichmäßig abnutzen, ist das Risiko eines Ausfalls einzelner Blöcke verringert.
Wenn Sie also eine Datei mit der Adresse 2871 gelöscht haben (sagen wir mal), werden die gelöschten Informationen möglicherweise früher oder später an einen anderen für Sie zufälligen Ort verschoben, bis die SSD beschließt, diese Datei endgültig zu überschreiben. Wie kann dann garantiert werden, dass nicht benötigte Dateien gelöscht werden? Tatsächlich ist es fast unmöglich, einzelne Dateien auf einem SSD-Laufwerk vollständig zu löschen. Eine Gruppe von Ingenieuren der Universität von Kalifornien hat dieses Problem untersucht und aus erster Hand herausgefunden, wie schwierig es ist, Daten von einer SSD zu löschen. Beim Versuch, garantiert eine Datei zu löschen, blieben immer noch 4% bis 75% der internen Informationen der Datei auf der Festplatte. Ich rate Ihnen daher, sicherzustellen, dass Sie Ihre SSD verschlüsselt haben und dass Ihr Laufwerk die TRIM-Funktion unterstützt.
| Parameter | Beschreibung |
|---|---|
| TRIM-Funktion | Ein Befehl, der es dem Betriebssystem ermöglicht, die SSD darüber zu informieren, welche Datenblöcke nicht mehr verwendet werden und gelöscht oder neu zugewiesen werden können. |
| Zweck | Erhaltung der Leistung und Verlängerung der Lebensdauer der SSD durch Vermeidung von Schreibverzögerungen. |
| Funktionsweise | Nach dem Löschen von Dateien sendet das Betriebssystem einen TRIM-Befehl und markiert die Blöcke als frei, wodurch die SSD Daten schneller neu schreiben kann. |
| Vorteile | – Erhöhte Schreibgeschwindigkeit – Verlängerte Lebensdauer der SSD – Weniger Abnutzung der Speicherzellen |
| Kompatibilität | Funktioniert mit modernen SSDs und wird von den meisten Betriebssystemen unterstützt (Windows, macOS, Linux). |
| Überprüfung der TRIM-Aktivierung | Unter Windows: Befehl fsutil behavior query DisableDeleteNotify.Wenn der Wert 0 ist, ist TRIM aktiviert. |

Tatsächlich ist dieses Problem für die meisten Benutzer nicht sehr beängstigend, aber gleichzeitig können Sie befürchten, dass unerwünschte Personen Zugriff auf gelöschte Informationen auf Ihrer Festplatte erhalten. Es ist möglich, dass Sie mit vertraulichen oder delikaten Informationen arbeiten, mit Dokumenten, die ein Betriebsgeheimnis darstellen, oder einfach alle Ihre persönlichen Bankdaten in expliziter Form auf der Festplatte gespeichert sind. So können Sie diese Daten sicher löschen, ohne befürchten zu müssen, dass sie Angreifern bekannt werden?
Ist es sicher?
Bevor wir uns mit der Methode zum sicheren Löschen von Daten von einer SSD befassen, müssen wir herausfinden, was dies für Sie persönlich genau bedeutet. Das heißt, wenn Sie mit dem Sicherheitsniveau, das Sie haben, zufrieden sind, ist es sicher für Sie. Wenn die Daten, die Sie nicht wiederherstellen möchten, keine wichtigen Informationen sind und keine Bedrohung für Sie darstellen, können Sie in diesem Fall die Standardlöschung verwenden. Wenn Sie jedoch Dokumente mit Bankinformationen, Arbeitsdokumenten oder Daten für die Online-Autorisierung löschen, ist es in diesem Fall äußerst wünschenswert, diese Dateien zu löschen, damit niemand sie ohne Ihr Wissen wiederherstellen kann.
Schauen wir uns nun einige Methoden an, um Dateien unter Windows sicher und nicht sehr sicher zu löschen. Bis zum vollständigen Löschen des gesamten Festplattenspeichers können diese Methoden nur auf normale Festplatten angewendet werden.

Wie überprüft man die Festplatte🛠️, wenn der PC nicht mehr geladen wird🖥️
Methode 1. Die unsicherste Methode
Die einfachste und unsicherste Methode zum Löschen von Informationen besteht darin, eine oder mehrere separate Dateien auszuwählen und auf der Tastatur die Taste «Löschen» zu drücken. Wenn sich die Datei im Papierkorb befindet, klicken Sie mit der rechten Maustaste auf das Papierkorbsymbol und wählen Sie im Dropdown-Menü – Papierkorb leeren. Wie ich bereits geschrieben habe, wird der Speicherplatz einfach als leer markiert und kann neue Informationen schreiben. Der Inhalt der Datei verbleibt jedoch auf der Festplatte und kann problemlos wiederhergestellt werden. Mit dieser Entfernungsmethode können Sie alle Arten von Dateien entfernen, die für Sie keinen Wert haben: den Cache des Systems und der Browser, unnötige Programme und Updates, temporäre Dateien, mit denen Sie gearbeitet haben, und so weiter.
Zum Beispiel möchten wir mehrere Dokumente löschen. Gehen Sie in das gewünschte Verzeichnis, wählen Sie die Dateien aus und löschen Sie sie.
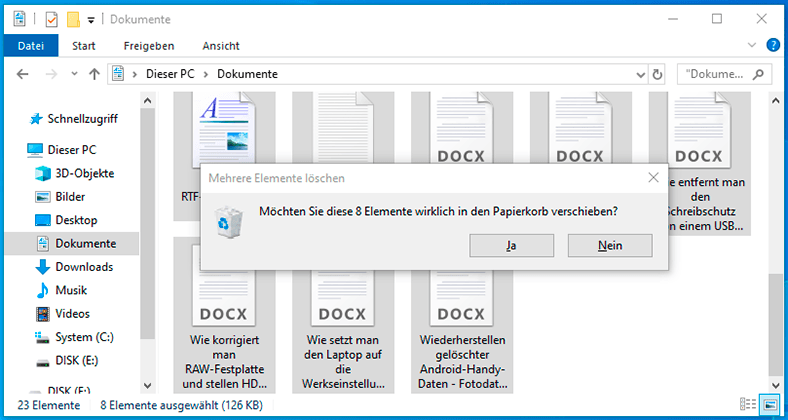
Laden Sie als Nächstes die kostenlose Testversion des einfachsten Datenrettungsprogramms «Hetman Uneraser» von der offiziellen Website hetmanrecovery.com herunter. Installieren Sie es und scannen Sie das benötigte Laufwerk, in diesem Fall DISK E.
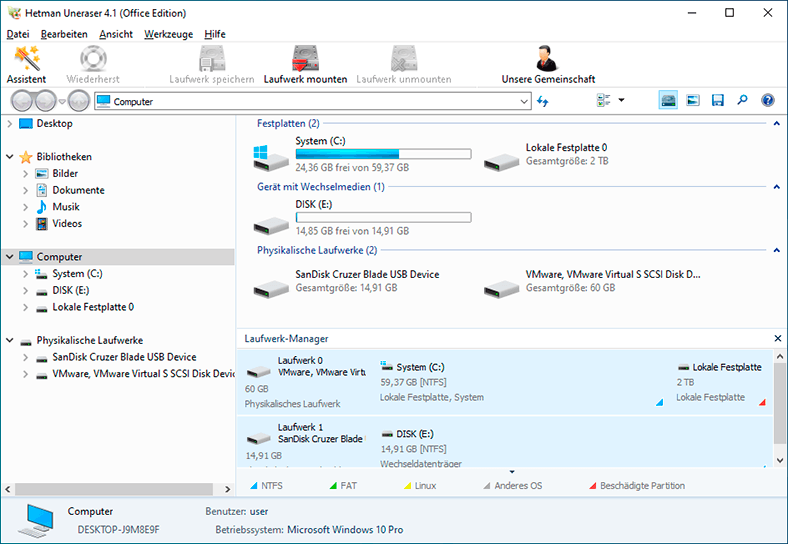
Wechseln Sie anschließend im folgenden Fenster zum gewünschten Ordner. Voila! Wir sehen die Liste unserer gelöschten Dokumente vollständig und unbeschädigt, klicken Sie darauf, um die Vorschau anzuzeigen. Es müssen nur noch die Dateien ausgewählt und auf die Schaltfläche «Wiederherstellen» geklickt und dann auf einem anderen Medium gespeichert werden.
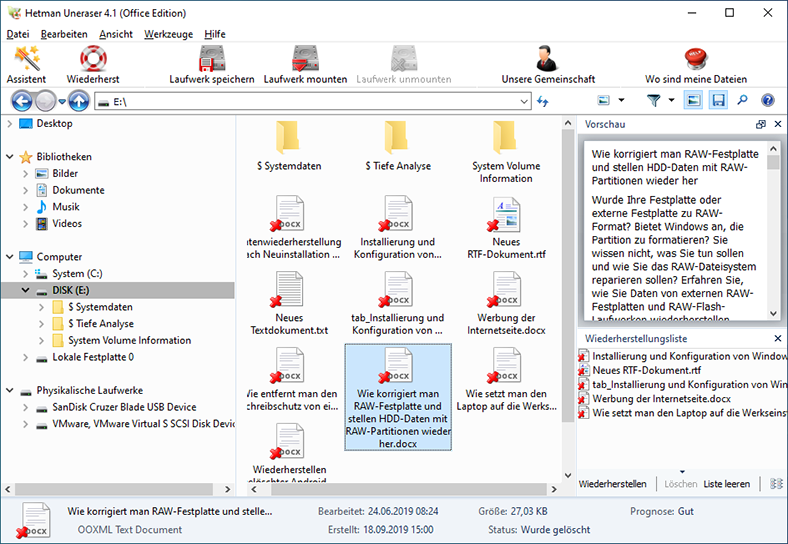
Methode 2. Mittlere Sicherheitsstufe (nur für standard HDD)
Wie ich oben geschrieben habe, ist das physische Überschreiben von Daten über gespeicherte Informationen ein guter Weg, um alte Daten zu löschen. Dies kann mit speziellen Programmen erfolgen, die den physischen Speicherort von Dateien mit zufälligen Werten überschreiben. Bei Verwendung eines Datenwiederherstellungsprogramms kann ein Angreifer den Dateinamen anzeigen, der Inhalt der Datei geht jedoch dauerhaft verloren. Auf diese Weise können Sie sowohl einzelne Dateien als auch ganze Verzeichnisse löschen.
Das Erscheinungsbild dieser Dienstprogramme kann völlig unterschiedlich sein, die Arbeitsmethoden sind jedoch im Wesentlichen gleich: die alte Datei löschen und dann den physischen Speicherort der Datei mit Nullen oder Zufallswerten überschreiben. Diese Softwarelösungen bieten Ihnen mehr Sicherheit als die Standardmethode zum Löschen. Das ganze Problem ist, dass Sie diese Programme ständig verwenden müssen, wenn Sie wichtige Dateien löschen. Und es kommt häufig vor, dass der Benutzer dies vergisst und wichtige Informationen auf die übliche Weise löscht.
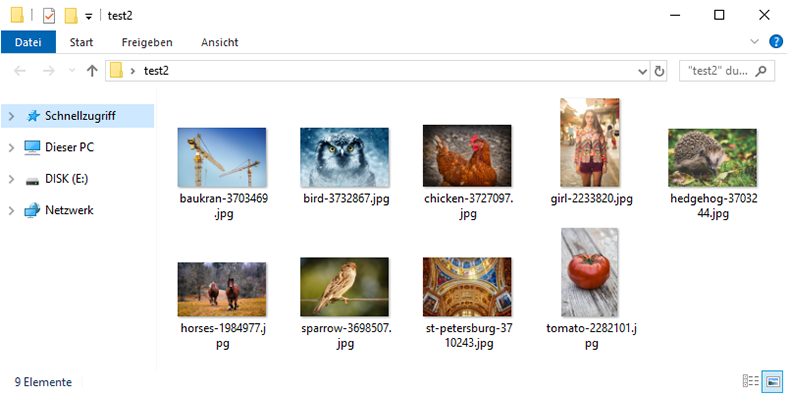
Ich habe beispielsweise mehrere Fotos verschoben und möchte sie unwiderruflich löschen. Dazu müssen Sie ein spezielles Programm herunterladen, beispielsweise Mareew Free Erazer. Als nächstes installieren Sie es und führen es aus. Im linken Fenster finden wir das gewünschte Verzeichnis und wählen die zu löschende Datei aus. Dann drücken wir den Knopf «Delete File».
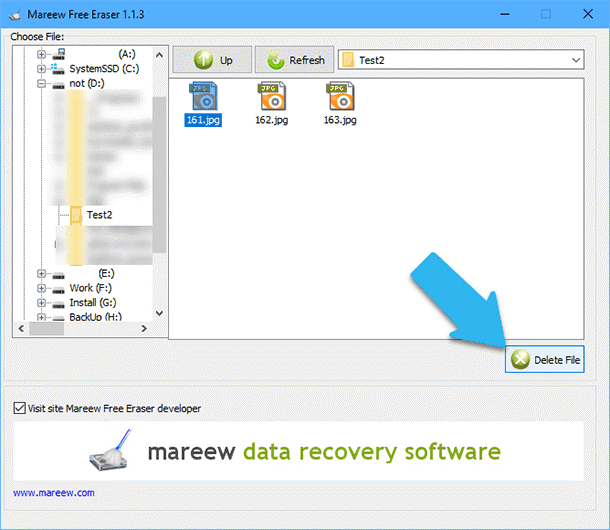
Überprüfen Sie nun im Programm zur Datenrettung, ob der Inhalt der Datei gelöscht ist. Wie Sie sehen, stellte das Programm fest, dass diese Datei gelöscht wurde, und zeigte auch den vollständigen Namen der Datei an. Wenn Sie es jedoch auswählen, wird im Vorschaufenster nur das mit den JPG-Dateien verknüpfte Symbol angezeigt, und das Foto selbst fehlt.
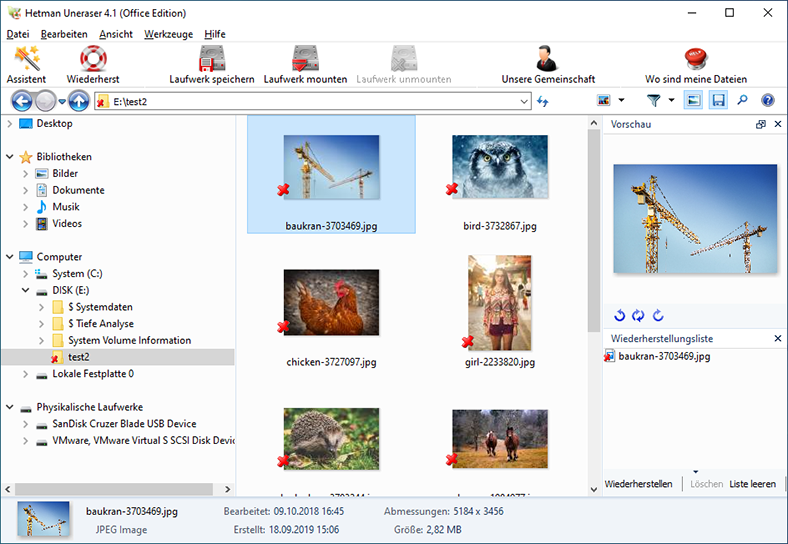
Methode 3. Bereinigung des freien Speicherplatzes (nur Standard-Festplatte)
Eine akzeptablere und schnellere Methode zum vollständigen Löschen von über den Papierkorb gelöschten Dateien ist die Verwendung vorgefertigter Softwarelösungen wie Ccleaner. Dies ist ein Programm zur Optimierung der PC-Leistung, es ist eine «All-in-One-Lösung». Mit CCleaner kann der Benutzer temporäre Dateien und Internetdateien vom Systemlaufwerk löschen, den Cache des Systems und aller installierten Programme und Anwendungen vollständig leeren, die Windows-Registrierung bereinigen, nicht benötigte Programme deinstallieren und bereits installierte Programme aktualisieren. Dieses Programm ist eines der beliebtesten der Welt. Die Nutzer haben es mehr als 2,5 Milliarden Mal installiert.!
Ccleaner implementiert eine sehr nützliche Funktion – das physische Löschen von freiem Wipe Free Space, auf die wir noch näher eingehen werden. Also gehen wir auf die Website www.ccleaner.com, laden die kostenlose Version des Programms herunter und installieren sie vorzugsweise auf der Systemfestplatte. Klicken Sie anschließend auf dem Desktop mit der rechten Maustaste auf die Programmverknüpfung und wählen Sie «Eigenschaften». Wechseln Sie anschließend zur Registerkarte Kompatibilität und aktivieren Sie das Kontrollkästchen «Dieses Programm als Administrator ausführen». Dies ist ein wichtiger Schritt, damit Ccleaner uneingeschränkten Zugriff auf die Standard- und Systemverzeichnisse von Windows hat.
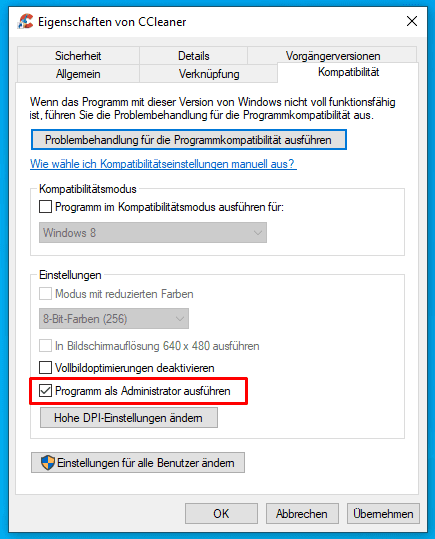
Klicken Sie auf die Schaltflächen «Übernehmen» und «OK». Dann starten wir das Programm, im Menü auf der linken Seite klicken Sie auf «Tools», dann klicken Sie auf die Zeile «Drive Wiper». Wählen Sie auf der sich öffnenden Registerkarte im Feld «Wipe» den Parameter «Free Space Only» aus, um anzuzeigen, dass die gelöschten Informationen auf dem gesamten freien Speicherplatz gelöscht werden sollen. Wählen Sie im Feld «Security» den Parameter «Simple Overwrite (1 pass)» aus. Dies bedeutet, dass es einen Löschdurchgang gibt. In diesem Feld können Sie bis zu 35 Durchgänge für die garantierte Datenlöschung auswählen. Dies ist jedoch meines Erachtens nicht erforderlich. Wählen Sie anschließend die gewünschte lokale Festplatte oder Gruppe von Festplatten aus, und klicken Sie auf die Schaltfläche «Wipe». Danach wird der gesamte als frei markierte Festplattenspeicher mit Nullen überschrieben.
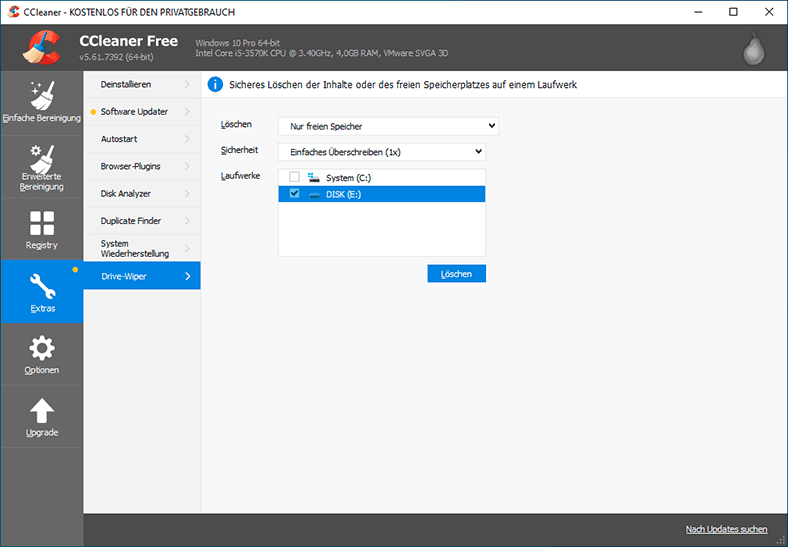
Diese Methode ist praktischer, da in diesem Fall alle gelöschten Dateien und Ordner auf einmal gelöscht werden und der Benutzer nicht nach ihnen suchen und sie einzeln auswählen muss. Das Problem bei dieser Methode ist, dass die eigentliche Bereinigung viel länger dauert und eine gewisse Periodizität erfordert, da nicht viele Benutzer täglich freien Speicherplatz aufräumen. Überprüfen wir nun die Funktionsweise dieser Methode und die Ergebnisse mit dem Programm Hetman Uneraser. Angenommen, ich habe den Ordner «Test3» auf dem Laufwerk E: \ erstellt, einige wichtige Fotos kopiert, sie dann gelöscht und den freien Speicherplatz mit Ccleaner bereinigt.
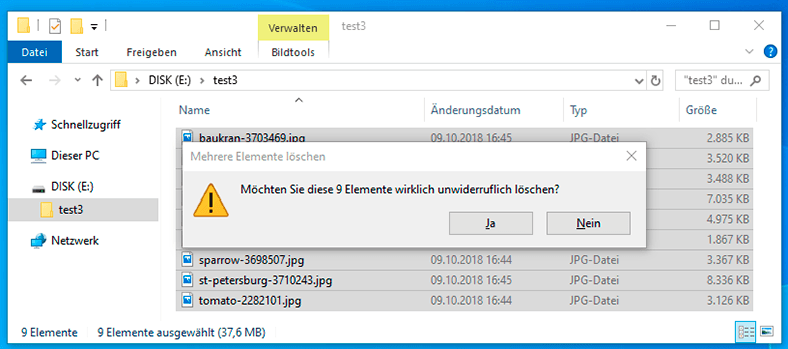
Führen Sie nun Hetman Uneraser aus, scannen Sie schnell das Laufwerk E:\ und wechseln Sie in das Verzeichnis «Test3». Infolgedessen findet das Programm keine gelöschten Dateien. Aus Gründen der Fairness sollte jedoch beachtet werden, dass das Aufräumen des freien Speicherplatzes mehr als 50 Minuten gedauert hat. Die für diesen Vorgang aufgewendete Zeit hängt stark von der Größe der lokalen Festplatte und davon ab, wie aktiv Sie Ihre Festplatte verwenden.
Methode 4. Die sichersten Methoden (für alle HDD- und SSD-Medien)
Die sichersten Methoden zur Lösung derartiger Probleme beruhen auf den Grundsätzen der vollständigen Entfernung aller Inhalte der Medien. Da sich SSDs jedoch technologisch von HDDs unterscheiden, können nicht auf beide Laufwerke dieselben Methoden angewendet werden. Im Folgenden werden einige Optionen aufgeführt. Wählen Sie die Option aus, die am besten zu Ihrer Festplatte passt.
Diese Methoden sind erforderlich, wenn Sie Ihren alten PC verkaufen oder auf einer Mülldeponie entsorgen. Damit niemand Daten von Ihren Festplatten wiederherstellen kann, müssen alle Informationen zerstört werden. Wenn Sie einen neuen PC kaufen oder das Betriebssystem neu installieren, müssen Sie auch die lokalen Laufwerke neu erstellen. Diese Methoden sind auch nützlich, wenn auf den Festplatten Fehler aufgetreten sind. Anschließend müssen Sie alle Partitionen löschen, die Festplatte neu partitionieren und den Festplattenspeicher vollständig formatieren.

⚕️ Datenwiederherstellung nach dem Befehl Clean in Diskpart
Festplattenformatierung
Beim Formatieren einer Festplatte werden alle darauf gespeicherten Daten sowie alle Viren, unerwünschten Programme und Fehler vollständig gelöscht. Es gibt zwei Arten der Formatierung: schnell und voll (niedrige Stufe).
Beim Formatieren einer Festplatte werden alle darauf gespeicherten Daten sowie alle Viren, unerwünschten Programme und Fehler vollständig gelöscht. Es gibt zwei Arten der Formatierung: schnell und voll (niedrige Stufe).
Beim schnellen Formatieren werden nur der sogenannte MFT-Bereich (MBR), die tatsächliche FAT-Struktur der Festplatte und alle darauf enthaltenen Informationen gelöscht. Windowsbetrachtet diese Festplatte jedoch als vollständig leer. Hetman Uneraser kann die Datenwiederherstellung nach dem Formatieren nicht bewältigen. Es ist ein erweitertes Programm erforderlich, das eine einfache Methode zum Lesen von Informationen verwendet, z. B. Hetman Partition Recovery. Sie können es von der offiziellen Website hetmanrecovery.com/ herunterladen.
Es gibt ein Beispiel für die Formatierung einer lokalen Festplatte. Gehen Sie dazu zu diesem Computer, klicken Sie mit der rechten Maustaste auf das Symbol des gewünschten Laufwerks und wählen Sie «Formatieren» in der Aufklappliste . Überprüfen Sie im angezeigten Fenster, ob das Dateisystem korrekt angegeben ist und ob das Häkchen auf «Schnellformatierung» (Inhaltsverzeichnis löschen) gesetzt ist, und klicken Sie auf die Schaltfläche «Start». Nach einigen Minuten hängt die Zeit von der Größe der Festplatte selbst ab, wird die Formatierung durchgeführt und die Festplatte wird vollständig leer.
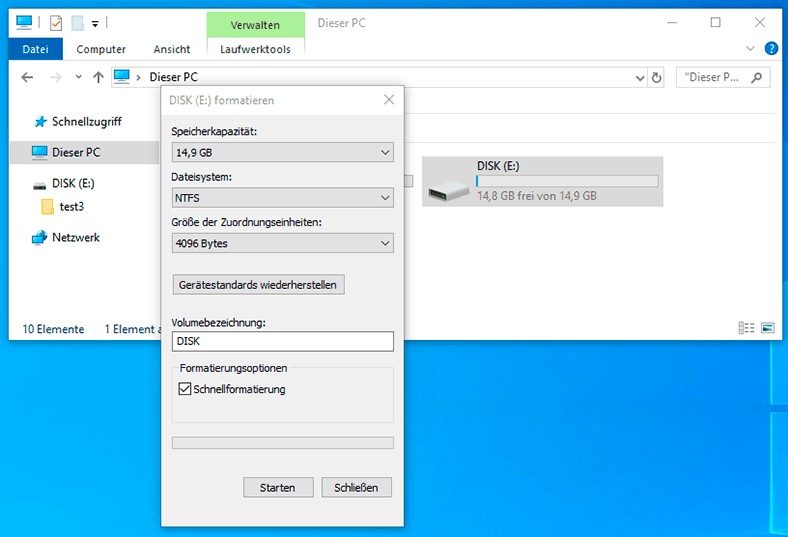
Überprüfen Sie das Ergebnis mit dem Programm Hetman Partition Recovery. Zuerst müssen Sie das Programm herunterladen und installieren, dann müssen Sie es starten und es sucht automatisch nach allen mit dem System verbundenen Medien. Doppelklicken Sie mit der linken Maustaste auf die gewünschte lokale oder physische Festplatte und starten Sie sofort den Assistenten für entfernte Daten. Wählen Sie im ersten Schritt des Assistenten «Vollständige Analyse» und klicken Sie auf die Schaltfläche «Weiter». Die Suche nach allen möglichen Informationen auf einer formatierten Festplatte beginnt sofort.
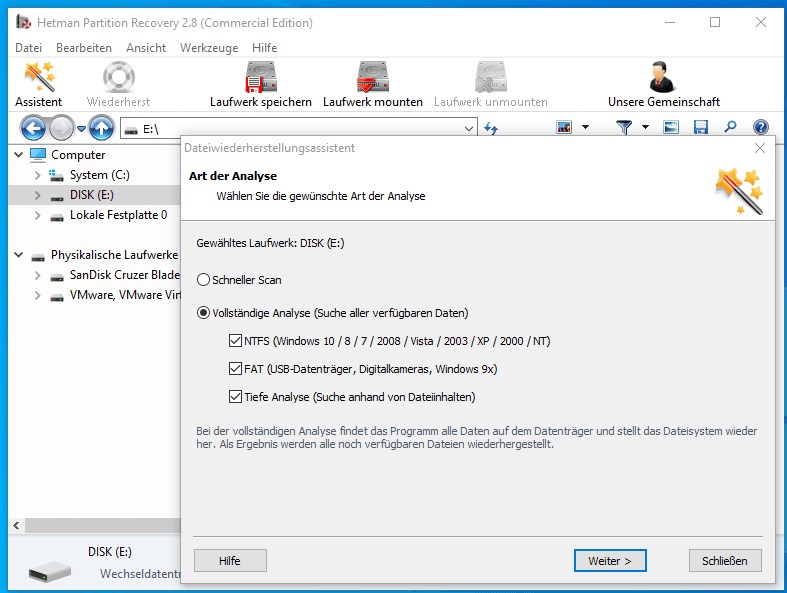
Ich stelle fest, dass ein vollständiger Scan auf niedriger Ebene viel Zeit in Anspruch nehmen kann, was von der Größe der Festplatte und den logischen und physischen Fehlern auf der Festplatte abhängt. Nach dem Scannen zeigt das Programm alle gefundenen Dateien und Ordner an und die gesamte Ordnerstruktur wird gespeichert. Danach müssen Sie nur noch die gewünschten Dateien auswählen, die Vorschau dieser Dateien anzeigen und auf die Schaltfläche «Wiederherstellen» klicken.
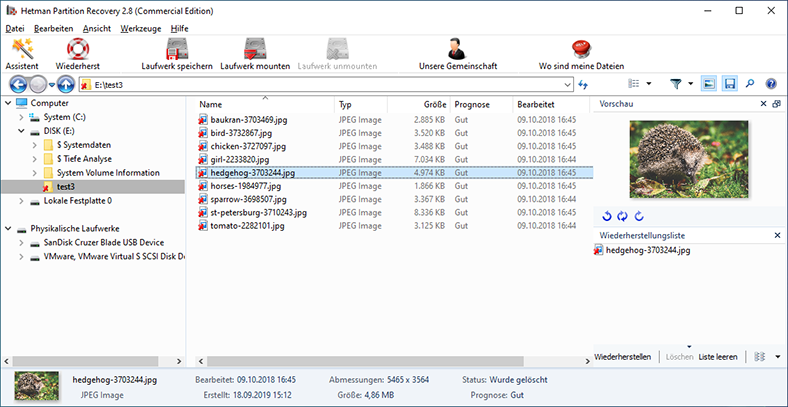
Wie Sie im Screenshot sehen können, ist es nach dem schnellen Formatieren der Festplatte nicht schwierig, die dort gespeicherten Informationen wiederherzustellen. Was Hetman Partition Recovery getan hat.
Die zweite Option ist die vollständige Formatierung (niedrige Stufe). Dies ist die wahre Formatierung des Geräts, bei der alle Informationen auf der Festplatte gelöscht, die FAT-Festplattenstruktur neu erstellt und alle Daten mit Nullen überschrieben werden. Ab Windows 8 ist es jedoch nicht möglich, die Festplatte mit Standard-Betriebssystemtools vollständig zu formatieren. Dazu benötigen Sie Dienstprogramme von Drittanbietern, von denen es im Internet genügend kostenlose und kostenpflichtige Dienstprogramme gibt, z. B. Darik Boot und Nuke.
Spezielle Formatierungsprogramme für SSD-Laufwerke
Die meisten Hersteller von SSD-Laufwerken verfügen über eigene Dienstprogramme zum Verwalten und sicheren Löschen von Daten von SSD-Laufwerken. Sie sind in der Regel alle auf offiziellen Websites frei verfügbar und können im Abschnitt «Support» heruntergeladen werden.
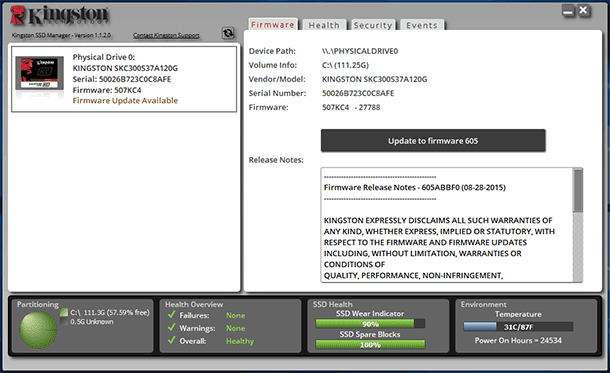
Als Beispiel gebe ich das Kingston SSD Manager-Programm an. Hierbei handelt es sich um ein Dienstprogramm des Herstellers, mit dem die Parameter von SSD-Laufwerken von Kingston vollständig gesteuert und verwaltet werden können. Mithilfe dieser Funktion können Sie alle Arten von Medienfehlern nachverfolgen, den Zustand des Laufwerks, den vollständigen Modellnamen und die Seriennummer anzeigen, die Gerätefirmware im automatischen Modus aktualisieren sowie die sichersten Datenlöschvorgänge durchführen.
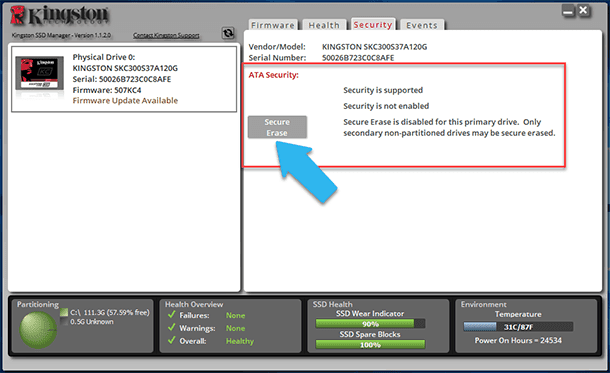
In diesem Programm gibt es auf der Registerkarte «Security»einen Block zum sicheren Löschen aller Daten auf der Festplatte. Diese Funktion ist jedoch aktiv, wenn die Festplatte kein System ist.
Methode 5. Die härteste Methode zum Löschen von Daten (für HDD und SSD)
Derzeit hat das Institut für Wissenschaft und Technologie eine Methode zur Zerstörung extrem wichtiger Daten entwickelt. Dies ist die aggressivste Methode, um Informationen zu zerstören. Nach ihrer Verwendung ist es unmöglich, auch nur die Reste (Ausschnitte) von Informationen , die auf der Festplatte gespeichert wurden, zu erhalten.
Die Grundlage dieser Methode ist das Verbrennen des physischen Geräts selbst, sein Schmelzen. Für diese Methode entwickelten sie sogar einen bestimmten Standard, der den Namen NIST trägt. Um diesen Standard zu erfüllen, haben die Hersteller speziell zugelassene Verbrennungsanlagen entwickelt. Diese Methode macht aus einer Festplatte ein Stück Metall, vielleicht für extrem vertrauliche Angaben (zum Beispiel Staatsgeheimnisse) ist nur diese Methode relevant.








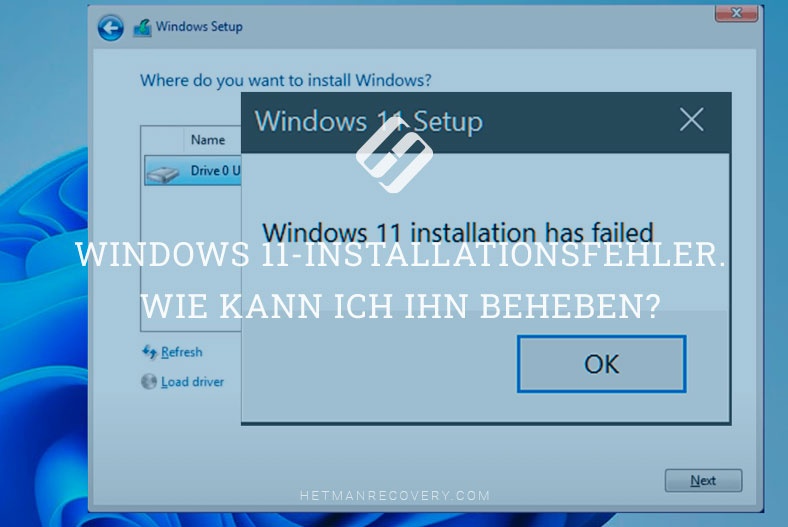
Ja, es gibt einige alternative Methoden zum sicheren Löschen von Dateien. Einige davon sind:
1. Verschlüsselung: Dies bedeutet, dass die Datei verschlüsselt wird, bevor sie gelöscht wird. Dadurch wird verhindert, dass jemand die Datei wiederherstellen kann.
2. Overwriting: Hierbei wird die Datei überschrieben, bevor sie gelöscht wird. Dies bedeutet, dass die ursprüngliche Datei durch eine neue Datei ersetzt wird, die vollständig unlesbar ist.
3. Gutscheinlöschung: Dies bedeutet, dass mehrere Kopien der Datei erstellt werden, bevor die ursprüngliche Datei gelöscht wird. Dies macht es schwieriger, die Datei wiederherzustellen.
4. Fortschrittliche Löschalgorithmen: Es gibt auch fortschrittliche Löschalgorithmen, die zufällige Daten erzeugen und diese über die zu löschende Datei schreiben. Dies macht es noch schwieriger, die Datei wiederherzustellen.
1. Verwenden Sie ein Programm zum sicheren Löschen, das die Dateien überschreibt. Dies überschreibt die Daten auf der Festplatte mehrmals mit einem zufälligen Datenmuster, um sicherzustellen, dass sie nicht wiederhergestellt werden können.
2. Verwenden Sie ein Programm zum Formatieren der Festplatte. Dies löscht alle Daten auf der Festplatte und ersetzt sie durch ein neues Dateisystem.
3. Verwenden Sie ein Programm zum physischen Löschen der Daten. Dies löscht die Daten auf der Festplatte durch das Überschreiben der Sektoren mit Nullen oder Einsen.
4. Verwenden Sie eine Software zum sicheren Löschen von Dateien. Diese Software überschreibt die Daten mehrmals mit einem zufälligen Datenmuster, um sicherzustellen, dass sie nicht wiederhergestellt werden können.
Beim Löschen von Dateien auf einer HDD (Hard Disk Drive) werden die Daten auf der Festplatte nicht wirklich gelöscht, sondern nur als gelöscht markiert. Die Daten bleiben auf der Festplatte gespeichert, bis sie überschrieben werden. Dies bedeutet, dass die Daten theoretisch wiederhergestellt werden können, wenn sie nicht überschrieben werden.
Beim Löschen von Dateien auf einer SSD (Solid State Drive) werden die Daten tatsächlich gelöscht, anstatt nur als gelöscht markiert zu werden. Dies bedeutet, dass die Daten nicht mehr wiederhergestellt werden können, da sie physisch von der Festplatte entfernt wurden. Da SSDs keine beweglichen Teile haben, ist das Löschen von Dateien auf einer SSD sicherer als auf einer HDD.