Безопасное удаление файлов с HDD или SSD на Windows 10
Как безопасно удалить файлы с HDD или SSD диска в Windows 10? Узнайте лучшие практики в этой информативной статье! Мы поделимся с вами экспертными советами и шаг за шагом инструкциями по безопасному удалению файлов на вашем компьютере. Следуйте нашим советам для гарантированной безопасности ваших файлов!

- Что происходит, когда вы удаляете файл?
- Безопасно ли это?
- Способ 1. Самый небезопасный метод
- Способ 2. Средний уровень безопасности (только для стандартных HDD)
- Способ 3. Затирание свободного дискового пространства (только для стандартных HDD)
- Способ 4. Самые безопасные методы (для всех носителей HDD и SSD)
- Способ 5. Самый жесткий метод удаления данных (для HDD и SSD дисков)
- Вопросы и ответы
- Комментарии
Я предлагаю подумать об этой проблеме по нескольким причинам. Первая из них состоит в том, что даже после случайного удаления файла с ПК или потери его в следствии работы вируса, вы обязаны знать, что с большой долей вероятности сможете восстановить удаленный файл. Вторая причина состоит в том, что если вы самостоятельно можете восстановить любой удаленный файл, то, при получении доступа к вашему ПК, любой другой пользователь тоже сможет это сделать, и это большая проблема.

Удаление файлов без возможности восстановления: программы, шифрование 📁🚫⚕️
Что происходит, когда вы удаляете файл?
При работе с обычными жесткими дисками (HDD)
При удалении файла он попадает в корзину, то есть при нажатии на кнопку Delete на клавиатуре файл просто помечается как удалённый и ярлык на этот файл появляется в каталоге «Корзина». По умолчанию, каталог «Корзина» включён при установке любой версии ОС Windows, он включён на каждом локальном диске, который подключён к системе. Чтобы отключить «Корзину» необходимо на рабочем столе кликнуть правой кнопкой мыши по иконке «Корзина» и выбрать Свойства. Далее нужно выбрать каждый диск из списка и поставить отметку «Удалять файлы сразу после удаления, не помещая их в корзину», после чего кликнуть на «Применить».
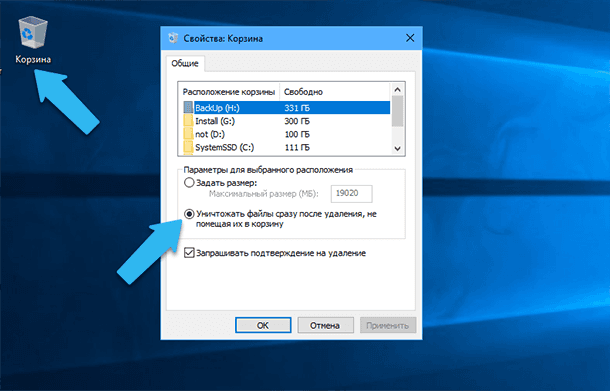
Корзина – это стандартная и чрезвычайно полезная функция ОС Windows. Она предоставляет возможность восстановить удалённые файлы и папки, если вы их удалили случайно, или вдруг они вам срочно понадобились. Но что происходит, когда вы очищаете корзину, то есть удаляете файлы полностью? На самом деле не происходит ровным счётом ничего! Файл полностью не удаляется с диска, и никуда не перемещается. Все, что происходит – это обновляется индекс ОС, сообщив, что дисковое пространство, выделенное под файл, теперь помечено как свободное, и любая информация может быть записана поверх этих данных.
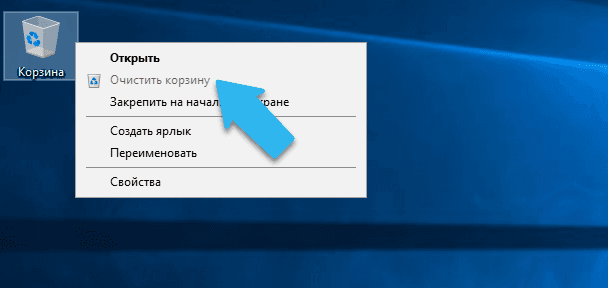
Данный индекс, используемый обычными жесткими дисками, называется Master File Table (MFT). Индекс выглядит примерно так.
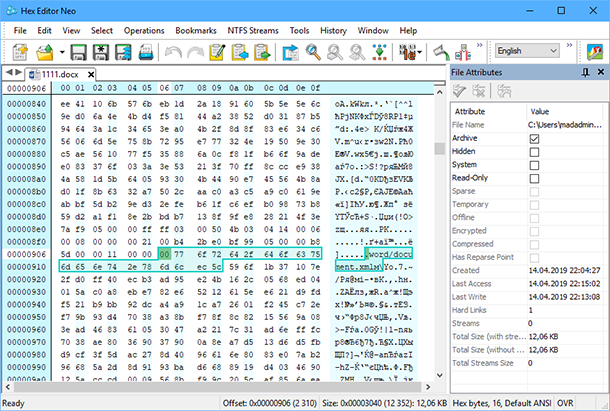
Крайний левый столбец – это блоки адресов. Средний столбец показывает данные в шестнадцатеричном коде (так называемый HEX). Правый столбец показывает, как выглядят эти данные в виде обычного текста.
Следовательно, пока операционная система не перезапишет данную область на диске новой информацией, ваш файл все ещё будет храниться на диске в полном объёме. Длиться это может достаточно долго, возможно даже несколько месяцев, всё зависит от общего объёма вашего жесткого диска, от того как вы используете ваш ПК, и от того какой это локальный диск. На системном диске (по умолчанию С:\) данные могут перезаписываться очень быстро, по прошествии нескольких минут. Потому что ОС Windows, в процессе работы, постоянно записывает всё новые и новые временные данные на диск: кэш системы, кэш программ и приложений, веб кэш и так далее.
Рассмотрим на примере: с помощью программы NTFSWalker, просканируем любой NTFS раздел на жестком диске. В левом столбце показан список файлов, которые программа смогла найти на диске. Красной буквой «X» отмечены адреса MFT, которые были полностью или частично перезаписаны, а строки с обычными значками показывают адреса, которые система ещё не перезаписала. В правом столбце можно увидеть дополнительную информацию, в том числе посмотреть в явном виде что именно записано по данному адресу. Теперь проблема стандартного удаления файлов в ОС Windows становиться более очевидной!
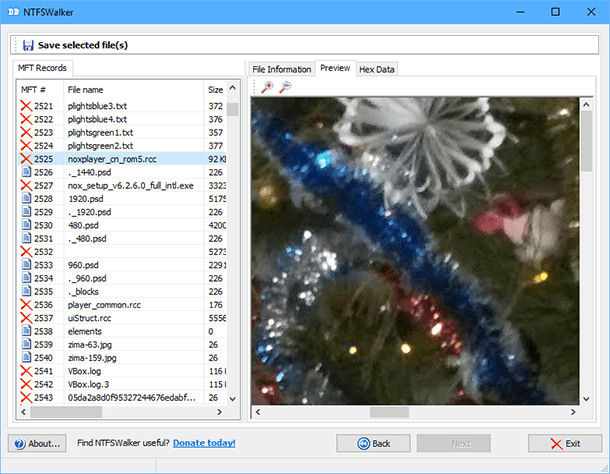
При работе с твердотельными накопителями (SSD)
С SSD дисками дело обстоит немного иначе. Так как твердотельные диски отличаются от стандартных HDD именно технологически, то SSD всегда записывают и перемещают записанную информацию в особом порядке, так чтобы вся физическая память устройства нагружалась равномерно. Эта стандартная функция позволяет значительно продлить время службы SSD диска, то есть позволяет рационально использовать конечное число гарантированных циклов чтения\записи. Так как все блоки памяти будут изнашиваться равномерно, то и уменьшается риск отказа отдельных блоков.
Следовательно, если вы удалили файл с адресом (допустим) 2871, то удаленная информация может рано или поздно переместиться в другое случайное для вас место, пока в какой-то момент SSD не решит окончательно перезаписать этот файл. Как тогда гарантировано удалить не нужные вам файлы? На самом деле полностью затереть отдельные файлы на SSD диске почти невозможно. Группа инженеров из Калифорнийского университета изучала этот вопрос, и убедилась на собственном опыте в том насколько сложно стереть данные с SSD. При попытке гарантированно стереть один файл, на диске всё равно оставались от 4% до 75% внутренней информации файла. Так что, я советую вам убедиться в том, что вы зашифровали свой SSD, а также что ваш диск поддерживает функцию TRIM.
| Параметр | Описание |
|---|---|
| Функция TRIM | Команда, позволяющая операционной системе уведомлять SSD о том, какие блоки данных больше не используются и могут быть стерты или перераспределены. |
| Назначение | Поддержание производительности и увеличение срока службы SSD за счет предотвращения замедления записи на диск. |
| Как работает | После удаления файлов операционная система отправляет команду TRIM, помечая блоки как свободные, что позволяет SSD перезаписывать данные быстрее. |
| Преимущества | – Увеличение скорости записи – Продление срока службы SSD – Снижение износа ячеек памяти |
| Совместимость | Работает на современных SSD и поддерживается большинством операционных систем (Windows, macOS, Linux). |
| Проверка включения TRIM | В Windows: команда fsutil behavior query DisableDeleteNotify.Если значение 0, TRIM включен. |

На самом деле, для большинства пользователей данная проблема не является очень страшной, но в тоже время вы можете быть обеспокоены тем, что недоброжелатели могут получить доступ к удаленной информации на вашем диске. Вполне возможно, что вы работаете с секретной или деликатной информацией, работаете с документами, которые представляют промышленную тайну, или просто все ваши личные банковские данные хранятся на диске в явном виде. Так как же надёжно удалять эти данные, не опасаясь о том, что они станут известны злоумышленникам?
Безопасно ли это?
Прежде чем приступить к изучению метода безопасного удаления данных с SSD диска, нам необходимо выяснить, что именно это означает для вас лично. То есть, если вы довольны уровнем безопасности, который у вас есть, тогда для вас это безопасно. Если данные, которые вы не хотите восстанавливать, не являются жизненно важной информацией и не представляют угрозы для вас, то в этом случае можно обойтись стандартным удалением. Но когда вы удаляете документы с банковской информацией, рабочие документы или данные для онлайн авторизации, то в этом случае крайне желательно удалить эти файлы так, чтобы их никто и никогда не смог восстановить без вашего ведома.
Теперь, давайте рассмотрим несколько методов безопасного, и не очень, удаления файлов в ОС Windows. Пока мы не доберемся до полного удаления\затирания всего дискового пространства, эти методы могут быть применены только к обычным HDD жестким дискам.

Восстановление данных после команды Clean в Diskpart (HDD, SSD, карта памяти или USB флешка)
Способ 1. Самый небезопасный метод
Самый простой и небезопасный метод удаления информации – это выделить отдельный файл, или файлы, и нажать кнопку Delete на клавиатуре. После чего, когда файл окажется в Корзине, кликнуть правой кнопкой мыши по иконке Корзины и, в выпадающего меню, выбрать – Очистить корзину. Как я уже писал ранее, на самом деле область дискового пространства просто будет помечена как пустая и готовая для записи новой информации, но содержимое файла останется на диске и его с лёгкостью можно будет восстановить. С помощью этого метода удаления, можно избавлять от всех типов файлов, которые не представляют никакой ценности для вас: кэш системы и браузеров, не нужные программы и обновления, временные файлы с которыми вы работали и так далее.
Например, мы хотим удалить несколько фотографий. Переходим в нужный каталог, выделяем файлы и удаляем их.
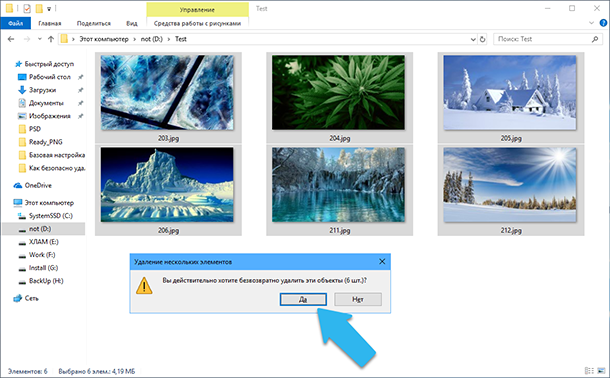
Далее, скачиваем с официального сайта hetmanrecovery.com/ru/ бесплатную пробную версию самой простой программы для восстановления данных Hetman Uneraser. Установим её, и просканируем нужный нам диск, в данном случае диск D:\.
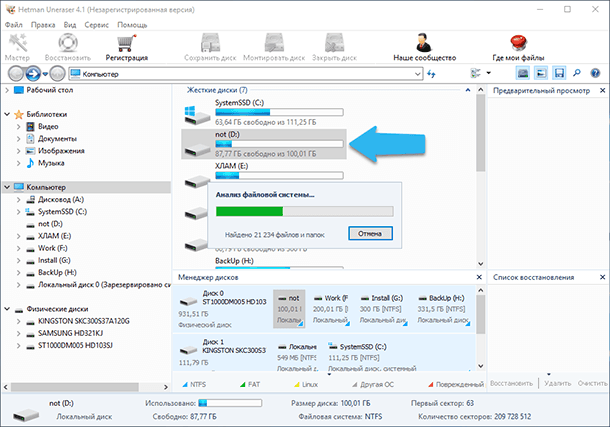
После чего, в открывшемся окне переходим в нужную на папку, в нашем случае Test. Вуаля! Видим список удалённых наших фотографий в целости и сохранности, прокликаем по ним чтобы посмотреть превью всех фотографий. Осталось просто выделить файлы и нажать кнопку «Восстановить», после чего сохранить их на другой носитель.
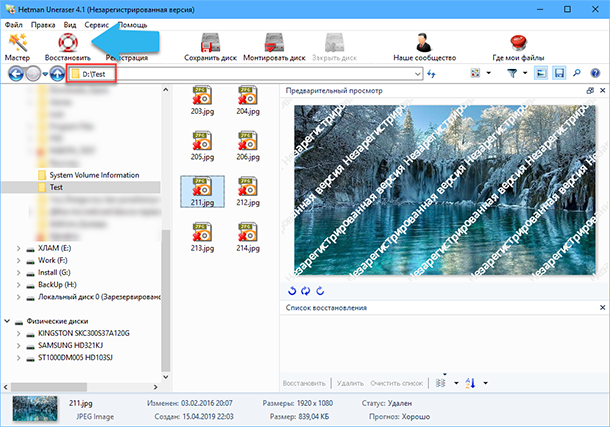
Способ 2. Средний уровень безопасности (только для стандартных HDD)
Как я уже писал выше, физическая перезапись данных поверх хранящейся информации – это довольно хороший способ удалить старые данные. Это можно сделать с помощью специализированных программ, которые гарантировано перезапишут физическое расположение файлов случайными значениями. И при использовании программы восстановления данных, злоумышленник сможет просмотреть название файла, но само содержимое файла будет потеряно безвозвратно. Таким образом можно удалять как файлы по-отдельности, так и каталоги целиком.
Внешний вид этих утилит может быть абсолютно разным, но методы работы по сути одни и те же – удалить старый файл, а затем перезаписать физическое место хранения файла нулями или случайными значениями. Эти программные решения могут обеспечить вам достаточно большую безопасность по сравнению со стандартным методом удаления. Вся проблема в том, что вы должны постоянно использовать эти программы при удалении важных файлов. А часто случается так, что пользователь забывает это делать и удаляет важную информацию обычным способом.
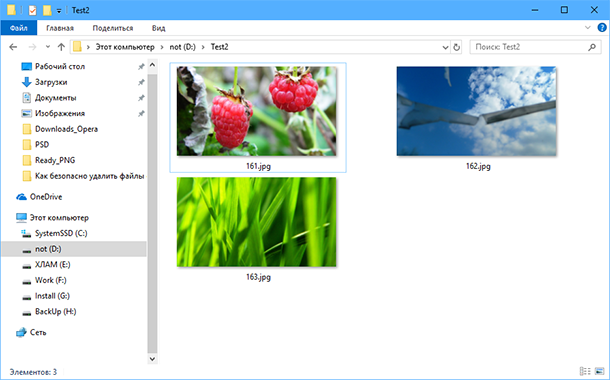
Например, в каталог «Test2» я переместил несколько фотографий и хочу удалить их безвозвратно. Для этого нужно скачать специальную программу, допустим, Mareew Free Erazer. Далее устанавливаем её и запускаем, в окне слева находим нужный каталог и выбираем файл для удаления. После чего нажимаем кнопку «Delete File».
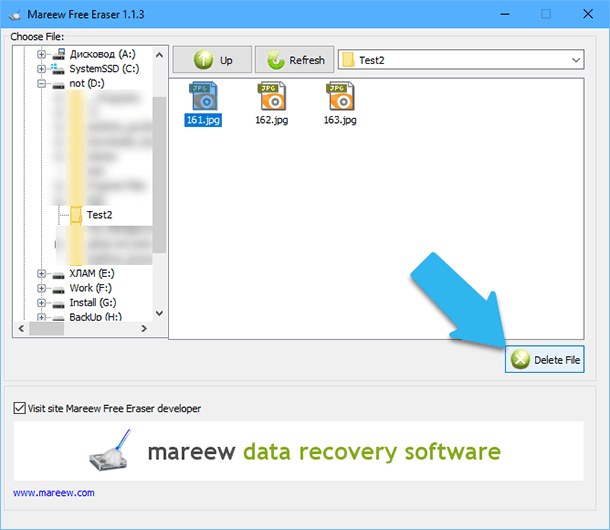
Теперь проверим программой для восстановления данных, удалено ли содержимое файла. Как видим программа обнаружила, что этот файл был удалён, также показала полное название файла. Но, при его выделении, окно предварительного просмотра показывает только иконку, ассоциированную с файлами JPG, а сама фотография отсутствует.
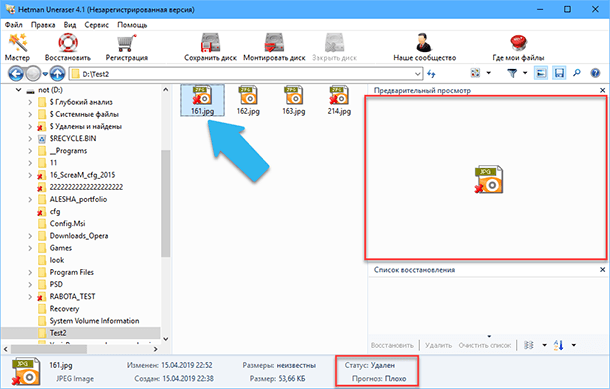
Способ 3. Затирание свободного дискового пространства (только для стандартных HDD)
Более приемлемый и быстрый способ полностью затереть файлы, удалённые через «Корзину» – это воспользоваться готовыми программными решениями, такими как Ccleaner. Это программа для оптимизации работы ПК, она является решением «всё в одном». С помощью CCleaner пользователь может удалить временные и интернет файлы с системного диска, полностью очистить кэш системы и всех установленных программ и приложений, почистить регистр Windows, деинсталлировать ненужные программы, а также обновить уже установленные. Эта программа является одной из самых популярных во всём мире, пользователи устанавливали её более чем 2,5 миллиарда раз!
В Ccleaner реализована одна очень полезная функция – физическое затирание свободного дискового пространства Wipe Free Space, на которой остановимся по подробнее. Итак, заходим на сайт www.ccleaner.com и скачиваем бесплатную версию программы, далее устанавливаем, желательно, на системный диск. После чего, на рабочем столе кликаем правой кнопкой мыши по ярлыку программы и выбираем пункт Свойства. Далее переходим на вкладку Совместимость и устанавливаем галочку напротив параметра «Запускать эту программу от имени администратора». Это важное действие для того, чтобы Ccleaner получил полный доступ к стандартным и системным каталогам ОС Windows.
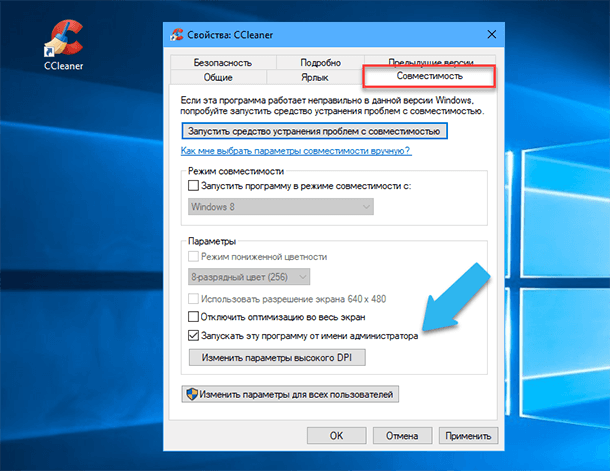
Нажимаем на кнопки «Применить» и «ОК». После чего запускаем программу, в меню слева кликаем на «Tools», далее кликаем на строчку «Drive Wiper». В открывшейся вкладке, в поле «Wipe» выбираем параметр «Free Space Only», оно показывает, что мы хотим затереть удалённую информацию на всём свободном месте диска. В поле «Security» выбираем параметр «Simple Overwrite (1 pass)», что означает, что будет один проход стирания, в этом поле можно выбрать до 35-ти проходов для гарантированного затирания данных, но мне кажется, что это излишне. Далее выбираем нужный локальный диск, или группу дисков, отметив галочками, и нажимаем на кнопку «Wipe», после чего всё дисковое пространство, помеченное как свободное, будет перезаписано нулями.
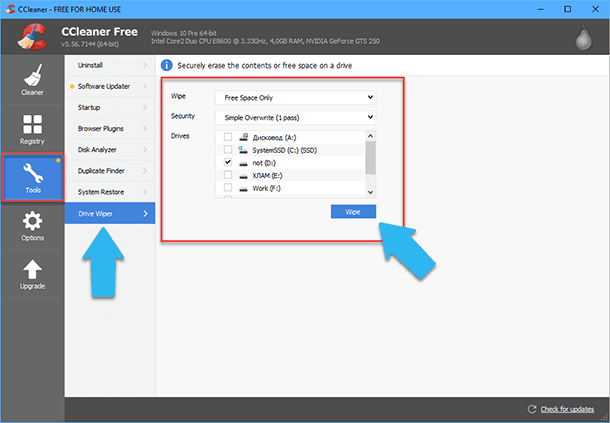
Этот метод является более удобным потому, что в этом случае затираются сразу все удалённые файлы и папки и пользователю не нужно искать их и выбирать один за другим. Проблема этого метода состоит в том, что сама очистка занимает значительно больше времени, и требует определённой периодичности, так как не многие пользователи будут выполнять очистку свободного дискового пространства каждый день.
Теперь давайте проверим как работает этот метод и проверим результаты с помощью программы Hetman Uneraser. Допустим, я создал папку «Test3» на диске D:\, переписал туда несколько важных фотографий, потом удалил их и очистил свободное дисковое пространство с помощью Ccleaner.
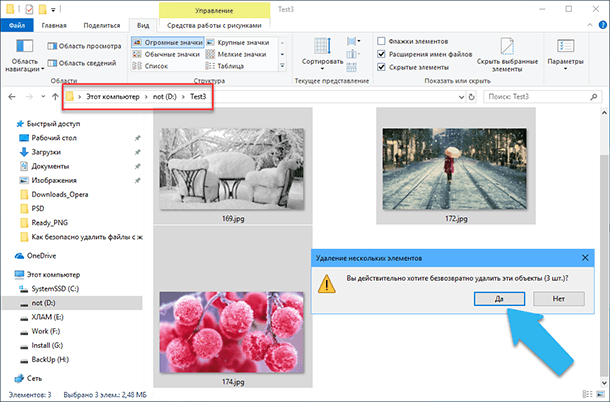
А теперь запускаем Hetman Uneraser, сканируем быстрым способом диск D:\ и переходим в каталог «Test3». В результате, программа не находит ни одного удалённого файла. Но, справедливости ради стоит отметить, что очистка свободного дискового пространства заняла более 50 минут. Время, потраченное на эту операцию, очень сильно зависит от размера локального диска и от того, как активно вы используете ваш HDD.
Способ 4. Самые безопасные методы (для всех носителей HDD и SSD)
Самые безопасные методы решения подобного рода проблем основаны на принципах полного удаления всего содержимого носителей. Но так как SSD диски технологически отличаются от HDD дисков, то одни и те же методы нельзя применить к обоим приводам. Ниже я перечислю несколько вариантов, выберите тот, который наиболее подходит под именно ваш жесткий диск.
Эти методы будут необходимы когда вы продаёте свой старый ПК или выкидываете его на свалку. Чтобы никто не смог восстановить данные с ваших дисков, всю информацию необходимо уничтожить. Также, при покупке нового ПК или переустановке операционной системы необходимо заново пересоздать локальные диски. Ещё эти методы будут полезны если появились ошибки на дисках, тогда тоже понадобиться удалить все разделы, заново переразбить диск и выполнить полное форматирование дискового пространства.

NTFS, FAT32 или ExFAT для флешки, внешнего USB диска, как отформатировать без потери данных
Форматирование диска
Отформатировать диск – это значит полностью удалить с него все хранящиеся данные вместе со всеми вирусами, нежелательными программами и ошибками. Форматирование бывает двух видов: быстрое и полное (низкоуровневое).
Быстрое форматирование подразумевает очищение только, так называемой, MFT (MBR) области, фактическая FAT структура диска и вся информация на нём остается не тронутой, но ОС Windows воспринимает этот диск как полностью пустой. С восстановлением данных после форматирования программа Hetman Uneraser не справиться, для этого нужна более продвинутая программа, которая может применить метод низкоуровневого чтения информации, такая как Hetman Partition Recovery. Скачать её можно с официального сайта hetmanrecovery.com/ru/.
Пример, допустим вы хотите отформатировать какой-либо локальный диск. Для этого заходим в Этот компьютер, кликаем правой кнопкой мыши на иконке нужного диска, и в выпадающем меню выбираем «Форматировать». В появившемся окне проверяем правильно ли указана файловая система и установлена ли галочка на «Быстрое (очистка оглавления)» и нажимаем кнопку «Начать». По прошествии нескольких минут, время будет зависеть от размера самого диска, форматирование будет выполнено и диск станет абсолютно пустым.
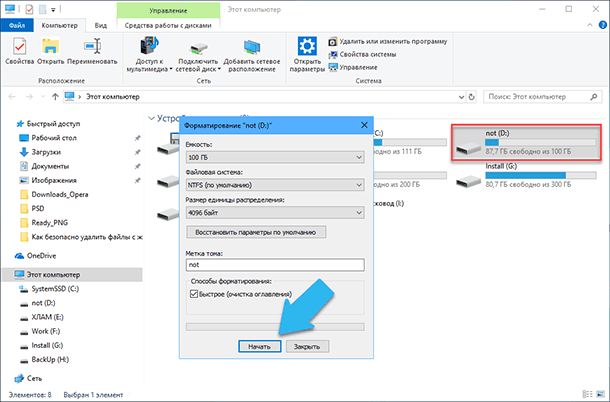
Проверим результат с помощью программы Hetman Partition Recovery. Для начала нужно скачать программу и установить её, далее запускаем программу, и она автоматически выполнит поиск всех подключенных к системе носителей. Делаем двойной клик левой кнопкой мыши на нужном локальном или физическом диске и сразу запуститься мастер поиска удалённых данных. На первом шаге мастера выбираем «Полный анализ» и нажимаем кнопку «Далее». Тут же начнётся поиск всей возможной информации на отформатированном диске.
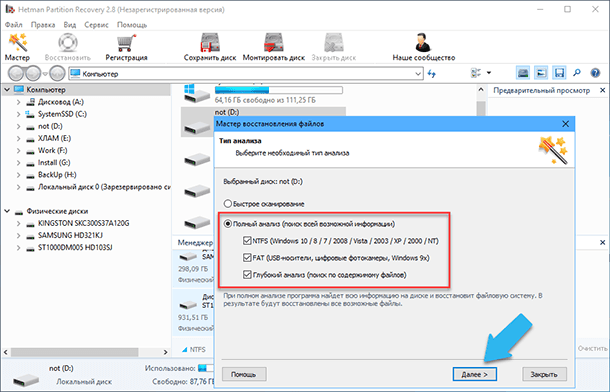
Замечю, что полное низкоуровневое сканирование может занимать достаточно много времени, которое зависит от размеров диска, ошибок на диске как логических так и физических. После сканирования, программа выведет все файлы и папки, которые удалось найти, причем сохраниться вся структура папок. После чего, нужно просто выделить нужные файлы, просмотреть превью этих файлов и нажать кнопку «Восстановить».
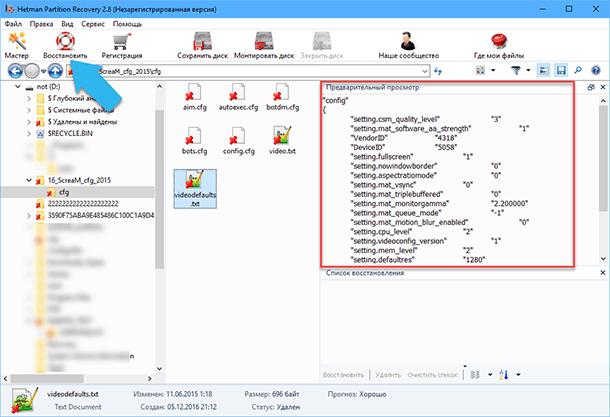
Как видно на скриншоте, после быстрого форматирования диска, восстановить информацию, хранившуюся там, не составит никакого труда. С чем программа Hetman Partition Recovery прекрасно справилась.
Второй вариант – это полное (низкоуровневое) форматирование. Это и есть истинное форматирование устройства, которое уничтожает на диске всю информацию, пересоздаёт FAT структуру диска и перезаписывает все данные нулями. Но, начиная с ОС Windows 8, вы не сможете выполнить полное форматирование диска стандартными средствами операционной системы. Для этого вам понадобятся сторонние утилиты коих достаточно в Интернете, как бесплатных так и платных, например, Darik Boot и Nuke.
Специальные утилиты форматирования SSD дисков
У большинства производителей SSD дисков, созданы собственные утилиты для управления и безопасного удаления данных с SSD дисков. Как правило, все они находятся в свободном доступе на официальных веб-сайтах, их можно скачать в разделе «Поддержка».
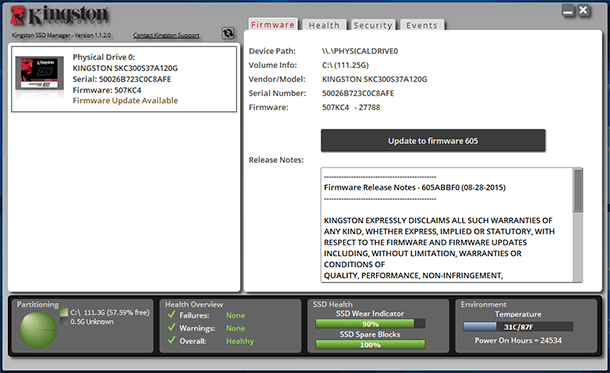
Как пример, приведу программу Kingston SSD Manager – это утилита от производителя, которая предоставляет возможность полного контроля и управления параметрами SSD накопителей от компании Kingston. С её помощью можно отслеживать разного рода неисправности носителей, показатели «здоровья» накопителя, полное название модели, серийный номер, можно обновить прошивку устройства в автоматическом режиме, а также выполнить самое безопасное удаление данных.
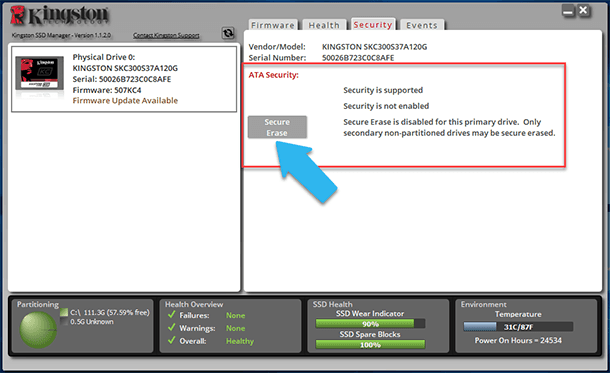
В данной программе на вкладке «Security» присутствует блок безопасного удаления\стирания всех, находящихся на диске данных, но эта функция активна, когда диск не является системным.
Способ 5. Самый жесткий метод удаления данных (для HDD и SSD дисков)
В настоящее время, институтом науки и техники, разработан метод для уничтожения чрезвычайно важных данных. Это самый агрессивный метод уничтожения информации, после его использования невозможно получить даже остатков (ошмётков) информации, которая хранилась на диске.
В основе этого метода лежит – сжигание самого физического устройства, его расплавление. Под этот метод даже разработали определённый стандарт, который имеет название NIST. Чтобы соответствовать этому стандарту, производители разработали специальные лицензированные мусоросжигающие машины. Этот метод превращает жесткий диск в кусок метала, возможно для крайне секретных данных (например, государственной тайны) только такой метод является актуальным.









1. Удалите все личные данные с компьютера, включая пароли, фотографии, электронную почту, документы и т.д.
2. Удалите все программы, которые вы не хотите, чтобы продавец или покупатель использовали.
3. Заберите все свои диски, USB-накопители, CD и DVD.
4. Выполните форматирование жесткого диска, чтобы удалить все сохраненные файлы.
5. Отключите или удалите все учетные записи пользователей.
6. Удалите все сохраненные Wi-Fi-сети.
7. Обновите BIOS, чтобы удалить все пароли.
8. Удалите все скрытые разделы.
9. Установите надежный антивирус, чтобы защититься от угроз.