كيفية إزالة الملفات بأمان من قرص HDD أو SSD في نظام التشغيل Windows
أنت تقوم بتحديد الملف وتضغط على زر الحذف Delete، فيختفي. لكن ماذا يحدث للملف بالفعل؟ هل يتلاشى أو يمحى من القرص نهائياً؟ إذا كنت من مستخدمي نظام التشغيل Windows المتقدمين، فأنت تعلم بالتأكيد أن الأمر عكس ذلك تمامًا.

- ماذا يحدث عند حذف ملف؟
- هل هذا آمن؟
- الطريقة 1. أخطر طريقة
- الطريقة 2. طريقة خطيرة إلى حد ما (لمحركات الأقراص الصلبة التقليدية فقط)
- الطريقة 3. محو مساحة القرص الخالية (لمحركات الأقراص الصلبة التقليدية فقط)
- الطريقة 4. أكثر الطرق أمانًا (لكل من HDD و SSD)
- الطريقة 5. أصعب طريقة للإزالة (لكل من محركات الأقراص الصلبة HDD ومحركات الأقراص ذات الحالة الصلبة SSD)
- أسئلة وأجوبة
- التعليقات
هناك العديد من الأسباب التي تجعل الأمر يستحق النظر في هذه المشكلة. الأول هو أنه حتى عند إزالة ملف عن طريق الخطأ من الكمبيوتر أو فقدانه بعد هجوم فيروسي، يجب أن تعلم أن هناك فرصة كبيرة لإسترداده. السبب الثاني هو أنه إذا كان بإمكانك إسترداد أي ملف محذوف بنفسك، فإن أي مستخدم آخر يمكنه الوصول إلى جهاز الكمبيوتر الخاص بك سيكون قادرًا على فعل الشيء نفسه – مما قد يمثل مشكلة خطيرة.

How to Delete Files Without the Opportunity to Restore Them – Software Encryption 📁🚫⚕️
ماذا يحدث عند حذف ملف؟
في حالة الأقراص الصلبة التقليدية (HDD)
عند حذف الملف، يتم إرساله إلى “سلة المحذوفات”، أي عندما تضغط على زر الحذف Delete على لوحة المفاتيح، يتم تمييز الملف مباشرة على أنه محذوف ويظهر الإختصار لهذا الملف في دليل سلة المحذوفات . بشكل قياسي، يتم تفعيل سلة المحذوفات عند تثبيت أي إصدار من نظام التشغيل Windows، ويتم تفعيلها لكل قرص محلي متصل بجهاز ، إنقر بزر الماوس الأيمن فوق إختصار الأيقونة على سطح المكتب وقم بتحديد الخصائص. قم بإختيار كل قرص في القائمة وقم بتحديد الخيار لا تنقل الملفات إلى سلة المحذوفات. قم بإزالة الملفات فور حذفها، ثم إنقر فوق تطبيق.
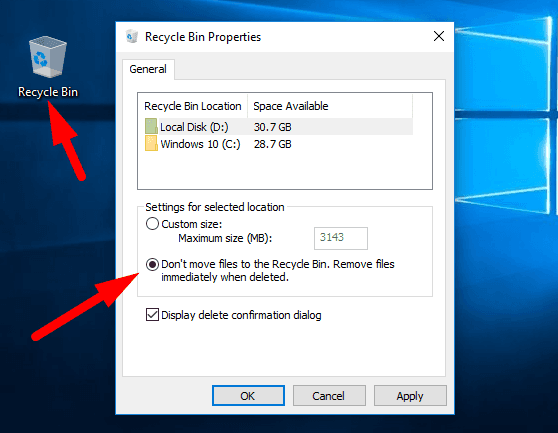
سلة المحذوفات هي ميزة متكاملة مفيدة للغاية في نظام التشغيل Windows. يسمح لك بإسترداد الملفات والمجلدات المحذوفة إذا قمت بإزالتها عن طريق الخطأ أو إذا إحتجت إليها بعد الحذف. ولكن ماذا يحدث عندما تقوم بإفراغ سلة المحذوفات، هل هذا يعني حذف الملفات نهائيًا؟ في الحقيقة، لا شيء يحدث – لا شيء على الإطلاق! لا يتم حذف الملفات من القرص ولا نقلها إلى مكان آخر. الشيء الوحيد الذي يحدث هو تحديث ملف معين في نظام التشغيل والذي ينص على أن مساحة القرص المخصصة للملفات المحذوفة تم تمييزها الآن على أنها شاغرة ويمكن كتابة أي معلومات هناك – والكتابة فوق البيانات القديمة.
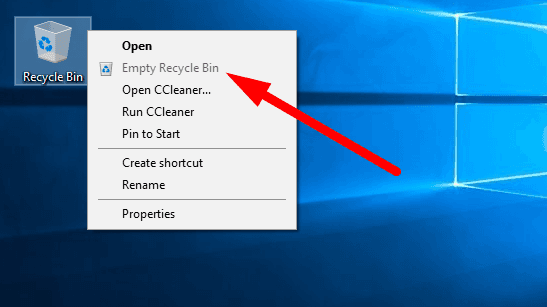
يُعرف هذا الملف الذي تستخدمه الأقراص الصلبة التقليدية بإسم Master File Table (MFT)، ويبدو مثل هذا.
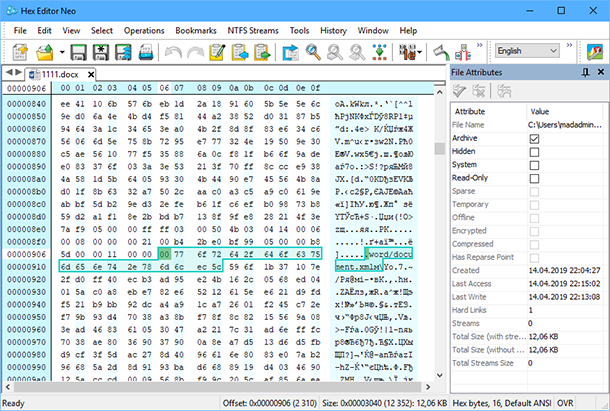
يعرض العمود الأول الموجود على اليسار مجموعات من العناوين. يعرض العمود الأوسط البيانات في الكود السداسي العشري (المعروف أيضًا بإسم HEX). يعرض العمود الموجود على اليمين الطريقة التي تبدو بها هذه البيانات كنص بسيط.
لذلك، سيتم تخزين الملف المحذوف في القرص الصلب حتى يقوم نظام التشغيل بالكتابة فوق هذه المنطقة ببيانات جديدة. يمكن أن يكون الوقت المطلوب لحدوث ذلك طويلًا جدًا – قد يصل إلى بضعة أشهر، ولكن يعتمد بشكل أساسي على الحجم الإجمالي للقرص الصلب، وكيفية إستخدامك لجهاز الكمبيوتر الخاص بك، وعلى نوع القرص المحلي الذي توجد به البيانات القديمة المخزنة فيه. يمكن الكتابة فوق البيانات الموجودة في قرص النظام (بشكل قياسي، هو С: \) قريبًا جدًا، حتى في غضون عدة دقائق، نظرًا لأن نظام التشغيل Windows يكتب بيانات مؤقتة جديدة على القرص طوال الوقت: ذاكرة التخزين المؤقتة للنظام وذاكرة التخزين المؤقتة للبرامج وذاكرة التخزين المؤقتة للويب وما إلى ذلك.
دعنا نوضح ذلك بالمثال: سنستخدم تطبيقًا يسمى NTFSWalker لفحص أي قسم NTFS على القرص الصلب. يعرض العمود الأيسر قائمة الملفات التي يمكن أن يجدها التطبيق على القرص. يشير الحرف الأحمر X إلى عناوين MFT التي تم إستبدالها كليًا أو جزئيًا، وتمثل الأسطر التي لا تحتوي على مثل هذا الحرف العناوين التي لم يتم الكتابة فوقها بعد. في العمود الأيمن، يمكنك الإطلاع على معلومات إضافية، بما في ذلك البيانات المحددة المكتوبة على هذا العنوان. الآن أصبحت مشكلة حذف الملفات بطريقة عادية أكثر وضوحًا.
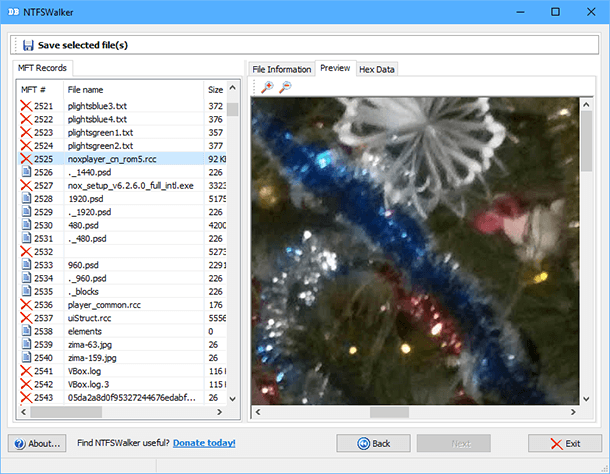
في حالة محركات الأقراص ذات الحالة الصلبة (SSD)
تختلف الأمور قليلاً بالنسبة لمحركات الأقراص ذات الحالة الصلبة. نظرًا لأن محركات الأقراص ذات الحالة الصلبة تختلف عن محركات الأقراص الصلبة التقليدية من حيث التكنولوجيا، فإن محركات أقراص الحالة الصلبة تقوم دائمًا بكتابة ونقل البيانات المكتوبة وفقًا لمخطط خاص، لذلك يتم إستخدام كل الذاكرة الفعلية لجهاز التخزين بشكل موحد و متناسب. تسمح هذه الميزة القياسية بإطالة عمر قرص SSD بشكل كبير من خلال إقتراح الإستخدام الرشيد لدورات القراءة / الكتابة – العدد المضمون محدود. وبهذه الطريقة، ستُهترَك جميع كتل الذاكرة بشكل متساوٍ، ويقل خطر خروج الكتل المنفصلة عن النظام.
لذلك، إذا قمت بحذف ملف بالعنوان 2871 (على سبيل المثال)، فقد يتم نقل البيانات المحذوفة إلى منطقة أخرى على القرص عاجلاً أم آجلاً، حتى يقرر العقل الإلكتروني لمحرك أقراص الحالة الصلبة الكتابة فوقه. فكيف يمكنك الكتابة فوق الملفات غير الضرورية؟ في الواقع، من المستحيل محو ملف معين بالكامل على قرص SSD. قامت مجموعة من المهندسين في جامعة كاليفورنيا في سان دييغو بدراسة هذا الموضوع وشهدوا بأن محو البيانات تمامًا من قرص SSD أمر صعب للغاية. في محاولة لمسح ملف واحد بشكل موثوق، إحتفظ القرص فعليًا بنسبة 4٪ إلى 75٪ من البيانات الداخلية للملف. لذا فإن نصيحتي هي التأكد من قيامك بتشفير قرص SSD الخاص بك ومعرفة ما إذا كان القرص الخاص بك يدعم ميزة TRIM.
| المعلمة | الوصف |
|---|---|
| وظيفة TRIM | أمر يسمح لنظام التشغيل بإخطار SSD حول الكتل التي لم تعد مستخدمة ويمكن مسحها أو إعادة تخصيصها. |
| الغرض | الحفاظ على الأداء وإطالة عمر SSD عن طريق منع بطء الكتابة. |
| كيفية العمل | بعد حذف الملفات، يرسل نظام التشغيل أمر TRIM لتمييز الكتل كفارغة، مما يسمح لـ SSD بإعادة كتابة البيانات بشكل أسرع. |
| المزايا | – زيادة سرعة الكتابة – إطالة عمر SSD – تقليل تآكل خلايا الذاكرة |
| التوافق | يعمل مع SSDs الحديثة ويدعمه معظم أنظمة التشغيل (Windows وmacOS وLinux). |
| التحقق من تفعيل TRIM | في Windows: الأمر fsutil behavior query DisableDeleteNotify.إذا كانت القيمة 0، فإن TRIM مفعل. |

في الواقع، هذه المشكلة ليست مناسبة جدًا لمعظم المستخدمين، ولكن في نفس الوقت، قد تكون قلقًا من أن المتسللين قد يضعون أيديهم على البيانات المحذوفة من القرص الخاص بك. من الممكن تمامًا التعامل مع بيانات سرية أو حساسة، أو مستندات تحتوي على أسرار تجارية، أو مجرد تخزين بياناتك المصرفية الشخصية بشكل مفتوح. فكيف يمكنك إزالة هذه المعلومات بشكل موثوق حتى لا تقع في الأيدي الخطأ؟
هل هذا آمن؟
قبل تعلم كيفية محو البيانات بأمان من قرص SSD، دعنا نتعرف على ما يعنيه ذلك بالضبط بالنسبة لك. أي، إذا كنت راضيًا عن المستوى الحالي للسلامة، فسيكون آمنًا. إذا كانت البيانات التي لا تريد إستردادها ذات أهمية حيوية ولا يمكن إستخدامها ضدك، فقم بحذفها بالطريقة القياسية ولا تقلق. ومع ذلك، إذا قمت بإزالة بعض البيانات المصرفية أو مستندات العمل أو البيانات المطلوبة للمصادقة عبر الإنترنت، فمن الأفضل إزالة هذه الملفات بطريقة تجعل إستردادها دون علمك أمرًا مستحيلًا.
دعنا الآن نلقي نظرة فاحصة على بعض طرق إزالة الملفات بطريقة آمنة – وليست آمنة جدًا – في نظام التشغيل Windows. حتى نصل إلى الجزء الخاص بالإزالة الكاملة / المحو الكامل لمساحة القرص بالكامل، تنطبق هذه الطرق فقط على محركات الأقراص الصلبة التقليدية.

⚕️ How to Recover Data After Clean Command in Diskpart (2021)
الطريقة 1. أخطر طريقة
الطريقة الأسهل والأخطر لإزالة الملفات هي تحديد ملف أو ملفات معينة والضغط على زر الحذف Delete على لوحة المفاتيح. سيتم إرسال الملف إلى سلة المحذوفات، ثم انقر بزر الماوس الأيمن على إختصار سلة المحذوفات، وقم بتحديد إفراغ سلة المحذوفات من قائمة السياق. كما قلت من قبل، سيتم تمييز مساحة القرص التي يشغلها هذا الملف على أنها فارغة وجاهزة للبيانات الجديدة ، لكن المحتويات الفعلية للملف لا تزال موجودة على القرص ويمكن إستردادها بسهولة. بإستخدام هذه الطريقة، يمكنك التخلص من جميع أنواع الملفات التي ليس لها قيمة بالنسبة لك: ذاكرة التخزين المؤقتة للنظام، وذاكرة التخزين المؤقتة للمتصفح، و التطبيقات والتحديثات غير الضرورية، والملفات المؤقتة وما إلى ذلك.
على سبيل المثال، تريد حذف عدة صور. إنتقل إلى الدليل المقابل، وحدد الملفات وقم بإزالتها.
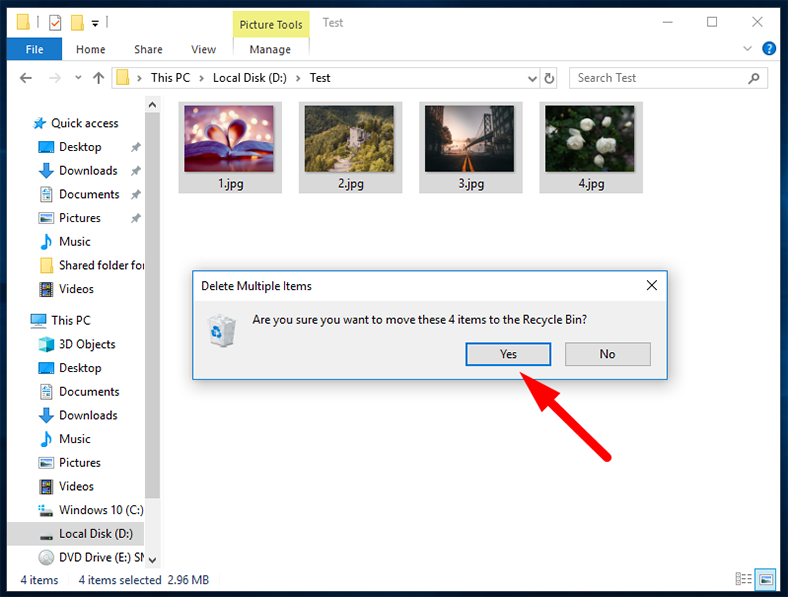
ثم قم بتنزيل نسخة تجريبية مجانية من الموقع الرسمي hetmanrecovery.com لأسهل برنامج لأسهل برنامج لإسترداد البيانات، وهو Hetman Uneraser. قم بتثبيته وفحص القرص المطلوب – في هذه الحالة، هذا هو القرص D: \.
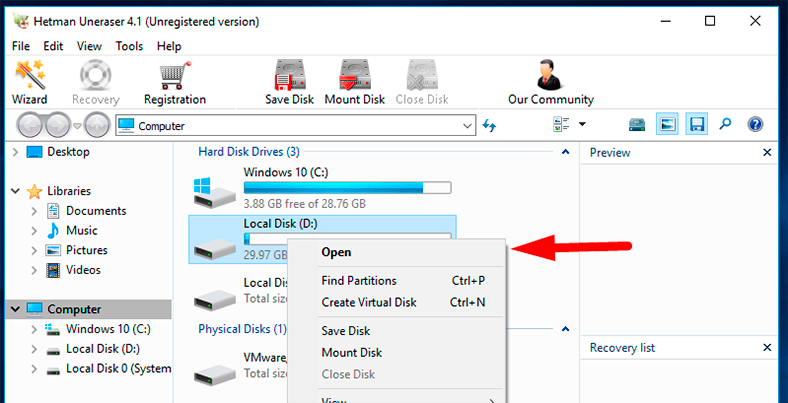
في النافذة التي ستفتح، إستعرض للوصول إلى المجلد – في هذه الحالة، إسمه هو Test. ها أنت! يمكنك مشاهدة قائمة الصور المحذوفة، والنقر فوق كل واحدة للمعاينة. الشيء الوحيد المتبقي هو تحديد الملفات والنقر فوق الإسترداد، ثم قم بحفظها على جهاز تخزين مختلف.
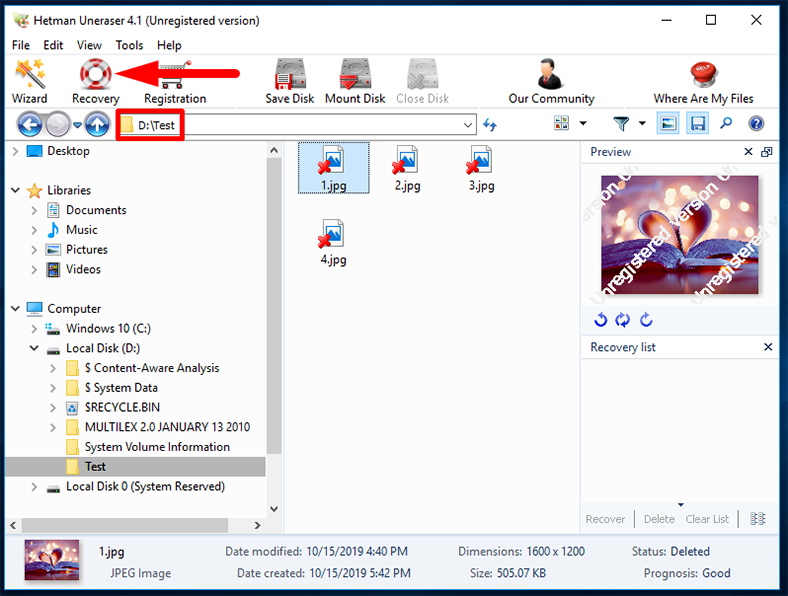
الطريقة 2. طريقة خطيرة إلى حد ما (لمحركات الأقراص الصلبة التقليدية فقط)
كما قلت سابقًا في هذه المقالة، فإن الكتابة الفعلية على البيانات ببعض المعلومات الأخرى هي طريقة جيدة لإزالة الملفات القديمة حقًا. يمكن القيام بذلك بإستخدام برنامج متخصص يقوم بالكتابة بشكل موثوق فوق مساحة القرص التي يشغلها ملف يحتوي على بعض البيانات العشوائية. عند محاولة إستخدام أداة لإسترداد البيانات، سيتمكن المتسللون من عرض إسم الملف ولكن محتوياته ستفقد إلى الأبد. بهذه الطريقة، يمكنك إزالة الملفات المنفصلة والمجلدات بأكملها.
قد تبدو هذه الأدوات المساعدة مختلفة تمامًا، لكنها تستخدم نفس الإجراء – حذف الملف القديم والكتابة فوق موقعه بأصفار أو قيم عشوائية. يمكن أن تضمن أدوات البرامج من هذا النوع درجة أعلى من الأمان إذا ما قورنت بنظام الإزالة القياسي. المشكلة الوحيدة هي أنه عليك دائمًا إستخدام هذه الأدوات عند إزالة الملفات المهمة. ومع ذلك، في كثير من الأحيان، ينسى المستخدمون ذلك ويزيلون البيانات المهمة بطريقة عادية.
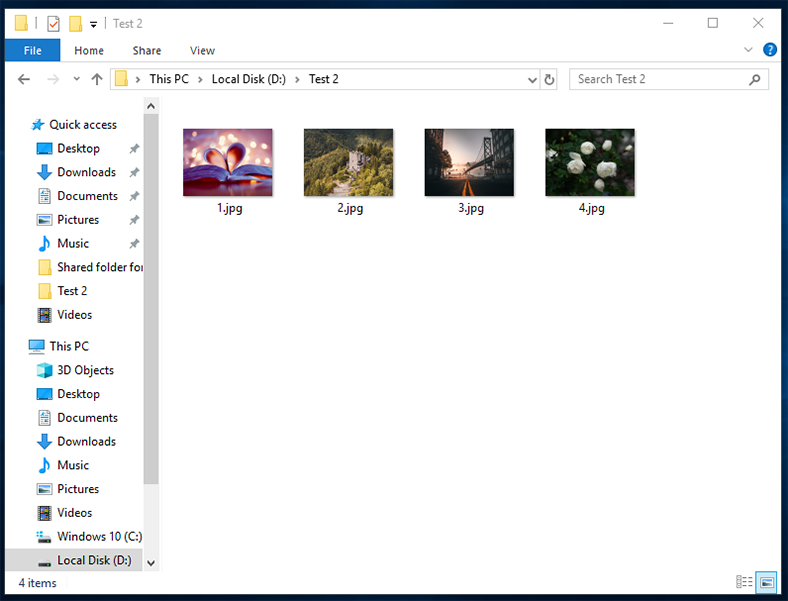
إستخدم الآن أداة إسترداد البيانات للتحقق مما إذا تمت إزالة محتويات الملف. كما ترى، تعرض الأداة إسم الملف وأن الملف قد تم حذفه. عند تحديده للمعاينة، كل ما يمكنك رؤيته هو رمز من نوع JPG، ولا تظهر الصورة الفعلية.
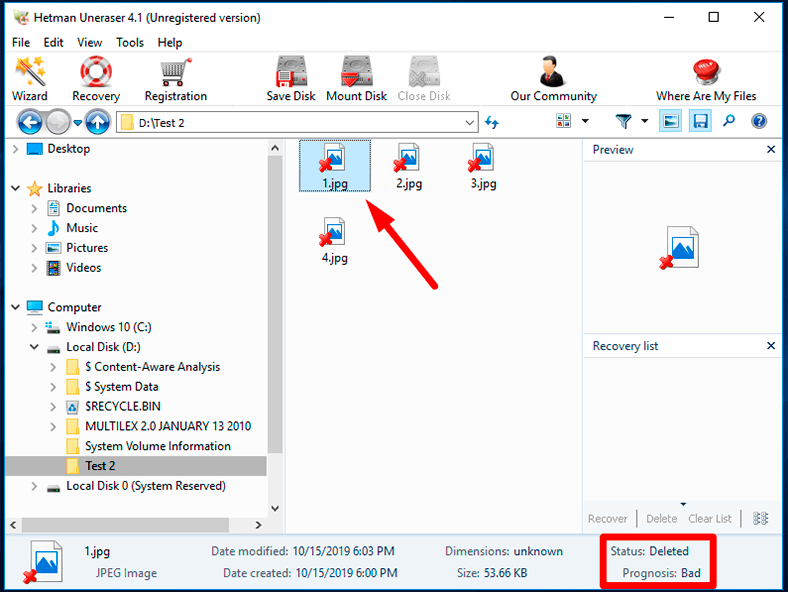
الطريقة 3. محو مساحة القرص الخالية (لمحركات الأقراص الصلبة التقليدية فقط)
الطريقة الأسرع والأكثر قبولًا لمسح الملفات تمامًا بعد حذفها بإستخدام سلة المحذوفات هي إستخدام حل برمجي جاهز مثل CCleaner. تعتمد أداة تحسين الكمبيوتر الشخصي هذه على مبدأ الكل في واحد . بإستخدام CCleaner، يمكنك إزالة الملفات المؤقتة وملفات الإنترنت من قرص النظام وتنظيف ذاكرة التخزين المؤقتة للنظام وذاكرة التخزين المؤقتة للبرامج وتنظيف سجل نظام التشغيل Windows وإلغاء تثبيت البرامج غير الضرورية وتحديث البرامج التي تريد الإحتفاظ بها. هذا التطبيق هو أحد أفضل الأدوات العامة في العالم – أكثر من 2.5 مليار عملية تثبيت!
يتميز برنامج CCleaner بوظيفة مفيدة للغاية – محو مساحة القرص الحرة فعليًا (Wipe Free Space) التي سنركز عليها. قم بزيارة موقع الويب www.ccleaner.com وقم بتنزيل الإصدار المجاني، ثم قم بتثبيته على قرص النظام. إنقر بزر الماوس الأيمن فوق إختصار سطح المكتب و إختر الخصائص. قم بالتبديل إلى علامة التبويب “التوافق” وقم بتحديد المربع تشغيل هذا البرنامج كمسؤول. هذه الخطوة مهمة لتمكين برنامج CCleaner من الوصول إلى جميع أدلة نظام التشغيل Windows، بما في ذلك مجلدات النظام.
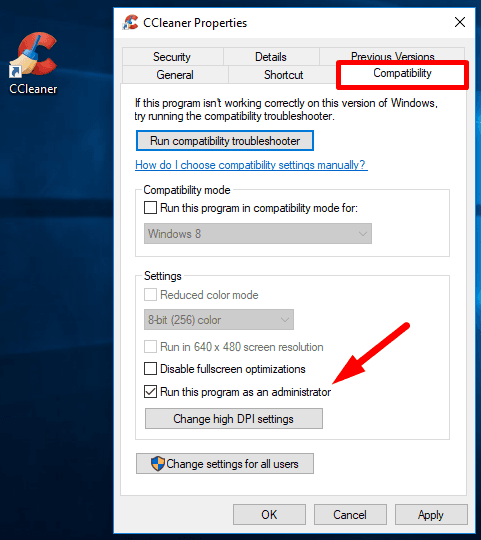
إنقر فوق تطبيق و ОК. قم بتشغيل البرنامج، إنقر فوق أدوات على اليسار و إختر Drive Wiper. عندما تفتح علامة التبويب الجديدة، إبحث عن حذف وقم بتحديد المساحة الشاغرة فقط ، مما يعني أنك ستقوم بإزالة المعلومات المحذوفة في كل مساحة القرص الخالية. في الحقل الأمان، قم بتحديد الكتابة البسيطة (مرور واحد)، مما يعني أن البرنامج سيقوم بتمريرة واحدة لحذف البيانات. في هذا الحقل، يمكنك تحديد ما يصل إلى 35 تمريرة لحذف المعلومات بالكامل، ولكن بالنسبة لي، يبدو الأمر أكثر من اللازم. حدد القرص المحلي للعمل عليه أو مجموعة من الأقراص، وحدد المربعات وإنقر فوق حذف، وستتم الكتابة فوق كل مساحة القرص المحددة بالأصفار على أنها خالية.
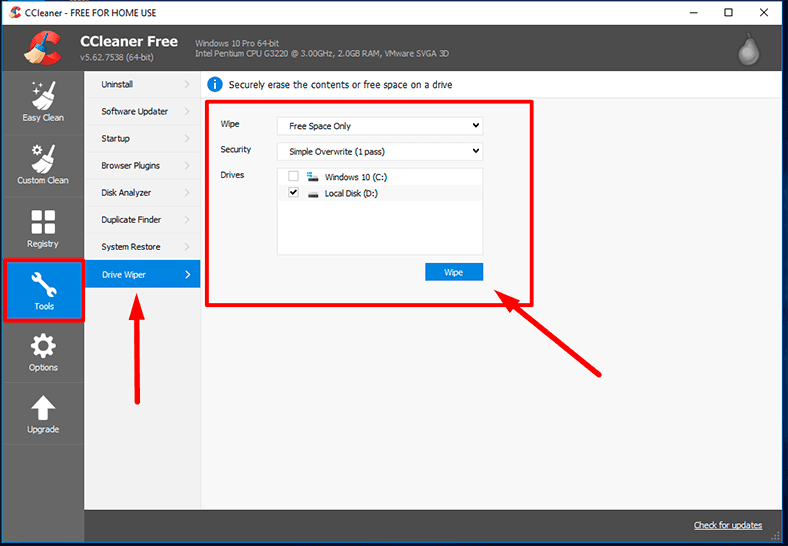
تعد هذه الطريقة أكثر ملائمة لأنها تزيل جميع الملفات والمجلدات المحذوفة مرة واحدة حتى لا تحتاج إلى تعقب كل منها. ومع ذلك، فإن الجانب السلبي هو أن عملية الإزالة تستغرق وقتًا أطول بكثير ويجب تشغيلها بإنتظام – هل تعرف العديد من المستخدمين الذين يقومون بتنظيف مساحة القرص كل يوم؟
الآن دعونا نختبر مدى جودة هذه الطريقة عندما نستخدم بعد ذلك برنامج Hetman Uneraser. على سبيل المثال، قمت بإنشاء مجلد بإسم Test3 على القرص D: \ ، وقمت بنسخ العديد من الصور المهمة هناك، ثم قمت بحذفها وإزالة مساحة القرص الخالية بإستخدام CCleaner.
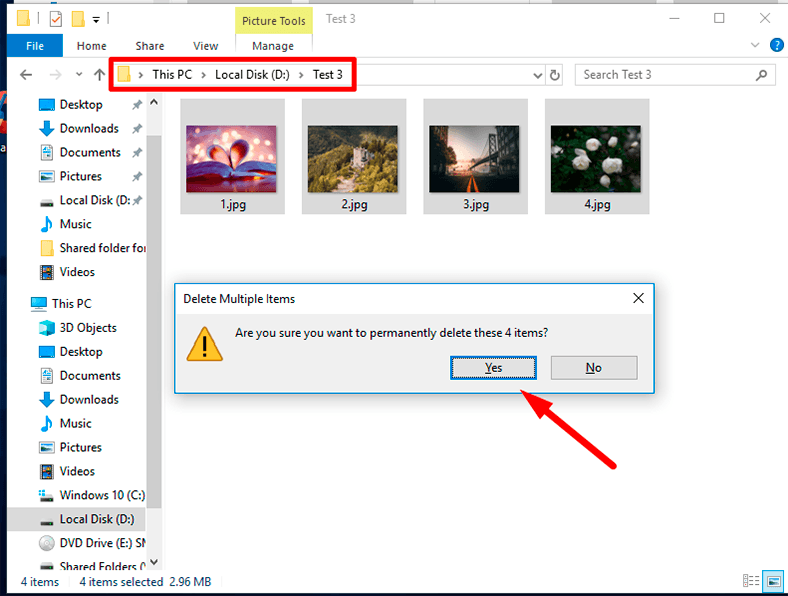
لنقم الآن بتشغيل برنامج Hetman Uneraser، ونجري فحصًا سريعًا على القرص D: \ ثم ننتقل إلى الدليل الذي يحمل الإسم Test3. نتيجة لذلك، لا يمكن للبرنامج العثور على أي من الملفات المحذوفة. من الإنصاف القول، رغم ذلك، أن إزالة مساحة القرص الشاغرة إستغرق أكثر من 50 دقيقة. يعتمد الوقت المطلوب لهذه العملية إلى حد كبير على سعة القرص المحلي ومدى فاعلية إستخدامه.
الطريقة 4. أكثر الطرق أمانًا (لكل من HDD و SSD)
تعتمد الحلول الأكثر أمانًا لمثل هذه المشكلة على مبدأ إزالة جميع المحتويات من أجهزة التخزين. ومع ذلك، لا يمكنك تطبيق نفس الطريقة على جميع أنواع محركات الأقراص، حيث تختلف محركات الأقراص ذات الحالة الصلبة عن محركات الأقراص الصلبة من حيث التصميم والتكنولوجيا. أدناه، سأدرج عدة خيارات، ويمكنك إختيار الخيار الذي يناسب نوع القرص الخاص بك.
ستكون هذه الطرق مفيدة عندما تقرر بيع جهاز الكمبيوتر القديم الخاص بك أو إرساله إلى ساحة الخردة. للتأكد من عدم تمكن أي شخص من إسترداد البيانات من الأقراص الخاصة بك، يجب إزالتها. أيضًا، عند شراء جهاز كمبيوتر جديد أو إعادة تثبيت نظام التشغيل، يجب عليك إنشاء أقراص محلية من جديد. ستكون هذه الطرق مفيدة أيضًا في حالة وجود أخطاء في القرص: إذا كان هذا هو الحال، فسيتعين عليك إزالة جميع الأقسام وإعادة تعيين القرص مرة أخرى وتهيئة مساحة القرص بالكامل.

How to move 📤 such User folders 📁 as Downloads, Documents and Desktop to another disk 📀
تهيئة القرص
يعني تهيئة القرص إزالة جميع بياناته مع أي فيروسات وبرامج غير مرغوب فيها وأخطاء. هناك نوعان من التهيئة: سريعة وكاملة (مستوى منخفض).
تزيل التهيئة السريعة فقط ما يسمى بمنطقة MFT (MBR) ، لكن بنية FAT الفعلية للقرص تظل سليمة ، بينما يرى Windows أن هذا القرص فارغ تمامًا. إسترداد البيانات بعد التهيئة مهمة صعبة للغاية بالنسبة لـ Hetman Uneraser؛ يتطلب أداة أكثر قوة قادرة على قراءة البيانات بمستوى منخفض، مثل برنامج Hetman Partition Recovery. يمكنك تنزيله من الموقع الرسمي hetmanrecovery.com.
لنفترض أنك تريد تهيئة قرص محلي. للقيام بذلك، إنتقل إلى هذا الكمبيوتر الشخصي، و إنقر بزر الماوس الأيمن على أيقونة القرص اللازم وقم بتحديد تهيئة. في النافذة التي ستظهر، تأكد من تحديد نظام الملفات المناسب وتحديد المربع التهيئة السريعة، ثم إنقر فوق إبدأ. في غضون بضع دقائق (يعتمد الوقت الفعلي على حجم القرص)، ستنتهي عمليات التهيئة وسيصبح القرص فارغًا.
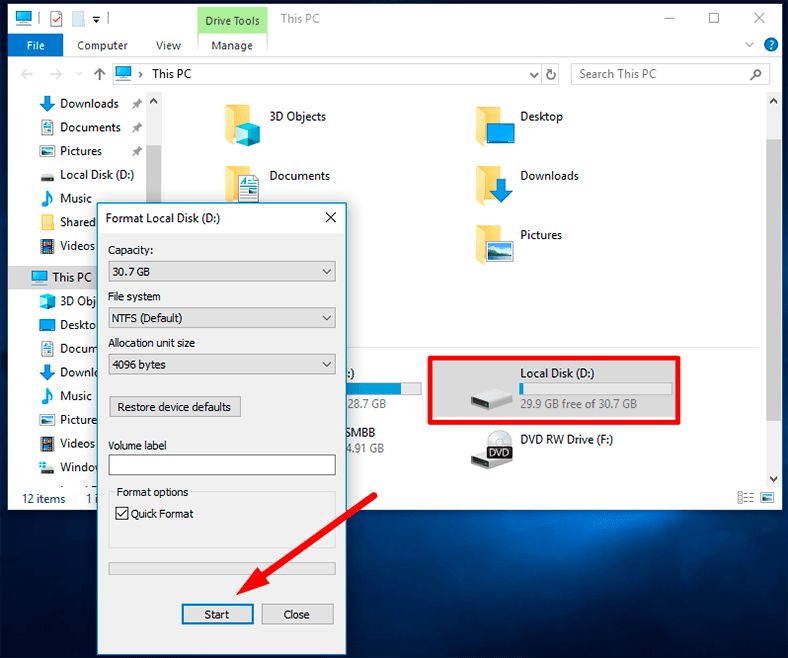
دعونا نتحقق من النتيجة بإستخدام برنامج Hetman Partition Recovery. للبدء، قم بتنزيل البرنامج وتثبيته وتشغيله: يبدأ المعالج الفحص التلقائي لجميع أجهزة التخزين المتصلة. إنقر نقرًا مزدوجًا فوق القرص المحلي أو الفعلي لبدء معالج إسترداد الملفات. في المرحلة الأولى، إختر الفحص الكامل وانقر فوق التالي. سيبدأ البرنامج بالبحث عن جميع المعلومات المتوفرة على القرص.
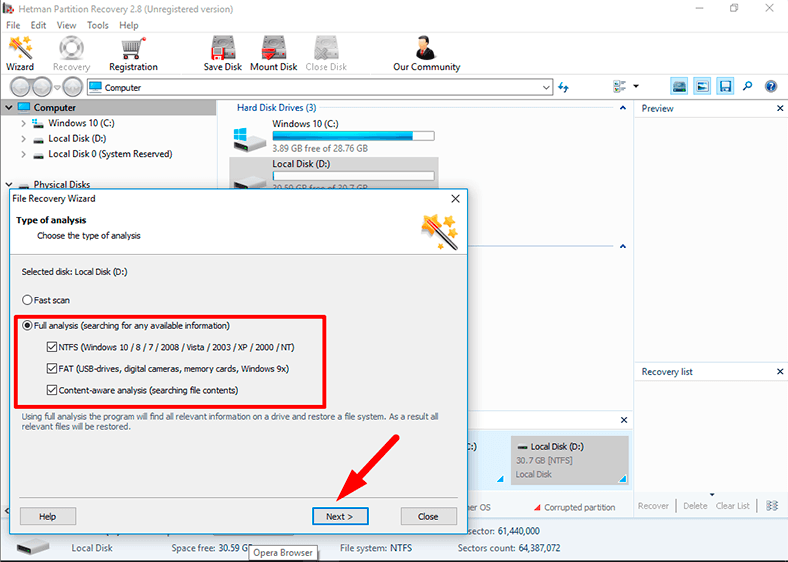
أود أن أشير إلى أن الفحص الكامل منخفض المستوى قد يستغرق وقتًا طويلاً إعتمادًا على سعة القرص وأخطاء القرص، المنطقية والمادية. بعد الفحص، سيعرض البرنامج جميع الملفات والمجلدات التي تمكن من العثور عليها، مع الإحتفاظ ببنية المجلد. بعد ذلك، ما عليك سوى تحديد الملفات التي تريدها، ومعاينتها والنقر فوق الإسترداد.
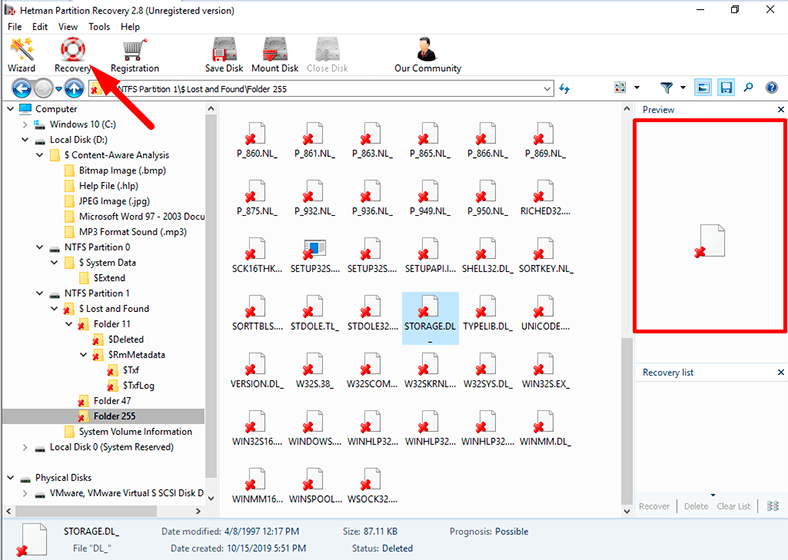
كما يتضح من لقطة الشاشة، لا يتطلب إسترداد البيانات بعد التهيئة السريعة أي جهد بالنسبة لبرنامج Hetman Partition Recovery.
السيناريو الثاني يتضمن التهيئة الكاملة (منخفضة المستوى). في الواقع، هذه هي التهيئة الحقيقية القادرة على تدمير جميع المعلومات الموجودة على القرص، وإعادة بناء بنية نظام الملفات FAT والكتابة فوق جميع البيانات بأصفار. ومع ذلك، بدءًا من Windows 8، لا يمكنك تشغيل التهيئة الكاملة بإستخدام أدوات مدمجة في نظام التشغيل. للقيام بذلك، سيتعين عليك إستخدام تطبيقات أرى المتوفرة بكثرة على الإنترنت، سواء المجانية أو التجارية، على سبيل المثال، Darik Boot و Nuke.
أدوات مساعدة خاصة لتتهيئة محركات أقراص الحالة الصلبة
يطور معظم مصنعي أقراص SSD أدواتهم الخاصة لإدارة البيانات و إزالتها بأمان من أقراصهم. عادة، يمكن تنزيل هذه الأدوات المساعدة مجانًا في قسم الدعم في موقع الويب.
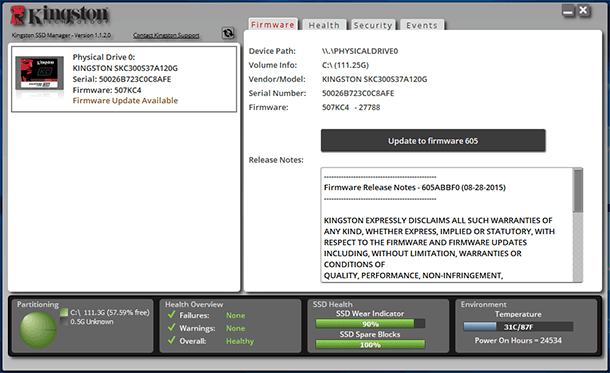
على سبيل المثال، Kingston SSD Manager – أداة مساعدة من الشركة المصنعة للقرص توفر التحكم الكامل والمراقبة لجميع الإعدادات في محركات أقراص الحالة الصلبة بواسطة Kingston. تساعد المستخدمين على متابعة جميع أنواع مشكلات القرص، ومراقبة حالة سلامة القرص، والإطلاع على إسم الطراز الكامل والرقم التسلسلي، و تحديث البرنامج الثابت للقرص تلقائيًا، وتشغيل الإزالة الآمنة لبياناته.
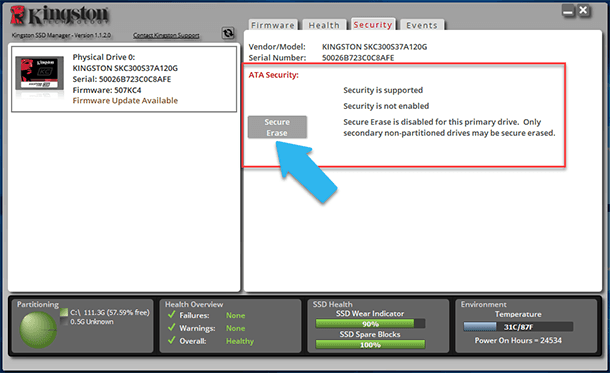
تحتوي علامة التبويب الأمان على ميزة لإزالة كافة بيانات القرص بأمان أو محوها، ولكنها تكون نشطة فقط عندما لا يتم إستخدام SSD كمحرك أقراص للنظام.
الطريقة 5. أصعب طريقة للإزالة (لكل من محركات الأقراص الصلبة HDD ومحركات الأقراص ذات الحالة الصلبة SSD)
في الوقت الحالي، هناك طريقة تم تطويرها لتدمير أهم البيانات. في الواقع، إنها الطريقة الأكثر عدوانية لمعالجة البيانات، حيث إنها لا تترك أي جزء من المعلومات وراءها.
يعتمد على إذابة جهاز التخزين المادي، وهناك معيار NIST خاص تم تطويره لهذه الطريقة بالذات. تم تصميم الآلات المرخصة بشكل خاص لتسخين الأقراص إلى درجات حرارة قصوى، مما يحولها إلى قطع من الخردة المعدنية، ومن الواضح أن المعلومات الحساسة للغاية (مثل أسرار الدولة) تتطلب طرق ضمان صارمة.








