Schwarzer Bildschirm nach Systemstart: Lösungen für Windows 10, 8, 7
Lesen Sie, wie Sie Startproblem “Schwarzer Bildschirm” vom Windows 10 beheben können. Mögliche Ursachen und Lösungen. Wenn in Windows 10, 8 oder 7 Startproblem Schwarzer Bildschirm auftritt, gibt es zwei verschiedene Szenarien, mit denen Sie die Fehlerursache ermitteln und das Problem beheben können.

- Lösung 1. So geben Sie Externe Geräte frei
- Lösung 2. Schwarzer Bildschirm nach dem Anmelden bei Windows (zum angeschlossenen Bildschirm)
- Lösung 3. Schwarzer Bildschirm beim Einschalten des Computers (ohne die Möglichkeit, sich anzumelden)
- Fragen und Antworten
- Bemerkungen
Im ersten Fall können Sie zu Ihrem Computer gehen, aber nach der Anmeldung am System wird kein Bild auf dem Bildschirm angezeigt. Im zweiten Fall können Sie sogar nicht zu Ihrem Computer gehen. In diesem Artikel erfahren Sie, wie Sie Startproblem “Schwarzer Bildschirm” beheben, nachdem Sie sich bei Windows angemeldet und das System geladen haben. Wir werden Optionen mit und ohne Mauszeiger betrachten.
| Ursache | Beschreibung |
|---|---|
| Probleme mit Grafikkartentreibern | Falsch installierte oder veraltete Grafikkartentreiber können beim Starten von Windows einen schwarzen Bildschirm verursachen. |
| Falsche Bildschirmeinstellungen | Eine falsche Auswahl der Anzeigequelle oder eine niedrige Auflösung kann zu einem schwarzen Bildschirm führen. |
| Fehler im Dateisystem | Beschädigte oder fehlende Systemdateien können das Laden des Systems verhindern. |
| Viren oder Schadsoftware | Einige Viren blockieren das Laden von Windows oder ändern die Systemeinstellungen, was zu einem schwarzen Bildschirm führt. |
| Probleme mit der Festplatte | Physische Beschädigungen oder Anschlussprobleme der Festplatte können während des Ladevorgangs einen schwarzen Bildschirm verursachen. |
| Fehlgeschlagenes Windows-Update | Fehler bei der Installation von Windows-Updates können einen schwarzen Bildschirm verursachen. |
| Konflikte zwischen Programmen | Konflikte zwischen installierten Programmen können zu Systemabstürzen führen. |
| Hardware-Fehlfunktionen | Ein Defekt eines Hardwarekomponenten, wie Speicher oder Netzteil, kann einen schwarzen Bildschirm verursachen. |

Wie setzt man Windows 10 und 8 zurück🔄, wenn der Computer nicht startet💻
Lösung 1. So geben Sie Externe Geräte frei
Um das Problem zu beheben, geben Sie alle externen Geräte frei und starten Sie den Computer neu. Das betrifft hauptsächlich Geräte wie einen zweiten Monitor, einen Projektor oder einen Fernseher. Wenn der Computer oder Laptop den Startvorgang anzeigt, hat eines der externen Geräte das Problem verursacht. Wenn der Fehler verschwindet, schließen Sie nacheinander externe Geräte an, bis erneut ein schwarzer Bildschirm angezeigt wird. Entfernen Sie danach das zuletzt angeschlossene Gerät und stellen Sie erneut sicher, dass der Monitor funktioniert.
Verwenden Sie das Problemgerät erst, wenn Sie vom Hersteller eine Antwort auf das aktuelle Problem erhalten.
Lösung 2. Schwarzer Bildschirm nach dem Anmelden bei Windows (zum angeschlossenen Bildschirm)
Das erste Problem, das besprochen wird, ist Schwarzer Bildschirm, der nach Systemstart auftritt.
Zwangsbetrieb von Windows-Explorer
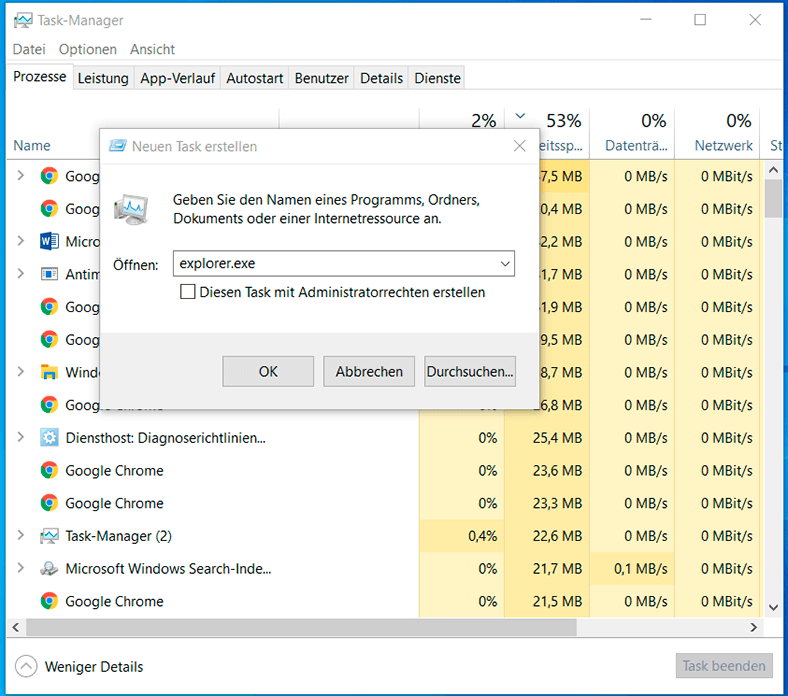
- Als erstes müssen Sie Ctrl + Alt + Del. Das sollte den Task-Manager aufrufen. Wenn das passiert – großartig!
- Klicken Sie auf Datei – Neuen Task erstellen.
- Geben Sie explorer.exe ein und drücken Sie die Eingabetaste
Vielleicht löst es das Problem.
Wechseln Sie in den abgesicherten Modus
Wenn das Problem durch Entfernen externer Geräte nicht behoben werden kann, wechseln Sie in den abgesicherten Modus.
- Starten Sie den Computer neu.
- Tippen Sie auf dem Sperrbildschirm auf das Energiesymbol unten links auf dem Bildschirm.
- Klicken Sie bei gedrückter UMSCHALTTASTE auf Neu starten.
- Nach dem Neustart erhalten Sie zusätzliche Startoptionen – wählen Sie Abgesicherter Modus mit Eingabeaufforderung.
Anstatt neu zu starten, wird möglicherweise ein Bildschirm mit drei Optionen angezeigt, um fortzufahren:
- Fortsetzen. Beenden und mit Windows 10 fortfahren;
- Problembehandlung. PC zurücksetzen oder erweiterte Optionen anzeigen;
- PC ausschalten.
Klicken Sie dann auf Problembehandlung und dann auf Erweiterte Optionen. Klicken Sie dann auf Testlaufeinstellungen und starten Sie Abgesicherter Modus mit Eingabeaufforderung neu.
Nachdem Sie Ihren Computer im abgesicherten Modus gestartet haben:
-
Überprüfen Sie, ob Sichtgerät auf einem anderen Gerät konfiguriert ist.
Drücken Sie Windows + P, um Berreich “Projizieren” zu öffnen.
Auf der rechten Seite wird Windows-Sidebar mit einer Liste, der an den Computer angeschlossenen Sichtgeräte angezeigt.
Wählen Sie die Option zur Ausgabe “Nur PC-Bildschirm”.
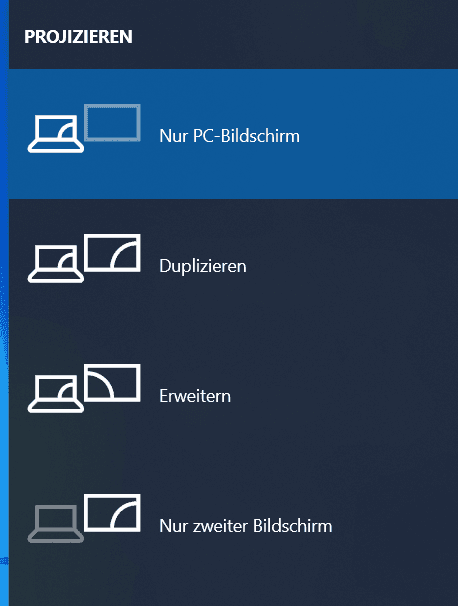
-
Installieren Sie den Monitortreiber neu. Öffnen Sie Geräte-Manager und deinstallieren Sie die Anzeigetreiber:
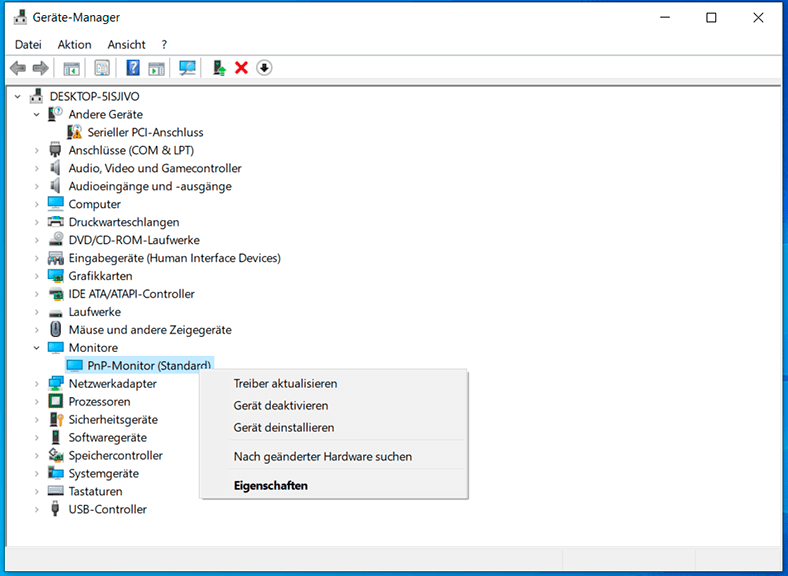
- Klicken Sie mit der rechten Maustaste auf die Schaltfläche Start und dann mit der linken Maustaste auf Geräte-Manager.
- Suchen und erweitern Sie im Geräte-Manager-Fenster Monitore.
- Klicken Sie mit der rechten Maustaste auf den Monitor und wählen Sie Gerät deaktivieren
- Starten Sie neu, um den Treiber neu zu installieren.
Vielleicht löst es das Problem mit dem schwarzen Bildschirm.
Lösung 3. Schwarzer Bildschirm beim Einschalten des Computers (ohne die Möglichkeit, sich anzumelden)
Wenn vor dem Anmeldefenster ein schwarzer Bildschirm angezeigt wird, können Sie nicht wie oben beschrieben im abgesicherten Modus starten. Um ins System zu gelangen, benötigen Sie ein bootfähiges DVD-Laufwerk oder ein USB-Flash-Laufwerk mit einer Windows-Distribution. Sie können unter Windows 10 auch Systemwiederherstellungs-Disk auf einem anderen funktionierenden Computer erstellen.
- Verschalten Sie bootfähige Träger an den Computer.
- Legen Sie die Startpriorität des gewünschten Trägers im BIOS fest.
- Starten Sie den Computer.
Nach dem Download können Sie versuchen, im abgesicherten Modus zu starten und dieselben Aktionen auszuführen, die wir im vorherigen Absatz berücksichtigt haben. Wählen Sie Problembehandlung, dann Erweiterte Optionen, dann Testlaufeinstellungen und starten Sie Abgesicherter Modus mit Eingabeaufforderung neu.
Wenn das Problem nicht behoben werden konnte, können Sie versuchen, Windows auf Grundlage zurückzusetzen und eine Neuinstallation des Systems durchzuführen.

🖥️ Der Bildschirm wird nicht eingeschaltet, wenn der Computer gestartet wird 🖥️






Um das BIOS auf Ihrem Computer zu aktualisieren, müssen Sie zuerst die neueste Version des BIOS herunterladen. Dazu müssen Sie die Website des Herstellers Ihres Computers besuchen und nach dem aktuellen BIOS-Update suchen. Sobald Sie es heruntergeladen haben, müssen Sie es auf ein USB-Laufwerk oder eine Diskette kopieren.
Anschließend müssen Sie das BIOS auf Ihrem Computer aktualisieren. Dazu müssen Sie das BIOS-Setup-Menü öffnen und die Option "BIOS-Update" auswählen. Wählen Sie anschließend die Option "Von einem Medium", um das Update von Ihrem USB-Laufwerk oder Diskette zu installieren. Wenn das Update erfolgreich installiert wurde, starten Sie den Computer neu und prüfen Sie, ob das Problem des schwarzen Bildschirms behoben wurde.