Wie kann ich gelöschte Festplatten- oder SSD-Partitionen wiederherstellen?
Suchen Sie nach einer Lösung, Informationen von formatierten Festplatten, externen Laufwerken, USB-Speichern oder Speicherkarten wiederherzustellen? Versehentlich ein Laufwerk formatiert oder neu geteilt? Haben Sie keinen Zugang zu einem Laufwerk mit Systemfehlern oder erhalten Sie die Fehlermeldung „Laufwerk muss formatiert werden“? Laden Sie zunächst das Programm herunter und installieren Sie es.
Wählen Sie ein Laufwerk für die Datenwiederherstellung aus
Wenn die Festplatte fehlerfrei läuft und Sie einfach nur einige Dateien wiederherstellen wollen, wählen Sie zunächst den Laufwerksnamen. Möchten Sie allerdings ein formatiertes oder unzugängliches Laufwerk bzw. eine komplette Partition wiederherstellen, wählen Sie das entsprechende physische Gerät oder nutzen Sie die Funktion „Laufwerkssuche“.
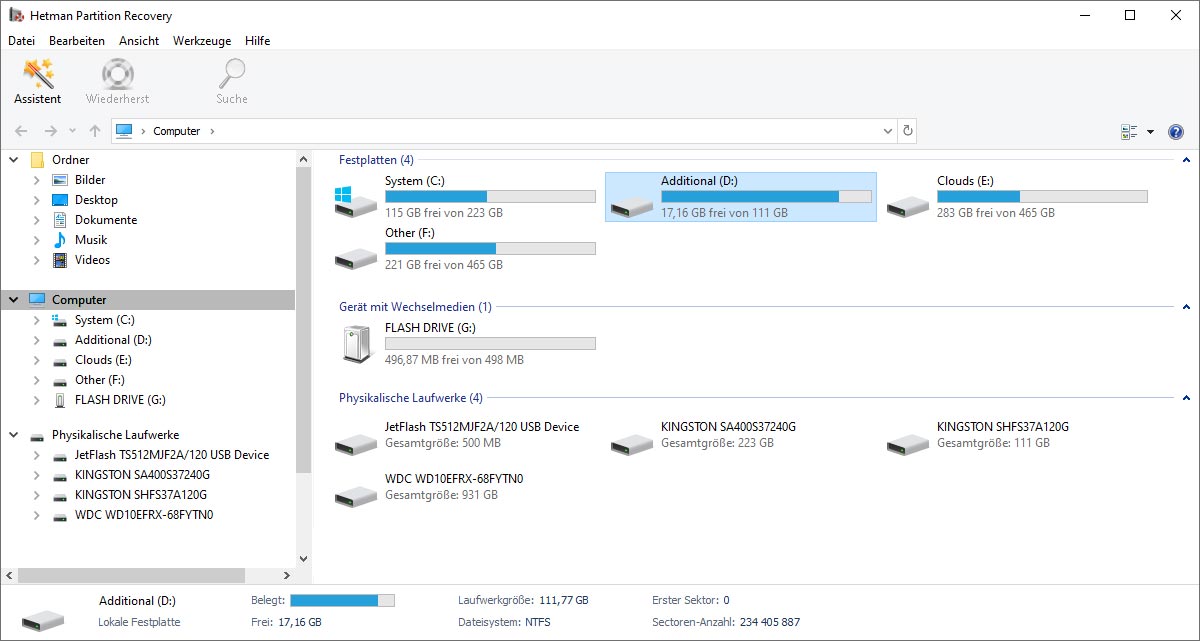
Virtuelle Laufwerksabbilder
Virtuelle Laufwerksabbilder sind unumgänglich, wenn Sie die sicherste Wiederherstellungsumgebung nutzen wollen. Durch die Erstellung eines Abbilds erfasst das Programm den Inhalt des gesamten Laufwerks in einem einzigen Lesevorgang und vermeidet dadurch unnötige Bewegungen des Laufwerkkopfes sowie reduziert das Risiko weiteren Datenverlusts. Durch die Datenwiederherstellung von einer Kopie mit tatsächlichen Informationen arbeiten Sie am sichersten.
Laufwerksabbilder erstellen
Um ein virtuelles Laufwerksabbild zu erstellen, nutzen Sie den Befehl Werkzeuge – Virtuelles Laufwerk erstellen aus dem Hauptmenü. Sie können den Inhalt des gesamten Speichermediums erfassen oder Expertenoptionen nutzen, indem Sie das anfängliche Offset sowie die Laufwerksgröße angeben. Zusätzlich ist die Art der Komprimierung für den Laufwerksinhalt auswählbar. Legen Sie den kompletten Pfad für das zu erstellende Abbild fest und klicken Sie auf „Erstellen“.
Laufwerksabbilder verwenden
Um ein Laufwerksabbild zur Datenwiederherstellung zu nutzen, verwenden Sie den Befehl Werkzeuge – Laufwerk mounten aus dem Hauptmenü und wählen Sie die Abbilddatei. Das Produkt fügt das Abbild automatisch der Geräteliste hinzu, die zur Wiederherstellung bereit steht. Sie können jetzt das Laufwerk für die Analyse und die Suche nach gelöschten Informationen auswählen. Beachten Sie bitte, dass Sie das Abbild leicht dazu nutzen können, Informationen auf einem anderen Computer als auf dem ursprünglichen wiederherzustellen.
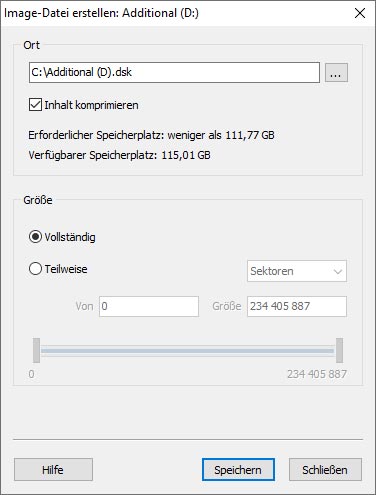
Nach gelöschten Partitionen suchen
Bei neu geteilten, korrupten und unzugänglichen Speichergeräten müssen verfügbare Laufwerke (Partitionen) vor der Ausführung der eigentlichen Wiederherstellung entdeckt werden. Dieser Ansatz spart Ihnen eine Menge Zeit und führt zu wesentlich besseren Ergebnissen, da die Dateisysteme zusätzlich zum Low-Level-Zugriff analysiert werden.
Um eine Partition zu suchen, wählen Sie ein physisches Gerät in der Ordnerstruktur und nutzen Sie den Befehl Werkzeuge – Laufwerke finden im Hauptmenü. Wenn Sie die genutzten Dateisysteme kennen, dann legen Sie das Dateisystem sowie die ungefähre Position des Laufwerks auf dem Gerät fest. Die empfohlene Konfiguration ist allerdings automatisch für alle unterstützten Dateisysteme voreingestellt.
Standardmäßig führt das System einen schnellen Scan nach verfügbaren Partitionen durch. Wenn der schnelle Scan kein bestimmtes Laufwerk oder keine Partition findet, können Sie eine umfassende Analyse durchführen, um mehr Laufwerk zu suchen. Alle entdeckten Partitionen werden der Ordnerstruktur hinzugefügt und sind für weitere Analysen und Wiederherstellungen verfügbar.
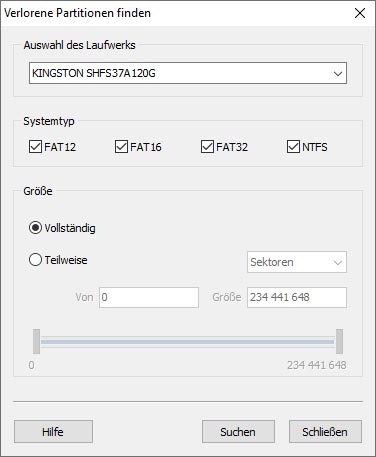
Daten von dem virtuellen Laufwerk (Laufwerk der virtuellen Maschine) wiederherstellen
Um Daten von einem virtuellen Laufwerk (Laufwerk der virtuellen Maschine) wiederherzustellen, wählen Sie im Hauptmenü «Werkzeuge» - «Laufwerk mounten» und geben Sie den vollständigen Pfad zur Festplattendatei an.
Das Dienstprogramm fügt virtuelles Laufwerk in Verzeichnisbaum hinzu, indem es die Liste «Gemountete Laufwerke» erstellt. Sie können es auswählen, um gelöschte Dateien zu analysieren und zu suchen.
Stellen Sie Daten von diesem sowie von jedem anderen Speichermedium (externe Festplatte oder Festplatte, Flash-Laufwerk oder Speicherkarte) wieder her.
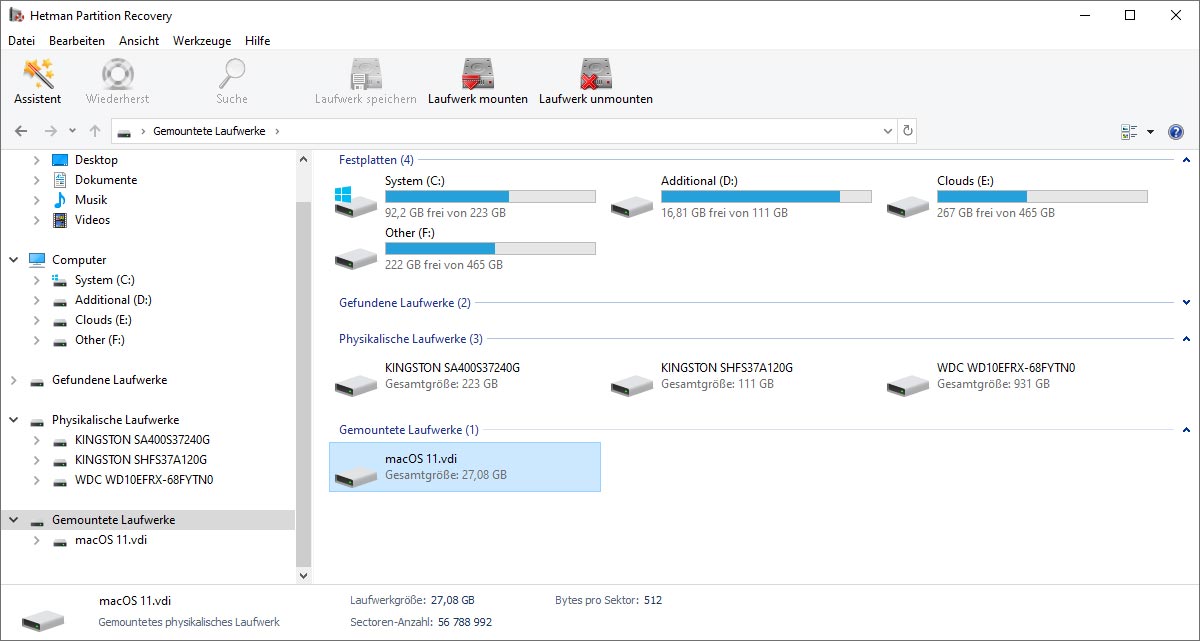
Wählen Sie eine Datenträgerwiederherstellungsmethode
Das Tool ist mit zwei Analysemodi ausgestattet. Sie unterscheiden sich erheblich, daher lohnt es sich, ihre Stärken und Schwächen zu kennen, bevor Sie sich für eine bestimmte entscheiden.
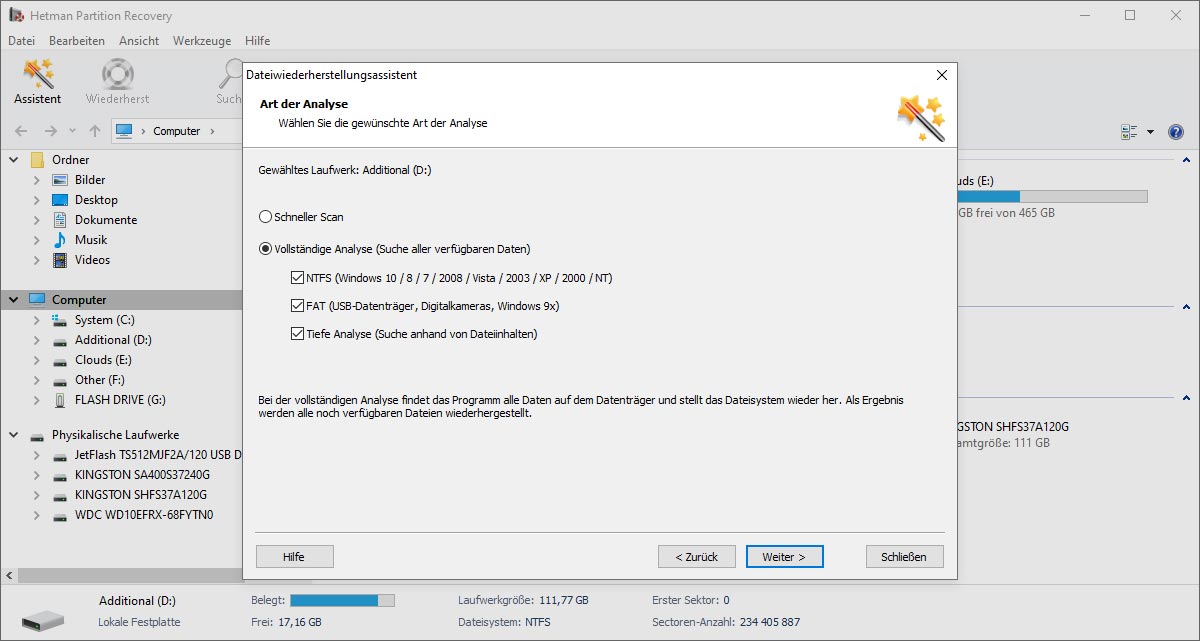
Schnellscan
Im Modus „Schnellscan“ schließt das Produkt die Analyse binnen Sekunden ab. In diesem Modus können Sie schnell gelöschte Dateien wiederherstellen, wie z. B. die mit Umschalt + Entf oder kürzlich aus dem Papierkorb gelöschten. Der Modus „Schnellscan“ ist so schnell, dass Sie diesen immer erst einmal testen sollten, bevor Sie zu größeren Geschützen greifen, selbst wenn eine wichtige Datei in diesem Modus nicht gefunden wurde, ist diese schnelle Analyse gar nicht der Rede wert. „Schnellscan“ sucht nach Einträgen im Dateisystem und lässt die eigentliche Laufwerksoberfläche unberührt, sodass dieser Modus blitzschnell aber nicht so umfassend ist.
Umfassende Analyse
Die „Umfassende Analyse“ setzt hochkomplexe, inhalts-orientierte Algorithmen ein, damit Informationen unabhängig von Löschungszeit und -ort wiederhergestellt werden. Diese anspruchsvolle Analyse ist langsamer und erfordert dafür viel mehr Zeit, besonders bei großen Laufwerken. Wenn Sie allerdings die Daten zurückholen müssen, dann gibt es keine bessere Alternative. Die „Umfassende Analyse“ kann Daten von formatierten Laufwerken, neu geteilten Festplatten, nicht lesbaren und unzugänglichen Speichermedien (wenn auf physischem Level noch aktiv) wiederherstellen. Dieser Modus nutzt alle verfügbaren Wiederherstellungsalgorithmen.
Speichern Sie die Analyseinformationen
Wenn Sie Daten von einer großen Festplatte wiederherstellen und nicht die Möglichkeit haben, die Datenwiederherstellung sofort abzuschließen, verwenden Sie in diesem Fall die Dienstprogrammfunktion "Analyseinformationen speichern".
Um Analyseinformationen zu speichern, rufen Sie das Menü Datei / Analyseinformationen speichern auf und speichern Sie die Datei mit Datenanalyseinformationen (*.dai).
Um zuvor gespeicherte Analyseinformationen zu laden, rufen Sie das Menü Datei / Analyseinformationen laden auf und laden Sie eine Datei mit Datenanalyseinformationen. Speichern Sie danach von der Festplatte wiederhergestellten Daten.
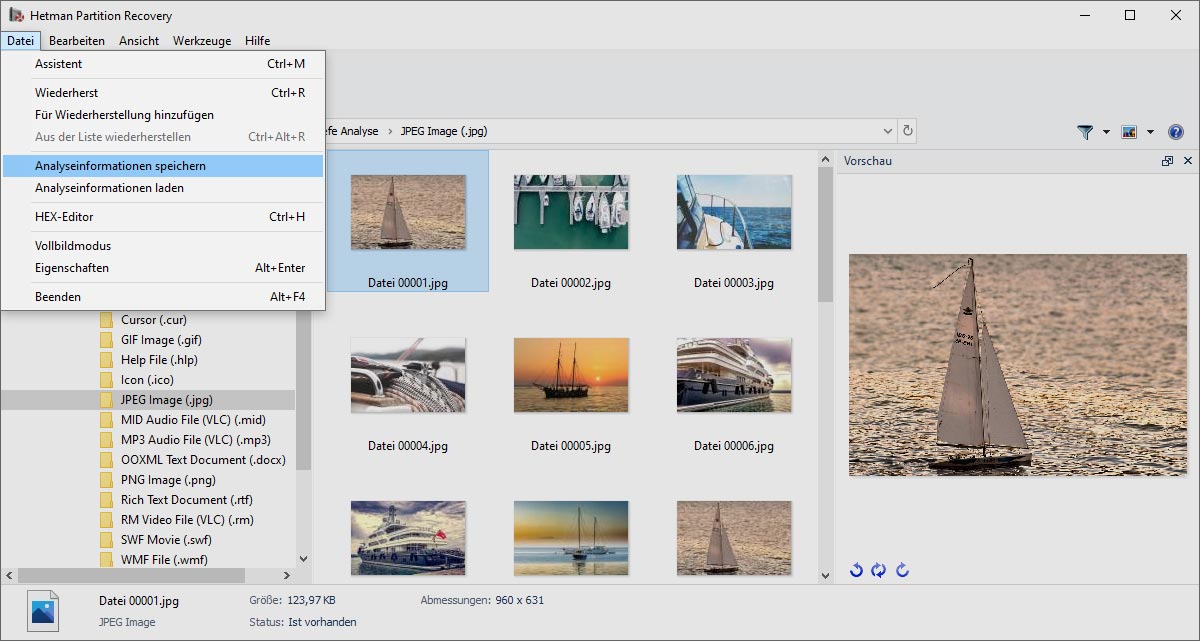
Warten Sie, bis der Dateiwiederherstellungsprozess abgeschlossen ist
Jetzt sucht das Programm bereits nach wiederherstellbaren Dateien. Sie können sich zurücklehnen und entspannen. Das Programm zeigt Ihnen die geschätzte Vorgangsdauer und die Anzahl der entdeckten Laufwerke, Dateien und Ordner an. Warten Sie, bis die Analyse abgeschlossen ist, und klicken Sie auf „Fertig“.
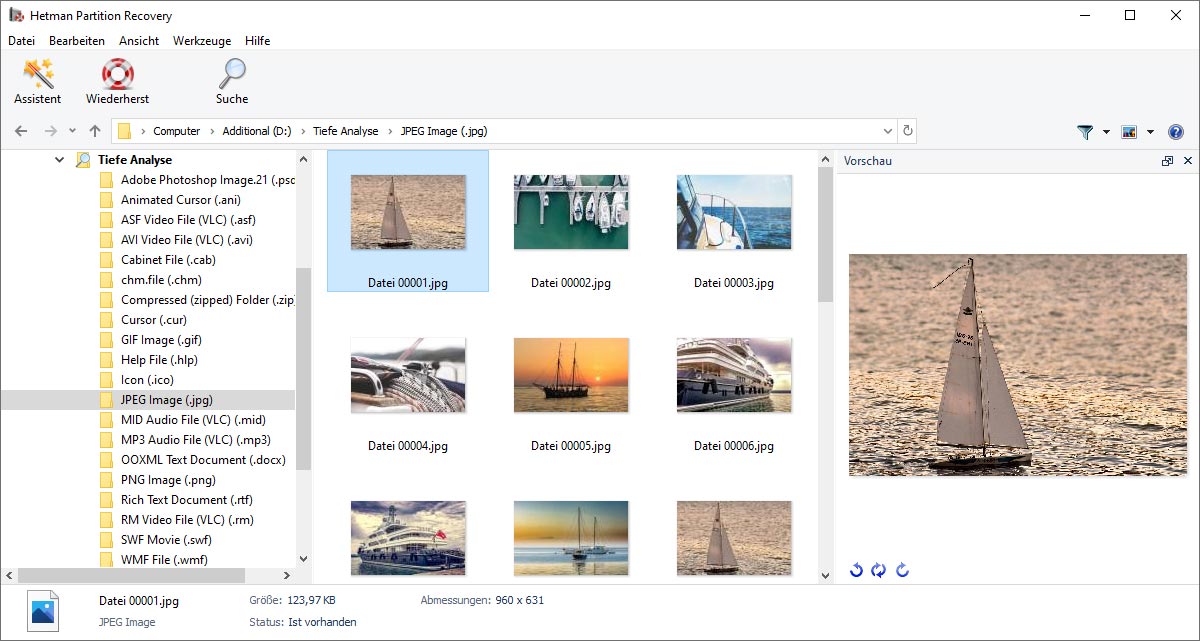
Laufwerksanalyse
Nach dem Abschluss der Analyse zeigt das Produkt alle Dateien und Ordner an, die auf dem Laufwerk gefunden wurden. Die Dateien werden in den entsprechenden Ordnern angezeigt. Wenn Sie den ursprünglichen Pfad zu einer bestimmten gelöschten Datei kennen, können Sie diese gleich dort finden. Gelöschte Dateien werden mit einem roten X markiert.
Das Produkt kann die Dateien in vielen Ansichten anzeigen: Liste, Tabelle, Fliesen, große oder kleine Symbole. Sie können die Dateien auch nach Name, Größe, Erstellungsdatum usw. einfach sortieren.
Nach dem Analyseabschluss ist es möglich, die Dateien nach Name, Größe, Erstellungs- und Änderungsdatum zu durchsuchen.
„$Verloren und gefunden“ und „$Tiefe Analyse“
Der Ordner „$Verloren und gefunden“ enthält Dateien und Ordner, die nicht entsprechend der ursprünglichen Ordnerstruktur gefunden werden konnten. Wenn Sie eine Datei sehen, die an einer Stelle falsch ist, dann sollten Sie diesen Ordner überprüfen. Die Datei könnte dort sein und auf Wiederherstellung warten.
Die inhalts-orientierte Analyse kann die gesamte Laufwerksoberfläche durchsuchen und nicht nur das Dateisystem. Durch diese Methode gefundene Dateien werden im Ordner „$Tiefe Analyse“ gespeichert. Diese Analyse greift im Low-Level-Ansatz auf das Laufwerk zu und versucht, Übereinstimmungen der Informationen in einer Datenbank von bekannten Dateiformaten zu finden. Beispielsweise beginnen alle PSD-Dateien mit der Signatur «8B PS» und dadurch können sie auch ohne Einträge im Dateisystem gefunden werden.
Dateiliste
Verfügbare Dateien und Ordner zur Wiederherstellung werden in einem Explorer-ähnlichen Fenster dargestellt. Sie können in diesem wie gewohnt nach einer bestimmten gelöschten Datei oder einem gelöschten Ordner suchen. Wählen Sie alle Elemente oder nur bestimmte Dateien oder Ordner.
Dateivoransicht vor der Wiederherstellung
Der Clou bei der Voransicht ist nicht nur die Möglichkeit der Dateiansicht. Das Produkt kann auch den Inhalt von über 200 Formaten, inklusive Bilder, Archive, Dokumente, Tabellen und sogar Audio- und Videodateien, ohne Nutzung von Drittanwendungen anzeigen. Zudem erhalten Sie die Dateien nach der Wiederherstellung wie in der Voransicht angezeigt. Wenn die Datei korrekt sichtbar ist, dann kann sie garantiert wiederhergestellt werden. Voraussetzung ist die Registrierung des Produkts.
Auswahl der wiederherzustellenden Dateien
Wenn Sie Dateien aus einem bestimmten Ordner speichern wollen, navigieren Sie einfach sowie im Windows Explorer zu diesem Ordner. Wählen Sie die wiederherzustellenden Dateien und starten Sie den Befehl Datei - Wiederherstellen aus dem Hauptmenü.
Bei der Wiederherstellung aus mehreren Ordern können Sie diese einfach per Drag&Drop in den Wiederherstellungskorb in der Fensterecke rechts unten ziehen. Nach der fertigen Auswahl klicken Sie auf die Schaltfläche „Wiederherstellen“ in derselben Ecke.
Speichern Sie die von der Festplatte wiederhergestellten Daten
Hetman Partition Recovery ermöglicht die bequemsten Speicheroptionen bei Wiederherstellungen. Beachten Sie bitte, dass Sie wiederherzustellende Daten nicht auf derselben Festplatte wie gelöschte Daten speichern dürfen! Sie können einen anderen Laufwerksnamen oder ein anderes Gerät wählen, ein USB-Laufwerk nutzen, eine CD oder DVD brennen bzw. ein ISO-Image erstellen. Manchmal ist die Informationsmenge so groß, dass diese Medienarten nicht ausreichen. In diesem Fall können Sie die Dateien entweder über eine entfernte Netzwerkposition oder auf einen FTP-Server hochladen.
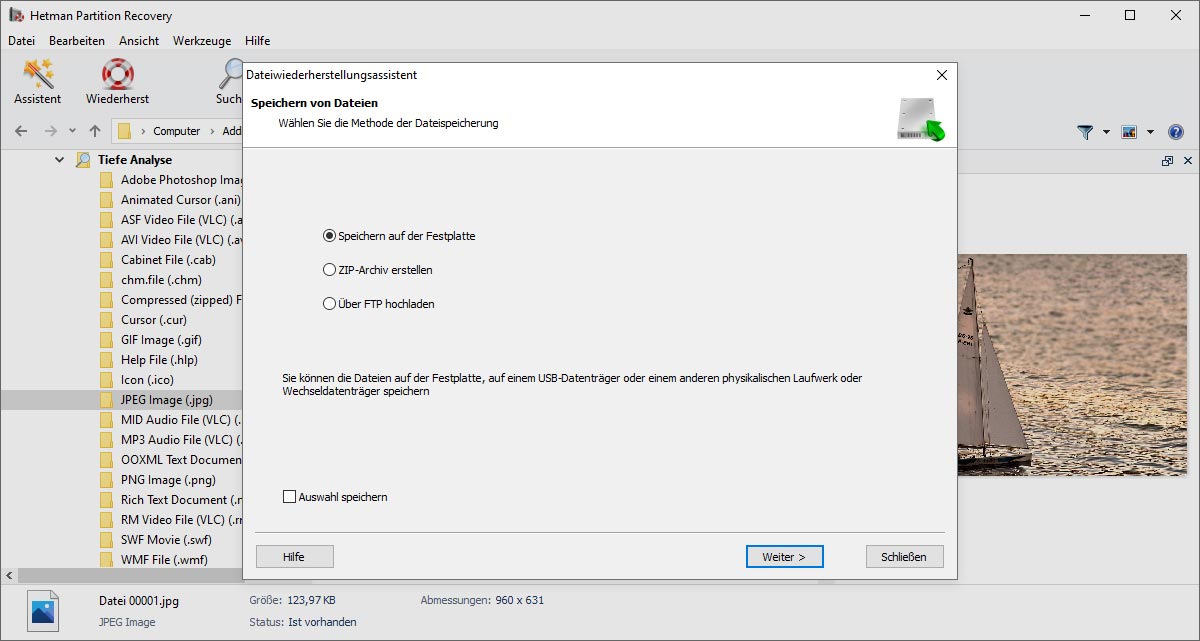
Auf eine Festplatte wiederherstellen
Das ist die schnellste und sicherste Variante. Um wiederherstellbare Daten auf einem Laufwerk zu speichern, wählen Sie zunächst einen anderen Laufwerksnamen oder ein separates physisches Gerät. Wählen Sie den Zielpfad auf diesem Laufwerk und legen Sie fest, ob Sie durch Anklicken der entsprechenden Option die ursprüngliche Ordnerstruktur rekonstruieren wollen. Wählen Sie eine Netzwerkposition wie z. B. ein geplantes Netzwerklaufwerk, dann werden die Dateien automatisch auf den Netzwerkserver hochgeladen.
llerdings wird das Produkt die NTFS Alternativer Datenstrom automatisch beibehalten und alle fehlenden Zeichen in den Dateinamen (FAT-spezifisch) ersetzen.
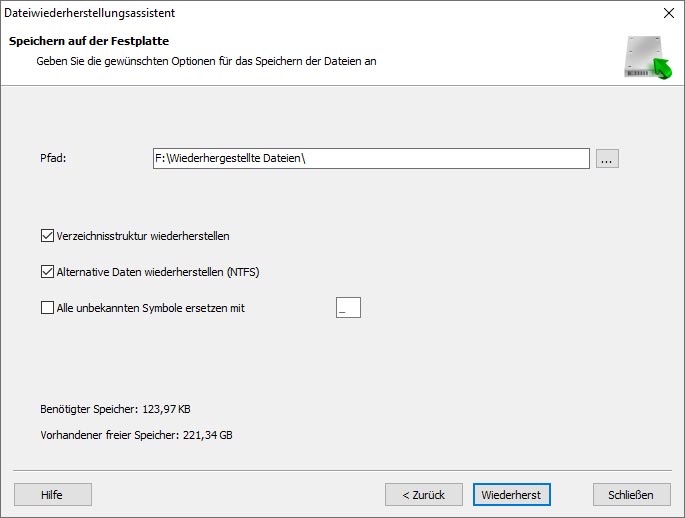
ISO-Images erstellen
Bei der Wiederherstellung von Informationen kann eine Reihe von brennbaren Laufwerksabbildern im ISO-Format erstellen. Wenn Sie Daten in einem ISO-Image wiederherstellen möchten, wählen Sie diese Option, legen den Pfad zur Image-Datei, die Laufwerksbezeichnung und das Dateisystem fest. Wie in allen anderen Optionen stehen Ihnen die Optionen zur Verfügung, fehlende Zeichen in den Dateinamen zu ersetzen und die ursprüngliche Ordnerstruktur beizubehalten.
Hier ermöglicht Ihnen das Produkt, Dateien und Ordner für die Wiederherstellung nochmals einzusehen. Sie können jetzt ggf. Dateien umbenennen. Klicken Sie auf „Erstellen“, um den Vorgang abzuschließen.
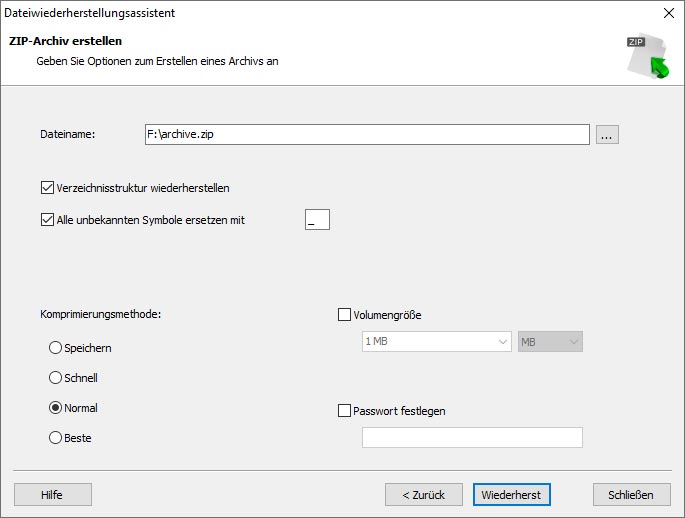
Dateien auf einen FTP-Server hochladen
Ein FTP-Upload ist dann sinnvoll, wenn Sie mehr Daten wiederherstellen möchten als lokaler Speicher zur Verfügung steht oder wenn Sie eine Datenwiederherstellung für einen Remote-Client ausführen wollen. Sie können die Software so einstellen, dass sie automatisch wiederherstellbare Informationen auf einen entfernten Server per FTP-Protokoll hochlädt. Sie können entweder die Option wählen, die ursprüngliche Ordnerstruktur automatisch wiederherzustellen oder einfach alle Dateien in einen einzelnen Ordner hochladen.
Um einen FTP-Upload zu beginnen, legen Sie den Servernamen und die FTP-Portnummer sowie Login und Passwort fest und wählen Sie dann die entfernte Position zur Speicherung wiederherstellbarer Daten. Sie können außerdem das Passwort speichern, damit beim nächsten Mal ein automatischer Login stattfindet.
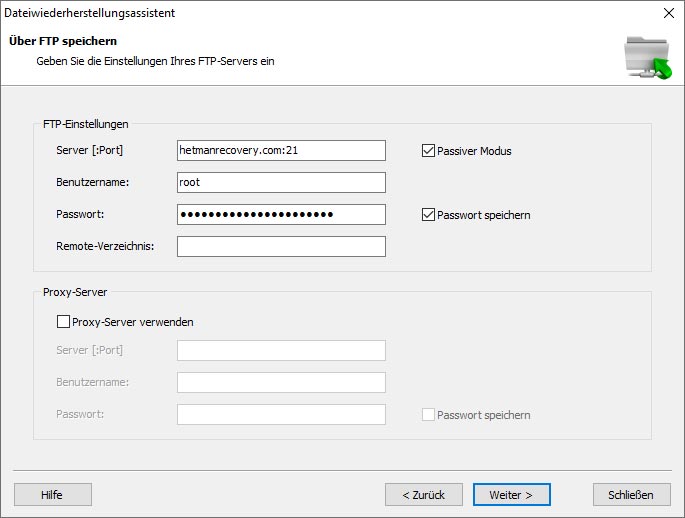
Schnellstart
Wollen Sie Ihre Dateien so schnell wie möglich zurück? Unsere Programme sind kinderleicht zu bedienen. Der Wiederherstellungsassistent begleitet Sie schrittweise durch den gesamten Vorgang, damit Sie fehlende Informationen innerhalb weniger Minuten wiederherstellen können. Machen Sie sich im Video vertraut mit der Benutzeroberfläche des Programmes.
-
Wie wirkt sich der Typ des Dateisystems auf die Fähigkeit aus, Daten von gelöschten Partitionen wiederherzustellen?
Der Typ des Dateisystems beeinflusst die Fähigkeit, Daten von gelöschten Partitionen wiederherzustellen:
- Datenstruktur und Metadaten: Jedes Dateisystem verfügt über seine eigene einzigartige Datenstruktur und Metadaten, die zum Organisieren und Speichern von Informationen auf der Festplatte verwendet werden.
- Unterstützung für Wiederherstellungstools: Einige Dateisysteme bieten eingeschränkte Unterstützung für Wiederherstellungstools und Datenwiederherstellungssoftware.
- Fragmentierungsgrad und Fragmentierung der Daten: Der Fragmentierungsgrad des Dateisystems kann sich auf die Möglichkeit einer vollständigen Datenwiederherstellung auswirken.
- Dateisystemunterstützung durch Software: Viele Datenwiederherstellungsprogramme sind auf die Unterstützung bestimmter Dateisysteme spezialisiert.
-
Wie partitioniere ich eine Festplatte, ohne Daten zu verlieren?
Hier sind einige kostenlose Tools zum Partitionieren Ihres Laufwerks ohne Datenverlust:
- MiniTool Partition Wizard Free
- EaseUS Partition Master Free
- AOMEI Partition Assistant Standard Edition
- Paragon Partition Manager Free
- Macrorit Partition Expert Free Edition
- Partition Logic
- GParted (für Linux)
-
Was tun, wenn das Laufwerk nicht im Ordner „Dieser PC“ erscheint?
Wenn das Laufwerk nicht im Ordner „Dieser PC“ angezeigt wird, versuchen Sie Folgendes:
- Überprüfen Sie die Laufwerksverbindung: Stellen Sie sicher, dass das Laufwerk richtig an den Computer angeschlossen ist und dass Strom und Daten störungsfrei übertragen werden.
- Überprüfen Sie die Datenträgerverwaltung: Wenn das Laufwerk als „Nicht zugeordnet“ oder ohne Laufwerksbuchstaben angezeigt wird, müssen Sie ihm einen Buchstaben zuweisen oder ein neues Volume erstellen.
- Festplatteninitialisierung: Wenn die Festplatte neu ist und noch nie verwendet wurde, wird sie möglicherweise nicht initialisiert. Klicken Sie in der Datenträgerverwaltung mit der rechten Maustaste auf den Datenträger und wählen Sie „Datenträger initialisieren“.
- Überprüfen Sie das BIOS, um zu sehen, ob das Laufwerk dort erkannt wird. Wenn nicht, liegt möglicherweise ein Problem mit dem Laufwerk selbst oder seiner Verbindung vor.
-
Dateien werden nach der Datenwiederherstellung nicht geöffnet. Warum?
Nach der Datenwiederherstellung kann es mehrere Gründe geben, warum Dateien nicht geöffnet werden:
- Dateibeschädigung während der Wiederherstellung: Programme stellen Dateien möglicherweise nicht vollständig oder in einem beschädigten Zustand wieder her.
- Unvollständige Dateiwiederherstellung: Dateien wurden teilweise überschrieben oder Teile von Daten fehlen.
- Falsche Wiederherstellung der Dateistruktur: Einige Datenwiederherstellungsprogramme stellen möglicherweise Dateien wieder her, ohne sie auf die richtige Struktur oder Metadaten zurückzusetzen, die für das ordnungsgemäße Öffnen durch einen Editor oder eine Anwendung erforderlich sind.
- Dateien waren vor dem Verlust beschädigt: Wenn Dateien vor dem Datenverlust beschädigt oder nicht lesbar waren, ist die Wiederherstellung keine Garantie für eine Lösung.
-
Im Vorschaufenster wird die Datei als HEX-Editor angezeigt. Wird es wiederhergestellt?
Wenn die Datei im Vorschaufenster in Form eines HEX-Editors angezeigt wird, ist die Wahrscheinlichkeit hoch, dass diese Datei beschädigt ist und nach der Wiederherstellung nicht geöffnet werden kann.
Wenn ein Schnellscan der Festplatte durchgeführt wurde, wird empfohlen, eine vollständige Analyse durchzuführen, die einen komplexeren Arbeitsalgorithmus hat und diese Datei wiederherstellen kann.
Schreiben Sie ein Testimonial
Lesen Sie die Bewertungen der Benutzer zu Hetman Software-Programmen oder teilen Sie Ihre Erfahrungen mit. Ihre Bewertung wird nach der Moderation veröffentlicht. Wir schätzen Ihre Meinung! Gesamtbewertung: 210. Durchschnitt: 4.8.






Empfohlene Werkzeuge
Wir empfehlen Ihnen, sich mit den Funktionen anderer Hetman Software-Dienstprogramme vertraut zu machen. Sie können beim Kauf erheblich sparen oder ein Programm mit den besten Funktionen kaufen.
