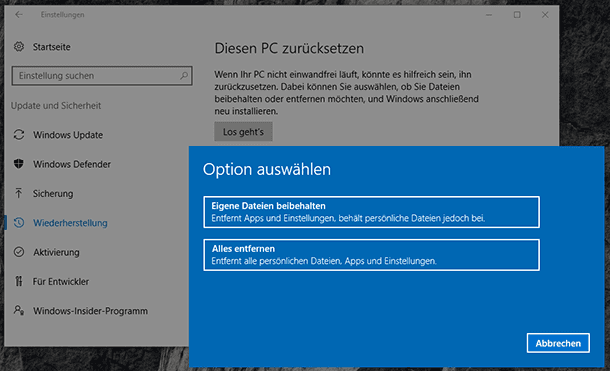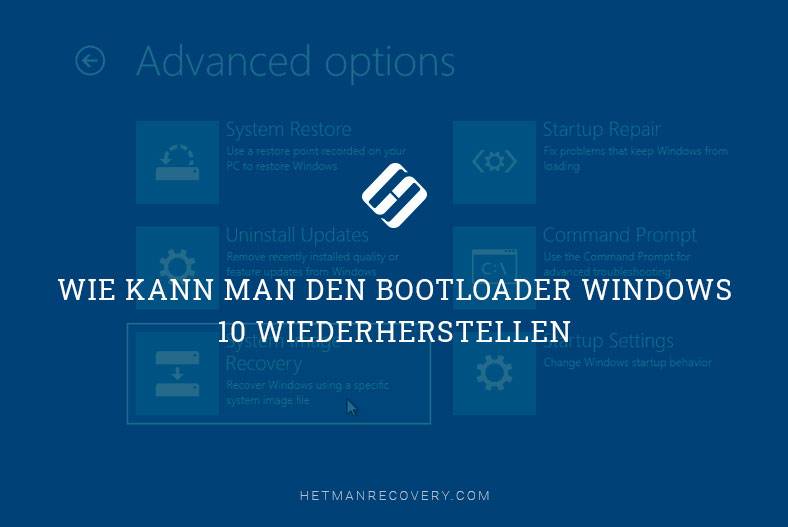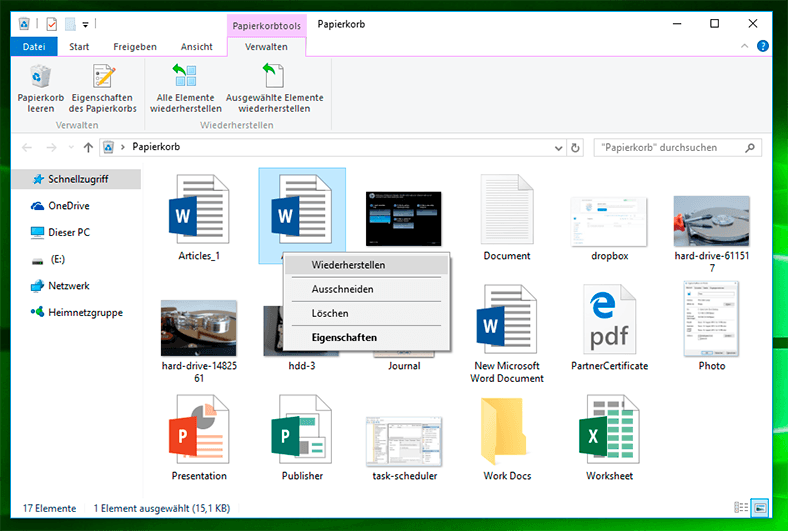Dateiwiederherstellung nach Windows 10 Update: Vollständige Anleitung
Lesen Sie, wie Sie fehlende Dateien nach dem Aktualisieren von Windows 10 wiederherstellen können. Alle Möglichkeiten, fehlende Dokumente, Fotos, Musik und Videos nach dem Aktualisieren auf die neueste Version des Betriebssystems zurückzugeben.

- Methode 1. Wie stellt man die Dateien nach dem Löschen eines temporären Kontos wieder her?
- Methode 2. Wie stellt man die Dateien mit einem Administratorkonto wieder her?
- Methode 3. Wie stellt man die Dateien mithilfe der Suche wieder her?
- Methode 4. Versteckte Dateien anzeigen
- Methode 5. Wie stellt man die Dateien mit Ordner «Windows.old» wieder her?
- Methode 6. Wie stellt man die Dateien mithilfe der Sicherung wieder her?
- Methode 7. Verwendung einer Systemimagesicherung
- Methode 8. Verwendung der Sicherungsfunktion von«Windows 10»
- Methode 9. Verwendung von Dateiversionen
- Methode 10. Die Verwendung von «OneDrive»
- Methode 11. Die Notwendigkeit, eine Sicherung zu verwenden
- Fragen und Antworten
- Bemerkungen
Das Installieren eines Updates auf die neueste Version des Betriebssystems «Windows 10» aus früheren Versionen (z. B. «Windows 8.1» oder «Windows 7») ist normalerweise recht einfach und speichert alle Ihre Dateien ohne Abstürze und Fehler. In einigen Fällen kann jedoch ein unerwartetes Systemverhalten auftreten, das zum plötzlichen Verschwinden Ihrer Dokumente, Bilder, Musik oder Videos nach der Installation des Updates führen kann.
In diesem Fall ist nicht alles verloren, da es viele Möglichkeiten gibt, nach fehlenden Dateien zu suchen und diese wiederherzustellen.
In diesem Handbuch für Windows 10 werden verschiedene Möglichkeiten beschrieben, fehlende Dokumente, Fotos, Musik und Videos nach dem Upgrade auf das neueste Betriebssystem zurückzugeben.

💽 Top-Ursachen für verlorene Festplattenpartitionen und Methoden zur Dateiwiederherstellung 💽
Methode 1. Wie stellt man die Dateien nach dem Löschen eines temporären Kontos wieder her?
Unmittelbar nach dem Upgrade auf die neueste Version des Betriebssystems «Windows 10» stellen Sie möglicherweise fest, dass Ihre Dateien nicht mehr für Sie verfügbar sind. Dies liegt jedoch daran, dass Sie mit einem temporären Konto angemeldet sind.
Sie können schnell überprüfen, ob Sie ein temporäres Profil verwenden, indem Sie ein paar einfache Schritte ausführen.
-
Öffnen Sie die «Einstellungen». Diese Anwendung enthält alle grundlegenden Steuerelemente des Betriebssystems und ermöglicht es Ihnen, es an die spezifischen Wünsche jedes Benutzers anzupassen. Sie können die Optionsanwendung auf verschiedene Arten öffnen.
Der schnellste und einfachste Weg, um die Einstellungen-App sofort zu öffnen, besteht darin, eine Tastenkombination «Windows + I» gleichzeitig zu drücken.
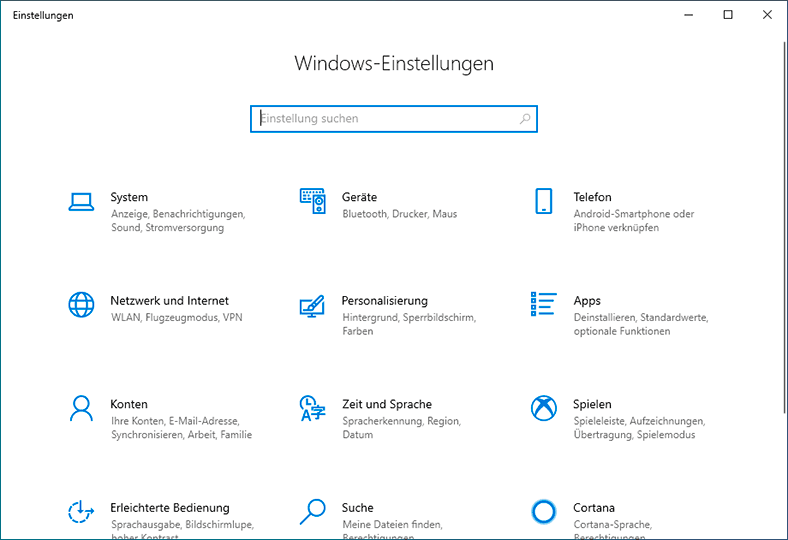
-
Wählen Sie auf der Hauptseite den in der obigen Abbildung hervorgehobenen Abschnitt «Konten» aus.
-
Gehen Sie im linken Fensterbereich zum Abschnitt «Einstellungen synchronisieren».
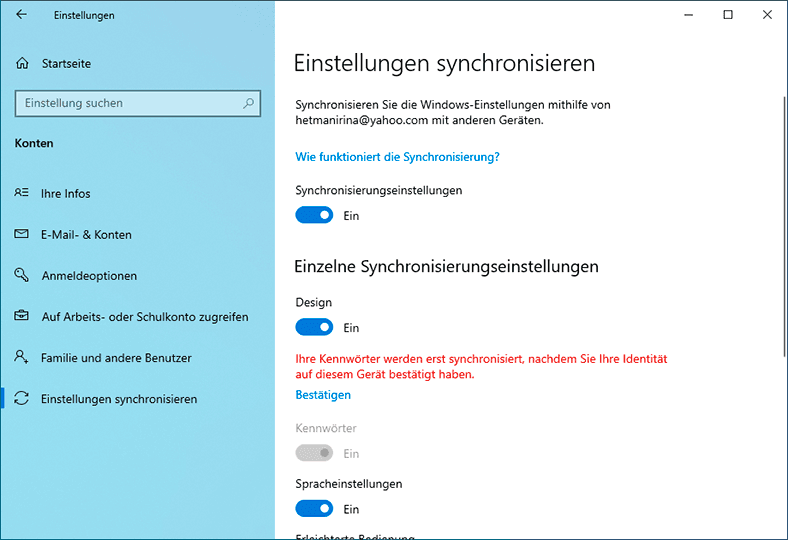
Wenn im rechten Fensterbereich eine Meldung angezeigt wird, dass Sie unter einem temporären Konto angemeldet sind und einige Optionen für Sie nicht verfügbar sind, starten Sie den Computer neu.
Hinweis: Möglicherweise müssen Sie Ihren Computer mehrmals neu starten, bis Ihr Konto auf dem Anmeldebildschirm angezeigt wird.
-
Melden Sie sich mit Ihrem Konto an.
Nach Abschluss dieser Schritte sollte das temporäre Konto verschwinden und Sie können über das ursprüngliche Konto auf Ihre Dokumente, Bilder und Videos zugreifen.
Methode 2. Wie stellt man die Dateien mit einem Administratorkonto wieder her?
Wenn Sie von einer früheren Version des Windows 7-Betriebssystems auf die neueste Version des Windows 10-Systems aktualisieren und während des Aktualisierungsvorgangs ein Microsoft-Konto erstellt haben, werden Ihre Dateien möglicherweise im Administratorkonto gespeichert, das derzeit deaktiviert ist.
Um Ihre persönlichen Dateien wiederherzustellen, müssen Sie das integrierte lokale Administratorkonto verwenden, indem Sie die folgenden einfachen Schritte ausführen.
-
Öffnen Sie die Anwendung «Computerverwaltung».
Klicken Sie mit der rechten Maustaste auf die Schaltfläche «Start», befindet sich in der «Taskleiste», und öffnen Sie das Popup-Menü. Wählen Sie in der Liste der verfügbaren Anwendungen den Abschnitt «Computerverwaltung» aus.
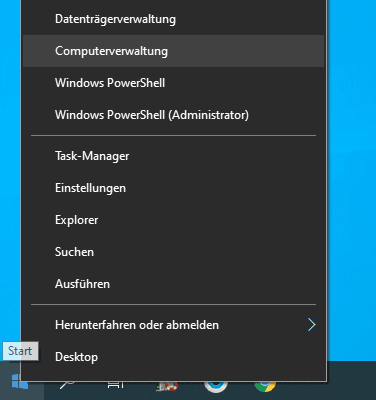
-
Gehen Sie im linken Fensterbereich zur folgenden Adresse:
«Computerverwaltung (Local) – Dienstprogramme – Lokale Benutzer und Gruppen – Benutzer»
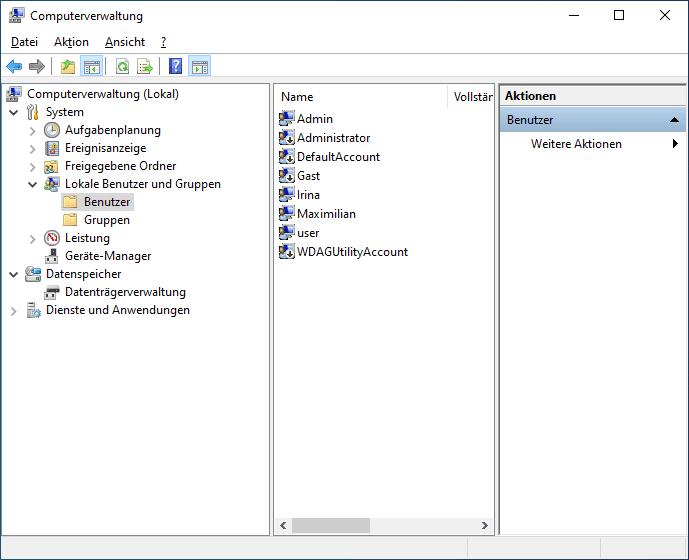
-
Doppelklicken Sie im mittleren Fensterbereich auf das Konto « Administrator » oder klicken Sie mit der rechten Maustaste darauf und wählen Sie einen Abschnitt «Eigenschaften» aus.
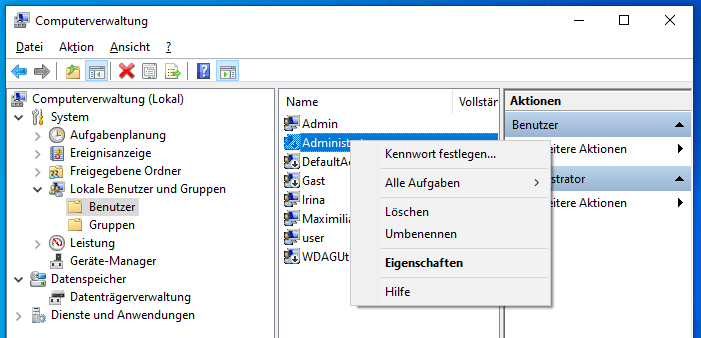
-
Deaktivieren Sie im folgenden Fenster auf der Registerkarte «Allgemein» das Kontrollkästchen «Konto ist deaktiviert».
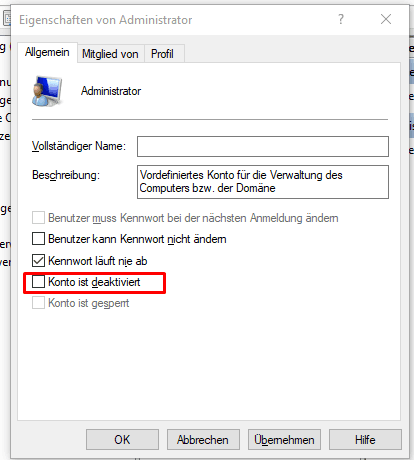
Klicken Sie auf die Schaltflächen «Übernehmen» und «OK», damit die an den Eigenschaften des Administratorkontos vorgenommenen Änderungen wirksam werden.
-
Melden Sie sich von Ihrem Konto ab.
-
Melden Sie sich als Administrator an.
Nachdem Sie die obigen Schritte ausgeführt haben, werden wieder alle Ihre Dateien unter Verwendung des lokalen Administratorkontos angezeigt. Dann müssen Sie nur noch alle Ihre Dateien sichern und auf dem neu erstellten «Microsoft» Konto wiederherstellen.
Methode 3. Wie stellt man die Dateien mithilfe der Suche wieder her?
Sie können verlorene Dateien auch mithilfe der Suchfunktion unter «Windows 10» finden, indem Sie die folgenden Schritte ausführen:
-
Öffnen Sie den Datei-Explorer «Dieser Pc» , indem Sie auf die Verknüpfung auf dem Desktop doppelklicken oder die Tastenkombination Windows + E verwenden.
-
Wählen Sie im linken Fensterbereich das zu durchsuchende Verzeichnis «Dieser PC» aus.
-
Geben Sie unter der Registerkarte in der oberen rechten Ecke die gewünschte Suchanfrage in das Suchfeld ein und suchen Sie die erforderlichen Dateien.
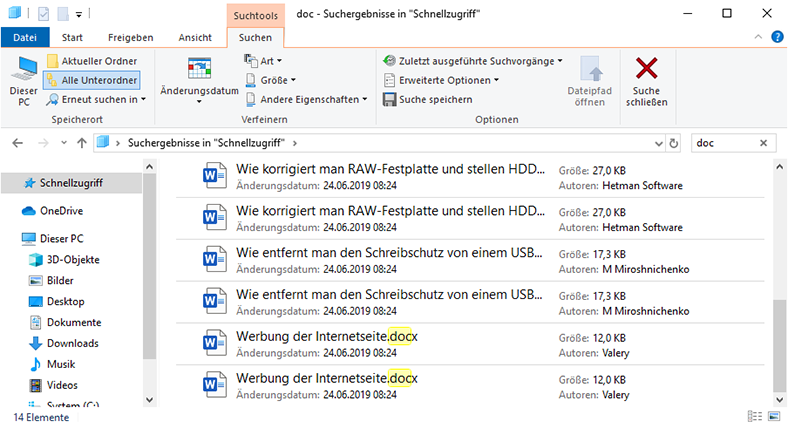
Wenn Sie nach Dateien eines bestimmten Typs suchen, können Sie ein Sternchen (*) als Platzhalter verwenden. Sie können beispielsweise den Suchbegriff * .docx verwenden, um alle Ihre Microsoft Word-Dokumente anzuzeigen.
Darüber hinaus können Sie die Funktionen der Registerkarte «Suchen» in der Multifunktionsleiste des Hauptmenüs des Datei-Explorers verwenden, um die spezifischen Parameter Ihrer Suche zu verfeinern. Sie können beispielsweise auf das Dropdown-Menü Andere Eigenschaften klicken und zusätzliche Suchkriterien aktivieren. Darüber hinaus können Sie das Dropdown-Menü im Abschnitt «Typ» verwenden, um schnell nach den erforderlichen Dateien zu suchen, einschließlich Dokumenten, Bildern, Videos, Musik usw.
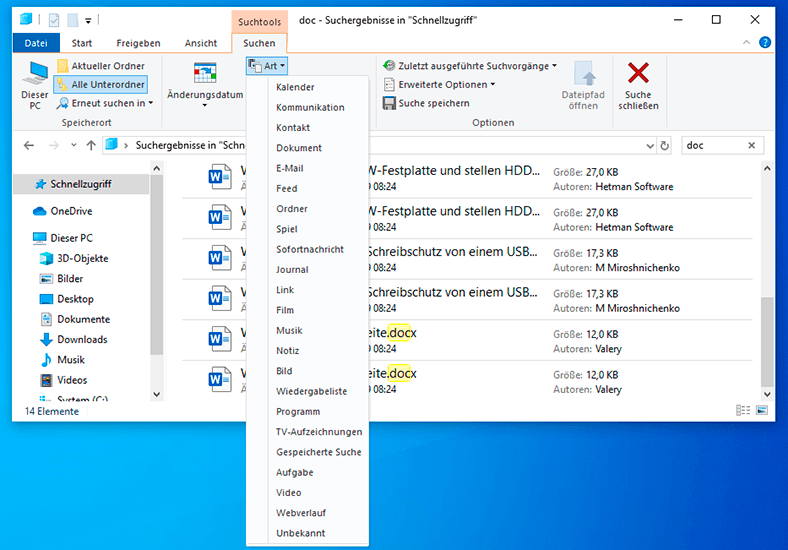
Wenn Sie auf eine neue Version von Windows 10 aktualisieren, werden Ihre persönlichen Dateien manchmal in einen anderen Ordner verschoben. Wenn Sie Ihre Dateien mithilfe der Suchfunktion finden können, klicken Sie mit der rechten Maustaste auf eine der Dateien und wählen Sie im Popup-Menü den Abschnitt «Dateispeicherort». Der Datei-Explorer öffnet seinen Speicherort. Wählen Sie dann Ihre Dateien aus und verschieben Sie sie in den gewünschten Ordner.
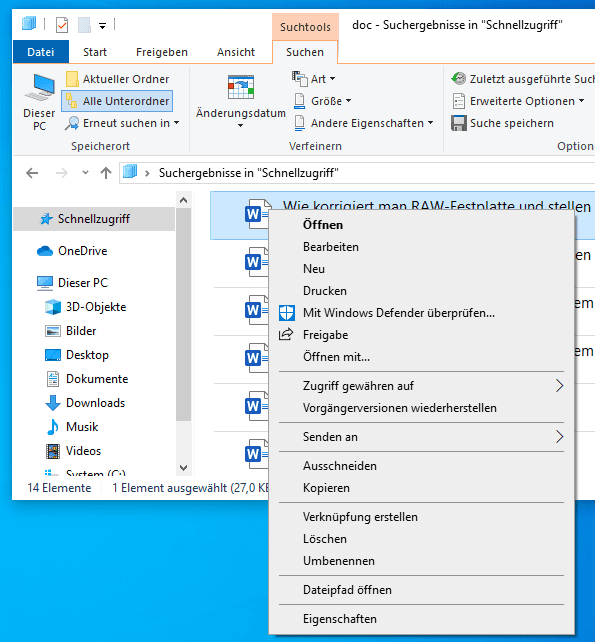
Methode 4. Versteckte Dateien anzeigen
Abhängig von den Konfigurationseinstellungen Ihres Systems werden möglicherweise nicht alle Dateien im Datei-Explorer angezeigt. Standardmäßig können Sie einige Arten von versteckten Dateien nicht anzeigen. Unter Windows 10 können Sie mithilfe der folgenden einfachen Schritte versteckte Dateien anzeigen:
-
Öffnen Sie den Datei-Explorer «Dieser Pc» (drücken Sie beispielsweise die Tastenkombination gleichzeitig Windows + E).
-
Wechseln Sie im Menüband des Hauptmenüs des Datei-Explorers zur Registerkarte «Ansicht».
-
Öffnen Sie im Bereich «Einblenden oder Ausblenden» das Untermenü und aktivieren Sie das Kontrollkästchen «Versteckte Objekte», um versteckte Dateien anzuzeigen.

Versuchen Sie dann erneut, die Suchfunktion zu verwenden, um die gewünschten Dateien zu finden.
Methode 5. Wie stellt man die Dateien mit Ordner «Windows.old» wieder her?
Wenn Sie das Betriebssystem Windows 10 mithilfe des Aktualisierungsvorgangs installiert oder eine benutzerdefinierte Installation durchgeführt haben, ohne die Hauptpartition zu löschen, speichert das System eine Kopie Ihrer vorherigen Installation im Ordner Windows.old, mit der Sie fehlende Dateien wiederherstellen können.
Gehen Sie folgendermaßen vor, um Dateien mit dem Ordner «Windows.old» wiederherzustellen:
-
Öffnen Sie den Datei-Explorer, indem Sie beispielsweise auf die Verknüpfung «Dieser Computer» auf dem Desktop doppelklicken.
-
Wählen Sie im linken Bereich den Abschnitt «Dieser Computer» aus.
-
Suchen Sie im rechten Bereich das Systemlaufwerkssymbol «C:» und doppelklicken Sie darauf, um es zu öffnen.
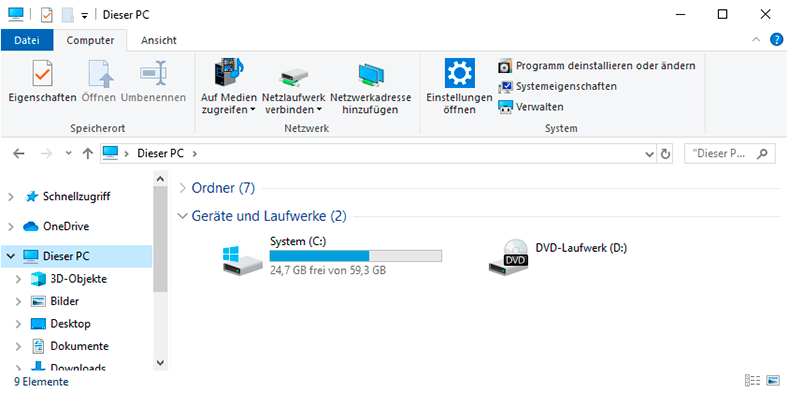
-
Suchen und öffnen Sie den Ordner «Windows.old» in der Liste der angezeigten Systemlaufwerkordner.
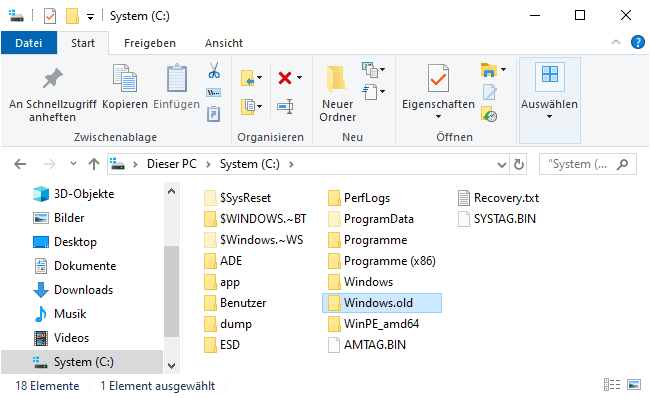
Der Ordner enthält verschiedene gespeicherte Dateien. Suchen Sie die gewünschten Dateien (persönliche Dateien werden im Benutzerordner gespeichert) und verschieben Sie sie an einen anderen Speicherort.
Wenn Sie den Ordner «Windows.old» nicht sehen, möglicherweise haben Sie Ihr Betriebssystem mithilfe eines Neuinstallationsprozesses aktualisiert, bei dem alle Daten auf Ihrem Systemlaufwerk gelöscht werden. Möglicherweise ist während der Installation etwas passiert und eine Kopie der vorherigen Installation wurde nicht gespeichert. Seit dem Upgrade auf die neueste Version von Windows 10 sind mindestens zehn Tage vergangen. In diesem Fall löscht das System diesen Ordner automatisch.
Methode 6. Wie stellt man die Dateien mithilfe der Sicherung wieder her?
Wenn keine der oben genannten Methoden funktioniert hat und Sie die verlorenen Dateien nicht wiederherstellen konnten, müssen Sie die vorherige Sicherung verwenden, um sie wiederherzustellen. Beachten Sie jedoch, dass die Wiederherstellungsschritte je nach verwendeter Sicherungsmethode variieren können.
Im Folgenden finden Sie Anweisungen zum Wiederherstellen von Dateien mithilfe der integrierten Systemtools des Betriebssystems und von OneDrive. (Wenn Sie ein anderes Sicherungsprogramm verwendet haben, lesen Sie unbedingt die entsprechenden Anweisungen auf der Support-Website des Softwareanbieters).
Methode 7. Verwendung einer Systemimagesicherung
Wenn Sie das in Windows 10 integrierte Sicherungstool System Image verwendet haben, können Sie die Dateien nicht einzeln wiederherstellen. Sie können jedoch das Laufwerk mit den Sicherungsdateien verbinden und diese Problemumgehung zum Wiederherstellen verwenden:
-
Öffnen Sie die Anwendung «Computerverwaltung» in irgendeiner Weise, die wir zuvor in diesem Handbuch beschrieben haben.
Klicken Sie beispielsweise mit der rechten Maustaste auf die Schaltfläche «Start» in der unteren linken Ecke des Bildschirms in der «Taskleiste» und wählen Sie im Popup-Menü den Abschnitt «Datenträgerverwaltung».
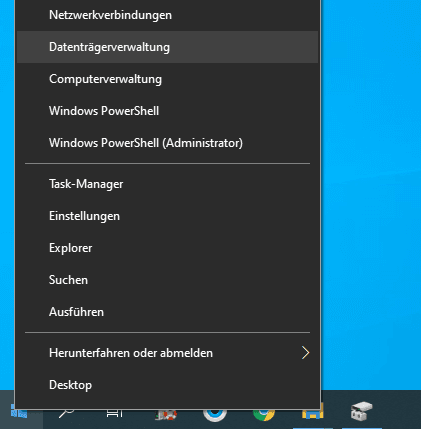
-
Wählen Sie im Menüband des Hauptmenüs die Registerkarte «Aktion» und öffnen Sie ein Untermenü. Wählen Sie in der Liste der verfügbaren Aktionen «Virtuelle Festplattte anfügen».
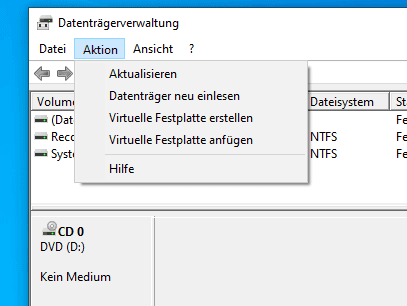
-
Klicken Sie im Aktionsfenster auf « Überblick » um nach der gewünschten Datei zu suchen.
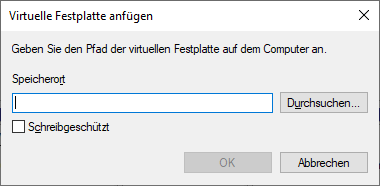
-
Geben Sie im Fenster «Dateien der virtuellen Festplatte anzeigen» den Pfad zur gespeicherten Sicherung an. Normalerweise wird eine Kopie standardmäßig in einem Ordner gespeichert: «WindowsImageBackup \ COMPUTER-NAME \ Backup xxxx-xx-xx xxxxxx \».
-
Wählen Sie die maximale Dateigröße mit der Erweiterung «.vhdx» und klicken Sie auf «Öffnen».
-
Drücken Sie die Taste «ОК».
-
Klicken Sie mit der rechten Maustaste auf den angezeigten Abschnitt, und wählen Sie im daraufhin angezeigten Menü die Option «Laufwerksbuchstabe und-pfade ändern …» aus.
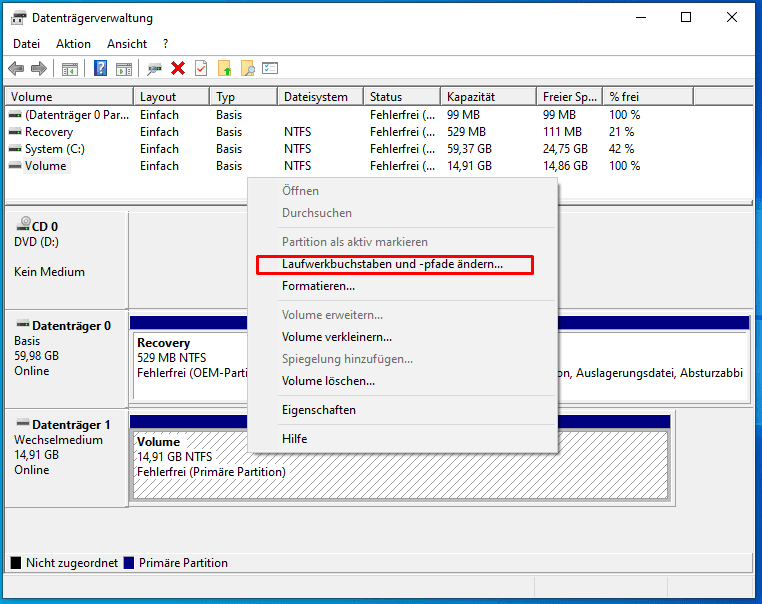
-
Klicken Sie im Fenster auf die Schaltfläche «Hinzufügen» und wählen Sie einen neuen Laufwerksbuchstaben aus (In der Regel werden Sie aufgefordert, den nächsten verfügbaren Buchstaben auszuwählen).
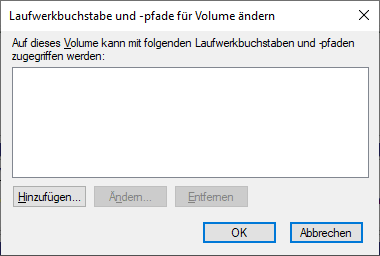
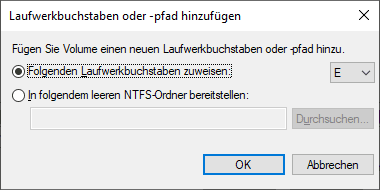
-
Drücken Sie die Taste «ОК».
Öffnen Sie am Ende den Datei-Explorer und suchen Sie Ihr Laufwerk nach dem Buchstaben, den Sie ihm zugewiesen haben. Jetzt können Sie alle benötigten Dateien von der Festplatte auf Ihren Computer kopieren.
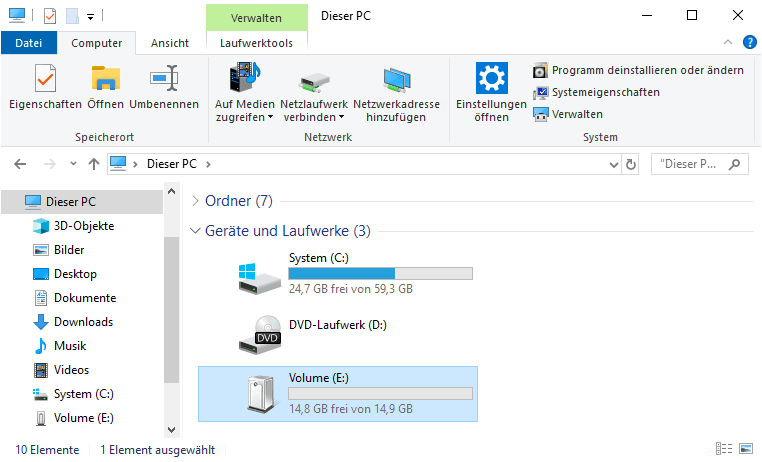
Wenn das Kopieren der Dateien abgeschlossen ist, kehren Sie zum Fenster «Datenträgerverwaltung» zurück, klicken Sie mit der rechten Maustaste auf den virtuellen Datenträger, und wählen Sie im angezeigten Menü die Option «Virtuelle Festplatte trennen», um ihn ordnungsgemäß zu löschen. Jetzt wird es nicht mehr im Dateiexplorer angezeigt.
Methode 8. Verwendung der Sicherungsfunktion von«Windows 10»
Wenn Sie die Windows 10-Sicherungsfunktion verwenden, können Sie eine oder mehrere Dateien mithilfe der folgenden Schritte schnell wiederherstellen:
-
Öffnen Sie die Systemsteuerung, die alle Computersteuerelemente enthält.
Klicken Sie auf die Schaltfläche «Suchen» neben der Schaltfläche «Start» und geben Sie «Systemsteuerung» in das Suchfeld ein. Wählen Sie aus der Liste der vorgeschlagenen Optionen die beste Übereinstimmung aus und öffnen Sie die Anwendung.
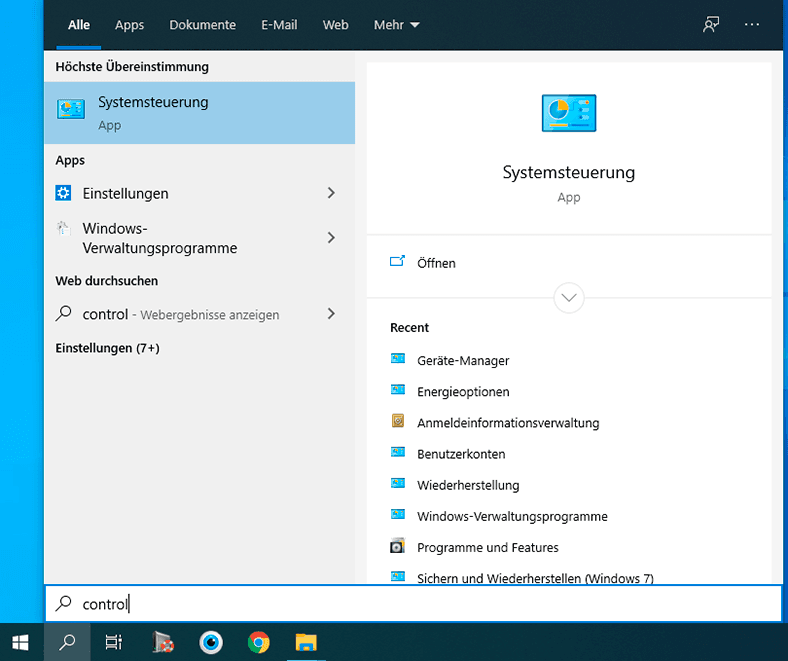
-
Wählen Sie im Anwendungsfenster «Alle Systemsteuerungselemente» die Option «Sichern und Wiederherstellen» (Windows).
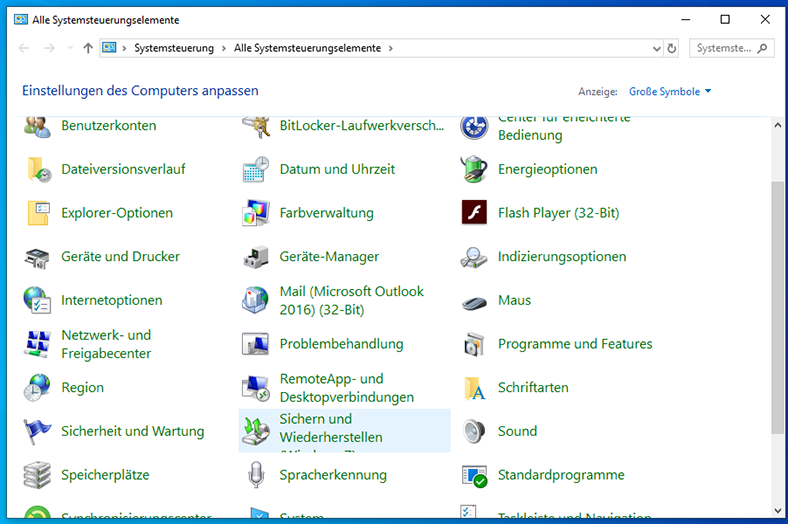
-
Ziehen Sie die Bildlaufleiste nach unten und klicken Sie im Bereich «Wiederherstellung» auf «Eigene Dateien wiederherstellen».
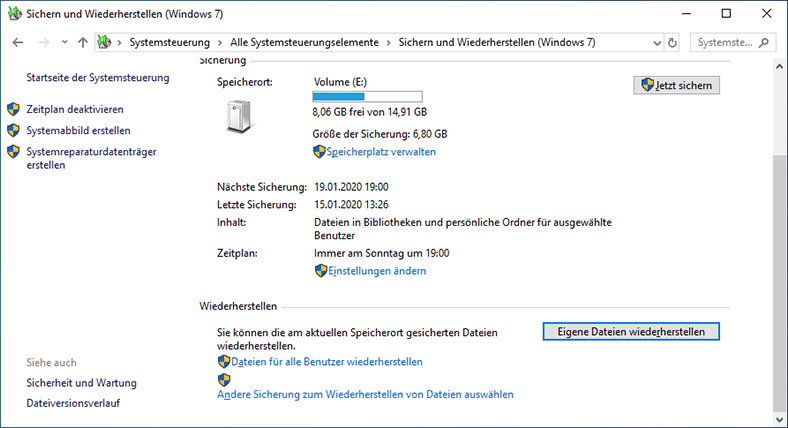
-
Klicken Sie im folgenden Fenster auf «Durchsuchen von Dateien».
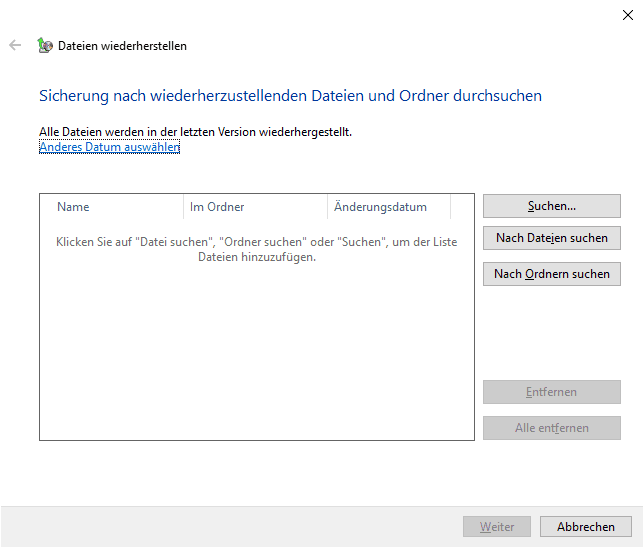
-
Durchsuchen Sie das Sicherungsarchiv und wählen Sie die Dateien aus, die Sie wiederherstellen möchten. Klicken Sie dann auf «Dateien hinzufügen».
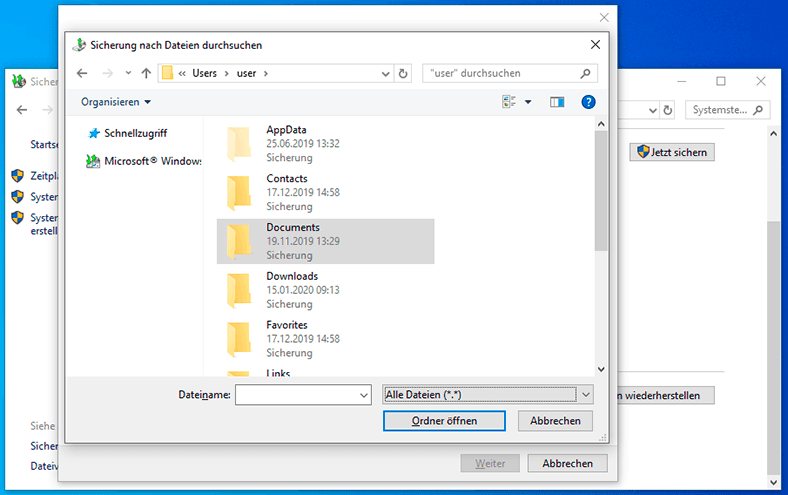
-
Dann im Fenster «Dateiwiederherstellung» drücken Sie die Taste « Nach Ordnern suchen». Überprüfen Sie das Sicherungsarchiv, wählen Sie die Ordner aus, die Sie wiederherstellen möchten, und klicken Sie dann auf «Ordner hinzufügen». Klicken Sie nach Abschluss der Auswahl der wiederherzustellenden Ordner und Dateien auf «Weiter».
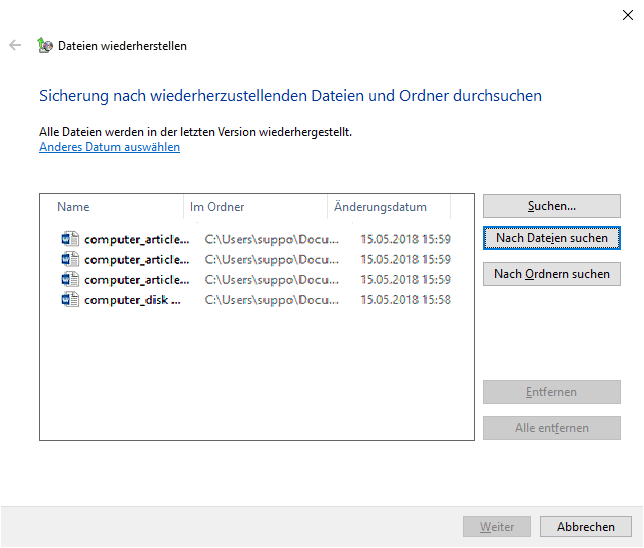
Sie können die Anzahl der Dateien und Ordner ändern, die für die Wiederherstellung aus dem Sicherungsarchiv ausgewählt wurden. Sie können einige ausgewählte Elemente aus der Liste der wiederherzustellenden Dateien entfernen. Oder entfernen Sie sie alle, indem Sie die Liste vollständig löschen und neue Dateien mit den entsprechenden Schaltflächen «Entfernen» und «Alle entfernen» auswählen.
-
Wählen Sie die Standardoption « In die ursprüngliche Lage ». Wenn Sie Dateien in einem alternativen Ordner wiederherstellen möchten, wählen Sie die Option «Zum nächsten Speicherort».
-
Klicken Sie auf die Schaltfläche «Durchsuchen …» und geben Sie einen neuen Speicherort für Ihre Daten an.
-
Klicken Sie auf die Schaltfläche «Wiederherstellen» und starten Sie den Speichervorgang für die ausgewählten Daten.
-
Wenn Sie fertig sind, klicken Sie auf die Schaltfläche «Fertig stellen».
Jetzt sind alle Ihre wiederhergestellten Dateien und Ordner an dem von Ihnen angegebenen Ort verfügbar.
Methode 9. Verwendung von Dateiversionen
Wenn Sie die fehlenden persönlichen Dateien nach dem Upgrade mithilfe der obigenAnweisungen nicht wiederherstellen konnten, können Sie sie auch weiterhin mithilfe des «Dateiversionsverlaufs» zurückgeben.
-
Öffnen Sie die Anwendung «Einstellungen» auf eine Weise, die für Sie am Anfang dieses Handbuchs beschrieben wurde (drücken Sie beispielsweise die Tastenkombination gleichzeitig Windows + I).
-
Wählen Sie den Abschnitt im Anwendungsfenster «Update und Sicherheit» aus.
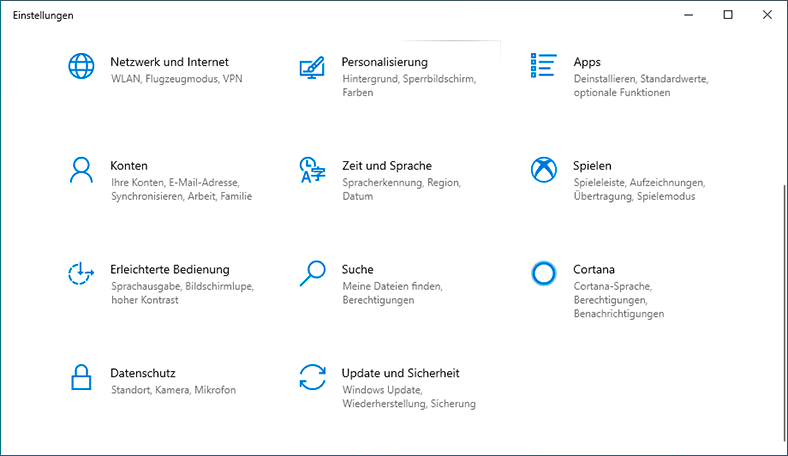
-
Klicken Sie im linken Fensterbereich auf den Abschnitt «Sicherung». Gehen Sie in das rechte Fenster und klicken Sie auf den Textlink «Andere Parameter».
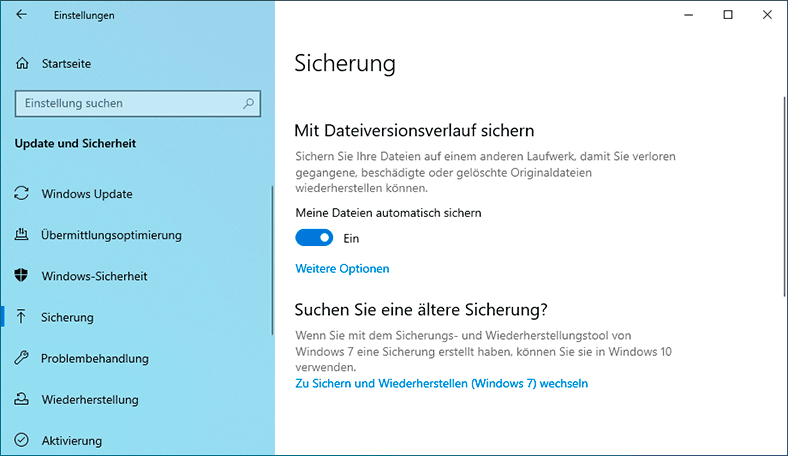
-
Stellen Sie den Schieberegler mit der Bildlaufleiste ganz unten im Fenster ein und klicken Sie auf den Textlink «Dateien von einer aktuellen Sicherung wiederherstellen».
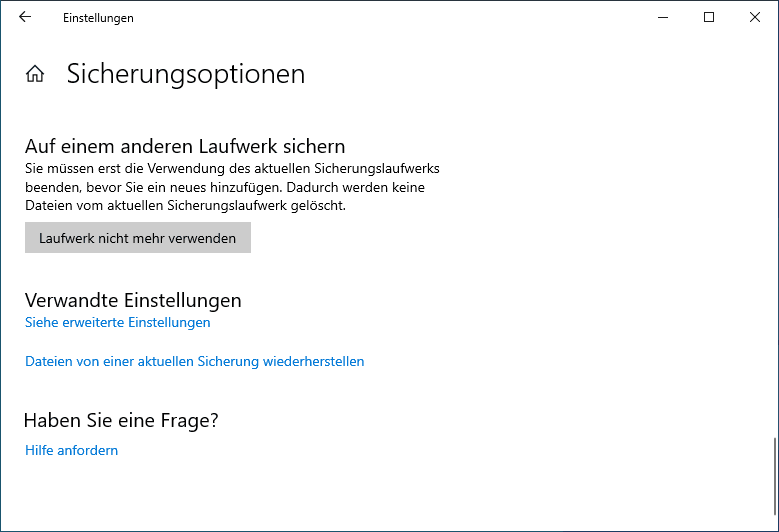
-
Wählen Sie im folgenden Fenster «Start – Dateiverlauf» die Dateien aus, die Sie wiederherstellen möchten.
-
Klicken Sie dann auf die Schaltfläche «Am ursprünglichen Speicherort wiederherstellen».
Nachdem Sie diese Schritte ausgeführt haben, sind Ihre verlorenen Dateien wieder auf Ihrem Gerät verfügbar.
Methode 10. Die Verwendung von «OneDrive»
«OneDrive» – dies ist eine Version des Cloud-Datenspeichers, der sich nicht auf Ihrem Computer oder einem externen Laufwerk, sondern im Internet befindet und mit dem Sie Ihre Dateien sichern können. Wenn Sie «Dropbox», «Google Drive» oder einen anderen Speicher verwenden, besuchen Sie dann unbedingt die Support-Website, um spezifische Anweisungen zu erhalten.
Methode 11. Die Notwendigkeit, eine Sicherung zu verwenden
Obwohl Sie beim Aktualisieren auf eine neue Version des Windows 10-Betriebssystems alle Ihre Dateien speichern können, ist es wichtig zu berücksichtigen, dass immer die Möglichkeit einer unvorhergesehenen Situation besteht. Aus diesem Grund ist es sehr wichtig, Ihre Daten regelmäßig zu sichern (zumindest vor dem Upgrade).
Darüber hinaus eignet sich ein Backup nicht nur zum Wiederherstellen Ihrer Dateien nach einem Update, sondern auch zum Wiederherstellen Ihres Systems nach einem Festplattenausfall, einem unerwarteten Systemfehler oder nachdem eine Malware-Infektion Ihren Computer infiziert hat.
In diesem Handbuch haben wir Ihnen verschiedene Möglichkeiten aufgezeigt, wie Sie verlorene persönliche Benutzerdateien finden und wiederherstellen können. Dank ihnen können Sie Ihre Dateien bei Bedarf immer wieder finden.