Schnelle und einfache Anleitung zur Wiederherstellung von Dateien in Unraid OS NAS
In diesem Artikel besprechen wir den Datenspeicher Unraid OS NAS, wir erklären Ihnen, wie Sie eine virtuelle Maschine erstellen, wie Sie sie konfigurieren und wie Sie Dateien wiederherstellen.

- So erstellen Sie eine virtuelle Maschine auf dem Unraid OS NAS
- So stellen Sie Dateien virtueller Maschinen von Unraid OS wieder her
- So stellen Sie Daten von der Festplatte einer virtuellen Unraid OS-Maschine wieder her
- Fazit
- Fragen und Antworten
- Bemerkungen
Unraid ist ein eingebettetes Betriebssystem, das Ihnen die vollständige Kontrolle über Ihre Hardware ermöglicht. Es fungiert nicht nur als zuverlässiger Network Attached Storage (NAS), sondern kann auch als Anwendungsserver und Host für virtuelle Maschinen fungieren. Unraid wird von einem USB-Laufwerk installiert und gestartet und startet in das Root-RAM-Dateisystem.
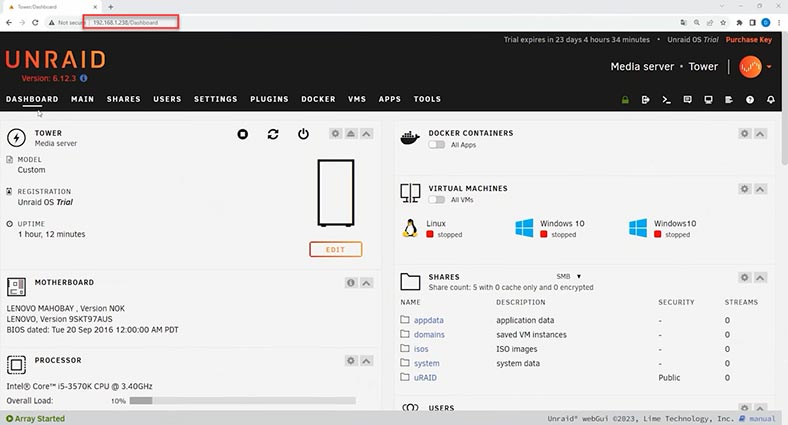
Das Wesentliche an Unraid OS ist, dass es sich um eine hardwareunabhängige Lösung handelt, die nahezu jedes 64-Bit-System in einen Network-Attached Storage (NAS) verwandeln kann. Darüber hinaus ist das Betriebssystem als Virtualisierungshost konzipiert. Es verwendet einen Hypervisor, um Ressourcen sicher und isoliert zwischen virtuellen Clients zu teilen, sodass Sie mehrere Betriebssysteme und Anwendungen auf einem einzigen physischen Server ausführen und die Ressourcennutzung optimieren können.
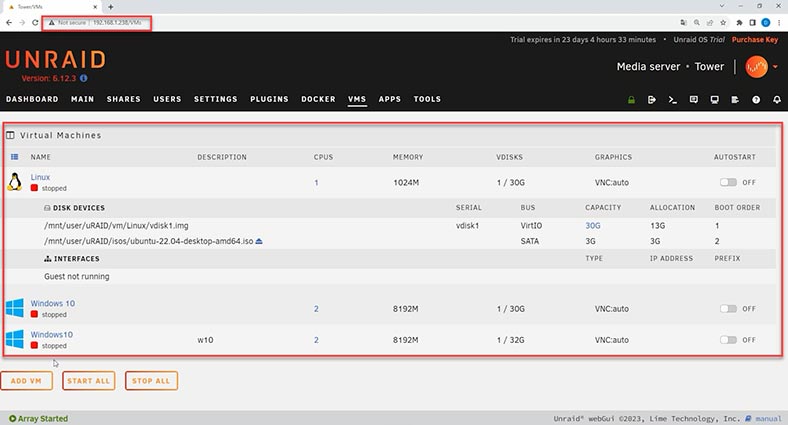
Die Virtualisierung in Unraid OS basiert auf KVM, das moderne Versionen von QEMU enthält, libvirt, VFIO*, VirtIO und VirtFS. Es wird auch Open Virtual Machine Firmware (OVMF) unterstützt, das UEFI-Unterstützung für virtuelle Maschinen bietet (hinzugefügte SecureBoot-Unterstützung sowie vereinfachte GPU-Pass-Through-Unterstützung). Dadurch können Sie virtuellen Maschinen vielfältige Ressourcen zuweisen. Diese Virtualisierungstechnologien verhindern, dass ihre Verwendung die Zuverlässigkeit des zugrunde liegenden Betriebssystems beeinträchtigt.
Als nächstes werfen wir einen genaueren Blick auf die Funktionalität der Erstellung virtueller Maschinen auf diesem Betriebssystem und zeigen, wie man virtuelle Festplattendateien zurückgibt, falls der Zugriff auf den Server verloren geht.

Wie kann ich die Dateien einer virtuellen Maschine von Unraid OS wiederherstellen?
So erstellen Sie eine virtuelle Maschine auf dem Unraid OS NAS
Um eine virtuelle Maschine unter Unraid OS zu erstellen, benötigen Sie ein Image des Betriebssystems, das auf der virtuellen Maschine installiert wird. Laden Sie das ISO-Image herunter und laden Sie es auf den Unraid OS-Server hoch.
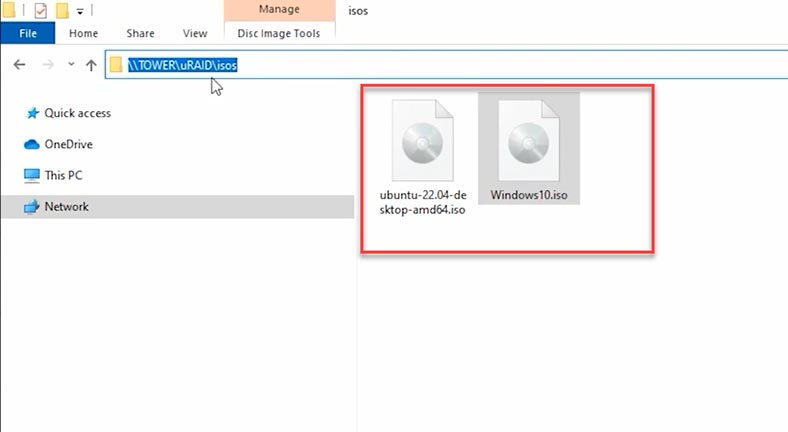
Als nächstes öffnen Sie den Webmanager – Virtuelle Maschinen. Klicken Sie hier auf die Schaltfläche – Virtuelle Maschine Hinzufügen und geben Sie die Version des Betriebssystems an. Als nächstes wird die Einstellungsseite geöffnet.
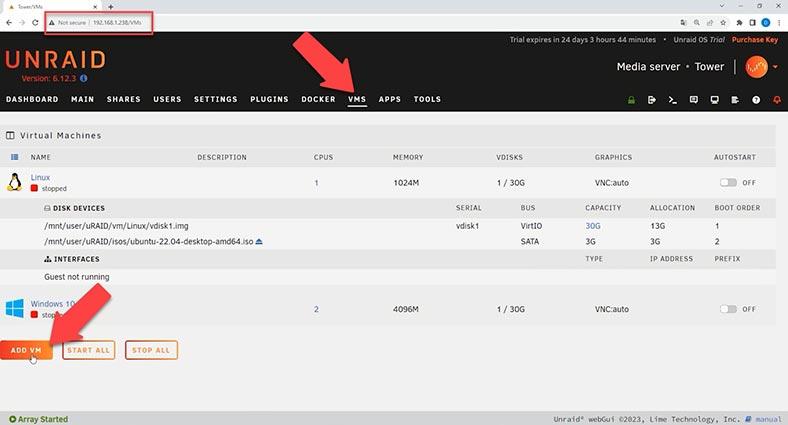
Geben Sie einen Namen, Prozessoreinstellungen und RAM-Größe ein, wählen Sie ein ISO-Image aus und geben Sie den Pfad zur Image-Datei an, die auf den Unraid OS-Server hochgeladen wurde.
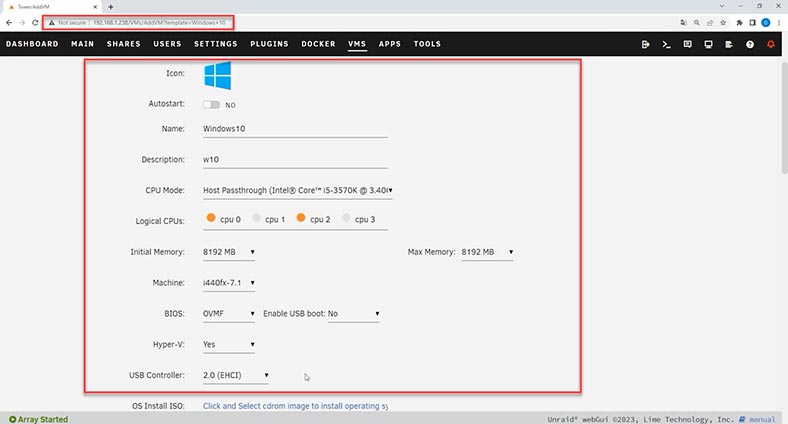
Als nächstes geben Sie die Größe der virtuellen Festplatte an, in meinem Fall reichen 30 Gigabyte, und ihren Typ. Anschließend müssen Sie den Pfad zum Speichern der Dateien der virtuellen Maschine angeben.
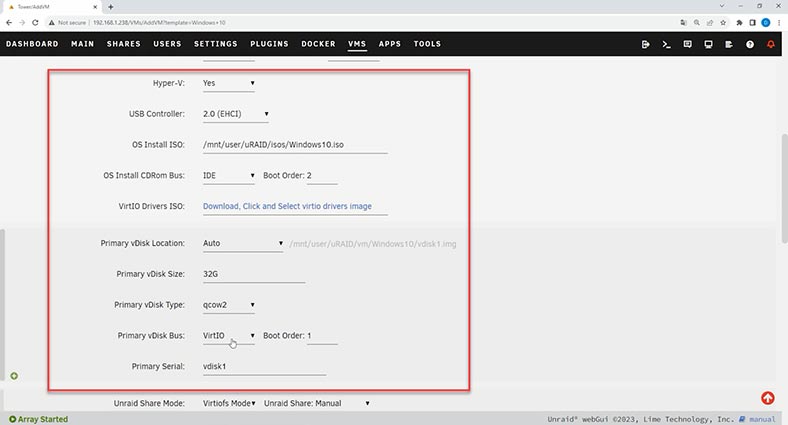
Ändern Sie die Netzwerkeinstellungen, den Bridge-Modus und das Adaptermodell. Nachdem Sie die Einstellungen vorgenommen haben, klicken Sie auf die Schaltfläche – Erstellen.
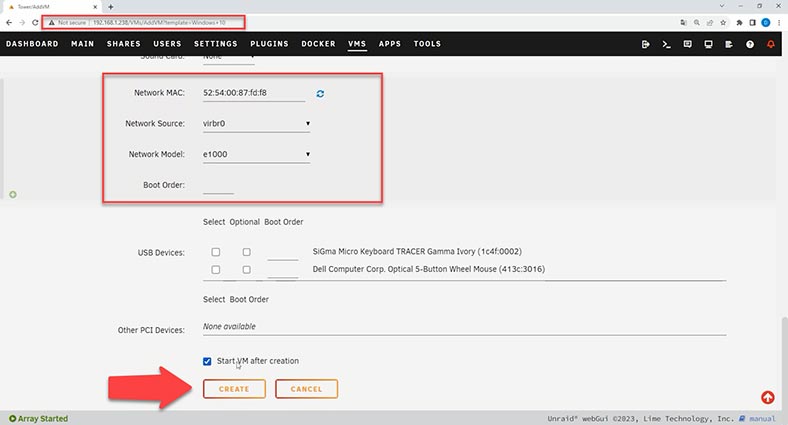
Wenn Sie das Kontrollkästchen „Autostart“ für die virtuelle Maschine nicht deaktiviert haben, beginnt der Startvorgang sofort. Als nächstes folgt die Standardinstallation des Betriebssystems. Nach der Installation des Betriebssystems ist die virtuelle Maschine betriebsbereit.
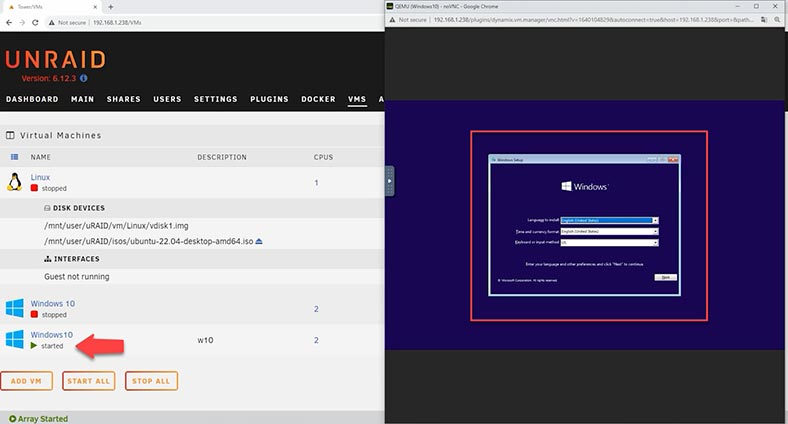
So stellen Sie Dateien virtueller Maschinen von Unraid OS wieder her
In manchen Situationen müssen Sie möglicherweise Dateien virtueller Maschinen vom NAS-Speicher mit dem Betriebssystem Unraid OS wiederherstellen. Dies kann beispielsweise bei versehentlichem Löschen eines Ordners mit virtuellen Festplatten oder einzelnen Dateien, einem Betriebssystemfehler oder einem Speicherfehler passieren, der zum Verlust des Zugriffs auf die virtuelle Maschine führt.
Das Wiederherstellungsprogramm – Hetman RAID Recovery hilft Ihnen dabei, die Dateien Ihrer virtuellen Maschine wiederherzustellen. Das Programm unterstützt alle gängigen Dateisysteme und ist in der Lage, Dateien von verschiedenen Arten von Hypervisoren wiederherzustellen.
Zum Wiederherstellen entfernen Sie die Datenträger aus dem Speicher und schließen Sie sie an einen Computer an, auf dem das Windows-Betriebssystem ausgeführt wird. Laden Sie das Programm herunter, installieren Sie es und führen Sie es aus. Hetman RAID Recovery scannt die Laufwerke automatisch und zeigt sie im Programmfenster an.
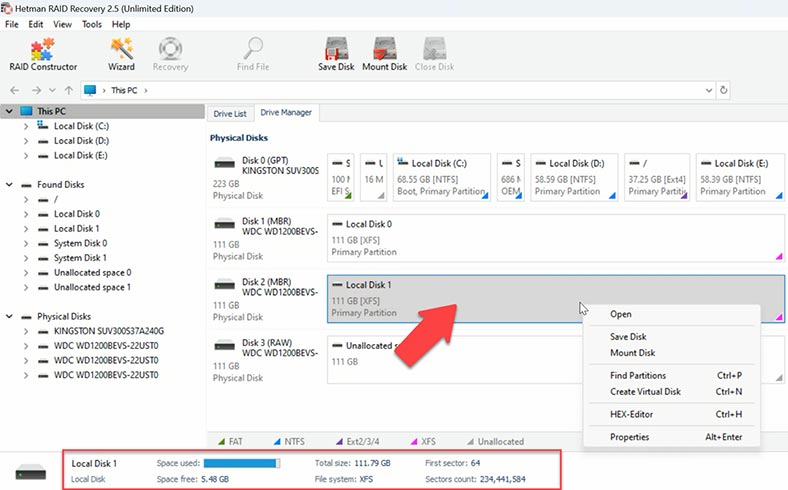
Um nach Dateien zu suchen, klicken Sie mit der rechten Maustaste auf die Festplatte und wählen Sie – Öffnen. Als nächstes müssen Sie die Art der Analyse angeben: Schnellscan oder vollständige Analyse. Zunächst empfiehlt es sich, einen Schnellscan durchzuführen. Dieser nimmt weniger Zeit in Anspruch und hilft in den meisten einfachen Datenverlustsituationen dabei, verlorene Dateien zu finden.
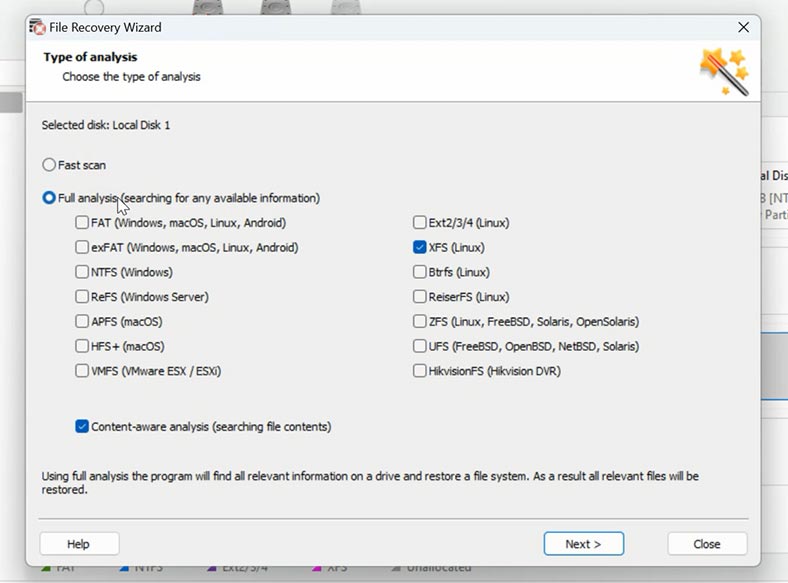
Wenn das Programm nach einem schnellen Scan keine Dateien finden kann, führen Sie eine vollständige Analyse durch. Kehren Sie dazu zum Hauptprogrammfenster zurück, klicken Sie mit der rechten Maustaste auf das Laufwerk und wählen Sie – Erneut analysieren – Vollständige Analyse, geben Sie das Dateisystem an – Weiter. Öffnen Sie dann den Ordner, in dem sich die Dateien der virtuellen Maschine befanden. Wenn Sie den Pfad nicht kennen, können Sie ihn in den Virtual Machine Manager-Einstellungen im Unraid OS Web Manager-Fenster nachschlagen.
Öffnen Sie das Verzeichnis, wählen Sie die Dateien aus, die zurückgegeben werden müssen, und klicken Sie auf – Wiederherstellen.
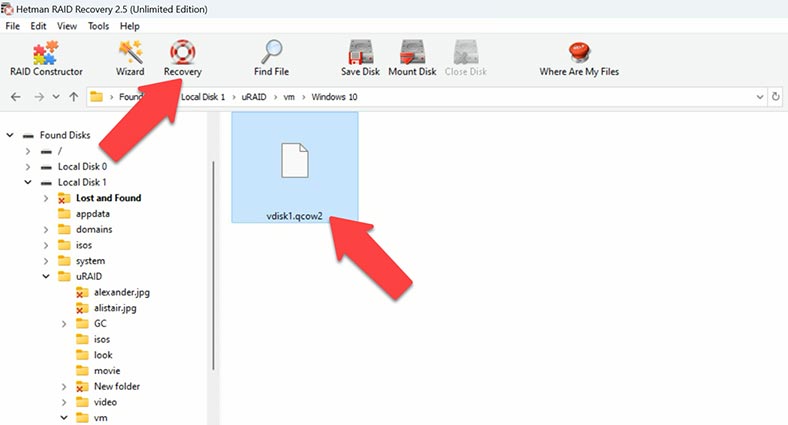
Geben Sie dann den Speicherort für die Daten, die Festplatte und den Ordner an und klicken Sie erneut auf Wiederherstellen. Nach Abschluss befinden sich die Dateien der virtuellen Maschine im zuvor angegebenen Verzeichnis.
So stellen Sie Daten von der Festplatte einer virtuellen Unraid OS-Maschine wieder her
Zusätzlich zur Wiederherstellung virtueller Festplattendateien können Sie auch Daten innerhalb einer virtuellen Maschine wiederherstellen. Hängen Sie das Image in das Programm ein und stellen Sie Dateien aus dem virtuellen Festplatten-Image wieder her.
Öffnen Sie im Programmfenster die Registerkarte – Extras – Datenträger mounten.
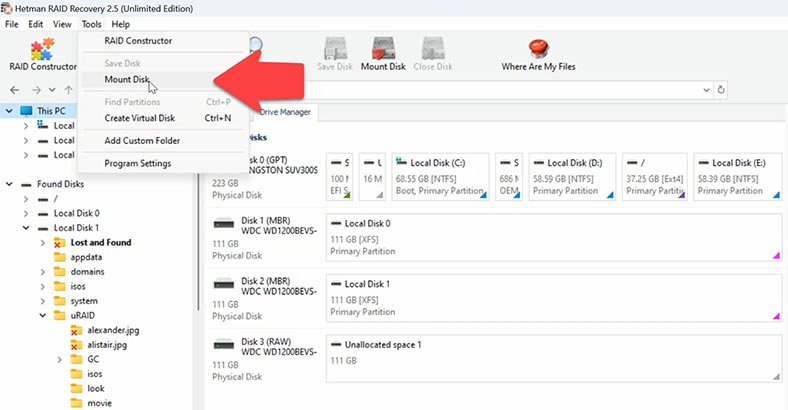
Wählen Sie den Typ der virtuellen Festplatte aus und klicken Sie auf – Weiter. Geben Sie dann den Ordner an, in dem das virtuelle Festplatten-Image gespeichert ist – Ok.
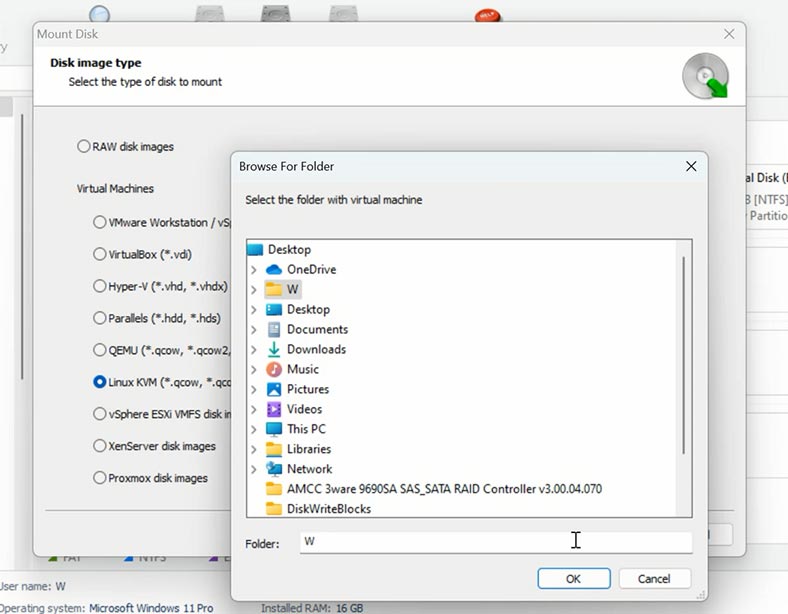
Markieren Sie die Datei des gewünschten Bildes – Weiter, dann erscheint es im Programmfenster.
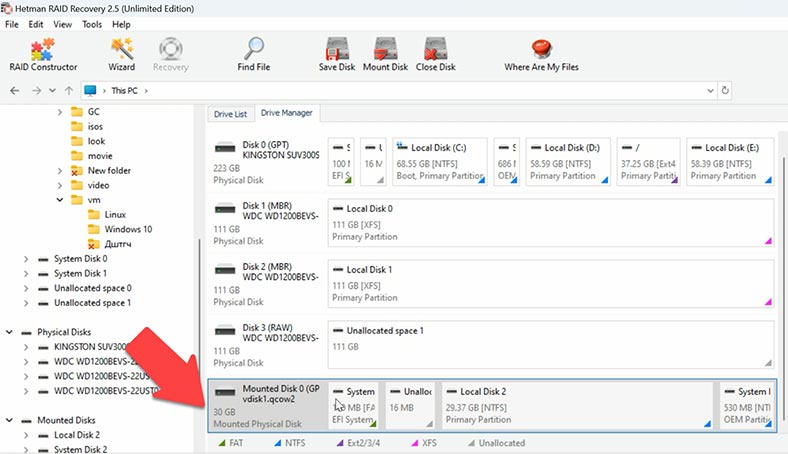
Führen Sie dann die Analyse aus – öffnen, wählen Sie den Scantyp aus, öffnen Sie den Ordner, in dem die Dateien gespeichert wurden, die Sie zurückgeben möchten, und stellen Sie sie wieder her.
Fazit
Abschließend lässt sich sagen, dass ein Datenverlust zwar Angst und einige Unannehmlichkeiten hervorrufen kann, Ihnen aber mittlerweile mehrere Methoden und Tools zur Verfügung stehen, um Ihre Daten wiederherzustellen. Mit Hetman RAID Recovery können Sie verlorene Festplattendateien von virtuellen Maschinen, auf denen Unraid OS ausgeführt wird, problemlos wiederherstellen.
| Schritt | Beschreibung | Empfehlungen | Anmerkungen |
|---|---|---|---|
| 1. Bewertung des Zustands der virtuellen Maschine | Überprüfen Sie den Zustand der virtuellen Maschine in Unraid OS, um Probleme zu identifizieren, die zum Datenverlust geführt haben. | Überprüfen Sie die Systemprotokolle auf mögliche Fehler oder Ausfälle. | Verwenden Sie die Unraid-Konsole oder den SSH-Zugang, um den Systemzustand zu überprüfen. |
| 2. Stoppen Sie die aktiven Vorgänge auf der virtuellen Maschine | Stoppen Sie alle aktiven Prozesse auf der virtuellen Maschine, um weiteren Datenverlust zu vermeiden. | Stellen Sie sicher, dass die virtuelle Maschine vollständig vom Netzwerk und anderen Diensten getrennt ist. | Vermeiden Sie die Verwendung zusätzlicher Software, bis die Diagnose abgeschlossen ist. |
| 3. Backups erstellen | Erstellen Sie, wenn möglich, Sicherungskopien der vorhandenen Daten der virtuellen Maschine, bevor Sie mit der Wiederherstellung beginnen. | Verwenden Sie spezialisierte Software, um Festplattenabbilder zu erstellen. | Speichern Sie die Backups auf einem externen Gerät oder in der Cloud. |
| 4. Verwenden Sie die integrierten Wiederherstellungsfunktionen von Unraid | Versuchen Sie, Dateien mit den integrierten Wiederherstellungstools von Unraid OS wiederherzustellen. | Stellen Sie sicher, dass alle Festplatten und virtuellen Maschinen ordnungsgemäß angeschlossen und vom System erkannt werden. | Verwenden Sie “Check Filesystem”, um das beschädigte Dateisystem zu diagnostizieren und zu reparieren. |
| 5. Drittanbieter-Software anwenden | Wenn die integrierten Tools fehlschlagen, verwenden Sie Drittanbieter-Software, um die Daten wiederherzustellen. | Beliebte Tools sind Hetman RAID Recovery, R-Studio, UFS Explorer und andere. | Führen Sie die Wiederherstellung auf einem separaten Gerät durch, um weiteren Datenverlust zu vermeiden. |
| 6. Wiederhergestellte Daten speichern | Speichern Sie die erfolgreich wiederhergestellten Dateien auf einem sicheren Speichermedium. | Es wird empfohlen, Daten auf mehreren Geräten zu speichern, um die Zuverlässigkeit zu erhöhen. | Danach können Sie mit der vollständigen Wiederherstellung der virtuellen Maschine beginnen. |








