الطريقة المثلى لإسترداد ملفات الجهاز الافتراضي من جهاز Unraid OS NAS
سنناقش في هذا المقال نظام تخزين البيانات Unraid OS NAS ، ونوضح لك كيفية إنشاء جهاز ‘إفتراضي وتكوينه و إسترداد ملفاته إذا لزم الأمر.

- كيفية إنشاء جهاز إفتراضي على نظام Unraid OS NAS
- كيفية إسترداد ملفات الجهاز الإفتراضي من نظام التشغيل Unraid
- كيفية إسترداد البيانات من قرص الجهاز الإفتراضي Unraid OS
- الخلاصة
- أسئلة وأجوبة
- التعليقات
Unraid هو نظام تشغيل مدمج تم تطويره لتوفير التحكم الكامل في أجهزتك. فهو لا يعمل فقط كوحدة تخزين موثوقة و متصلة بالشبكة، ولكن يمكنه أيضًا العمل كخادم تطبيقات ومضيف جهاز إفتراضي. يتم تثبيت نظام Unraid ويتم تشغيله من محرك أقراص USB، ثم يتم وضعه في نظام ملفات RAM.
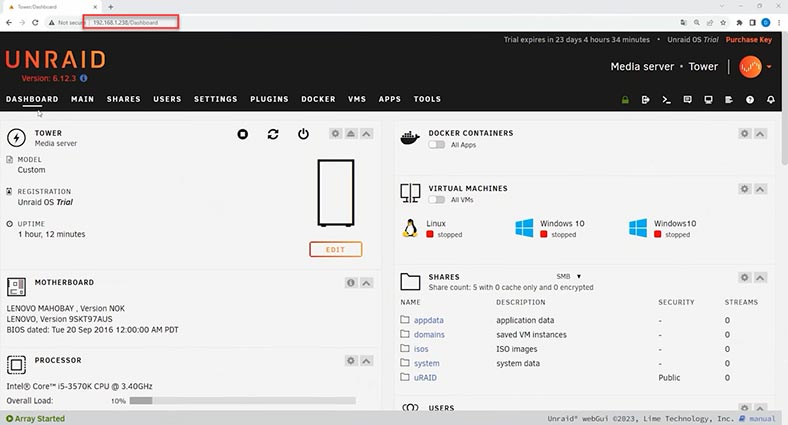
النقطة الرئيسية في نظام Unraid OS هي أنه حل مستقل عن الأجهزة قادر على تحويل أي نظام 64 بت إلى وحدة تخزين متصلة بالشبكة (NAS). علاوة على ذلك، تم تصميم نظام التشغيل هذا للعمل كمضيف إفتراضي. ويستخدم برنامج Hypervisor لتقسيم الموارد بين العملاء الإفتراضيين بطريقة آمنة ومعزولة، بحيث يمكن للمستخدمين تشغيل العديد من أنظمة التشغيل والتطبيقات على خادم فعلي واحد وتحسين إستخدام موارده.
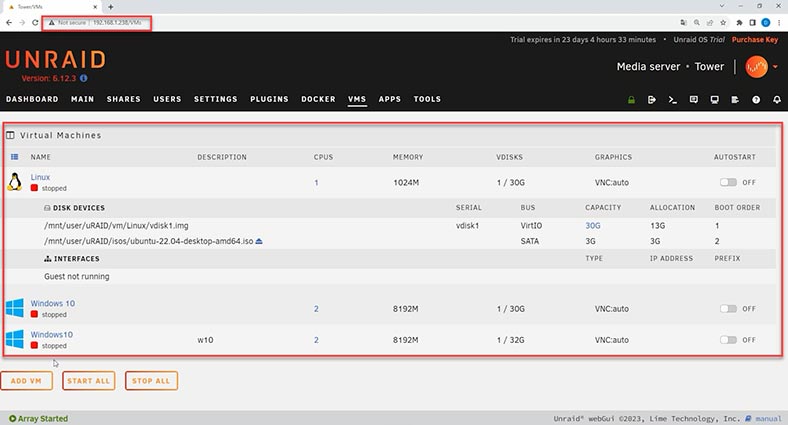
تعتمد المحاكاة الإفتراضية في نظام Unraid على KVM، والتي تتضمن إصدارات حديثة من QEMU و، libvirtوVFIO* وVirtIO وVirtFS. كما أنه يدعم البرامج الثابتة للجهاز الإفتراضي المفتوح (OVMF) الذي يوفر دعم UEFI للأجهزة الإفتراضية (عن طريق إضافة دعم لـ SecureBoot، ودعم مبسط لميزة التمرير على معالجات الرسومات). يتيح ذلك للمستخدمين تخصيص مجموعة واسعة من الموارد لهذه الأجهزة الإفتراضية. كما أن تقنيات المحاكاة الإفتراضية هذه لا تسمح لأي آثار سلبية ناتجة عن إستخدامها بالتأثير على موثوقية نظام التشغيل الرئيسي.
في مقال اليوم، سنستكشف الوظائف المتاحة لإنشاء جهاز إفتراضي على نظام التشغيل هذا، وكيف يمكن إسترداد ملفات القرص الإفتراضي عندما تفقد الوصول إلى الخادم.

Top Tools for Data Recovery From RAID
كيفية إنشاء جهاز إفتراضي على نظام Unraid OS NAS
لإنشاء جهاز إفتراضي على نظام التشغيل Unraid، ستحتاج إلى صورة لنظام التشغيل الذي يجب تثبيته على هذا الجهاز الإفتراضي. قم بتنزيل صورة ISO وتحميلها على خادم Unraid.
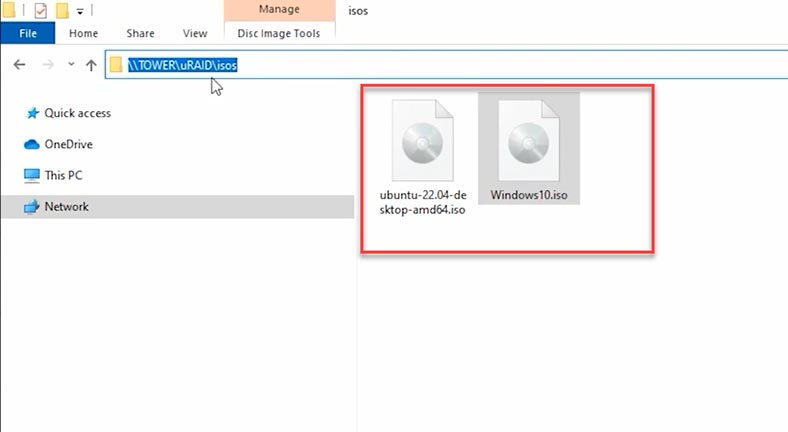
بعد ذلك، إفتح مدير الويب – VMS. هنا، انقر فوق الزر إضافة VM ، وقم بتحديد إصدار نظام التشغيل. سيتم فتح صفحة الإعدادات.
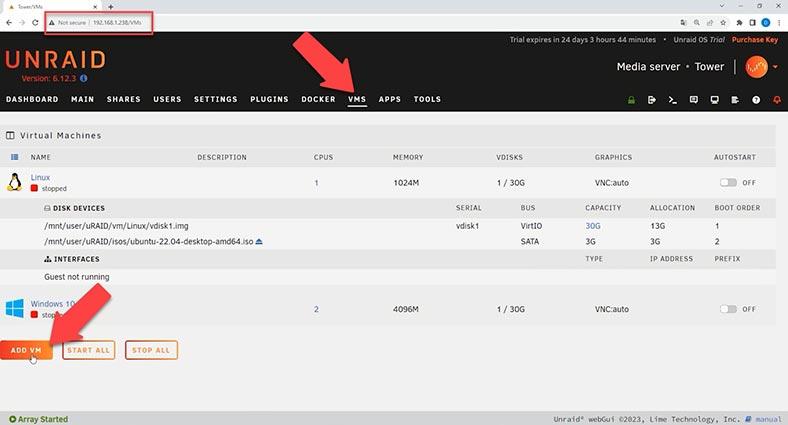
قم بتسمية هذا الجهاز، وقم بتحديد إعدادات وحدة المعالجة المركزية، وحجم ذاكرة النظام، و إختر صورة ISO، ثم قم بتحديد المسار إلى ملف الصورة الذي قمت بتحميله إلى خادم Unraid.
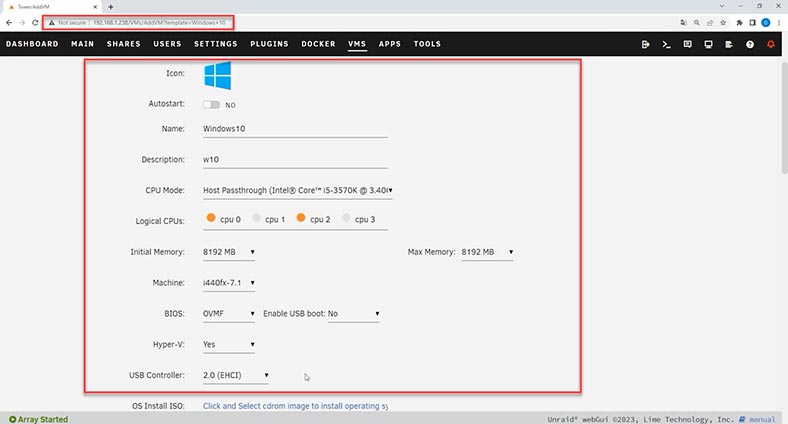
إختر الآن حجم القرص الإفتراضي – في حالتي، سيكون 30 جيغابايت كافيًا – ونوعه. بعد ذلك، قم بإعطاء المسار إلى الدليل حيث يجب تخزين ملفات الجهاز الإفتراضي.
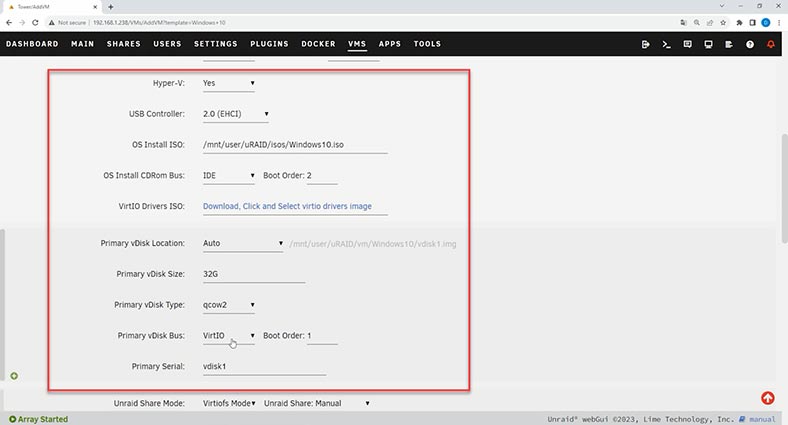
قم بتغيير إعدادات الشبكة ووضع الجسر وطراز المحول. بعد الإنتهاء من الإعدادات، انقر فوق إنشاء.
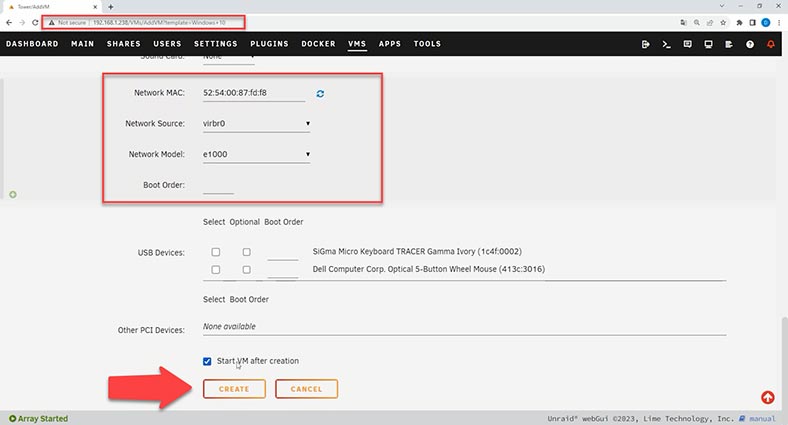
إذا لم تقم بإلغاء تحديد مربع التشغيل التلقائي للجهاز الإفتراضي، فسيبدأ الجهاز في التشغيل على الفور. ويلي ذلك عملية نموذجية لتثبيت نظام التشغيل. بعد تثبيت نظام التشغيل، يصبح الجهاز الإفتراضي جاهزًا للعمل.
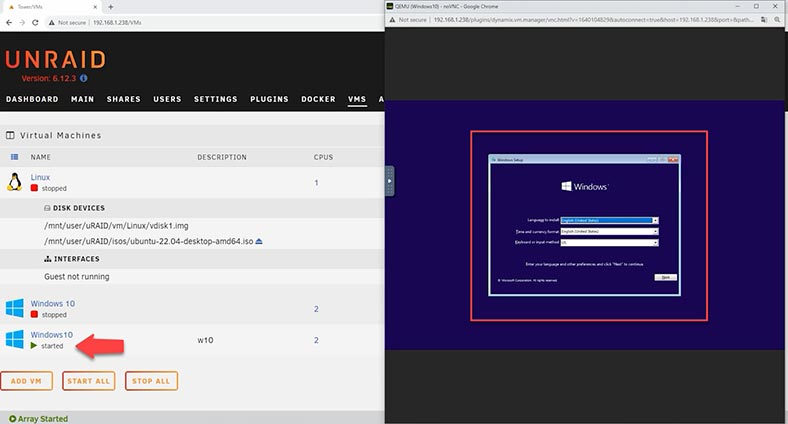
كيفية إسترداد ملفات الجهاز الإفتراضي من نظام التشغيل Unraid
في بعض المواقف، قد يتعين عليك إسترداد ملفات الجهاز الإفتراضي من وحدة تخزين NAS تستخدم نظام التشغيل Unraid. على سبيل المثال، قد يحدث ذلك عندما تقوم عن طريق الخطأ بحذف ملفات معينة أو مجلد يحتوي على أقراص إفتراضية، بعد حدوث خطأ في نظام التشغيل أو فشل جهاز التخزين NAS، مما يؤدي إلى فقدان الوصول إلى جهازك الإفتراضي.
ستساعدك أداة إسترداد البيانات المتخصصة – Hetman RAID Recovery – على إستعادة جميع ملفات الجهاز الإفتراضي. تدعم هذه الأداة جميع أنظمة الملفات الشائعة ويمكنها إسترداد الملفات التي تستخدمها أنواع مختلفة من برامج Hypervisor.
للإسترداد، أخرج الأقراص من نظام التخزين وقم بتوصيلها بجهاز كمبيوتر يعمل بنظام Windows. قم بتنزيل البرنامج وتثبيته وبدء تشغيله. سيقوم برنامج Hetman RAID Recovery بفحص الأقراص تلقائيًا وعرضها في النافذة الرئيسية.
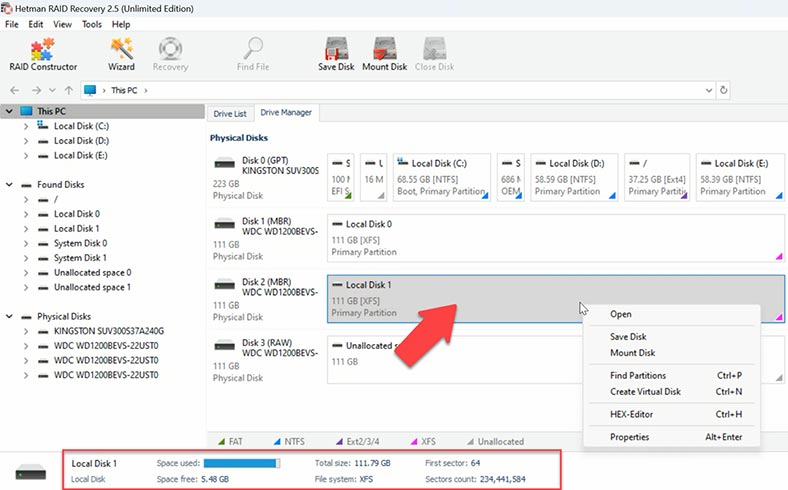
للبحث عن الملفات، انقر بزر الماوس الأيمن على القرص و إختر إفتح. بعد ذلك، قم بتحديد نوع الفحص – الفحص السريع أو الفحص الكامل. بالنسبة للمبتدئين، نوصي بإجراء الفحص السريع – سيستغرق هذا وقتًا أقل، ويمكنه العثور على الملفات المفقودة بسهولة في معظم سيناريوهات الإسترداد النموذجية.
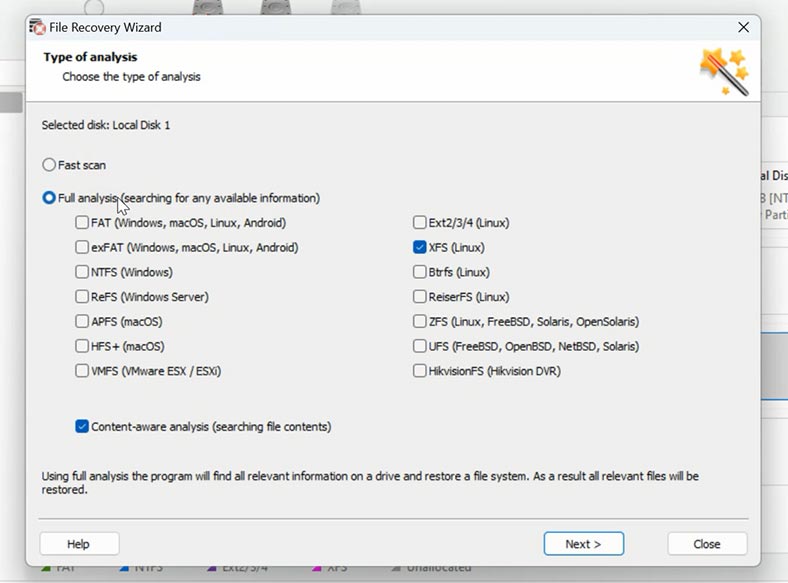
إذا لم يتمكن البرنامج من العثور على الملفات المفقودة بعد الفحص السريع، فأنتقل إلى الفحص الكامل. للقيام بذلك، إرجع إلى النافذة الرئيسية، وانقر بزر الماوس الأيمن على القرص و إختر – إفحص مرة أخرى – الفحص الكامل – قم بتحديد نظام الملفات وانقر على التالي. بعد ذلك، إفتح المجلد الذي تم تخزين ملفات الجهاز الإفتراضي فيه. إذا كنت لا تعرف المسار الدقيق، فيمكنك رؤيته في إعدادات مدير الجهاز الإفتراضي، عن طريق فتح مدير الويب Unraid OS.
إفتح الدليل المقابل، وقم بتحديد الملفات المراد إستردادها، ثم إضغط على الإسترداد.
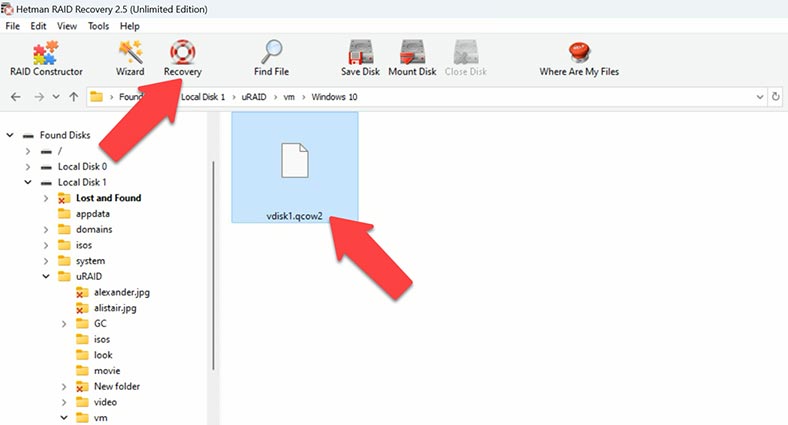
قم بتحديد مكان حفظ البيانات (إختر القرص و المجلد)، ثم إنقر فوق الإسترداد مرة أخرى. عند إنتهاء العملية، ستجد ملفات الجهاز الإفتراضي في المجلد الذي إخترته لحفظها.
كيفية إسترداد البيانات من قرص الجهاز الإفتراضي Unraid OS
إلى جانب إسترداد ملفات القرص الإفتراضي، يمكنك أيضًا إستعادة البيانات داخل الجهاز الإفتراضي، عن طريق تحميل صورة في البرنامج وإستعادة الملفات من صورة القرص الإفتراضي هذه.
في نافذة البرنامج، إفتح علامة التبويب الأدوات – تثبيت القرص.
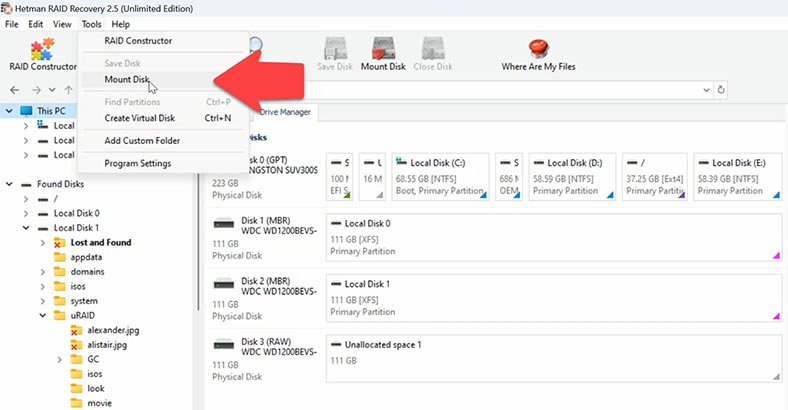
قم بتحديد نوع القرص الإفتراضي وانقر فوق التالي. بعد ذلك، قم بتحديد المجلد الذي سيتم تخزين صورة القرص الإفتراضي فيه – انقر فوق موافق.
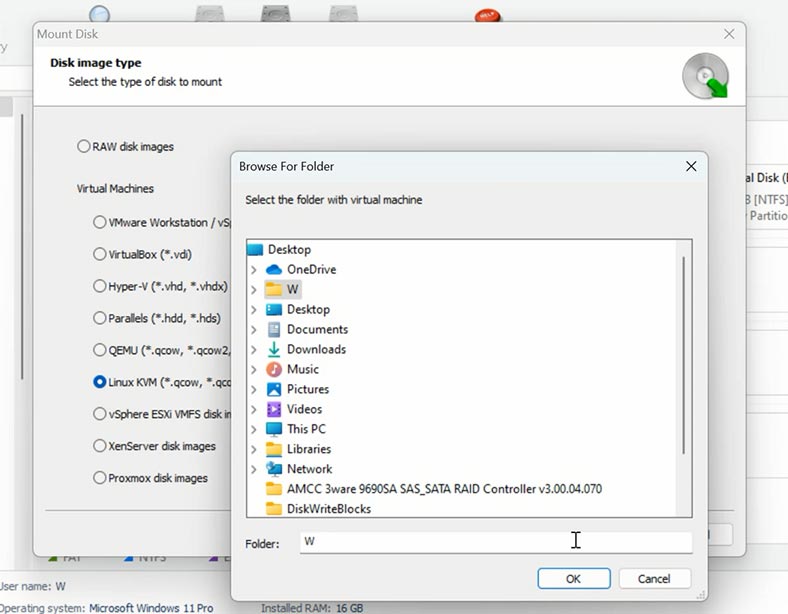
قم بتحديد ملف الصورة – التالي – وسيظهر في نافذة البرنامج.
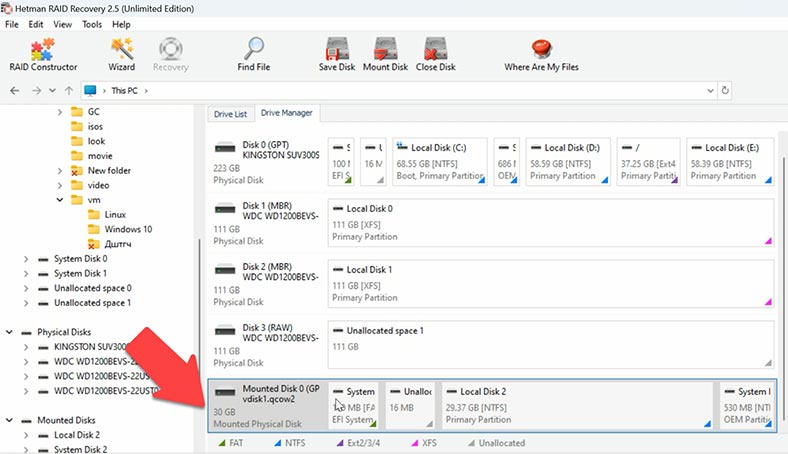
ثم إبدأ الفحص بالنقر فوق إفتح. إختر نوع الفحص وعندما ينتهي، إفتح المجلد الذي كانت توجد فيه الملفات المفقودة، وقم بإستردادها.
الخلاصة
بإختصار، يمكننا القول أنه على الرغم من أن فقدان البيانات يمكن أن يسبب بعض الصعوبات ويجعلك تشعر بالقلق، إلا أنك تعلم الآن أن هناك طرقًا و أدوات تساعدك على إستعادة البيانات المهمة. بإستخدام برنامج Hetman RAID Recovery، ستتمكن من إسترداد الملفات المفقودة من أقراص جهازك الإفتراضي من نظام التشغيل Unraid.
| الخطوة | الوصف | التوصيات | ملاحظات |
|---|---|---|---|
| 1. تقييم حالة الجهاز الافتراضي | تحقق من حالة الجهاز الافتراضي في Unraid OS لتحديد المشكلات التي أدت إلى فقدان الملفات. | راجع سجلات النظام للبحث عن الأخطاء أو الأعطال المحتملة. | استخدم وحدة التحكم Unraid أو الوصول عبر SSH لعرض حالة النظام. |
| 2. إيقاف العمليات النشطة على الجهاز الافتراضي | أوقف جميع العمليات النشطة على الجهاز الافتراضي لمنع حدوث مزيد من التلف للبيانات. | تأكد من فصل الجهاز الافتراضي تمامًا عن الشبكة والخدمات الأخرى. | تجنب استخدام أي برنامج إضافي حتى تكتمل عملية التشخيص. |
| 3. إنشاء النسخ الاحتياطية | إذا كان ذلك ممكنًا، قم بإنشاء نسخ احتياطية للبيانات الموجودة من الجهاز الافتراضي قبل بدء عملية الاستعادة. | استخدم برنامج متخصص لإنشاء صور القرص. | احفظ النسخ الاحتياطية على جهاز خارجي أو في السحابة. |
| 4. استخدام ميزات الاستعادة المدمجة في Unraid | حاول استعادة الملفات باستخدام أدوات الاستعادة المدمجة في Unraid OS. | تأكد من أن جميع الأقراص والأجهزة الافتراضية متصلة بشكل صحيح ومعترف بها من قبل النظام. | استخدم “Check Filesystem” لتشخيص وإصلاح نظام الملفات التالف. |
| 5. تطبيق برامج خارجية | إذا فشلت الأدوات المدمجة، استخدم برامج خارجية لاستعادة البيانات. | تشمل الأدوات الشائعة Hetman RAID Recovery وUFS Explorer وغيرها. | قم بإجراء الاستعادة على جهاز منفصل لتجنب المزيد من تلف البيانات. |
| 6. حفظ البيانات المستعادة | بعد استعادة الملفات بنجاح، احفظها على جهاز تخزين آمن. | يوصى بحفظ البيانات على أجهزة متعددة لزيادة الموثوقية. | بعد ذلك، يمكنك البدء في استعادة الوظائف الكاملة للجهاز الافتراضي. |








