Експертні методи відновлення втрачених файлів на віртуальній машині Unraid OS NAS
У цій статті обговорюватимемо сховище даних Unraid OS NAS, розповімо як створити віртуальну машину, як її налаштувати та як відновити файли.

- Як створити віртуальну машину на Unraid OS NAS
- Як відновити файли віртуальної машини з Unraid OS
- Як відновити дані з диска віртуальної машини Unraid OS
- Висновок
- Питання та відповіді
- Коментарі
Unraid є вбудованою операційною системою, розробленою для забезпечення повного контролю над вашим обладнанням. Вона не тільки виконує функції надійного мережевого сховища (NAS), але також може виступати в ролі додатків сервера і хоста для віртуальних машин. Unraid встановлюється та завантажується з USB-накопичувача у кореневу файлову систему RAM.
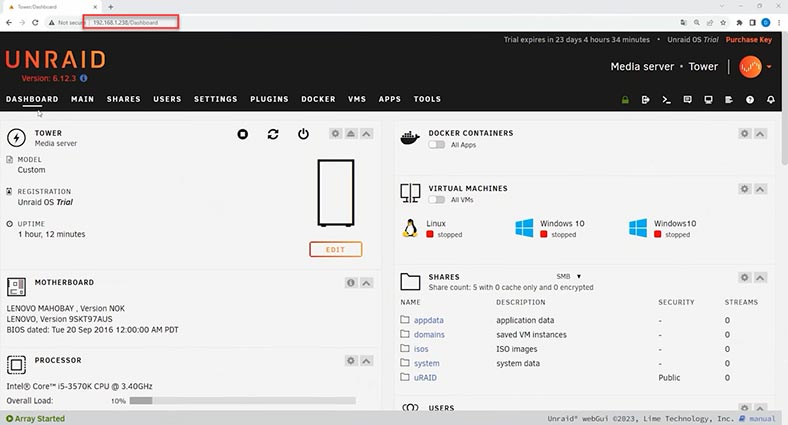
Сутність Unraid OS полягає в тому, що це апаратно-незалежне рішення, здатне перетворити практично будь-яку 64-розрядну систему на мережеве сховище (NAS). Вона використовує гіпервізор для безпечного та ізольованого поділу ресурсів між віртуальними клієнтами, що дозволяє запускати кілька операційних систем та програм на одному фізичному сервері та оптимізувати використання ресурсів.
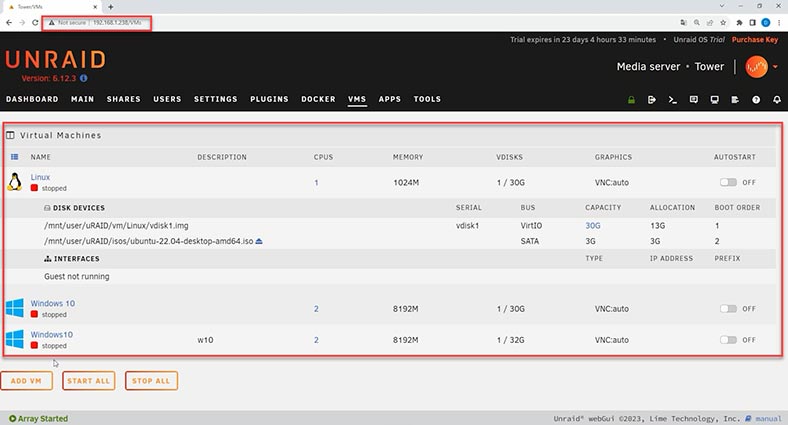
Віртуалізація в Unraid OS побудована на базі KVM, який включає сучасні версії QEMU, libvirt, VFIO*, VirtIO та VirtFS. Також, підтримується відкрите мікропрограмне забезпечення віртуальної машини (OVMF), яке забезпечує підтримку UEFI для віртуальних машин (додаючи підтримку SecureBoot, а також спрощену підтримку наскрізного проходу графічного процесора). Це дозволяє призначати віртуальним машинам широкий спектр ресурсів. Дані технології віртуалізації запобігають впливу їх використання на надійність основної операційної системи.
Далі, ми детальніше зупинимося на функціоналі побудови віртуальних машин на даній операційній системі, і покажемо як повернути файли віртуальних дисків у разі втрати доступу до сервера.

Як відновити файли віртуальної машини з Unraid OS
Як створити віртуальну машину на Unraid OS NAS
Щоб створити віртуальну машину на Unraid OS, вам знадобиться образ операційної системи, яка буде встановлена на віртуальну машину. Скачайте образ ISO і завантажте його на сервер Unraid OS.
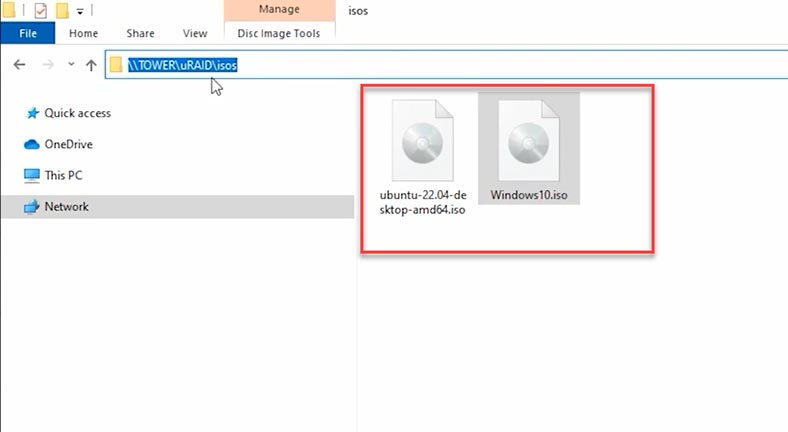
Далі, відкрийте Веб-менеджер / Віртуальні машини. Тут натисніть кнопку – Додати віртуальну машину, вкажіть версію операційної системи. Відкриється сторінка з налаштуваннями.
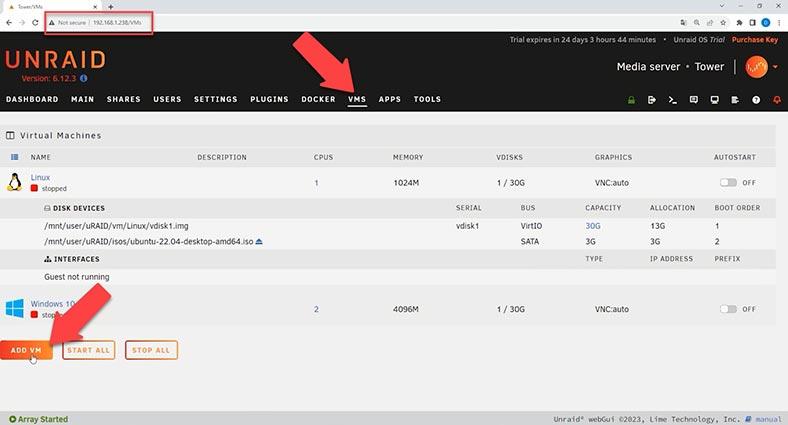
Встановіть їй ім’я, налаштування процесора, обсяг оперативної пам’яті, виберіть образ ISO, вкажіть шлях до файлу образу, який завантажили на сервер Unraid OS.
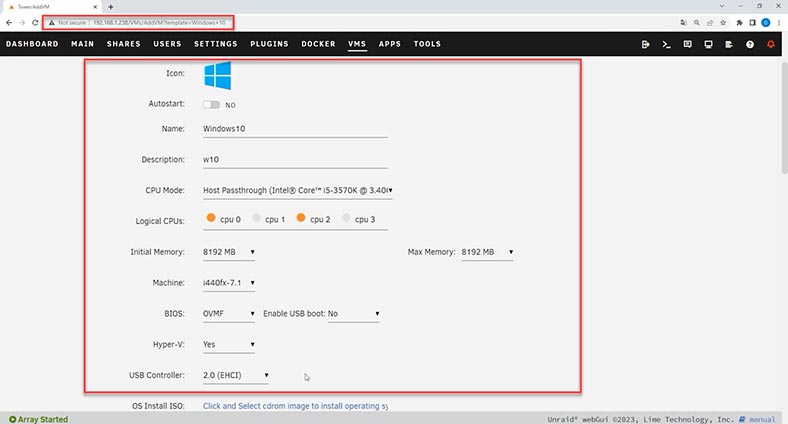
Далі, вкажіть обсяг віртуального диска (в моєму випадку достатньо 30 Гб) і його тип. Після цього, потрібно вказати шлях для зберігання файлів віртуальної машини.
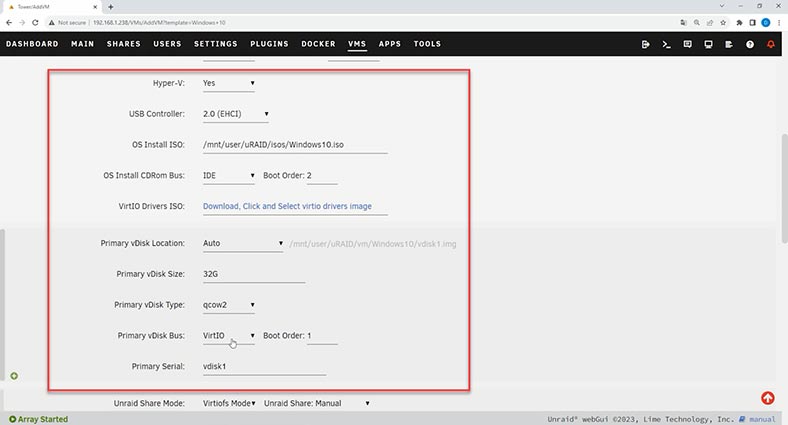
Змінити налаштування мережі, режим моста, модель адаптера. Після внесення налаштувань натисніть кнопку – Створити.
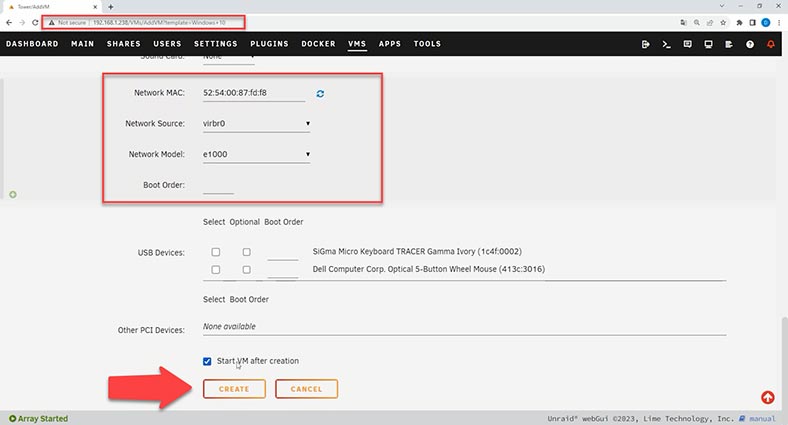
Якщо ви не зняли позначку автостарту віртуальної машини, одразу розпочнеться процес завантаження. Далі, йде стандартне встановлення операційної системи. Після встановлення операційної системи віртуальна машина готова до роботи.
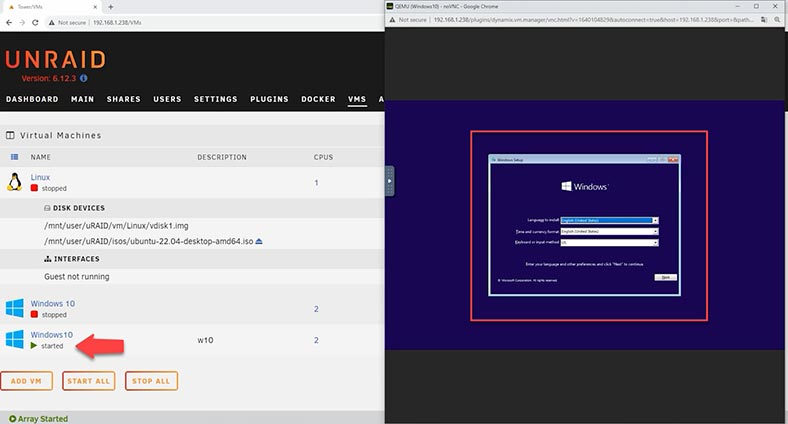
Як відновити файли віртуальної машини з Unraid OS
У деяких ситуаціях може знадобитися відновлення файлів віртуальної машини з NAS сховища з операційної системи Unraid OS. Це може статися, наприклад, у разі випадкового видалення папки з віртуальними дисками або окремих файлів, збою в роботі операційної системи, або виходу з ладу сховища, що призводить до втрати доступу до віртуальної машини.
Повернути файли віртуальної машини допоможе програма для відновлення – Hetman RAID Recovery (або Hetman Partition Recovery). Програма підтримує всі популярні файлові системи, здатна відновити файли різних типів гіпервізорів.
Для відновлення, дістаньте диски зі сховища та підключіть його до комп’ютера з операційною системою Windows. Завантажте, встановіть та запустіть програму. Hetman RAID Recovery автоматично просканує диски та відобразить їх у вікні програми.
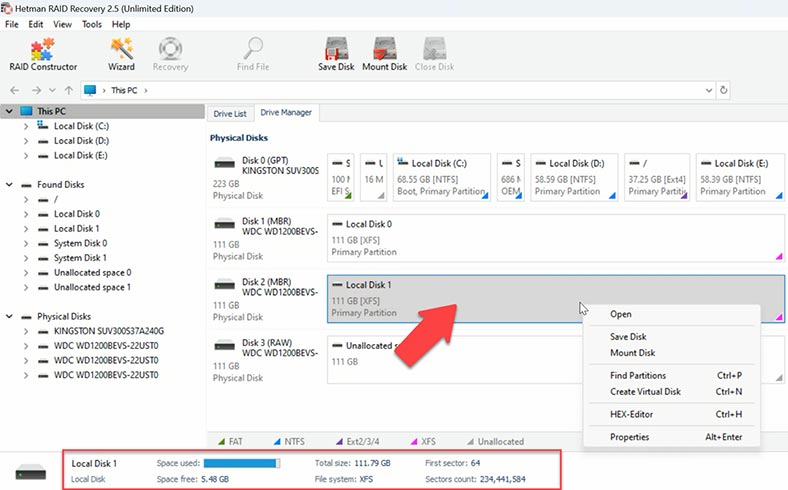
Для пошуку файлів клацніть по диску правою кнопкою миші та виберіть – Відкрити. Далі, потрібно вказати тип аналізу: Швидке сканування чи Повний аналіз. Для початку, рекомендується виконати швидке сканування, це займе менше часу і допоможе знайти втрачені файли в більшості нескладних ситуацій втрати даних.
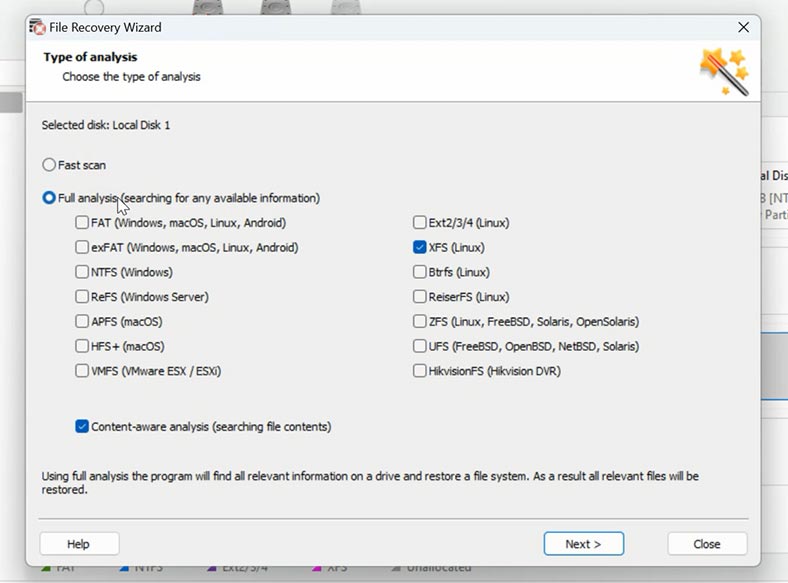
Якщо після Швидкого сканування програмі не вдалося знайти файли, запустіть Повний аналіз. Для цього, поверніться у головне вікно програми, клацніть по накопичувачу правою кнопкою миші та виберіть – Проаналізувати заново / Повний аналіз, вкажіть файлову систему – Далі. Потім відкрийте папку, де лежали файли віртуальної машини, якщо вам не відомий шлях, його можна переглянути в налаштуваннях менеджера віртуальних машин у вікні Web-менеджера Unraid OS.
Відкрийте каталог, виділіть файли, які потрібно повернути, та натисніть – Відновити.
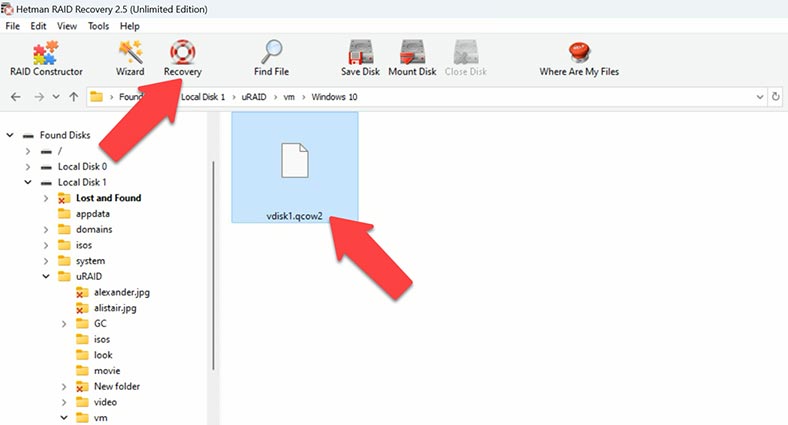
Вкажіть місце, куди зберегти дані (диск, папку) та натисніть іще раз – Відновити. Після завершення, файли віртуальної машини будуть лежати у вказаному раніше каталозі.
Як відновити дані з диска віртуальної машини Unraid OS
Окрім відновлення файлів віртуальних дисків, ви можете відновити дані і всередині віртуальної машини: змонтувати образ у програму та відновити файли з образу віртуального диска.
У вікні програми відкрийте вкладку – Сервіс / Монтувати диск.
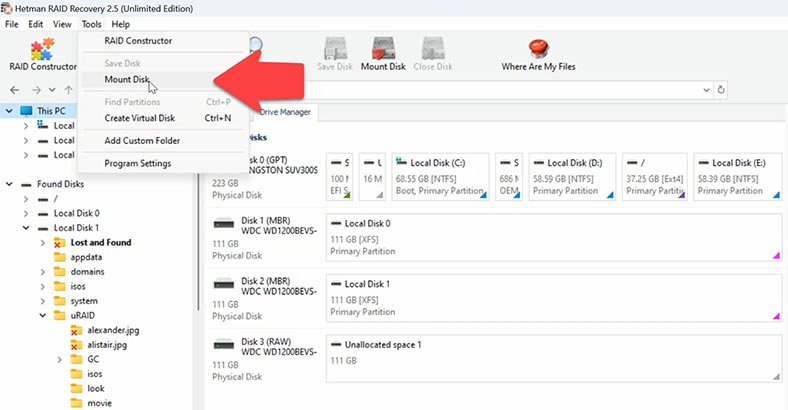
Виберіть тип віртуального диска та натисніть Далі. Потім вкажіть папку, де зберігається образ віртуального диска – ОК.
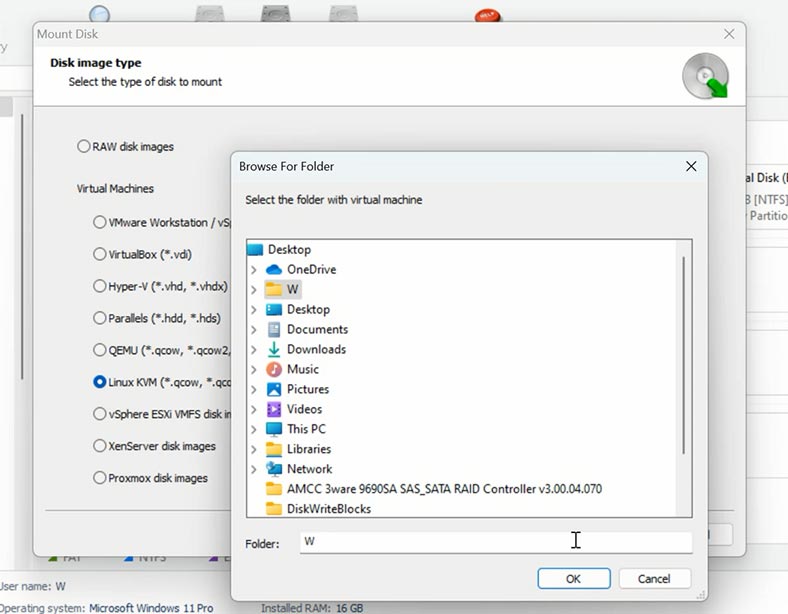
Позначте файл потрібного образу – Далі. Він з’явиться у вікні програми.
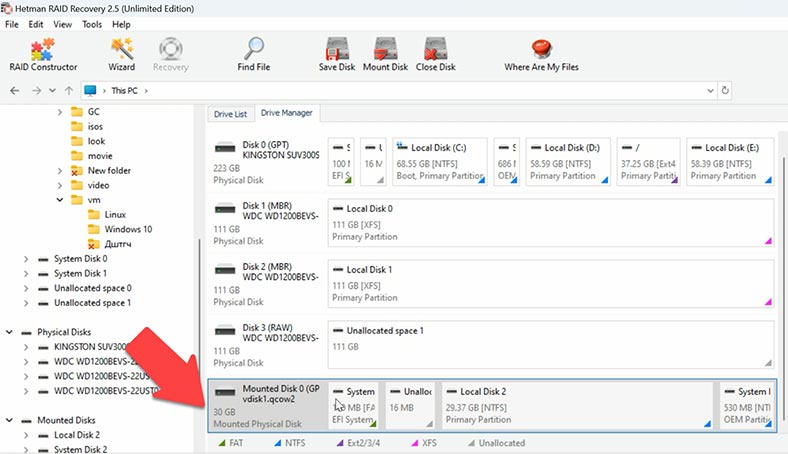
Запустіть аналіз – Відкрити, виберіть тип сканування, відкрийте папку, де зберігалися файли, які потрібно повернути та відновіть їх.
Висновок
Незважаючи на те, що втрата даних може викликати занепокоєння і деякі незручності, тепер ви володієте кількома методами та інструментами для відновлення вашої інформації. За допомогою Hetman RAID Recovery ви без зайвих труднощів відновите втрачені файли віртуальних дисків з Unraid OS.
| Крок | Опис | Рекомендації | Примітки |
|---|---|---|---|
| 1. Оцінка стану віртуальної машини | Перевірте стан віртуальної машини в Unraid OS для визначення проблем, що спричинили втрату файлів. | Перегляньте журнали системи для виявлення можливих помилок або збоїв. | Використовуйте консоль Unraid або доступ через SSH для перегляду стану системи. |
| 2. Зупинка активної роботи на віртуальній машині | Зупиніть усі активні процеси на віртуальній машині, щоб запобігти подальшому пошкодженню даних. | Забезпечте повне відключення віртуальної машини від мережі та інших служб. | Уникайте використання будь-якого додаткового програмного забезпечення до завершення діагностики. |
| 3. Створення резервної копії | Якщо можливо, створіть резервні копії існуючих даних з віртуальної машини перед початком процесу відновлення. | Використовуйте спеціалізоване програмне забезпечення для створення образів дисків. | Збережіть резервні копії на зовнішньому пристрої або в хмарі. |
| 4. Використання вбудованих функцій відновлення Unraid | Спробуйте відновити файли за допомогою вбудованих інструментів відновлення Unraid OS. | Переконайтесь, що всі диски та віртуальні машини правильно підключені та розпізнаються системою. | Використовуйте “Check Filesystem” для діагностики та виправлення пошкодженого файлового системи. |
| 5. Застосування стороннього програмного забезпечення | Якщо вбудовані засоби не допомагають, використовуйте стороннє програмне забезпечення для відновлення даних. | Популярні інструменти включають Hetman RAID Recovery, R-Studio, UFS Explorer та інші. | Проводьте відновлення на окремому пристрої, щоб уникнути подальшого пошкодження даних. |
| 6. Збереження відновлених даних | Після успішного відновлення файлів, збережіть їх на надійному носії даних. | Рекомендується зберігати дані на кількох пристроях для підвищення надійності. | Після цього можна приступати до відновлення повної функціональності віртуальної машини. |








