Disk-Arrays in Unraid OS: Erstellen, Wiederherstellen und Aufbau nach Zerstörung
In diesem Artikel werden wir ausführlicher darüber sprechen, wie man mit Disk-Arrays unter Unraid OS, wie man es erstellt, nach der Zerstörung wieder aufbaut und wie man Daten wiederherstellt.

- So stellen Sie ein Array von Festplatten unter Unraid OS zusammen
- So stellen Sie Daten von einem zerstörten Unraid OS-Array wieder her
- Fazit
- Fragen und Antworten
- Bemerkungen
Bevor wir mit der Datenwiederherstellung beginnen, wollen wir verstehen, was Unraid OS ist und wie es funktioniert.
Unraid OS ist ein eingebettetes Betriebssystem, das zur Erstellung zuverlässiger Datenspeicher entwickelt wurde. Um eine höhere Zuverlässigkeit der Dateispeicherung zu gewährleisten, ermöglicht das Betriebssystem die Zusammenstellung mehrerer Festplatten zu einem Array.
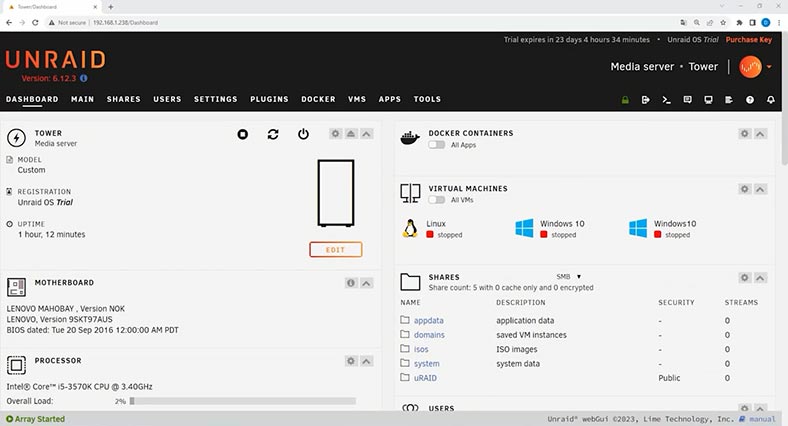
Das Array in Unraid OS unterscheidet sich von herkömmlichen RAID-Technologien. Anstatt klassische Festplattenkonsolidierungsmethoden wie RAID 1, 5 usw., Unraid nutzt das sogenannte Raid-Free-Konzept.
Dieser Ansatz ermöglicht es Ihnen, Festplatten unterschiedlicher Größe in einem Array zu kombinieren, wobei jede Festplatte ihre Individualität behält. Anstatt strenge Regeln für die Datenverteilung zu erstellen, ermöglicht Unraid jedem Laufwerk, seine Daten unabhängig zu speichern.
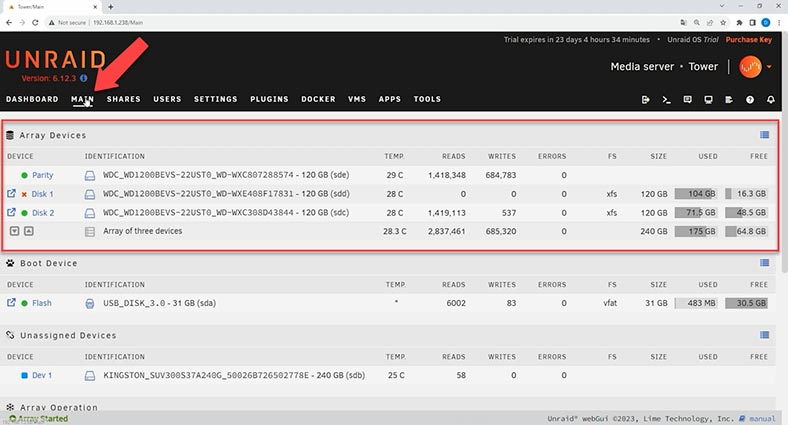
Der Hauptvorteil der RAID-freien Technologie besteht darin, dass bei einem Ausfall einer der Festplatten nur die Daten auf dieser bestimmten Festplatte verloren gehen und auf die Daten auf den verbleibenden Festplatten nicht zugegriffen werden kann. Das bedeutet, dass Sie nicht alle Ihre Daten verlieren, wie es bei klassischen RAID-Arrays passieren kann.
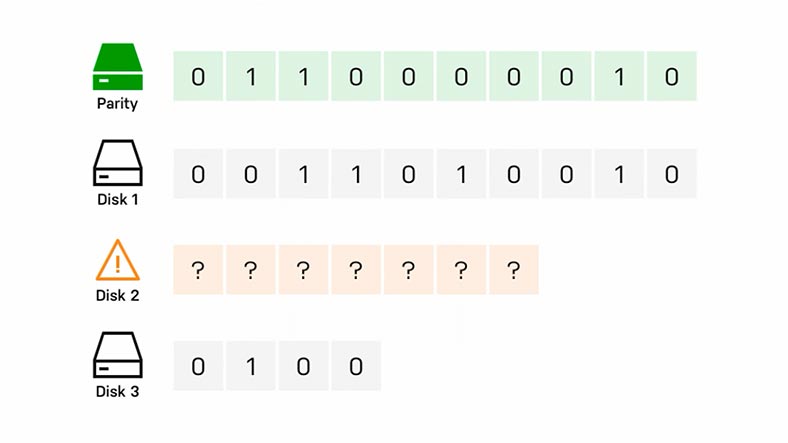
Wenn eines der Laufwerke im Unraid-Array ausfällt, können Sie es durch ein neues Laufwerk ersetzen und Daten mithilfe integrierter Tools wiederherstellen. Dieser Ansatz ermöglicht eine flexiblere Datenverwaltung und Sicherheit bei minimalem Verlustrisiko.
Dennoch schließt diese Speichertechnologie einen Datenverlust nicht aus, daher werden wir als Nächstes besprechen, wie man Dateien von einem zerstörten RAID wiederherstellt, nachdem der Zugriff auf das Festplatten-Array verloren gegangen ist.

Wie kann ich Daten von einem zerstörten Unraid OS-Datenträger-Array wiederherstellen?
So stellen Sie ein Array von Festplatten unter Unraid OS zusammen
Um ein allgemeines Verständnis der Technologie zum Aufbau eines Festplatten-Arrays unter Unraid OS zu erhalten, schauen wir uns an, wie man es aus drei Festplatten zusammensetzt. Als Beispiel zeige ich, wie man ein RAID 5-Festplatten-Array erstellt, das über eine dedizierte Festplatte als Paritätsfestplatte verfügt, und ein RAID 6, das über zwei Paritätsfestplatten verfügt.
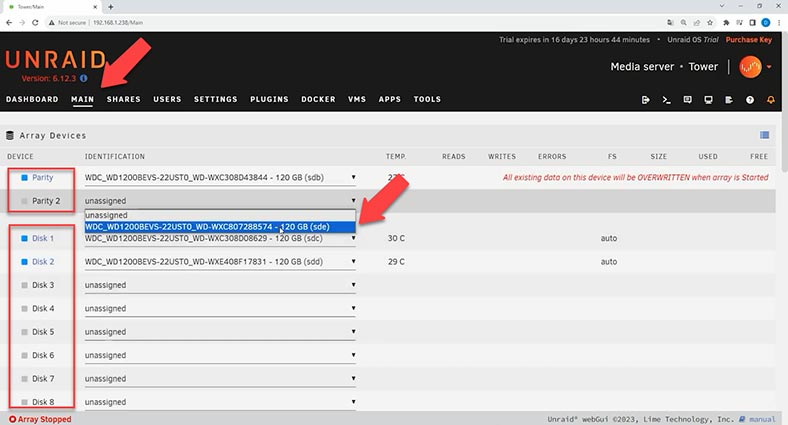
Öffnen Sie das Web-Kontrollfeld von Unraid OS und gehen Sie dann zur Registerkarte – Main. Dort müssen Sie die Festplatten für die Parität sowie die Speicherfestplatten angeben. Wählen Sie die erforderlichen Laufwerke aus der Dropdown-Liste aus.
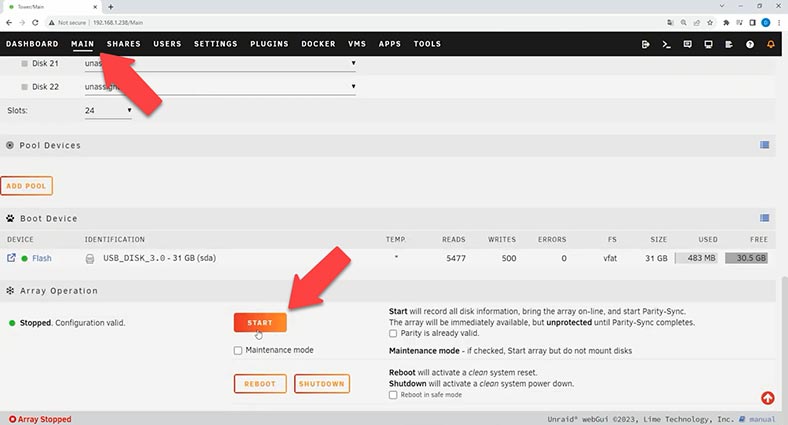
Um sie dann zu einem Array zusammenzufassen, klicken Sie unten auf die Schaltfläche – Start. Standardmäßig werden Speicherlaufwerke mit dem Dateisystem xfs.
formatiert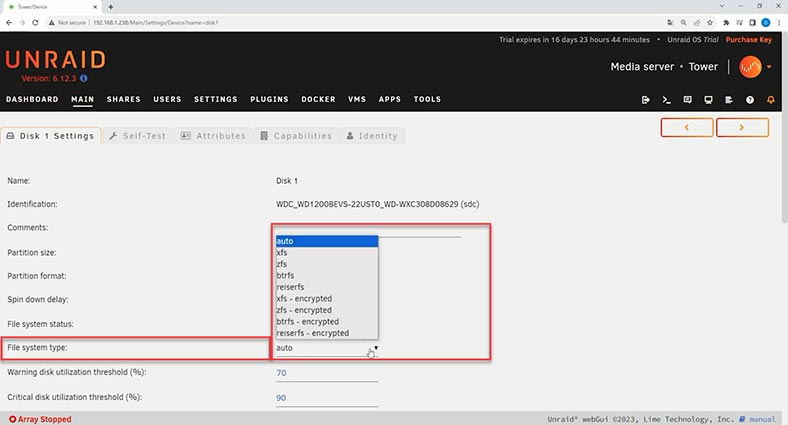
Um vor dem Starten des Arrays ein anderes auszuwählen, öffnen Sie die Festplatteneinstellungen und wählen Sie das gewünschte Dateisystem aus der Liste aus: btrfs, zfs, refs und so weiter.
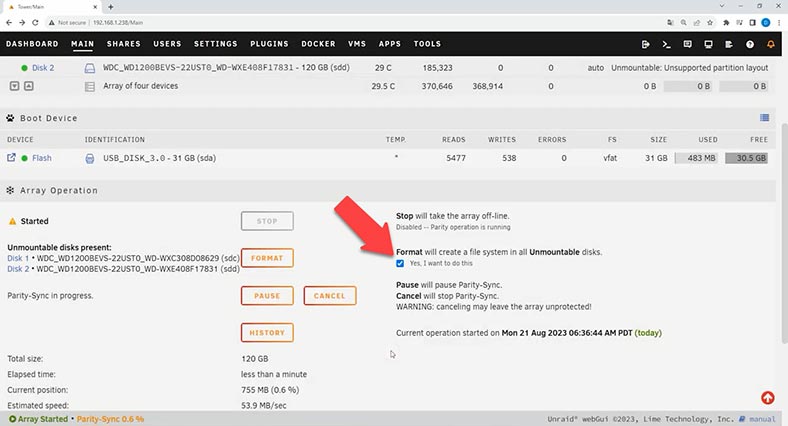
Aktivieren Sie dann im vorherigen Fenster das Kontrollkästchen neben „Formatierung“. Klicken Sie im Warnfenster zum Formatieren des Datenträgers auf – Ok. Und klicken Sie auf die Schaltfläche – Formatieren. Warten Sie, bis der Paritätsprüfungsprozess abgeschlossen ist; es wird einige Zeit dauern.
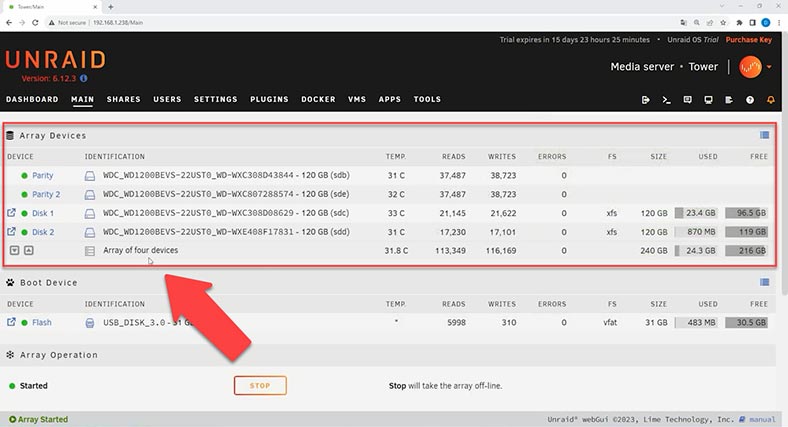
Das Array wird zusammengestellt, dann können Sie einen freigegebenen Ordner hinzufügen und Daten auf die Festplatte laden. Beim Schreiben von Daten auf Festplatten werden Informationen aus dem Array auf eine Festplatte geschrieben, und wenn die festgelegte Vollmarkierung des Laufwerks erreicht ist, wird die Aufzeichnung auf einer anderen Festplatte fortgesetzt.
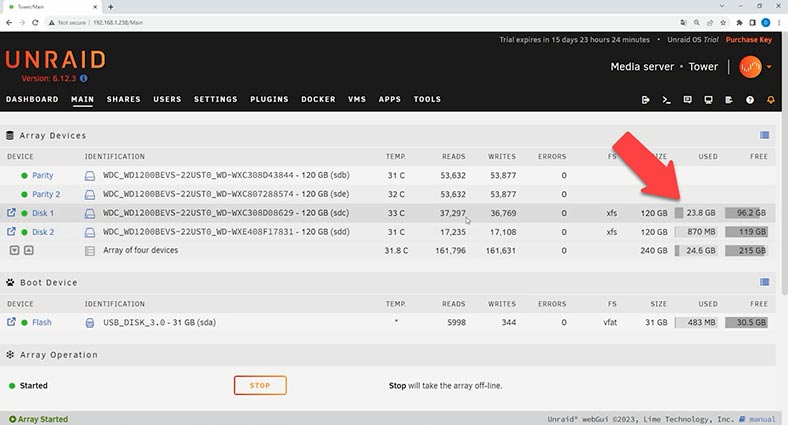
Diese Technologie ermöglicht es Laufwerken, unabhängig von anderen Laufwerken zu bleiben. Wenn ein Laufwerk ausfällt, können Sie es ersetzen und einige der verlorenen Daten von den verbleibenden Laufwerken wiederherstellen.
Wenn die Festplatte jedoch ausfällt und das Betriebssystem auf dem Startgerät beschädigt wird, kann auf einige der Informationen nicht mehr zugegriffen werden, da sie sich auf der Paritätsfestplatte befinden. Um alle Dateien von den Laufwerken abzurufen, benötigen Sie ein spezielles Programm, das Ihnen dabei hilft, ein zerstörtes Array aus den Laufwerken zusammenzustellen und Daten daraus abzurufen.
So stellen Sie Daten von einem zerstörten Unraid OS-Array wieder her
Um Daten von Unraid OS wiederherzustellen, verwenden Sie das Hetman RAID Recovery-Programm. Das Programm unterstützt die gängigsten Dateisysteme sowie RAID-Typen, einschließlich der RAID-freien Unraid OS-Technologie. Entfernen Sie zum Wiederherstellen die Festplatten aus dem Speicher mit Unraid OS und schließen Sie sie an einen Computer an, auf dem das Windows-Betriebssystem ausgeführt wird. Das Programm sammelt RAIDs nicht automatisch, sondern zeigt sie als separate Festplatten an.
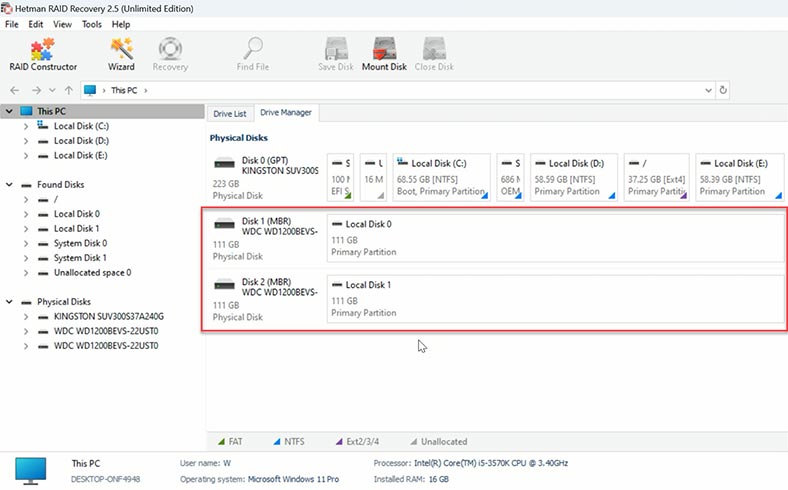
| Schritt | Beschreibung | Tipps | Notizen |
|---|---|---|---|
| 1. Bewertung des Array-Zustands | Überprüfen Sie den aktuellen Zustand des Festplatten-Arrays in Unraid OS, um das Ausmaß des Schadens zu verstehen. | Überprüfen Sie die Systemprotokolle, um mögliche Fehlerursachen zu identifizieren. | Verwenden Sie SSH oder die Unraid-Oberfläche, um auf Informationen zum Festplattenstatus zuzugreifen. |
| 2. Sicherstellung der Datensicherung | Schalten Sie das System aus, um weiteren Datenverlust zu verhindern. | Stellen Sie sicher, dass das System vollständig von der Stromquelle getrennt ist. | Versuchen Sie nicht, das Array ohne entsprechende Vorbereitung selbst wiederherzustellen. |
| 3. Erstellung von Backups | Erstellen Sie, wenn möglich, Backups von Daten von intakten Festplatten, bevor Sie mit Wiederherstellungsmaßnahmen beginnen. | Verwenden Sie spezielle Software, um Festplattenabbilder zu erstellen. | Speichern Sie Backups auf einem separaten Gerät oder in der Cloud. |
| 4. Wiederherstellung von Daten mit Unraid | Versuchen Sie, das Array mithilfe der integrierten Wiederherstellungsfunktionen von Unraid OS wiederherzustellen. | Stellen Sie sicher, dass alle Festplatten angeschlossen und vom System ordnungsgemäß erkannt werden. | Verwenden Sie “Check Filesystem”, um die Dateisystemdiagnose und -reparatur durchzuführen. |
| 5. Verwendung von Drittanbieter-Software | Wenn die Wiederherstellung über Unraid fehlschlägt, verwenden Sie Drittanbieter-Software, um die Daten wiederherzustellen. | Beliebte Tools sind Hetman RAID Recovery, R-Studio, UFS Explorer und andere. | Führen Sie die Wiederherstellung auf einem separaten Gerät durch, um weitere Datenbeschädigungen zu vermeiden. |
| 6. Speicherung wiederhergestellter Daten | Speichern Sie nach erfolgreicher Wiederherstellung der Daten diese auf einem sicheren Speichergerät. | Es wird empfohlen, die Daten auf mehreren Geräten zu speichern, um die Zuverlässigkeit zu erhöhen. | Nach diesem Vorgang können Sie mit der Wiederherstellung des Arrays beginnen. |
Methode 1. Datenwiederherstellung von Dual-Parity-RAID-Array
In meinem Fall sind noch zwei Paritätsfestplatten übrig, von denen es ohne Software von Drittanbietern keine Möglichkeit gibt, Daten abzurufen, da zwei Festplatten mit Daten verloren gehen. Zuerst müssen Sie eine Reihe davon zusammenstellen. Um ein zerstörtes Array von Festplatten zu erstellen, führen Sie den RAID-Konstruktor aus.
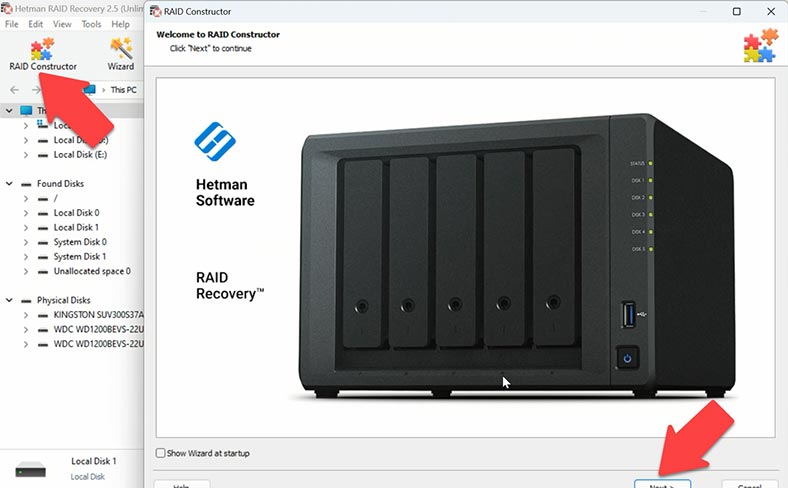
Es gibt mehrere Optionen zum Erstellen, die Festlegung der Konfiguration durch den Hersteller und die vollständig manuelle Erstellung für fortgeschrittenere Benutzer.
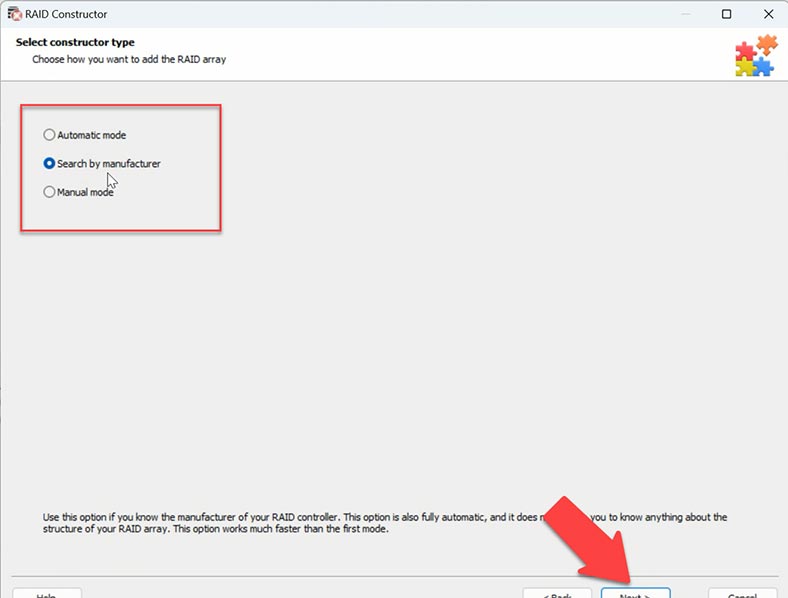
Bei der Suche nach einer Konfiguration nach Hersteller bietet das Programm, basierend auf integrierten Algorithmen zum Aufbau eines Arrays für einen bestimmten Hersteller, mehrere Festplatten-Array-Konfigurationen zur Auswahl an.
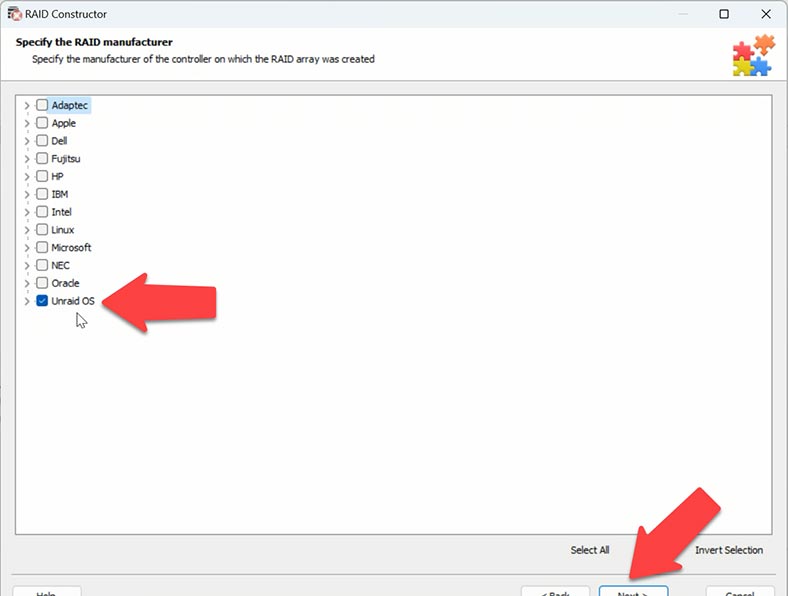
Sie müssen die Anzahl der Festplatten angeben, aus denen das Array besteht, einschließlich der nicht funktionierenden.
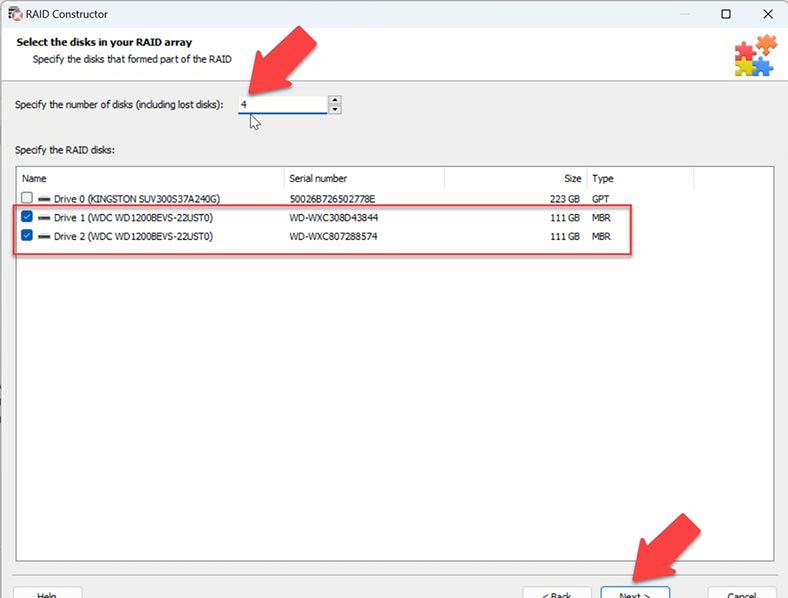
Danach beginnt das Programm mit der Suche und bietet mehrere Konfigurationen zur Auswahl an. Außerdem markiert es die korrektesten Konfigurationen.
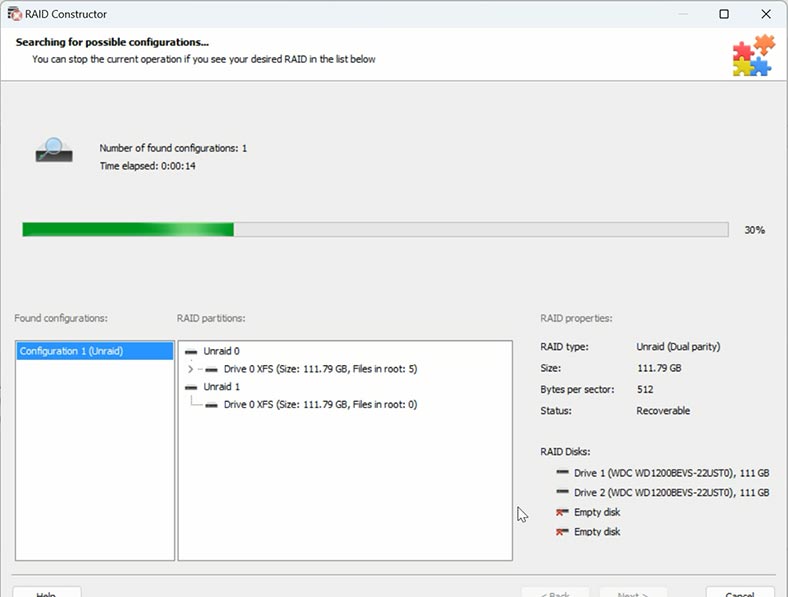
Lassen Sie das Kontrollkästchen neben dem richtigen und klicken Sie auf – Hinzufügen. Danach werden die Laufwerke im Datenträgermanager angezeigt.
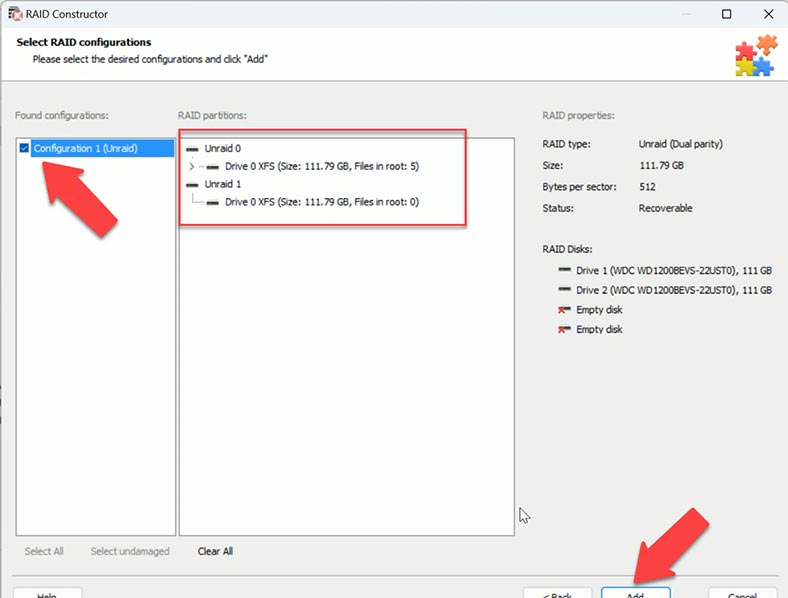
Mit der zweiten Methode für fortgeschrittene Benutzer können Sie die gewünschte Konfiguration genau zusammenstellen. Zuerst müssen wir den Versatz des Plattenanfangs ermitteln. Nachdem wir die Festplatte ausgewählt haben, sehen wir, dass die Aufzeichnung auf der Festplatte ab Sektor 64 beginnt. Der Entwickler gibt an, dass der Start ab Sektor 64 oder 2048 erfolgen kann. In unserem Fall beträgt der Offset 64.
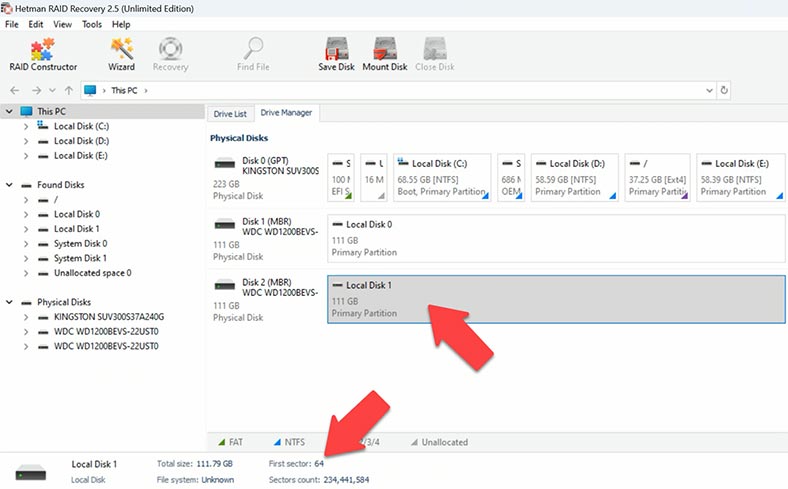
Als nächstes starten wir den Konstruktor, die manuelle Erstellung und fügen die vorhandenen Festplatten hinzu. Dann geben wir den Typ an, wir wissen, dass es Unraid ist, und in diesem Fall – Dual Partity.
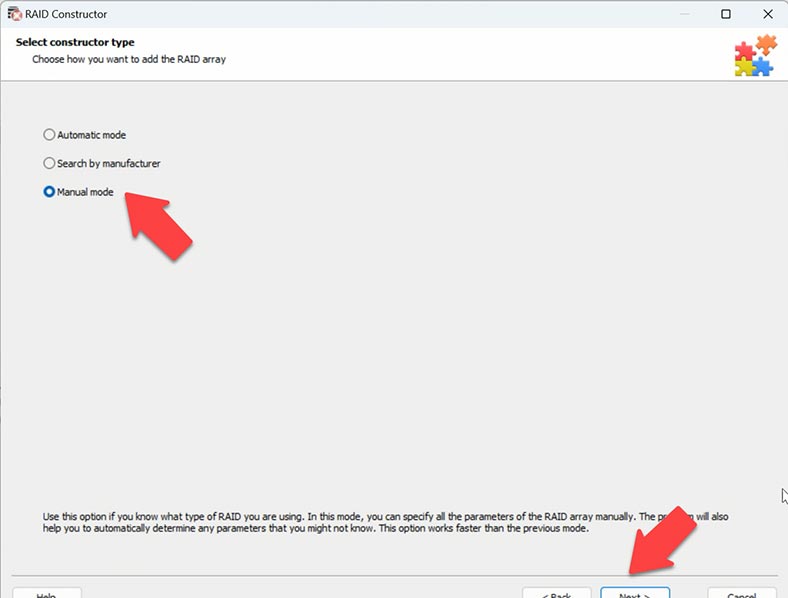
Wir kennen auch die Anzahl der Datenträger. Fügen wir die fehlenden Datenträger hinzu, indem wir auf das Pluszeichen klicken. Als nächstes geben wir den uns bekannten Offset an, Sektor 64.
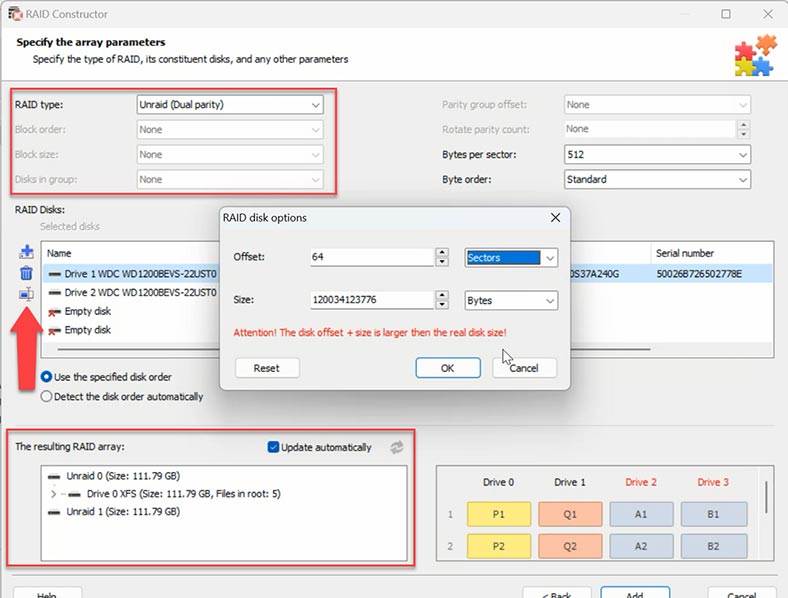
Durch Angabe der folgenden Parameter wird eine Vorschau Ihres Arrays angezeigt. Wenn die Parameter korrekt angegeben sind, werden beim Erweitern Ordner mit Dateien angezeigt. Klicken Sie dann auf die Schaltfläche – Hinzufügen, woraufhin die Laufwerke im Datenträgermanager angezeigt werden. Jetzt müssen Sie nur noch mit der Suche nach Dateien beginnen.
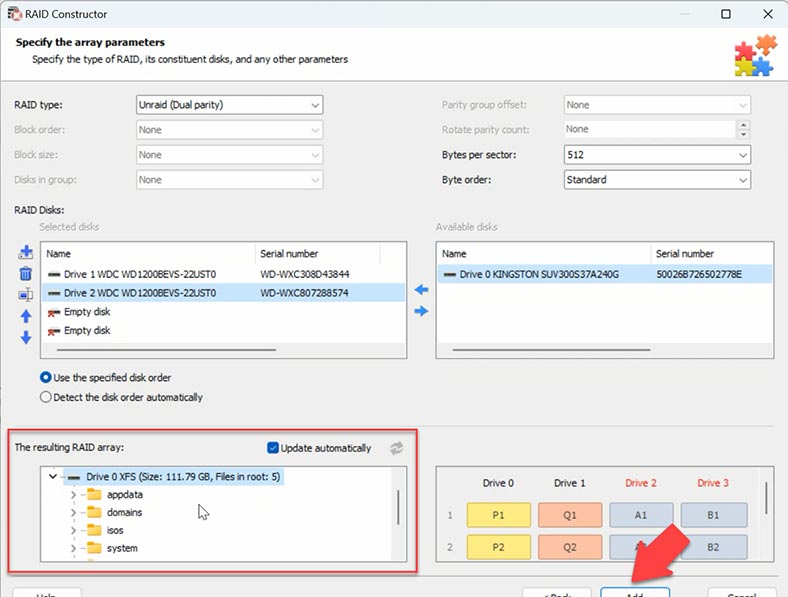
Klicken Sie dazu mit der rechten Maustaste auf das Laufwerk und wählen Sie – Öffnen. Wählen Sie als Nächstes die Art der Analyse aus: Schnellscan oder vollständige Analyse. Wenn ein Laufwerk verloren geht, reicht ein schneller Scan aus. Wenn das Programm die erforderlichen Dateien nicht finden kann, führen Sie eine vollständige Analyse durch. Kehren Sie dazu zum Hauptmenü des Programms zurück, klicken Sie mit der rechten Maustaste auf die Festplatte, erneut analysieren, vollständige Analyse, Weiter.
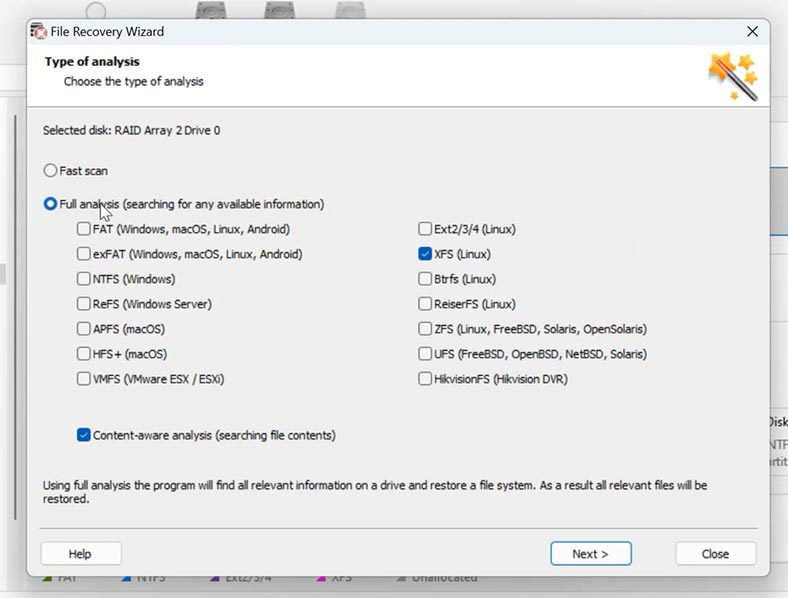
Öffnen Sie den Ordner, in dem die Dateien gespeichert wurden, die Sie zurückgeben möchten, wählen Sie sie aus und klicken Sie auf – Wiederherstellen.
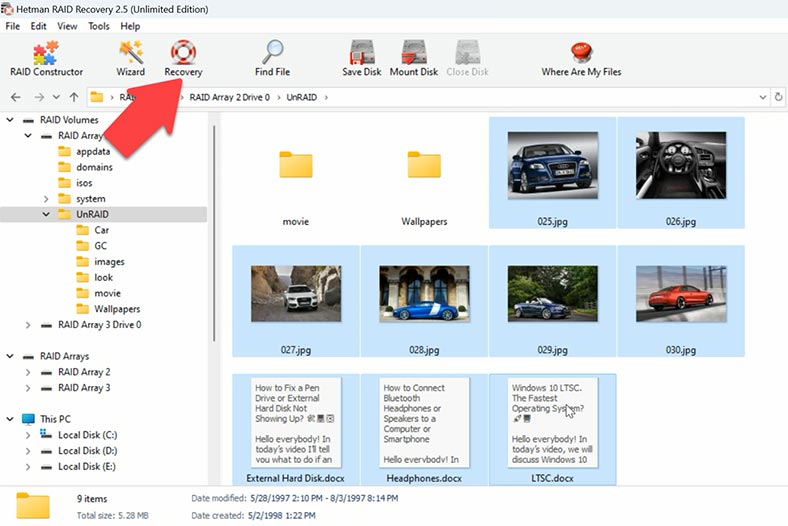
Geben Sie dann den Speicherort (Festplatte, Ordner) an und klicken Sie erneut auf Wiederherstellen. Nach Abschluss befinden sie sich im angegebenen Verzeichnis.
Methode 2. Datenwiederherstellung von einem Single-Parity-RAID-Array
Wenn Ihr Array mit einfacher Parität (einer Paritätsfestplatte) erstellt wurde und eine der Festplatten und der Bootloader ausfallen, können Sie die Informationen ohne ein Wiederherstellungsprogramm nur teilweise abrufen. Tatsache ist, dass die Informationen nur auf einem Laufwerk in ihrer ursprünglichen Form verbleiben.
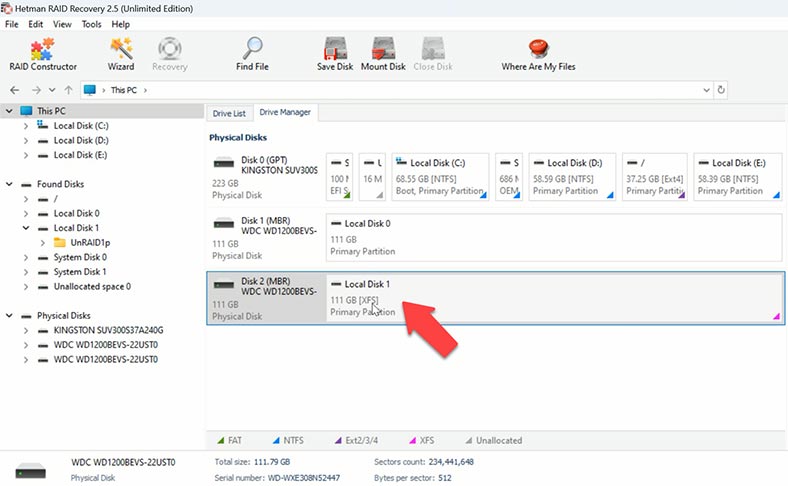
Das Programm stellt, wie im vorherigen Fall, das Array nicht automatisch zusammen; es zeigt eine Paritätsfestplatte mit einem nicht zugewiesenen Bereich und eine Festplatte mit einem Dateisystem an; eine Festplatte aus dem Array geht verloren. Dadurch haben wir ein Laufwerk mit Daten, von denen wir ohne Programm Dateien abrufen können, und wir haben eine Paritätsplatte, deren Daten ohne Software von Drittanbietern nicht abgerufen werden können.
Um Dateien von der Festplatte abzurufen, müssen Sie manuell ein Festplatten-Array aus Laufwerken zusammenstellen. Genau wie im vorherigen Fall reißen wir den Konstruktor ab. Hier wählen wir die passende Bauart aus, nach Hersteller oder manuell. Wählen Sie Unraid OS aus und geben Sie die Anzahl der Festplatten an.
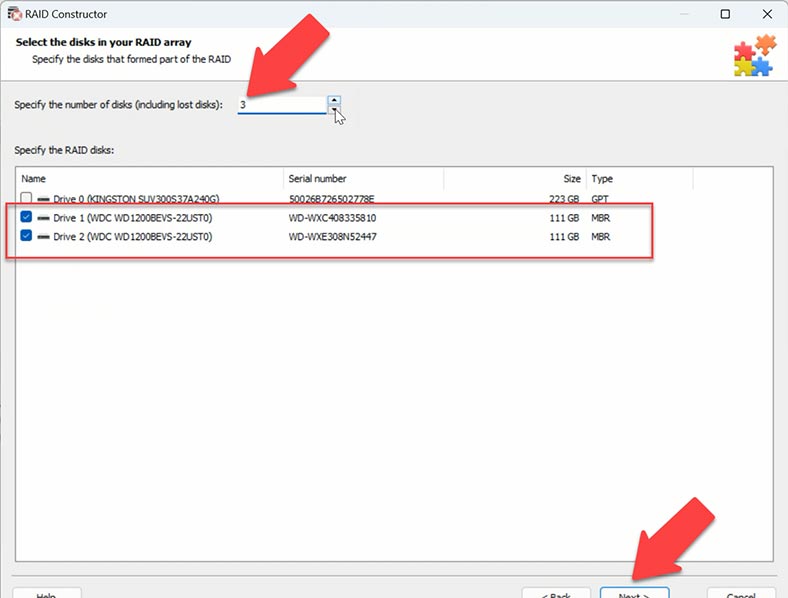
Wählen Sie die vom Programm angebotene Konfiguration aus, fügen Sie sie hinzu und Scannen.
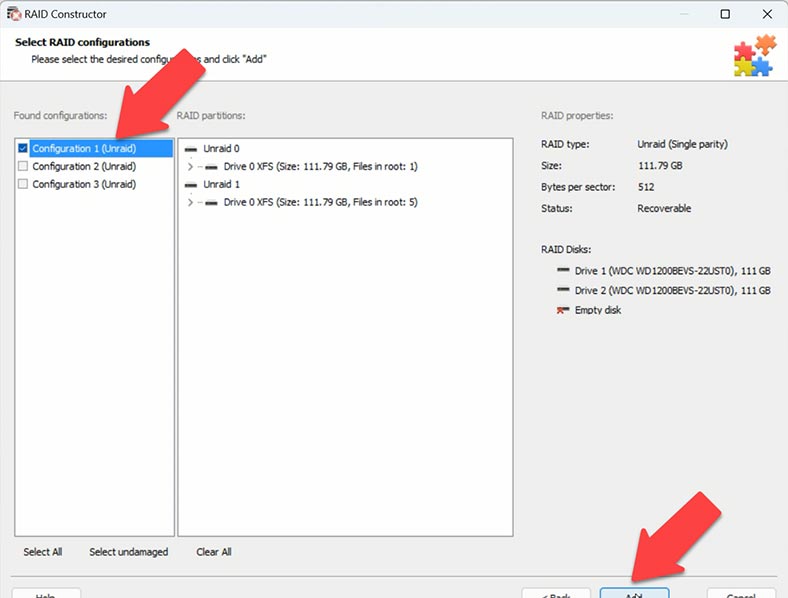
Oder die zweite Methode, manuelle Erstellung, geben Sie den Typ an, wählen Sie Festplatten aus, geben Sie den gleichen 64. Sektor-Offset und die gleiche Festplattenreihenfolge an und Hinzufügen.
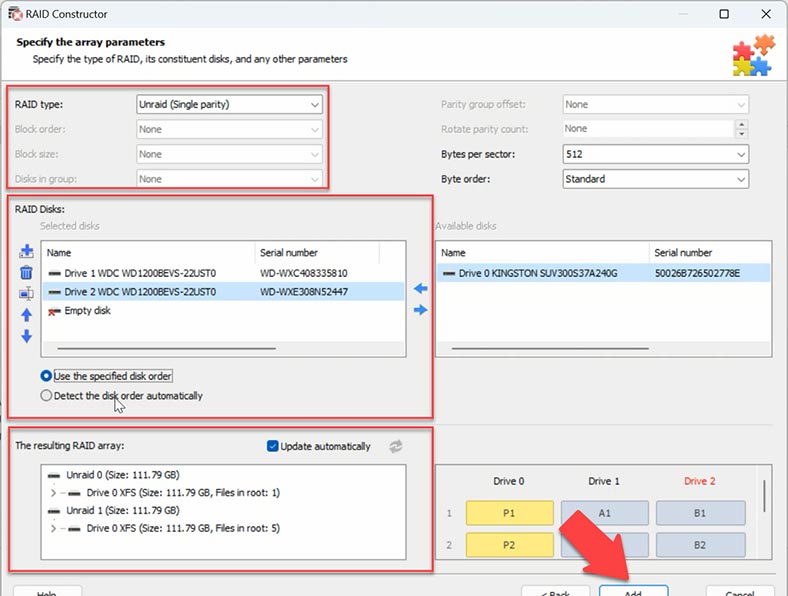
Wir sehen dieselben Datenträger, scannen sie und stellen unsere Dateien wieder her.
Fazit
Wenn Sie also noch zwei Festplatten mit RAID-Daten haben, müssen Sie diese nicht sammeln; es reicht aus, sie einfach zu analysieren; wenn nur noch eine Festplatte mit Daten übrig ist, werden bei der Analyse nur die Daten zurückgegeben das wurde darauf aufgezeichnet. Wenn Sie dieser Festplatte eine Paritätsfestplatte hinzufügen und ein Array zusammenstellen, können Sie die verbleibenden Informationen zurückgeben, die auf der verlorenen Festplatte gespeichert waren.
Indem Sie diesem Artikel folgen, können Sie die Sicherheit Ihrer Daten gewährleisten und diese bei Bedarf wiederherstellen. Unsere Anleitungen und Empfehlungen helfen Ihnen, die benötigten Dateien ohne große Schwierigkeiten wiederherzustellen.



