Как восстановить размер жесткого диска и вернуть пропавшее место без потери данных
Как восстановить размер жесткого диска и вернуть пропавшее место? Узнайте лучшие методы и стратегии в нашей новой статье! Мы представляем вам самые эффективные способы восстановления данных без потери информации. Следуйте нашим советам, чтобы сэкономить время и избежать головной боли. Не упустите возможность получить ценные знания!

- Способы восстановления исходного размера жесткого диска
- Устранение общих системных причин
- Причина 1. Заявленная производителем емкость накопителя не соответствует реальным параметрам
- Причина 2. Наличие скрытых разделов
- Причина 3. Разделение дискового пространства
- Причина 4. Внутренняя защита системы занимает много места
- Причина 5. Файл гибернации и файл подкачки могут занимать много места
- Причина 6. Не рациональное использование дискового пространства
- Устранение проблем с отображением диска и доступом к нему
- Способ 1. Проверьте элементы соединения
- Способ 2. Обновите драйвер устройства
- Способ 3. Измените букву диска
- Способ 4. Проверьте жесткий диск на наличие ошибок
- Способ 5. Исправление поврежденных дисков с помощью встроенных инструментов «Windows»
- Способ 6. Форматирование жесткого диска
- Способ 7. Восстановление утраченного дискового пространства при помощи полной очистки диска сторонними программами
- Восстановление значительной потери внутреннего пространства диска
- Устранение общих системных причин
- Восстановление данных при помощи профессионального программного обеспечения
- Заключение
- Вопросы и ответы
- Комментарии
Наиболее распространёнными причинами уменьшения ёмкости жёстких дисков могут быть:
| Причина | Описание |
|---|---|
| Не читаются сектора | Появляются “bad-блоки”, что приводит к ошибкам чтения и исчезновению файлов. Восстановление возможно с помощью комплекса “PC-3000 UDMA”. |
| Поврежденная ПЗУ или служебная зона | Диск не определяется в BIOS или определяется неправильно. Требуется восстановление данных служебной зоны HDD или ПЗУ на стенде. |
| Неисправный контроллер | Диск может стучать или не определяться в BIOS. Требуется замена или ремонт контроллера, возможна “перепрошивка” микропрограммы. |
| Неисправности в гермозоне | Вызывают стук или скрежет. Может потребоваться разборка гермоблока и замена магнитных головок или коммутатора. |
Каковы бы ни были причины, приведшие к неверному отображению размера дискового пространства, существуют способы их устранения и возврата утерянного объема. Далее в статье мы рассмотрим часто встречающиеся причины и предложим решения для их исправления.
Способы восстановления исходного размера жесткого диска
Предварительно, все причины можно разделить на несколько основных разделов, к которым можно отнести следующие: общие системные причины, не отображение диска при его подключении и значительная потеря внутреннего пространства диска.
В каждом из разделов мы постараемся рассмотреть основные действенные способы диагностики и устранения обнаруженной проблемы.

Как объединить или расширить разделы HDD, SSD, флешки в Windows 10, 8, 7 без потери данных в 2019
Устранение общих системных причин
В этом разделе мы остановимся на очевидных причинах, устранив которые пользователи смогут увеличить дисковое пространство за счет изменения различных системных настроек.
Причина 1. Заявленная производителем емкость накопителя не соответствует реальным параметрам
Производители выпускают современные устройства для хранения данных разнообразной полезной емкости: «500 ГБ», «1ТБ», «2 ТБ» и т.д.
Однако при проверке емкости жесткого диска в операционной системе «Windows» в приложении «Управление дисками» пользователи могут убедиться, что фактический объем накопителя всегда несколько отличается от реального размера диска в меньшую сторону на десятки гигабайт, чем было изначально заявлено производителем. Причина кроется в разнице подсчета гигабайт устройства производителем и операционной системой «Windows». Рассмотрим следующее несоответствие на примере жесткого диска ноутбука емкостью «500 ГБ». Откройте приложение любым удобным способом, например, нажмите вместе сочетание клавиш Windows + X и вызовите всплывающее контекстное меню, в котором из списка доступных действий выберите раздел «Управление дисками».

Производители жестких дисков принимают усредненное значение «1 ГБ = 1000 МБ», «1 МБ = 1000 КБ» и «1 КБ = 1000 Байт», в то время как операционная система оперирует реальными показателями «1 ГБ = 1024 МБ», «1 МБ = 1024 КБ» и «1 КБ = 1024 Байт». Получается, что по версии производителя, «500 ГБ» жесткий диск имеет значение «500 000 000 000 Байт». Однако система, при определении фактического дискового пространства, переводит заводские показатели в соответствие с реальными значениями. Поэтому, в результате конвертации, устанавливается примерный размер «466 ГБ» («500 000 000 000/1024/1024/1024»). Если после простой проверки, пользователи убедились, что потерянное пространство есть разница пересчета между заводскими и системными показателями, то пользователям не стоит переживать, ведь все пространство задействовано и не потеряно.

Причина 2. Наличие скрытых разделов
Многие компьютерные устройства, в частности ноутбуки, всегда поставляются со скрытыми разделами, например, раздел восстановления или зарезервированный раздел «Microsoft».
Дополнительно, в последних версиях операционной системы «Windows», начиная с седьмой версии, после первичной установки системы будут созданы скрытые разделы, включая системный раздел «EFI» для «UEFI», и системный зарезервированный раздел для устаревшей «BIOS».
Некоторые из таких скрытых разделов будут отображаться в приложении «Управление дисками». Другие скрытые разделы будут доступны для просмотра и редактирования только при использовании сторонних программ отображения скрытых разделов, которых представлено великое множество в международной сети «Интернет». Их установка и использование не займут много времени и понятны даже начинающим пользователям.

Поскольку отдельные разделы имеют большое значение для полноценного функционирования и безопасности системы (например, направленны на восстановление системы или влияют на ее корректную загрузку), операционная система «Windows» скрывает их для предотвращения нежелательных последствий, связанных с возникновением ошибок или вирусными атаками, и пользователям лучше не удалять такие разделы, чтобы освободить дополнительное место. Однако если нет необходимости сохранения отдельных скрытых разделов (например, была сделана резервная копия системы), то пользователи могут удалить их и увеличить доступное свободное дисковое пространство.
Причина 3. Разделение дискового пространства
Новый жесткий диск, перед использованием его для последующего хранения данных, необходимо первоначально разбить на разделы, один или несколько по выбору пользователя, в зависимости от объема диска и предполагаемых задач.
В проводнике файлов «Windows» отображаются все накопители, подключенные к компьютерному устройству, однако выполнить вход в нераспределенный диск не представляется возможным. Всплывающее сообщение операционной системы будет сигнализировать об этом.

Установить статус подключенного устройства и степень его готовности поможет приложение «Управление дисками». Откройте приложение ранее описанным способом и найдите накопитель с нераспределенным дисковым пространством. Затем щелкните правой кнопкой мыши на незанятом пространстве и, во всплывающем меню, выберите раздел «Создать простой том».

Операционной системой будет запущена служба создания простых томов, в которой, в пошаговом режиме, необходимо указать отдельные параметры, такие как: размер раздела, букву диска, файловую систему, размер блока размещения (размер кластера) и метку тома (по желанию пользователя) для нового раздела, подтвердить режим быстрого форматирования, и завершить создание раздела.

Причина 4. Внутренняя защита системы занимает много места
При проверке свойств определенного раздела разными способами (особенно системного раздела «C:\»), пользователи могут обнаружить отдельные расхождения в количестве занятого дискового пространства одного и того же диска. Щелкните правой кнопкой мыши по разделу (например, локальный диск «C:\») и во всплывающем контекстном меню выберите раздел «Свойства».

В открывшемся окне свойств во вкладке «Общие» можно наблюдать количество занятого пространства «44,0 ГБ».

Однако после открытия этого раздела и просмотра свойств всех его файлов, пользователи могут обнаружить, что реальный размер занимаемого дискового пространства составляет «37,1 ГБ», что на «6,9 ГБ» меньше предыдущего значения.

Обнаруженная разница занятого объема диска может быть выделена для защиты системы.
Защита системы – это встроенная функция, которая регулярно создает и сохраняет резервную информацию о системных файлах и настройках персонального компьютера, а также предыдущие версии файлов, которые были изменены. Все эти файлы сохраняются в точках восстановления, которые создаются непосредственно перед значительными системными событиями, такими как установка новых приложений или драйверов устройств. Поэтому, регулярное использование защиты системы повышает уровень общей безопасности, но может занимать довольно значительный объем дискового пространства. Однако пользователи могут несколько уменьшить используемое пространство, изменив максимальные показатели функции защиты.
Для этой цели необходимо использовать возможности приложения «Панель управления», открыть которую можно несколькими способами. Например, нажмите на рабочем столе, в нижнем левом углу, на «Панели задач» кнопку «Пуск», и откройте главное пользовательское меню «Windows». В списке установленных приложений, при помощи бегунка полосы прокрутки, найдите раздел «Служебные – Windows» и откройте вложенное меню. Во всплывающем контекстном меню выберите искомый раздел «Панель управления».

В окне приложения в списке доступных элементов выберите раздел «Система».

Затем, в открывшемся окне сведений о системе, в левом вертикальном меню нажмите на текстовую ссылку «Защита системы».

В новом окне свойств системы во вкладке «Защита системы» найдите раздел «Параметры защиты», отметьте необходимый диск (например, локальный диск «C:\») и нажмите кнопку «Настроить».

Новое окно системной защиты локального диска «C:\», в разделе «Использование дискового пространства», предложит пользователю задать максимальный объем хранилища, используемого функцией защиты системы. Изменяя положение индикатора максимального использования, пользователи могут уменьшить его, задав новое приемлемое значение. Когда пространство, зарезервированное для защиты системы, будет заполнено, старые точки восстановления будут автоматически удалены, чтобы сохранить новые. Чем меньше значение максимального использования, тем чаще будут обновляться точки восстановления системы. Дополнительно, пользователи могут удалить все точки восстановления, нажав на кнопку « Удалить », чтобы освободить все пространство, в случае такой необходимости. Затем нажмите кнопки «Применить» и «ОК», чтобы внесенные изменения вступили в силу.

Причина 5. Файл гибернации и файл подкачки могут занимать много места
Оба файла, спящего режима («hiberfil.sys») и подкачки страницы («pagefile.sys»), являются скрытыми системными файлами, и расположены в корневой папке раздела, где установлена операционная система. Они невидимы по умолчанию и не отображаются системой, пока принудительно не будут заданы параметры видимости скрытых системных файлов.

Энергосберегающий файл гибернации зарезервирован операционной системой «Windows» непосредственно при ее установке. Размер этого файла устанавливается в зависимости от количества оперативной памяти (ОЗУ), установленной на компьютере. В большинстве случаев, значение по умолчанию не превышает «75%» от общего значения «ОЗУ». При желании, пользователи могут отключить эту функцию или изменить размер файла спящего режима, уменьшив его в процентном соотношении.
Если пользователи не заинтересованы в файле гибернации («hiberfil.sys»), то выключить его можно следующим образом. Откройте приложение командной строки с правами администратора. Выполнить это можно разнообразными способами. Например, нажмите кнопку «Поиск» с изображением лупы, расположенную на «Панели задач» рядом с кнопкой «Пуск». В поисковой строке введите запрос «командная» или «cmd». В разделе «Лучшее соответствие» нажмите правой кнопкой мыши на искомый результат, и, во всплывающем контекстном меню, выберите раздел «Запуск от имени администратора».

В открывшемся окне введите исполняемую команду «powercfg -h off» и нажмите клавишу Enter на клавиатуре.
powercfg -h off

Затем в новой строке введите команду «exit» для выхода из приложения.
После описанного действия, файл «hiberfil.sys» исчезнет в корневом каталоге, а занимаемое им дисковое пространство будет готово для новых записей. Однако если вы хотите сохранить спящий режим, то можете уменьшить занимаемый им объем диска, выполнив в приложении командной строки с правами администратора команду: «powercfg -h -size 50%» (процент может быть любым, но не меньше указанного). По исполнению команды, размер файла гибернации будет уменьшен до заданного процента.
powercfg -h -size 50%
Далее рассмотрим файл подкачки («pagefile.sys») и занимаемое им дисковое пространство.
| Характеристика | Описание |
|---|---|
| Название файла | pagefile.sys |
| Тип файла | Файл подкачки (page file) |
| Расположение | Обычно находится на системном диске (C:\) |
| Размер | Зависит от настроек системы; может изменяться от нескольких мегабайт до нескольких гигабайт. |
| Функция | Используется для хранения данных, которые не могут быть помещены в оперативную память (RAM). |
| Управление | Автоматически управляется Windows, но пользователь может изменять настройки. |
| Расширение памяти | Используется для расширения виртуальной памяти, позволяя запускать больше программ. |
| Шифрование | Может быть зашифровано, если включен BitLocker или другие механизмы шифрования. |
| Перемещение | Можно переместить на другой диск, но это может повлиять на производительность. |
| Хранение данных | Используется для хранения данных процессов, которые были перемещены из оперативной памяти. |
В основном, компьютер хранит файлы, приложения и другие данные, которые используют пользователи при работе за устройством, в оперативной памяти («ОЗУ»), потому как гораздо быстрее читать данные из «ОЗУ», чем с жесткого диска. Однако, после того как весь объем оперативной памяти задействован, операционная система «Windows» переносит некоторые данные из «ОЗУ» обратно на жесткий диск, и помещает их в файл подкачки. Размер «pagefile.sys» изменчив и напрямую зависит от количества запущенных пользователями программ, объема оперативной памяти и максимального размера, установленного для файла подкачки. Наличие файла «pagefile.sys» имеет очень большое значение, ведь недостаточный объем памяти «ОЗУ» может привести к сбою отдельных приложений или системы в целом, когда оперативная память полностью заполнена.
Однако, довольно часто, в некоторых компьютерах размер файла подкачки существенно завышен, в связи с чем, тратится дополнительное время при обработке запущенных приложений. В такой ситуации пользователи могут уменьшить размер файла подкачки или полностью удалить его, чтобы сохранить свободным дисковое пространство.
Для доступа к настройкам файла подкачки необходимо открыть, ранее описанным способом, приложение «Панель управления», и в списке представленных элементов открыть раздел «Система». Затем в новом окне основных сведений компьютера в левом вертикальном меню нажмите на текстовую ссылку «Дополнительные параметры системы».

Теперь, во всплывающем окне свойств системы во вкладке «Дополнительно» в разделе «Быстродействие» нажмите кнопку «Параметры».

Перейдите в верхней части нового окна на вкладку «Дополнительно» и в разделе «Виртуальная память» нажмите кнопку «Изменить».

В окне настройки параметров виртуальной памяти снимите флажок в ячейке «Автоматически выбирать объем файла подкачки» для ручного управления параметрами. Отметив в окне требуемый локальный диск, пользователям будет доступно, на выбор, три режима управления файлом подкачки:
- Установите указатель (точку) в ячейке «Указать размер» и введите в соответствующую ячейку максимальное значение размера файла.
- Ячейка «Размер по выбору системы» подразумевает установку файла подкачки системой по умолчанию в зависимости от ее потребностей.
- Ячейка «Без файла подкачки» полностью удаляет файл подкачки из системы.
Определившись с режимом файла подкачки, нажмите кнопку «Задать» для сохранения внесенных изменений.

После изменения размеров файла гибернации и файла подкачки виртуальной памяти будет освобождено дополнительное дисковое пространство, которое пользователи смогут использовать для записи новых данных.
Причина 6. Не рациональное использование дискового пространства
Когда пользователи просматривают, сколько дискового пространства выделено системой для хранения конкретного файла, то нередко происходит ситуация, когда реальный размер файла значительно меньше, чем место, которое файл фактически занимает на диске.

За не рациональное распределение дискового пространства отвечает заданный размер кластера. Он представляет собой единичный блок для хранения и управления данными, граничный размер которого устанавливается при форматировании раздела. Один кластер может содержать содержимое одного файла независимо от того, насколько он велик. Как показано в примере на рисунке выше, файл размером «1766 байт» занимает на диске «4096 байт», установленный размер кластера для выбранной файловой системы. Оставшееся пространство не занято и не может быть использовано для хранения других файлов, а значит оно потеряно. Если файл имеет размер больше размера кластера, то система выделяет для его хранения требуемое количество кластеров, чтобы их совокупный объем превышал исходный размер файла. Отсюда следует, что дисковое пространство, используемое для хранения каждого файла, всегда будет больше, чем исходный файл. Для сокращения разницы между файлами и занимаемыми ими площадями на диске, пользователи могут уменьшить размер кластера и оптимизировать использование дискового пространства.
Как было сказано ранее, размер кластера устанавливается, при форматировании раздела. Поэтому, запустив процесс форматирования повторно, пользователи смогут изменить размер кластера и выбрать оптимальный вариант.
Важно помнить, что в этом случае все данные, сохраненные в разделе, будут стеры, поэтому необходимо предварительно перезаписать важные данные в другой раздел.
Для запуска процесса форматирования, откройте проводник файлов «Windows», выберите требуемый раздел и нажмите на нем правой кнопкой мыши. Во всплывающем контекстном меню выберите раздел «Форматировать».

В новом окне укажите файловую систему и задайте размер единицы распределения, установив стандартный размер кластера в соответствии со своими предпочтениями.

Затем нажмите кнопку «Начать» и дождитесь окончания процесса форматирования. По его завершению, в разделе будут установлены выбранные вами параметры.
Устранение проблем с отображением диска и доступом к нему
Часто, при подключении внешнего жесткого диска, операционная система персонального компьютера может не определять его, тем самым теряя доступное дисковое пространство и все, хранящиеся там, данные. Причин тому может быть несколько: плохое соединение диска с компьютером, проблема с программным обеспечением, отвечающим за управление устройством и его функционирование, системные ошибки, вследствие воздействия внешних или скрытых внутренних факторов, воздействия вирусов и ряда других причин. И далее мы рассмотрим действенные способы их исправления.
Способ 1. Проверьте элементы соединения
При подключении внешнего устройства хранения необходимо убедиться в исправности кабелей и «USB-портов» вашего компьютера. Попробуйте переподключить диск к другому разъему или подключите в подозрительный разъем другое устройство, исправность которого подтверждена, чтобы полностью убедиться в работоспособности разъема. При использовании «USB-концентратора», попробуйте подключить диск непосредственно к компьютеру, так как некоторые из них не обеспечивают достаточную мощность для нормальной работы внешнего привода.
Если после диагностики узлов соединений целевой диск не отображается в окне управления дисками, попробуйте подключить его к другому компьютеру, чтобы проверить, исправен ли диск, или определенные проблемы присутствуют на вашем компьютере. Если на новом устройстве диск не отображается, то с большой долей вероятности можно утверждать, что он поврежден, и диск необходимо заменить. В таком случае его нельзя использовать, и если диск содержал важные данные, то их можно восстановить при помощи специального программного обеспечения, о котором мы расскажем в завершающей части нашей статьи.
Способ 2. Обновите драйвер устройства
Если внешний жесткий диск успешно работает на другом компьютере, то значит, что операционная система вашего компьютера может иметь проблему с драйвером. Вы можете определить ее с помощью приложения «Диспетчер устройств». Открыть приложение можно различными способами: из проводника файлов «Windows», главного пользовательского меню «Windows», приложения «Панель управления» и т.д. Наиболее быстрым способом можно назвать следующий: нажмите вместе сочетание клавиш Windows + X, а затем во всплывающем меню, в списке доступных действий, выберите раздел «Диспетчер устройств».

В окне диспетчера откройте раздел «Дисковые устройства», нажав на черную стрелку вложенного меню, найдите подключенный проблемный диск и проверьте наличие рядом с ними предупреждающего значка, представленного в виде желтого восклицательного знака, и сигнализирующего о наличии проблемы с драйвером. Щелкните правой кнопкой мыши проблемное устройство, и в открывшемся контекстном меню нажмите раздел «Свойства».

Во вкладке «Драйвер» окна свойств вы можете, при помощи кнопок управления драйверами, выполнить необходимые действия по устранению обнаруженных проблем: обновить драйвер, просмотреть информацию о проблеме, откатить все изменения обратно или удалить устройство из системы для последующей автоматической настройки драйвера при новом подключении устройства.

По окончанию настройки драйвера проблема с диском должна быть устранена.
Способ 3. Измените букву диска
Иногда, при подключении диска, операционная система «Windows» присваивает ему букву, уже используемую для другого локального диска, в связи с чем, возникает системная ошибка, и подключенный диск не запускается.
Для устранения проблемы и восстановления работоспособности диска необходимо изменить, присвоенную системой, букву диска в приложении «Управление дисками». Откройте приложение ранее описанным способом, нажав вместе сочетание клавиш Windows + X, и выбрав, в списке доступных действий, соответствующий раздел.

В окне управления дисками будет отображаться список всех подключенных существующих внутренних и внешних дисков, а также представлена полная информация о них. Пользователи легко смогут определить диск, к которому пытаются получить доступ, по его размеру и типу формата.
Теперь щелкните правой кнопкой мыши на проблемном диске, а затем, во всплывающем контекстном меню, выберите раздел «Изменить букву диска или путь к диску».

В новом окне, используя кнопки управления «Добавить», «Изменить», «Удалить», присвойте диску новую букву из доступных вариантов, чтобы переименовать его. Убедитесь, что выбранная буква диска еще не используется для обозначения других устройств. А затем нажмите кнопку «ОК» для подтверждения своего выбора.

Новая буква будет немедленно присвоена диску и сразу будет отображена в окне приложения «Управление дисками». Теперь, скорее всего, проблема будет устранена, пользователи смогут открыть диск, в проводнике файлов «Windows», и получить к нему доступ.
Способ 4. Проверьте жесткий диск на наличие ошибок
Далее мы рассмотрим единый общий способ поиска и устранения ошибок, который подходит для внешних накопителей и внутренних жестких дисков, с целью восстановления исходного размера диска и возврата пропавшего пространства.
Операционная система «Windows» имеет встроенный механизм диагностики и восстановления жесткого диска, с помощью которого пользователи могут проверить носители данных, и устранить обнаруженные неисправности.
Откройте проводник файлов «Windows» любым способом, например, дважды щелкнув ярлык на рабочем столе. В окне проводника найдите диск, который необходимо проверить на ошибки, и нажмите на нем правой кнопкой мыши. В открывшемся контекстном меню выберите раздел «Свойства».

Во вкладке «Сервис» открывшегося окна свойств в разделе «Проверка на наличие ошибок» нажмите кнопку «Проверить».

Операционная система выполнит полную проверку выбранного диска и устранит обнаруженные ошибки.
Дополнительно, жесткие диски, которые пользователи используют в своих персональных компьютерах и ноутбуках, имеет встроенную технологию контроля аппаратного обеспечения под названием S.M.A.R.T..
Операционная система «Windows» не имеет приложения для отображения данных, собранных технологией «S.M.A.R.T.», но пользователи могут проверить общий статус с помощью интерфейса сценариев «WMIC» (инструментарий управления «Windows» посредством командной строки) и попробовать свои силы в восстановлении поврежденного жесткого диска.
Откройте приложение командной строки с правами администратора ранее указанным способом (при помощи приложения «Поиск»), введите команду «wmic» и нажмите клавишу Enter на клавиатуре. Теперь, в новой строке, наберите команду «diskdrive get status» и повторно нажмите клавишу Enter.
diskdrive get status

В окне командной строки будет отображен «S.M.A.R.T.» статус для каждого жесткого диска, подключенного к компьютеру. На представленном выше изображении статус «OK» означает успешно завершенную диагностику. При другом результате пользователи должны быть готовы к скорому выходу из строя жесткого диска. К сожалению, инструментарий управления «Windows» не отображает имена дисков, а лишь выдает результат статуса для каждого подключенного жесткого диска.
Для более подробного отчета о состоянии жесткого диска следует обратиться за помощью к программному обеспечению сторонних производителей, которые в достатке представлены в международной информационной сети «Интернет». Одной из таких программ является «CrystalDiskInfo», отображающей различные параметры диска (например, общее техсостояние, температура, число включений, общее время работы и т.д.) для последующего изучения.

Способ 5. Исправление поврежденных дисков с помощью встроенных инструментов «Windows»
Одним из важнейших инструментов, сочетающим в себе возможности по поиску и исправлению ошибок, можно назвать приложение CHKDSK. Разработанное для применения в операционных системах «DOS» и «Microsoft Windows», приложение сканирует диск на предмет наличия физически повреждённых секторов и возможных ошибок файловой системы, с последующим устранением обнаруженных неполадок.
Откройте приложение командная строка с правами администратора и введите в строке следующую команду:
chkdsk G: /f /r
Расшифровка понятий команды следующая:
«chkdsk» - активирует запуск приложения;
«G:» - обозначает букву проверяемого диска (обязательно наличие двоеточия);
«/f» - флаг задает указание на поиск и исправление ошибок;
«/r» - флаг используется совместно с флагом «/f», и направлен на идентификацию поврежденных секторов и их восстановление.

По результатам исполненных действий пользователям будет представлен подробный отчет.

Приложение «CHKDSK» не является безупречным решением, но оно прекрасно работает во многих случаях, и может помочь пользователям восстановить внешний или внутренний жесткий диск без форматирования. В противном случае, стоит рассмотреть возможность форматирования проблемного диска для устранения неполадок и возврата утраченного дискового пространства.
Способ 6. Форматирование жесткого диска
Когда ранее представленные способы не смогли устранить проблему потери дискового пространства, то следующим шагом будет полная очистка диска для восстановления исходного объема запоминающего устройства. Сначала воспользуемся встроенными инструментами операционной системы «Windows», которые позволяют выполнить процедуру очистки диска путем его форматирования.
Форматирование в приложении «Управление дисками»
Приложение «Управление дисками» позволяет выполнить форматирование, как целого диска, так и отдельных его разделов. Откройте приложение удобным для вас способом, и найдите в главном окне искомый диск или раздел. Щелкните по нему правой кнопкой мыши и во всплывающем меню выберите раздел «Форматировать».

В новом окне задайте параметры форматирования (метка тома, файловая система, размер кластера, быстрое форматирование) и нажмите кнопку «ОК» для исполнения.

По завершению, жесткий диск или отдельный раздел будет готов к дальнейшему использованию, и утраченное дисковое пространство должно быть восстановлено.
Форматирование с помощью инструмента «Diskpart»
Пользователи могут получить доступ к инструменту «Diskpart» в операционной системе «Windows» из приложения «Командная строка с правами администратора», чтобы отформатировать проблемный жесткий диск или раздел, который не работает должным образом. Процесс очистки жесткого диска похож на процесс форматирования флэш-накопителей и «SD-карт».
Откройте обработчик команд «Windows» «Командная строка», применяя представленный ранее способ, введите в строке команду «diskpart» и нажмите клавишу Enter на клавиатуре.
diskpart

В строке инструмента «Diskpart» введите команду «list disk» для отображения списка всех носителей, подключенных к системе.
list disk

В представленной таблице определите номер диска, который необходимо форматировать, и наберите команду «select disk X», заменяя «X» искомым номером диска. Затем нажмите клавишу Enter для исполнения.
select disk X

После подтверждения выбранного диска, введите команду «clean» и нажмите клавишу Enter, чтобы стереть все данные на диске.
clean

По завершению операции очистки, пользователям будет необходимо создать новый раздел на диске. С этой целью, введите следующую команду и нажмите клавишу Enter на клавиатуре: «create partition primary».
create partition primary

Теперь отформатируйте вновь созданный раздел, используя команду «format fs=ntfs». Инструменту потребуется некоторое время для форматирования раздела в соответствии с указанной файловой системой.
format fs=ntfs
Вы также можете использовать систему «fat32» вместо «ntfs», но последняя наиболее предпочтительна, особенно для ремонта жесткого диска с большей емкостью.
Кроме того, используя атрибут «quick» можно выполнить быстрое форматирование диска, взамен полного, принимаемого по умолчанию. Также, можно добавить атрибут метки тома, которая будет отображаться в проводнике файлов, дополнив команду фразой «label=Название», заменив «Название» собственной меткой.
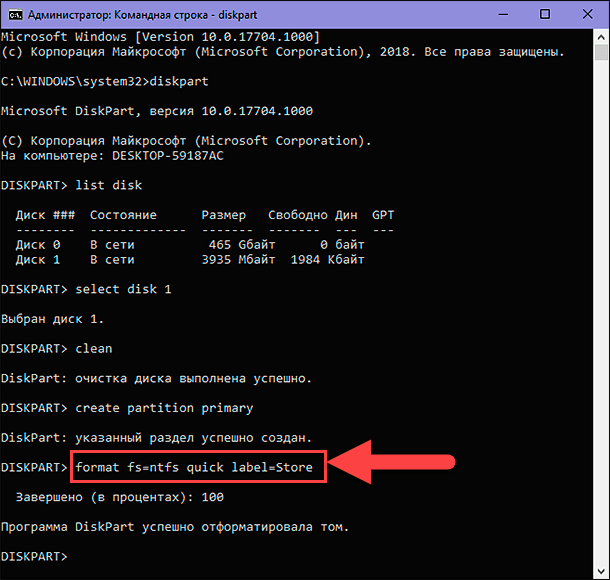
По завершении процесса форматирования присвойте имя диску командой «assign letter=G», выбрав заранее не занятую букву (в нашем примере это буква «G»).
assign letter=G
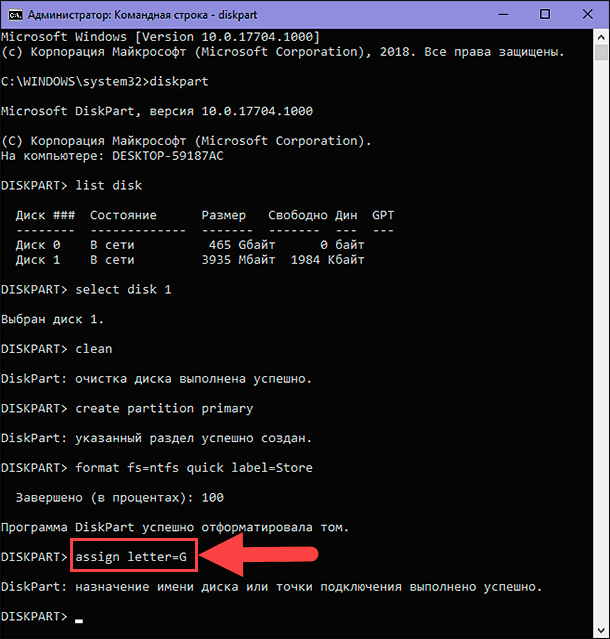
Если у пользователей возникает необходимость форматировать не целый диск, а отдельный его раздел, то в этом случае алгоритм очистки дискового пространства будет дополнен следующими действиями. В строке «Diskpart» после выбора диска введите команду «list partition» для отображения всех разделов выбранного диска.
list partition
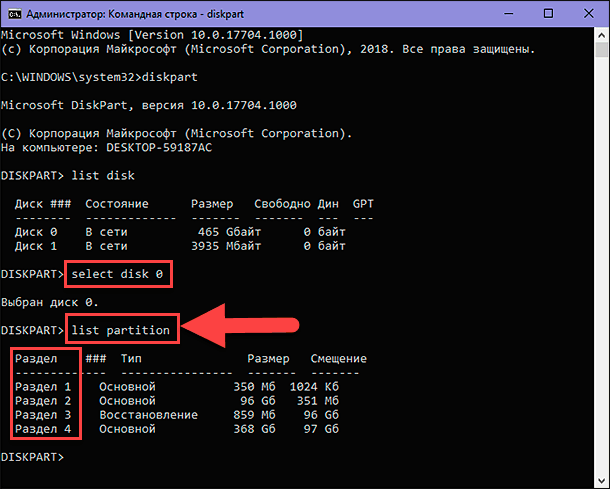
Теперь выберите необходимый раздел для форматирования, используя команду «select partition X», заменив «X» на номер нужного раздела.
select partition X
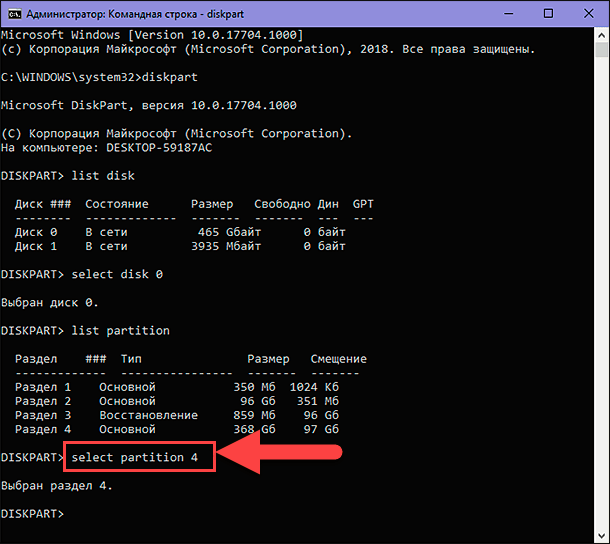
Затем отформатируйте указанный раздел, применяя ранее представленную команду «format» с дополнительными атрибутами (например, «format quick label=BackupDisk»).
format quick label=BackupDisk
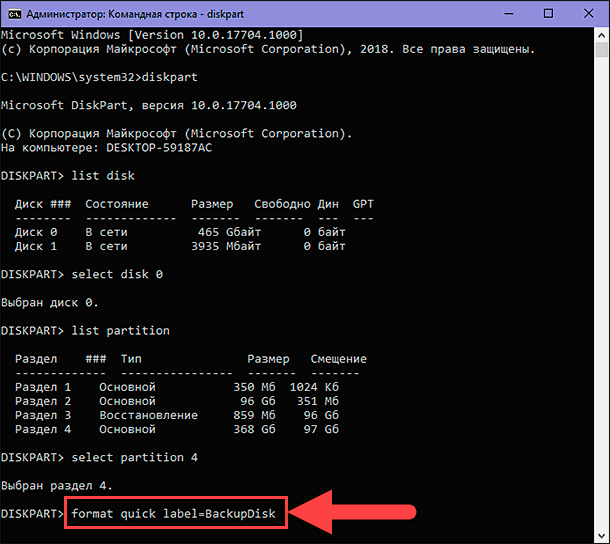
Способ 7. Восстановление утраченного дискового пространства при помощи полной очистки диска сторонними программами
В большинстве случаев, встроенные инструменты операционной системы «Windows» справляются с проблемами утраты дискового пространства и восстанавливают исходный размер жесткого диска. Однако иногда их возможностей бывает недостаточно, и на помощь приходят инструменты сторонних производителей, направленные на исправление ситуации. Программное обеспечение для очистки дисков предназначено для перезаписи диска особым образом, отличным от обычного процесса форматирования, используя критерии стандарта сторонних организаций. В результате, дисковое пространство полностью перезаписывается, и становиться доступным для дальнейшего использования, включая потерянную его часть.
В международной сети «Интернет» пользователи могут обнаружить различные программы для уничтожения данных, которые можно использовать для очистки поврежденного жесткого диска и попытки его исправления. Они различаются по внутренним характеристикам, предоставляемым возможностям, строенным дополнительным функциям, графическим интерфейсом, поддержкой различных операционных систем и т.д. Программы имеют бесплатный открытый код, некоторые их которых, поставляются в виде «ISO», что позволяет им работать даже при отсутствии доступа к операционной системе персонального компьютера.
Однако следует помнить, что полная очистка сторонними программами приведет к уничтожению любой информации, хранящейся на диске. Поэтому, прежде чем запускать процедуру очистки необходимо восстановить все данные при помощи профессионального программного обеспечения, о котором вы расскажем в заключительном разделе.
С возможными способами проверки работоспособности жесткого диска при проблемах запуска персонального компьютера можно ознакомиться в видео обзоре: «Как проверить работоспособность жесткого диска, если персональный компьютер перестал загружаться».

Как проверить работоспособность жесткого диска если ПК перестал загружаться в 2019 🐞
Восстановление значительной потери внутреннего пространства диска
Потеря заявленной емкости жесткого диска становится частым явлением, особенно для дисков большой емкости («1 ТБ» и более). Отдельно следует отметить существенную потерю дискового пространства, когда объем диска отображается в минимальном значении, по сравнению с истинным размером диска. Например, емкость жесткого диска внезапно меняется с «1 ТБ» на значение «0,0 ТБ» или «32 МБ», и теряет большую часть своего объема без видимых на то причин.
В основном, такому результату предшествует повреждение частей прошивки накопителя, известные как записи «LBA48», «HPA» и «DCO», которые неверно информирует систему об исходном размере диска. И объем диска отмечается размером бортовой кэш-памяти жесткого диска.
Несмотря на кажущуюся трудность по возврату утраченного объема диска, процедура сводится к использованию особой бесплатной программы, направленной на исправление испорченной части прошивки жесткого диска «Atola Technology HDD Restore Capacity Tool».
Программа исправит часть прошивки жесткого диска, которая содержит информацию о емкости накопителя, восстановит заводские настройки и возвратит емкость накопителю в полном объеме. Теперь пользователи смогут использовать жесткий диск далее по назначению.
Восстановление данных при помощи профессионального программного обеспечения
Какова бы не была причина, послужившая утрате дискового пространства, она может отразиться на сохранности пользовательских данных. В некоторых случаях, возвращение полной, заявленной производителем, емкости накопителя может привести к потере всей информации, ранее сохраненной на проблемном диске. В таком случае для предотвращения утраты важных данных необходимо выполнить восстановление всей информации при помощи профессионального программного обеспечения.
Широчайший список различных программ для восстановления данных представлен в международной сети «Интернет». Однако, сфокусировав свое внимание на поиске проверенного лидера в области восстановления информации, вследствие воздействия разнообразных причин, пользователи обязательно воспользуются программным обеспечением «Hetman Partition Recovery» от компании «Hetman Software».

Восстановление данных после команды Clean в Diskpart (HDD, SSD, карта памяти или USB флешка)
Программа разработана на основе применения инновационных алгоритмов поиска, анализа и восстановления удаленных и потерянных данных, и позволяет возвращать пользовательскую информацию в разнообразных ситуациях:
- Восстановление любых файлов с различных видов носителей, независимо от объема и конкретного производителя;
- Восстановление данных после форматирования, удаления раздела или диска, обновления или смены файловой системы;
- Возвращение безвозвратно удаленных файлов и информации после очистки сторонним программным обеспечением;
- Преодоление вредоносного воздействия вирусных программ и возврат разрушенной, заблокированной, недоступной или уничтоженной информации;
- Восстановление данных после системного сбоя и краха операционной системы;
- Возврат информации с физически поврежденных, нечитаемых и недоступных дисков.
Программа применима для всех устройств под управлением файловых систем «FAT» и «NTFS», и успешно справляется с поставленными задачами в любой версии операционной системы «Windows».
Загрузите программу «Hetman Partition Recovery» с официального веб-сайта компании «Hetman Software», и запустите исполнение загруженного файла. Пошаговый мастер установки программы, активированный при запуске, поможет быстро установить программу на диск пользователя за считанные минуты.
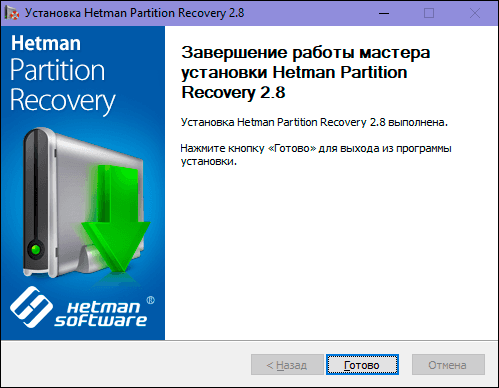
Выполните первичный вход в программу и «Hetman Partition Recovery» произведет предварительный поиск всех подключенных к компьютеру запоминающих устройств. Для удобства пользователей интерфейс программы максимально похож на проводник файлов «Windows», поэтому использование программы будет понятно даже начинающим пользователям.
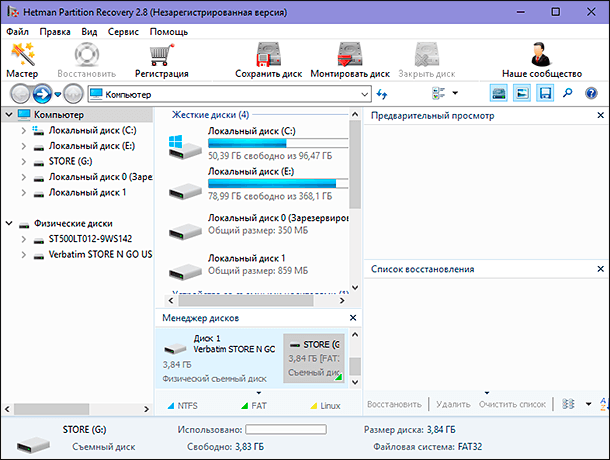
Выберите раздел или жесткий диск полностью, на котором необходимо выполнить восстановление данных, и дважды щелкните его левой кнопкой мыши. Программа выполнит запуск мастера восстановления файлов, который предложит пользователям определиться с типом анализа, который будет применен для поиска пользовательских данных. Каждый из вариантов располагает описанием, которое может помочь в выборе необходимого типа анализа. По завершению, нажмите кнопку «Далее» и запустите анализ системы.
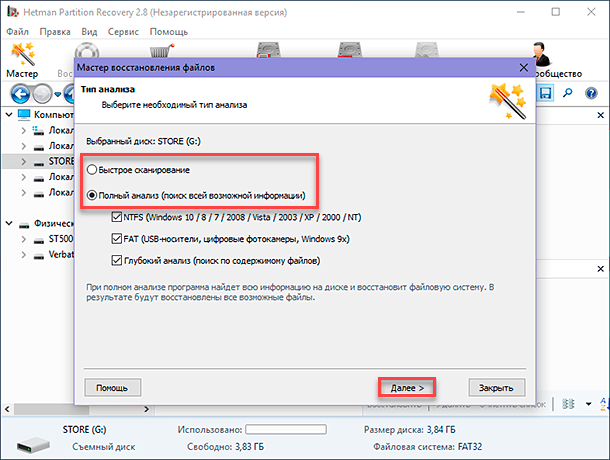
В зависимости от выбранного варианта анализа накопителя, вида его повреждения, количества данных и других параметров, время окончания процесса анализа будет различным, и может занимать от нескольких минут до нескольких часов. Индикатор хода предоставит пользователям возможность отслеживать исполнение процесса в реальном времени и уведомит об его окончании.
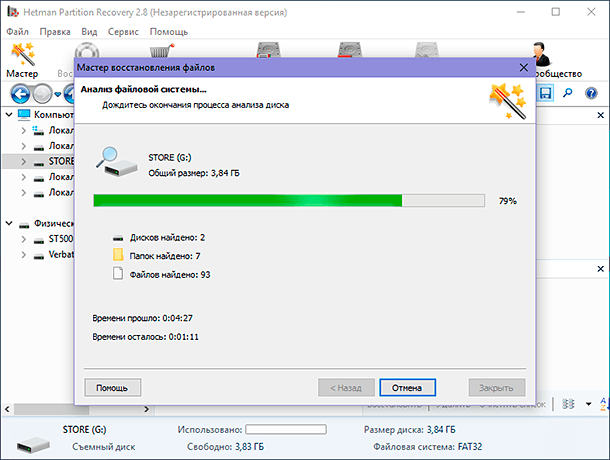
По завершению анализа накопителя, в главном окне программы, перейдите к полученным результатам и найдите искомые документы. Благодаря функции предварительного просмотра, в соответствующем окне, пользователи смогут оценить качество восстановленных файлов, и выбрать нужные для последующего сохранения, поместив отобранные файлы в окно «Список восстановления» обычным перетаскиванием. Затем нажмите кнопку «Восстановить», расположенную на главной ленте окна.
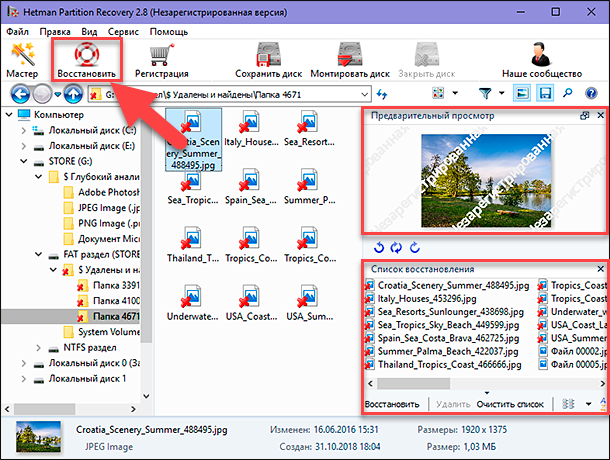
Далее пользователям будет предложено выбрать один из четырех методов сохранения файлов: жесткий диск, USB-носитель или любой другой накопитель, записать файлы на оптический «CD» или «DVD» диск, создать виртуальный образ «ISO» восстановленных данных или выгрузить файлы по «FTP-соединению». Установив индикатор (точку) напротив выбранного метода сохранения пользователям будет необходимо указать путь сохранения и задать несколько дополнительных параметров, индивидуальных для каждого метода.
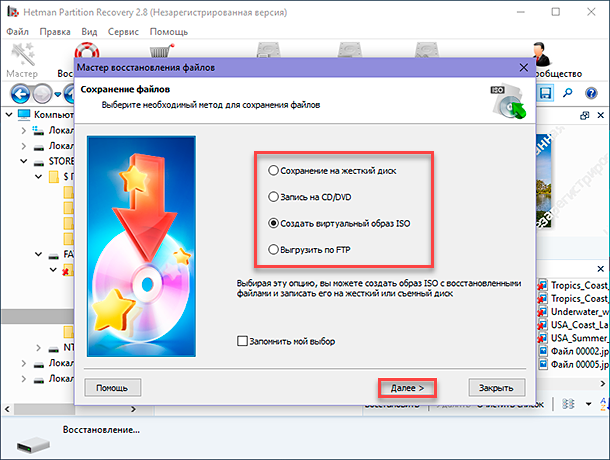
По окончанию, программа сохранит выбранные файлы указанным методом, и расположит их согласно заданным параметрам. Теперь пользователи могут перейти к месту хранения восстановленных файлов и проверить их работоспособность.
Подробнее ознакомиться с возможностями программного обеспечения для восстановления данных можно на нашем видеоканале в обзоре: «Восстановление удаленных файлов в 2018 программой Hetman Partition Recovery».

Восстановление удаленных файлов в 2020 программой Hetman Partition Recovery ⚕️📁💥
Заключение
Несмотря на высокий уровень развития компьютерных технологий и связанных с ними смежных областей, современные хранилища данных имеют граничный ресурс, и не могут работать вечно. Помимо конструктивных особенностей дисков, часто разнообразное внешнее воздействие приводит к различным неполадкам, одной из которых является потеря исходного размера жесткого диска. Как следствие, уменьшается полезное пространство накопителя, годное для записи новых данных, повышается вероятность поломки устройства и пропадают важные данные пользователей.
В зависимости от вида причин, вызывающих негативные последствия, пользователям доступны разнообразные инструменты, как предустановленные в операционной системе «Windows» и являющиеся внутренними элементами ремонта, так и сторонние, расположенные в сети «Интернет» и нацеленные на устранение определенных видов неполадок.
Также, пользователи всегда смогут воспользоваться программой «Hetman Partition Recovery» для восстановления любой информации с проблемных дисков, что позволит избежать безвозвратной потери важных данных пользователей.
Если у вас остались вопросы о том, как восстановить утраченный размер жесткого диска и вернуть пропавшее место, то пишите нам в комментариях к статье, и мы на них обязательно ответим.








