Fehler ‘Datei oder Ordner beschädigt’: Behebung
Das Auftreten unvorhergesehener Fehler beim Zugriff auf Dateien oder Verzeichnisse oder Leseschwierigkeiten aufgrund von der Beschädigung können zum Verlust aller Informationen führen. Lesen Sie, wie Sie Fehler beheben und verlorene Daten von beschädigten oder nicht lesbaren Partitionen wiederherstellen können.

- Anzeichen eines Fehlers
- Die Hauptursachen des Fehlers
- Lösungen zur Behebung des Fehlers der Unleserlichkeit von Informationen und der Unzugänglichkeit von Abschnitten
- Tipps zur sicheren Verwendung externer Speichergeräte
- Schlussfolgerung
- Fragen und Antworten
- Bemerkungen
Die unterschiedlichsten Informationen werden auf Speichergeräten gespeichert, und es ist sehr wichtig, dass Benutzer beim Zugriff auf das Gerät immer darauf zugreifen können. Trotz der hohen Zuverlässigkeit moderner Stichproben verfügbarer Informationsspeicher tritt jedoch manchmal eine Situation auf, in der dies nicht möglich ist. Und es kommt nicht selten vor, dass Benutzer eine Meldung erhalten, dass der Zugriff auf eine Datei oder ein Verzeichnis aufgrund einer Beschädigung oder eines Leseproblems nicht möglich ist. Die wichtigsten Informationen können für immer beschädigt werden oder verloren gehen, was den Endbenutzer mit Sicherheit beunruhigt, insbesondere wenn keine Datenkopien erstellt wurden. Als Nächstes werden wir uns eingehender mit den Anzeichen und Ursachen befassen, die Schwierigkeiten beim Zugriff auf oder Lesen von Daten auf Geräten verursachen können, und wir werden auch einfache und effektive Möglichkeiten zur Behebung von Problemen in Betracht ziehen.

⚕️ Programme zur Überprüfung ✔️und der Wiederherstellung einer HDD oder eines externen USB Laufwerk
Anzeichen eines Fehlers
Die meisten Benutzer schließen eine externe Festplatte, ein «USB-Stick», eine «SD-Karte» oder ein anderes Speichergerät, auf dem das Betriebssystem «Windows 10/8/7 / XP / Vista» oder andere frühere Versionen ausgeführt werden, an den Computer an. Zumindest stellen sie manchmal eine Systemfehlermeldung fest, die darauf hinweist, dass das Lesen einer Datei oder eines Verzeichnisses aufgrund von Beschädigung nicht möglich ist.
Dies ist eine übliche Form der Benachrichtigung über einen einfachen Fehler, der normalerweise aufgrund von Problemen mit externen Laufwerken auftritt, wenn «Windows» die im Speicher befindlichen Informationen aus einer Reihe von Gründen nicht verarbeiten und dem Benutzer nicht zur Verfügung stellen kann oder kein Zugriff auf ein externes Speichergerät besteht.
Die direkte Folge des Fehlers ist die Unfähigkeit, das Gerät zu benutzen, alle darauf gespeicherten Informationen und die hohe Wahrscheinlichkeit, dass es unwiederbringlich verloren geht.
Ein unangenehmer Fehler kann aus mehreren Gründen auftreten, auf die wir im nächsten Abschnitt noch näher eingehen werden.

👩⚕️ Wie stellt man fehlerhafte Sektoren von Festplatten 💽 mit HDD Regenerator wieder her 💻
Die Hauptursachen des Fehlers
Die Hauptursachen für einen Fehler, der auf einen fehlenden Zugriff oder Probleme beim Lesen von Informationen beim Zugriff auf ein angeschlossenes Speichergerät hinweist, hängen direkt mit Daten oder möglichen Schäden am Laufwerk auf Software- oder Hardwareebene zusammen.
Viel seltener sind Fehler, die aufgrund von Verbindungsproblemen auftreten. Beispielsweise funktioniert der «USB-Anschluss» eines Computers (über den der Benutzer eine externe Festplatte an das System anschließt) nicht ordnungsgemäß, bietet keinen ausreichenden Kontakt oder ist beschädigt. Um den Fehler zu beheben, schließen Sie das Gerät einfach wieder an den funktionierenden Anschluss an und der Zugriff wird wiederhergestellt.
| Ursache | Beschreibung |
|---|---|
| Dateisystembeschädigung | Das Dateisystem der Festplatte kann durch unsachgemäßes Herunterfahren, Stromausfall oder Systemabsturz beschädigt werden. |
| Defekte Sektoren auf der Festplatte | Das Vorhandensein defekter Sektoren auf einer Festplatte oder einem USB-Stick kann zu Dateizugriffsverlust führen. |
| Vireninfektion | Schadsoftware kann Dateien und Ordner beschädigen, sodass sie nicht mehr lesbar oder zugänglich sind. |
| Verbindungsfehler | Probleme mit den Verbindungen der Festplatte (Anschlüsse, Kabel) können Fehler beim Lesen von Dateien und Ordnern verursachen. |
| Hardwarefehler | Beschädigungen der Festplatte oder des Speichercontrollers können dazu führen, dass Daten nicht mehr gelesen werden können. |
| Unerwartete Systemausfälle | Systemabstürze während des Schreibens oder Verschiebens von Dateien können zu Dateibeschädigung und Unzugänglichkeit führen. |
Als nächstes werden wir uns die häufigsten Ursachen genauer ansehen.

Wie überträgt man Windows von der Festplatte eines PCs auf einen anderen 💻➡️💻
Ursache 1. Beschädigung der Dateitabelle «MFT» oder «FAT»
Für Benutzer des «Windows-Betriebssystems», das weltweit am weitesten verbreitet ist, um die vollständige Funktionsweise von PC-Geräten zu organisieren und Rechenprozesse zu steuern, sind «NTFS und FAT» die am häufigsten verwendeten Dateisysteme.
Masterdateitabelle «MFT» («Master File Table») liegt dem «NTFS-Dateisystem» zugrunde, das derzeit auf den Festplatten der meisten Heim- und Bürocomputer verwendet wird und eine wichtige Funktion bei der Dateispeicherung ausübt.
Es ist eine Art Datenbank, die in Form einer Tabelle erstellt wird und aus versteckten Systemdateien besteht, die verschiedene wichtige Informationen enthalten, die für die volle Funktionsfähigkeit des Systems erforderlich sind. Zum Beispiel Tabellen über Cluster und Dateiattribute, die von Dateien belegt werden, eine Liste von Operationen, die mit Dateien ausgeführt werden, Daten aus dem Stammverzeichnis, Angaben zur Position von Datensegmenten und eine Spiegeldatei usw.
Auch in den Aufzeichnungen der Tabelle «MFT» werden alle Informationen zu gespeicherten Ordnern und Dateien wie Größe, Uhrzeit, Datum und Berechtigungen gespeichert. Wenn Benutzer Dateien von der «NTFS-Partition» löschen, werden die Datensätze der «MFT-Tabelle» dieser Dateien als frei markiert und können zum Speichern neuer Daten verwendet werden.
Das Betriebssystem analysiert die «MFT» -Informationen und zeigt beim Zugriff auf das Gerät die entsprechenden Dateien an. Wenn die «MFT-Tabelle» beschädigt ist, kann das System daher nicht auf Daten von den «NTFS-Partitionen» zugreifen.
Das FAT-Dateisystem wird häufig auf Usb-Sticks verwendet. Die Hauptvertreter sind «USB-Laufwerke» und «SD-Karten».Gegenwärtig sind die Systeme «FAT 32», «FAT 16 und FAT12» den Benutzern weithin bekannt. Das «FAT-System» speichert und verwaltet Daten mithilfe der Dateizuordnungstabelle («File Allocation Table»), die sich im Anfangsbereich des Systems befindet. Einfach ausgedrückt besteht seine Hauptfunktion darin, dem Betriebssystem mitzuteilen, wo die Dateien gespeichert sind. Dateien werden in diskontinuierlichen Clustern gespeichert, und jeder Cluster enthält einen Zeiger auf den nächsten zugeordneten Cluster, damit das System alle Dateidaten lesen kann. Ein «FAT» -Systemfehler führt daher zu einer Beschädigung der Partition und zur Unfähigkeit, Daten zu lesen.

Analyse vom SSD-Laufwerk: 👨💻 Programme für die Suche und Behebung der Fehler vom SSD-Laufwerk 🛠️🔎
Ursache 2. Externe Festplatte oder USB-Stick ist mit Virus infiziert
Eine ungewöhnlich breite Verbreitung und damit ein großer Einfluss auf die Funktionsweise von Computergeräten, deren Verwaltung und Interaktion hat das internationale Informationsnetz «Internet». Jeden Tag nutzen Benutzer das «Internet» für eine Vielzahl von Zwecken: Sie surfen auf vielen Websites im Zusammenhang mit beruflichen Aufgaben, lernen oder haben Spaß, laden oder installieren verschiedene Programme auf einem Computer, tauschen geschäftliche und persönliche Dateien, Archive, Dokumente, Bilder aus, empfangen und senden elektronische Nachrichten und kommunizieren über eine Vielzahl von elektronischen Anwendungen usw. Daher ist es sehr wahrscheinlich, dass ein Computergerät mit einem Virus infiziert wird, wenn Benutzer bestimmte zweifelhafte Websites mit Schadprogrammen besuchen oder unbekannte Anwendungen aus unzuverlässigen Quellen auf einem Computer installieren. Die meisten Benutzer kennen die schädlichen Auswirkungen von Viren auf Computergeräte und die darauf gespeicherten Daten. Virenprogramme können wichtige Dateien heimlich löschen, ändern oder kopieren, das Betriebssystem beschädigen oder stören, die Ausführung von Programmen, einschließlich Antivirenanwendungen, blockieren, die Kontrolle über Benutzergeräte übernehmen, Partitionen und Volumes löschen, irreversible Folgen auf Software- und Hardwareebene verursachen usw.
Darüber hinaus können Viren Kopien von sich selbst erstellen und andere Laufwerke und Laufwerke infizieren, die mit einem infizierten Computer verbunden sind. Das Installieren von Antivirensoftware auf Ihrem Computer bedeutet daher nicht, dass sich keine Viren auf Ihren «USB-Sticks» befinden, da diese auf anderen Computern verwendet werden können, die nicht durch Antivirenprogramme geschützt sind oder bereits eine versteckte Systeminfektion aufweisen.
Sobald der Virus das Dateisystem der Festplatte beschädigt, ist die Partition nicht mehr lesbar und alle Dateien auf der Festplatte können nicht mehr verwendet werden. Das Antivirenprogramm kann auch nach dem Entfernen des Virus keine Daten von der Festplatte extrahieren. Aus diesem Grund ist es wichtig, Antivirensoftware rechtzeitig zu aktualisieren und ihre Datenbanken auf dem neuesten Stand zu halten. Außerdem ist es wichtig, regelmäßig «USB-Sticks» zu scannen, wenn diese auf Geräten anderer Benutzer verwendet werden. Versuchen Sie außerdem, keine verdächtigen oder unzuverlässigen Laufwerke auf Ihren Geräten zu verwenden, um mögliche Computerinfektionen und den Verlust wichtiger Daten auszuschließen.
Ursache 3. Das Speichergerät weist physische Probleme auf
Jedes extern angeschlossene Speichergerät kann Probleme beim Zugriff auf und Lesen von Informationen haben. Und die häufigste Ursache können Schäden an Sektoren sein. Ein fehlerhafter Sektor ist eine Art unzuverlässiges (fehlerhaftes oder unlesbares) Mindestelement des Festplattenspeichers eines Datenspeichers (Festplatte, USB-Stick usw.), auf das mit der richtigen Handhabung des Betriebssystems nicht zugegriffen werden kann, oder eine Lesefunktion wird nicht unterstützt / Aufzeichnungen wegen irreversiblen Schadens. Eine häufige Ursache für einen Ausfall eines Sektors oder Clusters, der einen beschädigten Sektor enthält, ist eine Unterbrechung beim Schreiben von Datenblöcken in Sektoren aufgrund eines Stromausfalls oder von Fehlern, die bei der Herstellung des Geräts auftreten.
Wichtige Systeminformationen, wie z. B. eine Dateisystemtabelle, befinden sich an einem bestimmten Ort auf dem Speichergerät. Wenn der Speicherort für wichtige Daten fehlerhafte Sektoren enthält, kann das Betriebssystem nicht auf das Gerät zugreifen und die gespeicherten Daten lesen. Infolgedessen erhalten Benutzer Systemmeldungen zu Fehlern, die auf eine beschädigte Datei oder ein beschädigtes Verzeichnis oder auf eine fehlende Formatierung der Festplatte oder Partition hinweisen.
Ursache 4. Auswechselbare Datenspeichergeräte werden nicht sicher von einem PC ausgeworfen
Ein Wechseldatenträger kann aus einer Reihe von Gründen wichtige Informationen über das Dateisystem verlieren. Die Hauptursache und die häufigste besteht darin, dass das «USB-Stick» beim Übertragen oder Lesen von Daten vom Computer getrennt wird. Die meisten externen Laufwerke und Drives können mit den vordefinierten Funktionen des Betriebssystems sicher getrennt werden. Klicken Sie im Infobereich in der unteren rechten Ecke des Desktops in der Taskleiste auf das Symbol «Geräte und Laufwerke sicher auswerfen» und wählen Sie im Popup-Menü den Abschnitt «USB-Stick auswerfen».
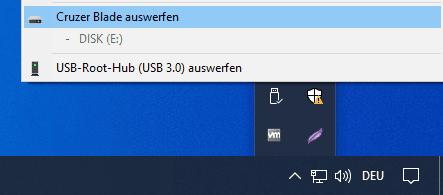
Stellen Sie vor dem Extrahieren sicher, dass das System den Speichervorgang abgeschlossen oder die Datenübertragung auf die Festplatte abgeschlossen hat. Wenn ein Lämpchen auf dem Speichergerät anzeigt, dass das Gerät noch verwendet wird, warten Sie eine Weile, bis die Anzeige nicht mehr blinkt, und führen Sie eine sichere Entfernung durch.
Lösungen zur Behebung des Fehlers der Unleserlichkeit von Informationen und der Unzugänglichkeit von Abschnitten
Das «Windows-Betriebssystem» verfügt über eine Reihe vorinstallierter Tools für den sicheren Betrieb des Systems und zur Fehlerbehebung. Um den Fehler zu beheben, der mit dem fehlenden Zugriff auf ein externes Speichergerät oder der Unfähigkeit, Lese- / Schreibvorgänge für Informationen auszuführen, zusammenhängt, bietet «Windows» zwei bewährte effektive Funktionen, auf die im Folgenden näher eingegangen wird.
Lösung 1. Überprüfung und Wiederherstellung eines beschädigten Dateisystems und Beheben von Festplattenfehlern
Wenn Benutzer auf einen Fehler stoßen, bei dem die Datei oder das Verzeichnis beschädigt ist und nicht gelesen werden kann, müssen Sie zunächst eine Systemfestplattenprüfung durchführen, um vorhandene Probleme zu erkennen und zu beheben. Dazu müssen Sie im «Windows-Betriebssystem» die Standardanwendung «CHKDSK» verwenden, mit der Sie die Festplatte oder einen anderen Laufwerkstyp auf Dateisystemfehler überprüfen und gefundene Probleme beheben, verlorene Cluster erkennen, Verzeichnisfehler diagnostizieren, zusammengefügte Dateien ermitteln und physisch beschädigte Sektoren mit der anschließenden Wiederherstellung ihres Inhalts identifizieren.
Standardmäßig korrigiert die «CHKDSK-Anwendung» keine Fehler und überprüft den Speicherplatz nicht, um fehlerhafte Sektoren zu erkennen. Um Fehler zu beseitigen, müssen Benutzer Konsolenbefehle (Flags) setzen, von denen jeder für die Ausführung einer bestimmten Aktion verantwortlich ist.
Die allgemeine Ansicht der «CHKDSK-Anwendung» lautet wie folgt:
CHKDSK (Volumenname:) (flag)
-
«CHKDSK» – Der Befehl weist das System an, den Datenträger mit der ausgewählten Anwendung zu überprüfen, und führt beim Start ohne zusätzliche Attribute nur eine allgemeine Überprüfung des aktuellen Datenträgers durch.
-
«[Volumenname]» – Gibt den Partitionsnamen des zu überprüfenden Laufwerks oder den vollständigen Namen des Laufwerks mit einem Doppelpunkt an (z. B. E:);
-
«[Flag]» – Befehl, zur Ausführung einer bestimmte Aktion.
Um Festplattenfehler und Dateisystembeschädigungen zu beheben, sieht der Anwendungsbefehl «CHKDSK» folgendermaßen aus:
CHKDSK D: /F /R
-
«CHKDSK» – Befehl zum Starten der Anwendung;
-
«D:» – Name der ausgefallenen Festplatte;
-
«/F» – Der Flag gibt eine Aufgabe zur Durchführung der Festplattendiagnose aus, um das Vorhandensein von Fehlern und deren anschließende automatische Korrektur festzustellen;
-
«/R» – Flag wird nur in Verbindung mit dem vorherigen Flag verwendet «/ F», fordert die Anwendung auf fehlerhafte Sektoren zu suchen und ihren Inhalt wiederherstellen.
Führen Sie mit der «CHKDSK-Anwendung» unter den Betriebssystemen «Windows 10 / 8.1 / 8/7» eine Festplattenprüfung durch, indem Sie den vorgestellten schrittweisen Algorithmus verwenden.
Schritt 1: Öffnen Sie das Dialogfeld «Ausführen» mit einer für Sie geeigneten Methode. Klicken Sie zum Beispiel auf die Schaltfläche «Start» in der «Taskleiste» in der unteren linken Ecke des Desktops und öffnen Sie das Hauptbenutzermenü «Windows». Suchen Sie in der Liste der verfügbaren Anwendungen mithilfe der Bildlaufleiste den Abschnitt «Dienstprogramme – Windows», öffnen Sie das Untermenü, suchen Sie den Abschnitt «Ausführen» und klicken Sie darauf.
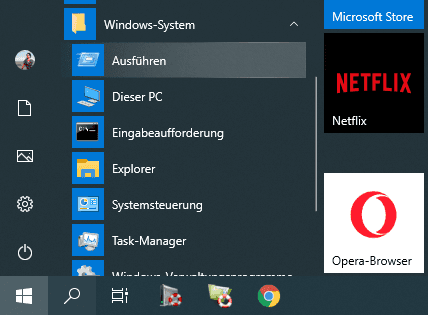
Oder öffnen Sie den Dialogfenster direkt über die Tastenkombination Windows + R.
Schritt 2: Im Feld «Öffnen» des Dialogfensters «Ausführen» fügen Sie «cmd» ein, um die Eingabeaufforderungsanwendung zu starten, drücken Sie die Taste «OK» oder «Enter» auf der Tastatur.
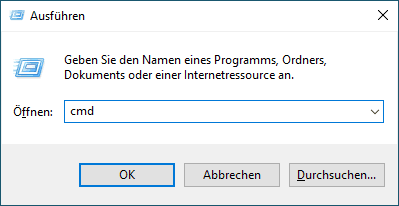
Für «Windows-Betriebssysteme», Version 8.1 / 8/7, muss die Eingabeaufforderung mit Administratorrechten gestartet werden. Klicken Sie in der «Taskleiste» auf die Schaltfläche «Start», geben Sie in der Suchleiste die Abfrage «cmd» ein, klicken Sie mit der rechten Maustaste auf das Ergebnis «cmd.exe» und wählen Sie im Kontextmenü den Abschnitt «Als Administrator ausführen».
Schritt 3: Geben Sie im Befehlsfenster den Anwendungsbefehl «CHKDSK D: / F / R» ein, um Fehler zu suchen und zu beheben. Ersetzen Sie dabei den in unserem Beispiel angegebenen Laufwerksnamen «D» durch den Namen Ihres Geräts und drücken Sie «Enter» auf der Tastatur, um den Vorgang zu starten.
CHKDSK D: /F /R
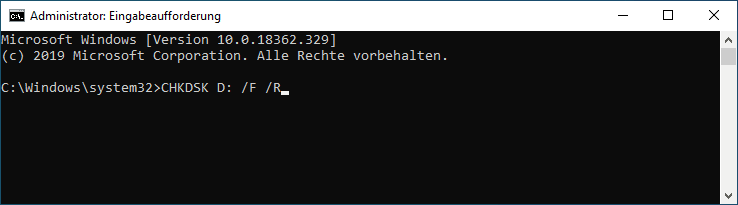
Um den Diagnosevorgang abzuschließen und die erkannten Fehler zu beheben, kann eine andere Zeitspanne erforderlich sein, die direkt von der Anzahl der Dateien und Ordner, der Festplattengeschwindigkeit und den Lese- / Schreibdaten, den Fähigkeiten der Systemressourcen, der Volumenkapazität und anderen Parametern abhängt.
Am Ende des obigen Befehls zeigt «Windows» eine Meldung über die erkannten Fehler und die Ergebnisse der Korrekturen an.
Lösung 2. Formatieren Sie die entsprechende Partition oder das entsprechende Volume ohne Datenverlust
Bevor Sie mit der nächsten Methode zum Beheben eines Datenträgerzugriffsfehlers oder zum Lesen von Informationen fortfahren, müssen Sie den Grad der Wichtigkeit der Informationen auf dem fehlerhaften Gerät ermitteln.
Wenn Dateien in einem nicht lesbaren Bereich für den Benutzer nicht wichtig sind, ist die Formatierung die schnellste und einfachste Lösung. Durch den Formatierungsprozess wird ein neues Dateisystem auf dem Speichergerät eingerichtet, wodurch das alte beschädigte Dateisystem ersetzt und die meisten möglichen Probleme behoben werden. Der Nachteil der Formatierung besteht darin, dass durch diese Prozedur alle vorhandenen Daten von der Partition gelöscht werden und das Ergebnis der nachfolgenden Dateiwiederherstellung in einem solchen Fall beeinträchtigt wird. Wenn Sie keine Informationen auf einem beschädigten Speichergerät speichern müssen, überspringen Sie diesen Schritt und fahren Sie sofort mit dem nächsten fort.
Wenn die Daten in dem Bereich, auf den nicht zugegriffen werden kann wichtig sind und der Verlust für den Benutzer von entscheidender Bedeutung ist, müssen Sie eine Dateiwiederherstellungssoftware eines Drittanbieters verwenden.
Stufe 1: Datenwiederherstellung mit spezieller Software

Datenwiederherstellung nach Neuinstallation oder Zurücksetzen von Windows in den ursprünglichen Zust
Auf dem Markt der Entwickler von Software zur Wiederherstellung von Informationen nach dem Löschen oder aus anderen Gründen gibt es viele verschiedene Möglichkeiten für Programme verschiedener Hersteller. Abhängig von der Qualifikation der Spezialisten, den verfügbaren Tools und den zur Erkennung und Wiederherstellung von Informationen verwendeten Algorithmen bietet die Liste der Softwareprodukte eine breite Palette an Angeboten. Entsprechend dem Grad der erfolgreichen Wiederherstellung von Daten und den vorgeschlagenen Funktionen des Wiederherstellungsprogramms sowie den Ergebnissen unabhängiger Tests von überprüften Unternehmen und positiven Rückmeldungen von Endbenutzern nimmt «Hetman Software» mit seinem Flaggschiffprodukt «Hetman Partition Recovery» eine führende Position ein.
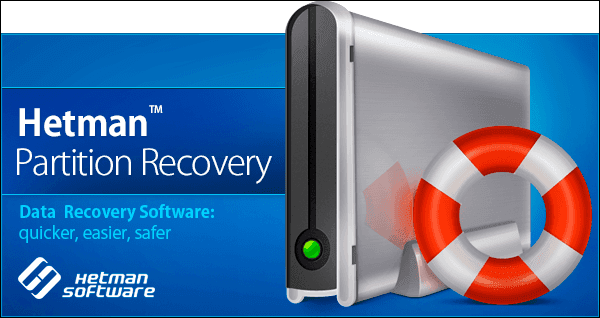
Das «Hetman Partition Recovery-Programm» verwendet fortschrittliche Methoden zum Durchsuchen des Systems, innovative Methoden zum Erkennen verlorener Daten sowie Signaturalgorithmen zum Auffinden von Anfang und Ende einer Datei unter schwierigsten Bedingungen. Es hat zu Recht bei Anwendern auf der ganzen Welt breite Anerkennung gefunden und hat gelöschte und verlorene Daten in der überwiegenden Mehrheit der Fällen erfolgreich zurückgegeben.
Im Programm sind verschiedene Tools vorinstalliert, mit deren Hilfe Sie alle von der Festplatte gelöschten Dateien und andere Laufwerktypen verschiedener Kapazitäten und Hersteller wiederherstellen, Daten von Computern, Laptops und anderen persönlichen Geräten auch nach unwiderruflichen Löschmethoden zurückgeben können (mit der Tastenkombination Shift + Delete und den «Windows – Papierkorb» säubern) und Dateien mit Spezialsoftware von Drittanbietern löschen.
Ein weiterer Vorteil des Programms ist die Wiederherstellung von Benutzerinformationen nach dem Formatieren von Datenträgern und Partitionen, deren Löschen und Ändern des Dateisystems auch bei leeren oder vollständig fehlenden Dateitabellen, die Rückgabe von Daten von unlesbaren, unzugänglichen, beschädigten, Datenträgern sowie der Zugriff auf verlorene und unzugängliche Dateien und Ordner.
Das «Hetman Partition Recovery-Programm» ist auch in der Lage, die Rückgabe von Daten nach dem Absturz des Betriebssystems, einem Hardwarefehler oder einer physischen Fehlfunktion des Geräts zu bewältigen und beschädigte, gelöschte, blockierte oder beschädigte Informationen nach böswilligen Virenangriffen und Schäden an der Systemstruktur der Festplatte zu retten.
Der Algorithmus zum Wiederherstellen von Daten, auf die nicht zugegriffen werden kann, ist recht einfach und besteht aus mehreren schrittweisen Aktionen.
Schritt 1: Laden Sie die Installationsdatei für das «Hetman Partition Recovery-Programm» von der offiziellen Website von «Hetman Software» herunter und führen Sie sie aus. Ein schrittweises Installationsprogramm hilft Ihnen dabei, die Programmeinstellungen schnell zu konfigurieren und auf dem Computergerät eines Benutzers zu installieren.
Schritt 2: Doppelklicken Sie auf die Programmverknüpfung auf dem Desktop des Computers oder im «Windows-Hauptmenü» und öffnen Sie ein Programm, das beim ersten Start das System durchsucht und nach allen angeschlossenen Speichergeräten sucht, einschließlich Datenträgern mit unzugänglichen Informationen. Die interne Oberfläche des Programms ähnelt in höchstem Maße dem «Windows-Datei-Explorer», sodass auch unerfahrene Benutzer, die sich nicht mit Problemen bei der Datenwiederherstellung auskennen, das Programm erfolgreich verwenden können.
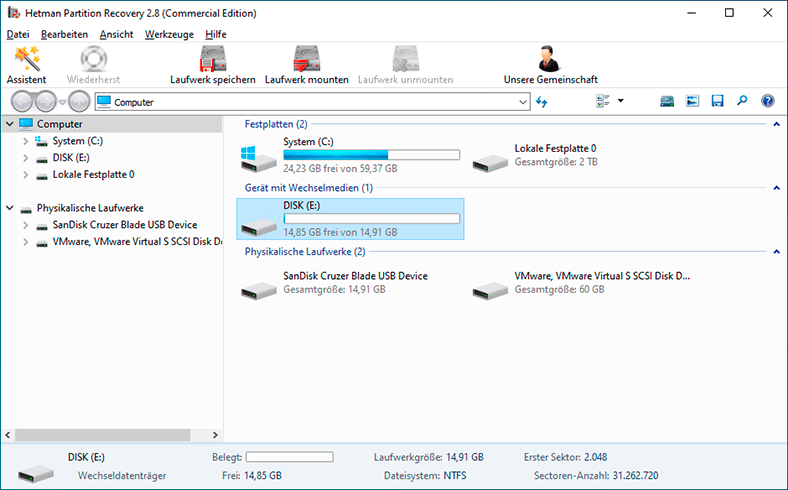
Schritt 3: Markieren Sie das gewünschte Laufwerk und doppelklicken Sie mit der linken Maustaste darauf. Das Programm startet sofort den «Assistent für Datenwiederherstellung», der Benutzer auffordert, den erforderlichen Analysetyp für die ausgewählte Festplatte anzugeben. Im Programm «Hetman Partition Recovery» stehen zwei Analyseoptionen zur Verfügung: «Schneller Scan» und «Vollständige Analyse». Verwenden Sie die Schneller Scan-Option, um kürzlich gelöschte Dateien zu suchen und wiederherzustellen. Wählen Sie im Falle einer Beschädigung des Dateisystems, eines fehlenden Zugriffs auf das Gerät und der Unfähigkeit, Daten zu lesen, die vollständige Analyseoption aus, mit der alle Informationen gefunden und wiederhergestellt werden können. Setzen Sie einen Punkt (Auswahlindikator) vor die Zelle des entsprechenden Analysetyps und klicken Sie auf die Schaltfläche «Weiter», um den Vorgang zu starten.
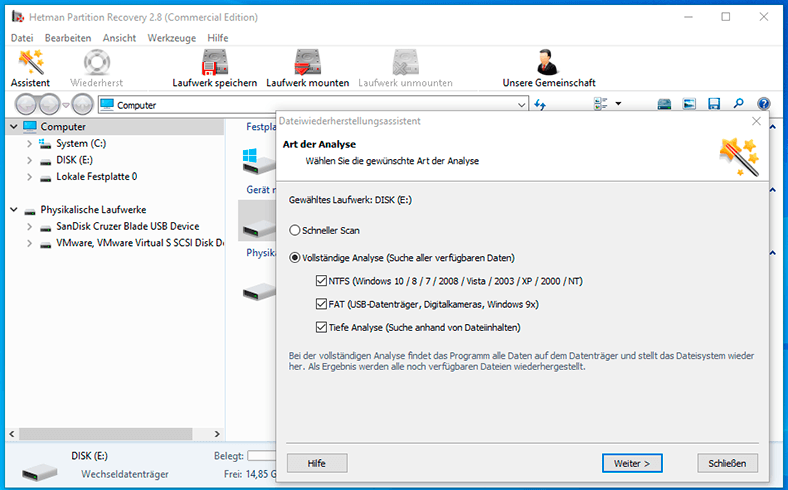
Schritt 4: Warten Sie, bis die Analyse des angegebenen Speicherplatzes abgeschlossen ist. Die Dauer des Vorgangs kann abhängig von verschiedenen Parametern unterschiedlich lang sein: Kapazität des Laufwerks, Grad der Beschädigung von Daten und des Geräts, Ursache der Fehlfunktion, Geschwindigkeitscharakteristik des Geräts usw. Benutzer können den Analyseprozess in Echtzeit beobachten, seine Ausführung in einem geeigneten Maßstab steuern und die geschätzte Endzeit verfolgen.
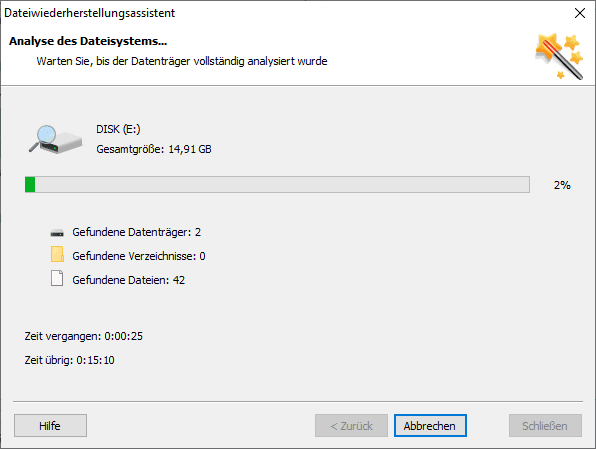
Schritt 5: Nach Abschluss der Analyse zeigt das Programm alle erkannten Dateien und Ordner im Hauptfenster an. Klicken Sie auf eine beliebige Datei und ihr Inhalt wird im Zusatzfenster «Vorschau» angezeigt. Benutzer können alle Dokumente, Archive, Datenbanken, Bilder und Videokompositionen anzeigen, Audiodateien anhören und diejenigen auswählen, deren Qualität den Kriterien der Benutzer entspricht. Nachdem Sie die ausgewählten Dateien mit der üblichen Drag & Drop-Methode im zusätzlichen Fenster «Wiederherstellungsliste» abgelegt haben, klicken Sie auf die Schaltfläche «Wiederherstellen» im Hauptmenü das als Rettungsring angezeigt.
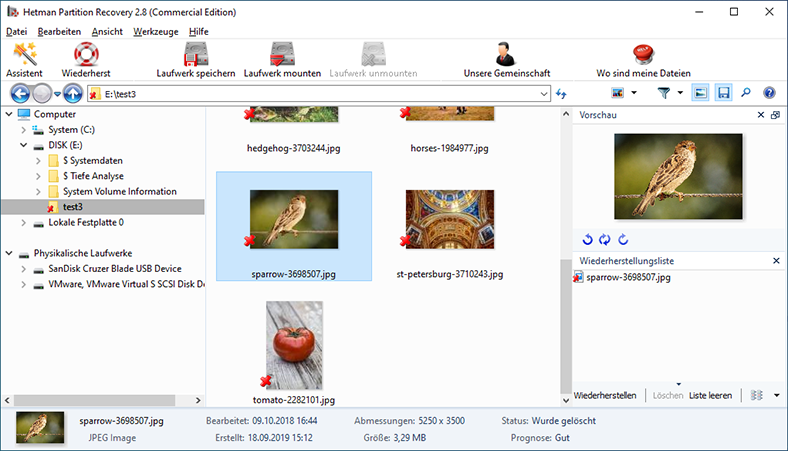
Schritt 6: «Hetman Partition Recovery» wird sofort den «Master für Dateiwiederherstellung» starten, der die Benutzer auffordert, die Methode zum Speichern markierter Dateien festzulegen. Standardmäßig verfügt das Programm über vier Optionen, mit denen eine Vielzahl von Benutzeranforderungen vollständig erfüllt werden können:
- Mit «Speichern auf Festplatte» können Benutzer Dateien auf einem beliebigen internen oder externen Speichergerät (Festplatte, Speicherkarte, USB-Stick usw.) speichern.);
- «Auf CD / DVD brennen» speichert Dateien auf optischen Datenträgern mit der Möglichkeit, wiederbeschreibbare Speichergeräte vorab zu reinigen
- Mit «Virtuelles ISO-Image erstellen» können Sie ein virtuelles Image wiederhergestellter Dateien erstellen und auf eine Festplatte oder ein Wechselmedium brennen.
- «Upload via FTP» speichert die wiederhergestellten Dateien über den integrierten FTP-Client im «Internet».
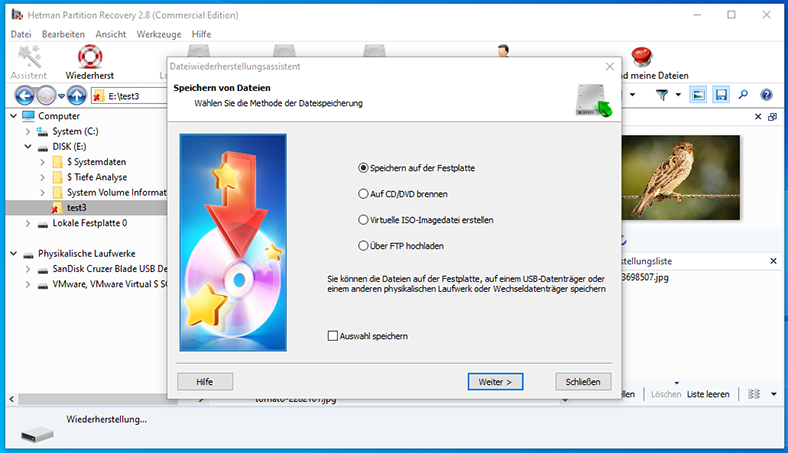
Setzen Sie einen Punkt (Auswahlindikator) neben die Zelle mit der entsprechenden Methode zum Speichern von Dateien, und klicken Sie auf die Schaltfläche «Weiter», um fortzufahren.
Schritt 7: Anschließend müssen Sie den Pfad zum Speichern der Dateien festlegen und eine Reihe separater Parameter angeben, die je nach ausgewählter Speichermethode variieren.
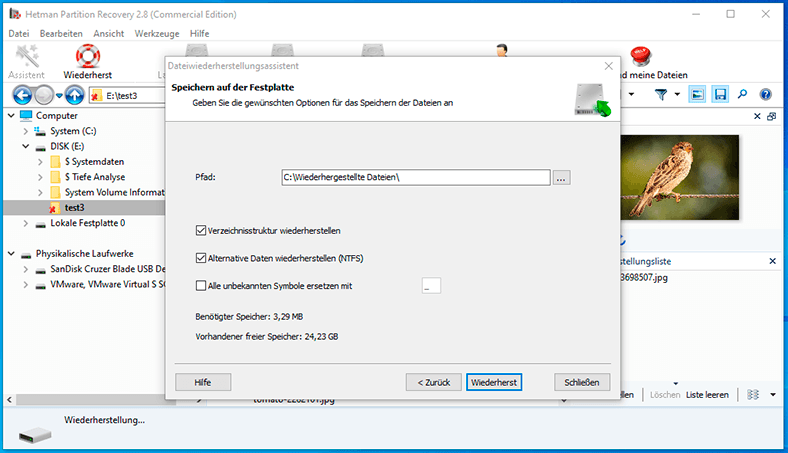
Klicken Sie dann auf die Schaltfläche «Wiederherstellen» und warten Sie, bis der Vorgang abgeschlossen ist. Nun wurden alle Dateien gemäß der vom Benutzer festgelegten Methode wiederhergestellt und gespeichert und stehen auf Anfrage für alle Aktionen zur Verfügung.
Nach Abschluss des Dateiwiederherstellungsprozesses müssen Sie mit dem nächsten Schritt fortfahren und das Gerät formatieren, um seine Funktionalität wiederherzustellen.
Stufe 2: Formatieren Sie nicht zugreifbare Datenträger
Sie können das Speichergerät auf verschiedene Arten formatieren. Die schnellste und einfachste Methode ist über den «Windows-Datei-Explorer» möglich. Benutzer können Software von Drittanbietern verwenden, von denen es im Internet sehr viele gibt. Die Formatierungsfunktion des «Windows-Betriebssystems» ist jedoch völlig ausreichend, um die Festplatte zu kennzeichnen und für den vollständigen Betrieb vorzubereiten und Benutzerinformationen aufzuzeichnen. Daher ist es nicht erforderlich, unnötige Programme zusätzlich zu installieren, wodurch die Funktionen der Windows-Systemprogramme im Grunde genommen dupliziert werden.
Das Formatierungsverfahren für einen Datenträger, auf den nicht zugegriffen werden kann, wird in den folgenden Schritten beschrieben.:
Schritt 1: Öffnen Sie den Datei-Explorer von «Windows» auf eine bequeme Weise, indem Sie beispielsweise auf die Verknüpfung «Dieser Computer» auf dem Desktop doppelklicken und das gewünschte Laufwerk markieren.
Schritt 2: Klicken Sie mit der rechten Maustaste darauf und öffnen Sie das Kontextmenü, in dem Sie aus der Liste der verfügbaren Aktionen den Abschnitt «Formatieren» auswählen.
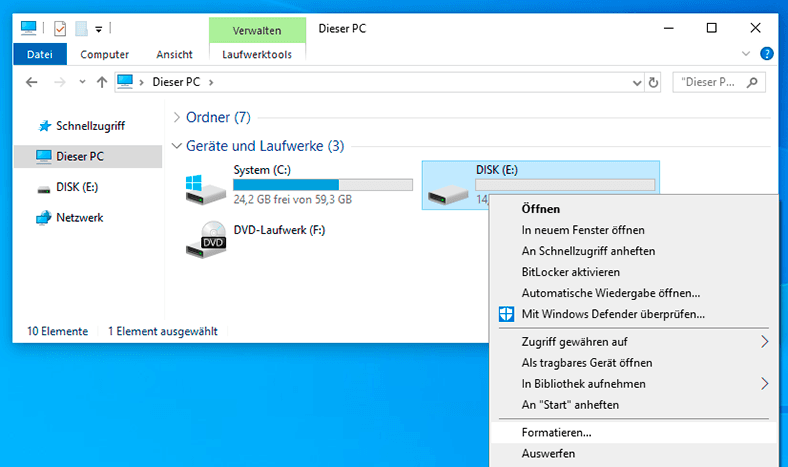
Schritt 3: Wählen Sie im sich öffnenden Formatierungsfenster das gewünschte Dateisystemformat und die Größe der Verteilungseinheit aus. Oder belassen Sie einfach die vom Betriebssystem vorgeschlagenen Standardeinstellungen («Windows» bietet basierend auf den Hardwarefunktionen die am besten geeigneten Einstellungen für jedes Gerät). Aktivieren Sie auch die Schnellformatierungsfunktion, indem Sie das Auswahlkennzeichen (Kontrollkästchen) neben der Zelle «Schnellformatierung» (Inhaltsverzeichnis löschen) setzen. Klicken Sie dann auf die Schaltfläche «Start» und starten Sie den Formatierungsvorgang.
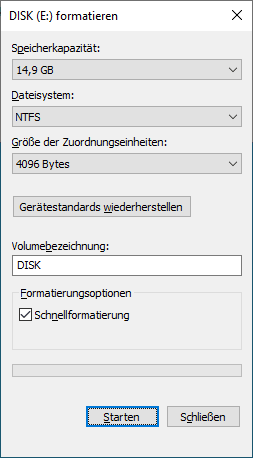
Der Betriebssystem-Kontrolldienst «Windows» weist die Benutzer auf die Gefahr des dauerhaften Löschens aller Daten auf dem ausgewählten Gerät hin und bietet an, die Richtigkeit zu überprüfen. Bestätigen Sie die Zustimmung zum Formatieren des Datenträgers, indem Sie in der Meldung auf die Schaltfläche «OK» klicken. Der Datenträger wird formatiert.
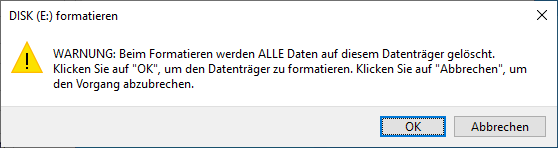
Nach Abschluss des Vorgangs werden Probleme mit dem Zugriff auf die Festplatte und Fehler beim Lesen von Daten beseitigt, und das Speichergerät ist vollständig für die weitere Verwendung bereit.
Tipps zur sicheren Verwendung externer Speichergeräte
- Die regelmäßige Verwendung der Datensicherungsfunktion verringert das Risiko eines unwiederbringlichen Dateiverlusts erheblich, wenn eine Fehlermeldung angezeigt wird. Mit einer Archivkopie von Dateien können Benutzer die fehlenden Dateien immer in der neuesten Version zum Zeitpunkt des Speicherns abrufen. Daher ist das Sichern ein wichtiges Element, um wichtige Daten vor unvorhergesehenen Schäden zu schützen.
- Nicht formatieren, wenn der beschädigte Abschnitt wichtige Daten enthält. Das Wiederherstellen von Dateien und Partitionen sollte in erster Linie erfolgen, um die Chancen für eine erfolgreiche Wiederherstellung zu erhöhen. Nach der Formatierung kann schließlich ein Teil der Daten überschrieben werden, und es ist nicht möglich, einzelne Informationen wiederherzustellen.
- Gehen Sie vorsichtig mit Ihren Wechseldatenträgern um, um sie vor physischer Beschädigung oder Zerstörung zu schützen. Setzen Sie sie keinen hohen Temperaturen aus, wenden Sie beim Anschließen oder Trennen des Computers keine zusätzliche Kraft an und schützen Sie sie vor Erschütterungen und Stößen. Verwenden Sie zum Übertragen von Geräten eine Schutzhülle.
- Aktualisieren Sie Ihr Antivirenprogramm auf die neueste Version, um zu verhindern, dass Dateien durch Viren oder Malware beschädigt werden.
- Verwenden Sie die Funktion «Geräte und Datenträger sicherauswerfen», wenn Sie Geräte vom Computer trennen, um mögliche Fehlfunktionen und nachfolgenden Datenverlust zu vermeiden.
Schlussfolgerung
Wechselmedien sind aufgrund häufiger Verbindungen zu verschiedenen Geräten und ständiger Bewegung viel gefährdeter als Festplatten, die fest im Computergehäuse montiert sind. Und daher treten häufiger als bei anderen Speichern bestimmte Probleme beim Zugriff auf sie oder beim Lesen / Schreiben von Daten auf.
Ein Popup-Fehler, der auf Probleme beim Zugreifen auf oder Lesen von Dateien oder Verzeichnissen hinweist, kann den Endbenutzern große Probleme bereiten, da der Zugriff auf das Speichergerät nicht möglich ist und alle darauf gespeicherten Daten verloren gehen. Was besonders unerwünscht ist, wenn die Informationen in einer einzigen Kopie gespeichert sind.
Unabhängig von der Art der Ursachen, die den Fehler verursacht haben, können Benutzer eine unangenehme Situation immer mit der integrierten Anwendung «CHKDSK» des Betriebssystems «Windows» beheben.
In einigen Fällen, in denen der Fehler nicht behoben werden konnte, kann die Verwendung der Standardformatierungsfunktion den Fehler beheben und das Speichergerät für die Aufzeichnung neuer Daten vorbereiten.
Wenn Benutzer jedoch verlorene Informationen von einem nicht zugreifbaren Gerät wiederherstellen müssen, müssen Sie vor dem Formatieren die Hilfe der Datenwiederherstellungssoftware von Drittanbietern «Hetman Partition Recovery» verwenden und die verlorenen Informationen zurückgeben.




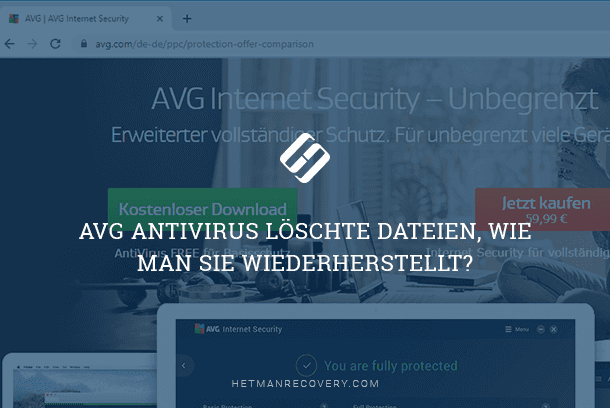



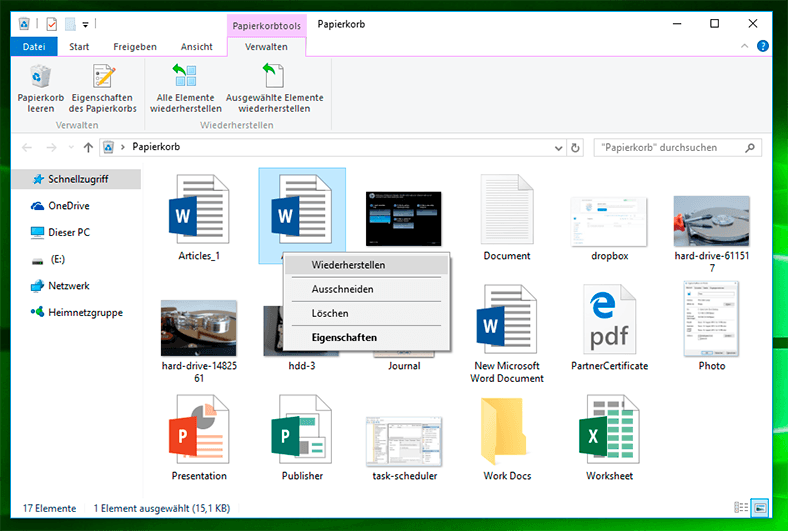
1. Prüfen Sie, ob die Datei oder der Ordner auf einem externen Speichermedium gesichert wurde. Wenn ja, versuchen Sie, die Datei oder den Ordner von dort wiederherzustellen.
2. Stellen Sie sicher, dass die Datei oder der Ordner nicht von einem Virus oder Malware beschädigt wurde. Scannen Sie Ihren Computer mit einem vertrauenswürdigen Antivirenprogramm, um sicherzustellen, dass Ihr System sauber ist.
3. Versuchen Sie, die Datei oder den Ordner mit einem integrierten Systemwerkzeug wie CHKDSK oder SFC zu reparieren.
4. Wenn die oben genannten Methoden nicht funktionieren, versuchen Sie, eine beschädigte Datei oder einen beschädigten Ordner mit einem speziellen Reparaturprogramm wiederherzustellen. Es gibt viele verschiedene Programme zur Wiederherstellung beschädigter Dateien und Ordner.
5. Wenn alles andere fehlschlägt, können Sie versuchen, die Datei oder den Ordner manuell zu reparieren. Dies kann jedoch schwierig sein und sollte nur von erfahrenen Benutzern versucht werden.