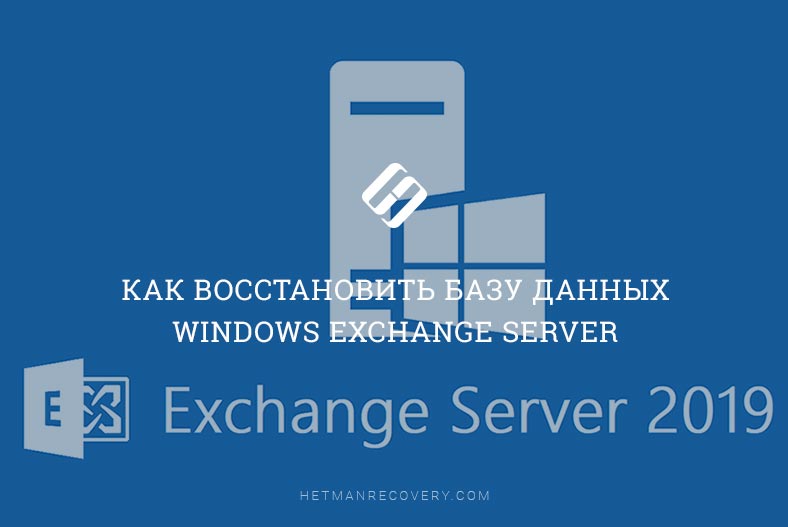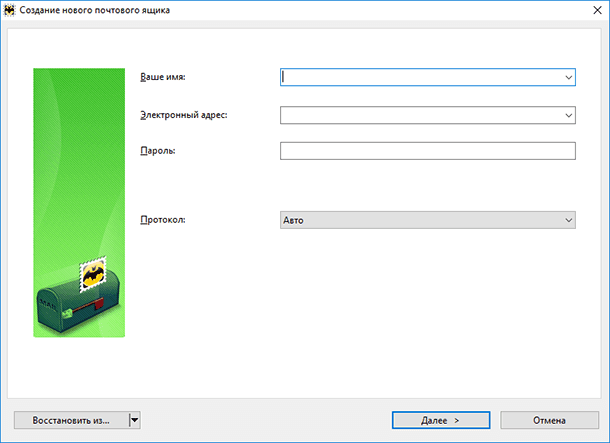Эксклюзивный способ восстановления электронных писем: Postfix, Dovecot и почтового клиента Thunderbird!
В это статье вы узнаете, как восстановить электронные письма с сервера«postfix», «dovecot», и почтового клиента Thunderbird. Мы представим проверенные методы и шаги по спасению ваших данных от потери. Следите за нашими инструкциями, чтобы узнать, как вернуть важные сообщения!

- Причины утери электронных писем
- Резервная копия папки пользователя Thunderbird
- Резервное копирование почты Postfix+Dovecot
- Заключение
- Вопросы и ответы
- Комментарии
Резервное копирование является важной частью работ по поддержанию работоспособности сервера и всего домена. Так как сервер является критичной частью сети, производите регулярное резервное копирование. При возникновении нештатных ситуаций, например, выхода из строя оборудования, вы сможете восстановить работоспособное состояние сервера из резервной копии. Но что же делать в том случае если резервной копии нет или восстановление с нее невозможно. В таком случае вам поможет программа для восстановления данных Hetman Partition Recovery. С ее помощью вы сможете вернуть утерянную почту с вашего сервера.
| Функция | Postfix | Dovecot | Thunderbird |
|---|---|---|---|
| Тип восстановления | Восстановление с почтовых серверов | Восстановление с почтовых серверов | Восстановление из локальных почтовых данных |
| Поддерживаемые форматы | Могут включать различные форматы писем | Могут включать различные форматы писем | EML, MBOX, различные форматирования |
| Возможность восстановления удалённых писем | Да, если данные сохранились на сервере | Да, если данные сохранились на сервере | Да, если данные не были перезаписаны |
| Сложность процесса восстановления | Может потребовать знания конфигурации сервера | Может потребовать знания конфигурации сервера | Простой, удобный для пользователей |
| Интерфейс пользователя | Зависит от сервера, обычно CLI или настройка через админ-панель | Зависит от сервера, обычно CLI или настройка через админ-панель | Графический интерфейс, удобный для обычных пользователей |
| Возможность восстановления вложений | Да, если сохранились на сервере | Да, если сохранились на сервере | Да, если вложения сохранены в локальных файлах |
| Совместимость с другими форматами почты | Может быть ограничена специфическими форматами сервера | Может быть ограничена специфическими форматами сервера | Широкая поддержка, включая MBOX, EML и другие |
| Документация и поддержка | Зависит от поставщика сервера | Зависит от поставщика сервера | Документация доступна, большое сообщество пользователей |
Мы полностью разберем, как сделать резервную копию файлов и восстановить данные на клиентской машине на примере почтового клиента Thunderbird в операционной системе Linux и как восстановить письма на сервере после переустановки или форматирования накопителя, как перенести почту на новый сервер. Для начала рассмотрим причины, по которым вы можете потерять доступ к сообщениям.

Как установить и настроить почтовый сервер postfix с dovecot в Linix Ubuntu
Причины утери электронных писем
Причинами, по которым может быть утеряна электронная почта могут быть самыми разными. Основные причины потери почты, следующие:
- Случайное удаление папки пользователя на клиентской машине;
- Сбои в работе сервера;
- Поломка почтового сервера;
- Неправильное администрирование;
- Потеря доступа к почтовому ящику;
- Затирание данных в случае переустановки или случайного форматирования диска;

Как восстановить электронные письма с сервера Postfix, Dovecot, и почтового клиента Thunderbird
Резервная копия папки пользователя Thunderbird
Перед тем как начать поиск утерянных данных нужно определить, где искать файлы электронных писем.
Как известно вся почта, которая попадает на сервер записывается в определенном каталоге и хранится до тех пор, пока не будет удалена. Письма с сервера удаляются при их удалении с корзины почтового ящика. При использовании почтового клиента на клиентской машине, сообщения помимо сервера хранятся еще и на клиентской машине, на которой используется соответствующий почтовый клиент.
Для примера я покажу, где хранятся файлы данных пользователя почтового клиента Thunderbird, как сделать резервную копию и как их восстановить.
В операционной системе Linux, почтовый клиент Mozilla Thunderbird хранит все настройки пользователя клиента, пароли, адресные книги и файлы электронных писем на клиентской машине пользователя. При первом запуске программы по умолчанию создается каталог по такому пути:
Home/имя пользователя/.thunderbird/
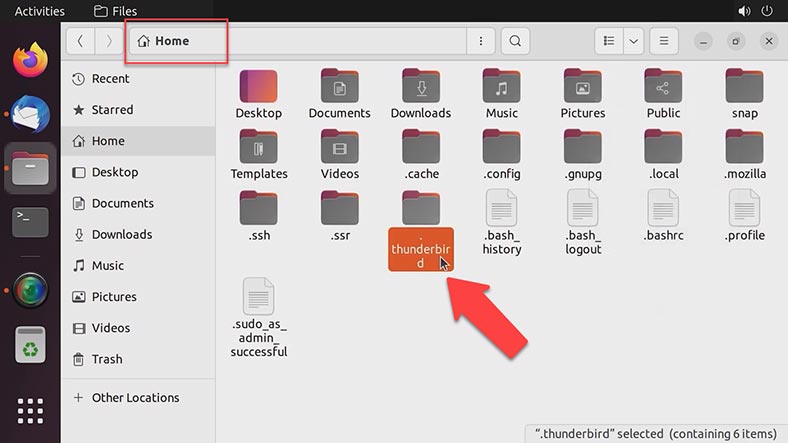
Данная папка скрыта поэтому открыть ее содержимое можно из окна почтового клиента или же включить отображение скрытых папок. Меню, установить отметку – отображать скрытые файлы и папки.
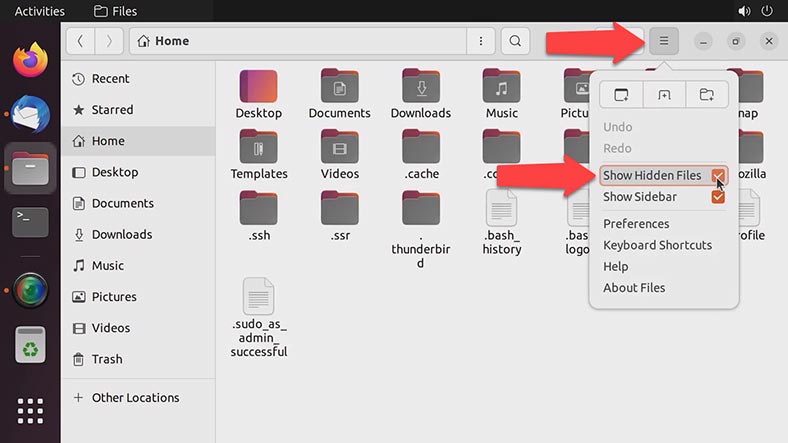
Чтобы открыть данную папку в окне приложения перейдите в – Меню – Справка – Информация для решения проблем, в открывшейся вкладке найдите строку – Папка профиля и кликните по кнопке – Открыть папку. После чего папка пользователя откроется в проводнике. В данном каталоге вы найдете папки календаря, настроек, почты и т.д.
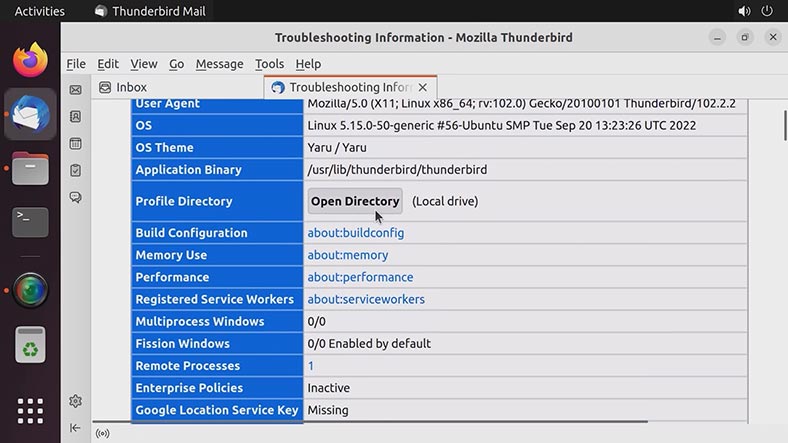
В Mozilla Thunderbird нет встроенных инструментов для создания резервной копии данных профиля или файлов переписки пользователя. Поэтому, в случае необходимости перенести профиль пользователя на другой компьютер или выхода компьютера, или операционной системы из строя по какой-то из причин, есть два варианта – использовать стороннее программное обеспечение или создание бэкапа профиля вручную.
Для того чтобы сделать резервную копию данных скопируйте папку - .thunderbird на другой накопитель.
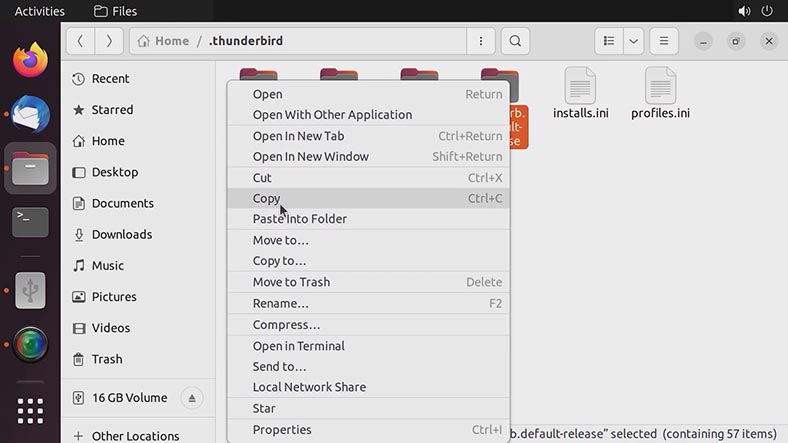
Для каждого пользователя создается отдельная папка со случайно сгенерированным именем. Для переноса данных на другой компьютер нужно будет скопировать содержимое данного каталога на новый ПК в эту же папку.
Способ 1. Как восстановить данные с резервной копии
Для восстановления данных из резервной копии или переноса их на другой ПК установите и запустите программу Thunderbird на новом ПК. При первом запуске приложение создаст новую папку пользователя, по указанному ранее пути. Не внося никаких настроек закройте приложение.
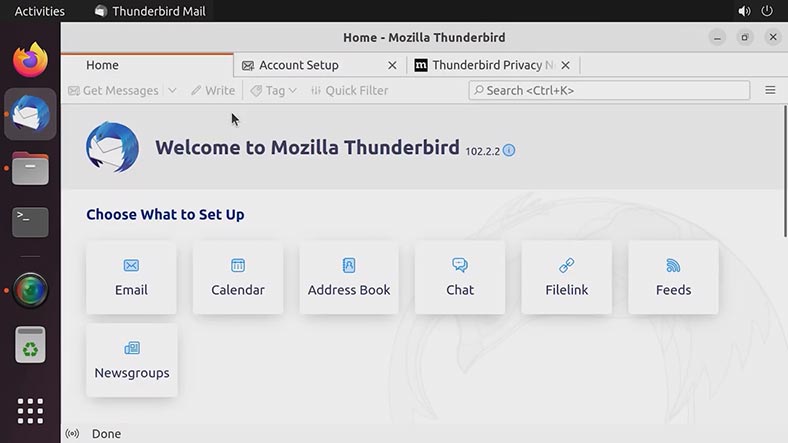
Перейдите по пути, где находится папка профиля и замените содержимое папки нового профиля, файлами из резервной копии. При запросах системы о замене файлов, выберите «Заменить».
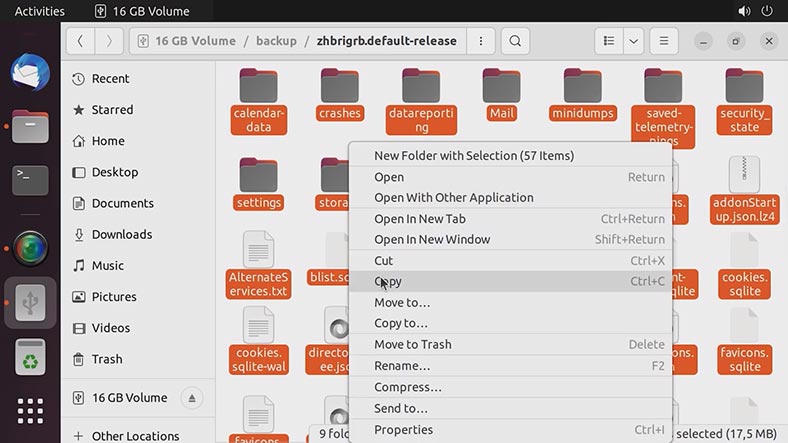
После запуска программы вы войдете в старую учетную запись пользователя и найдете все сообщения, которые были на момент создания бэкапа.
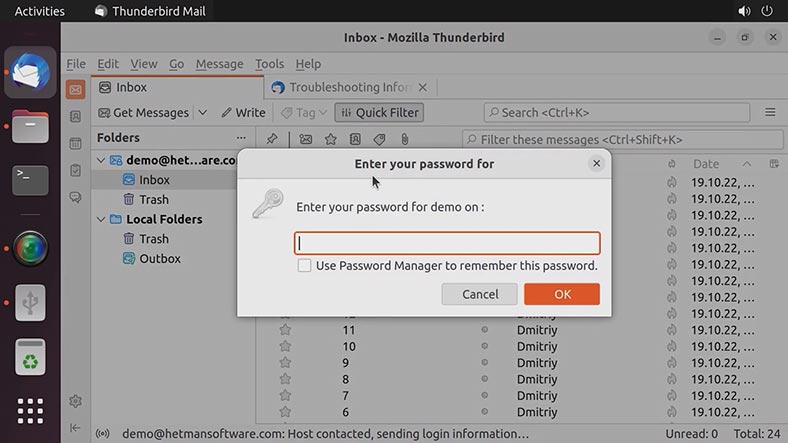
Способ 2. Как восстановить данные пользователя с клиентской машины после удаления или форматирования
В том случае если вы случайно удалили пользователя на клиентской машине, сервер не работает, и у вас нет резервной копии данных, для восстановления воспользуйтесь программой Hetman Partition Recovery.
В случае с операционной системой Linux вам нужно подключить диск к ПК с операционной системой Windows. После запуска программа отобразит все накопители, подключенные к компьютеру, в открывшемся окне кликните по диску, где хранилась папка с данными пользователя почтового клиента правой кнопкой мыши и выберите – Открыть. Далее нужно выбрать тип анализа – Быстрое сканирование или Полный анализ.
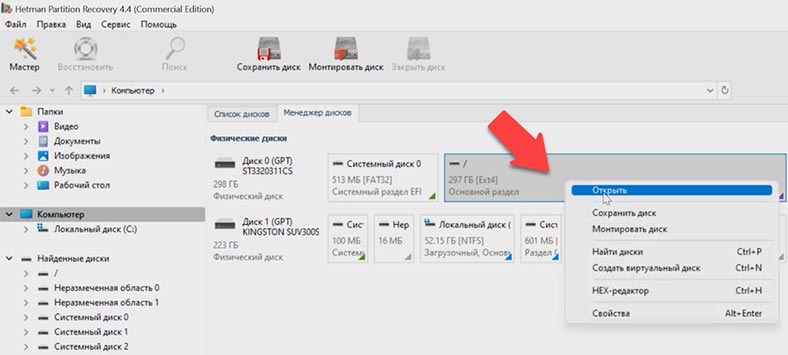
Для начала рекомендуется выполнить быстрое сканирование это займет меньше времени. Если в результате программе не удалось найти нужных файлов запустите - Полный анализ, укажите файловую систему – Далее. По завершении перейдите по пути, где лежали файлы пользователя, отметьте папку и нажмите - Восстановить, укажите место куда сохранить данные, диск, папку, и кликните по кнопке – Восстановить.
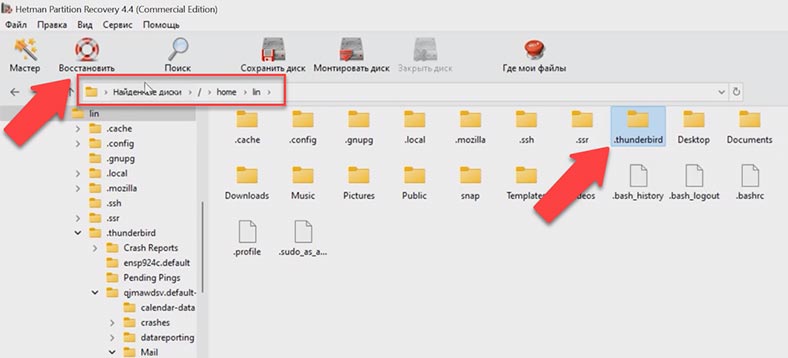
Далее остается заменить файлы нового пользователя как я показывал ранее. После чего вы найдете все восстановленные сообщения в папке входящих.
Если программе не удалось восстановить доступ к учетной записи пользователя и сообщения остались недоступны их можно посмотреть в текстовом редакторе.
Для этого нужно открыть файл входящих сообщений. Перейдите по такому пути
home/user name/.thunderbird/каталог пользователя/mail/mail.hetmansoftware.com
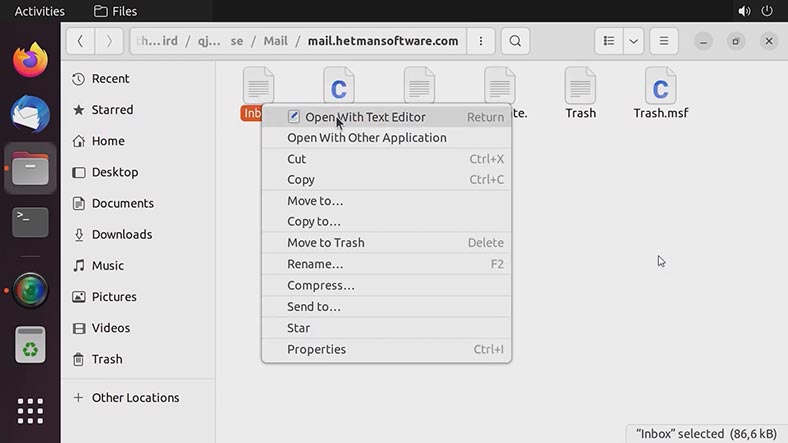
Файл – Inbox. В этом файле записаны все сообщения, которые приходили на почту. Таким образом вы сможете получить нужный имейл или содержимое важного сообщения. Если восстановить таким способом не получилось, попытайтесь восстановить данные с сервера.
Резервное копирование почты Postfix+Dovecot
В одной из предыдущих статей мы уже рассказывали про установку и настройку сервера Postfix с Dovecot и где хранятся файлы электронных сообщений.
В зависимости от типа хранения электронной почты файлы могут хранить в папке – var/mail с именем пользователя – если используется – mbox.
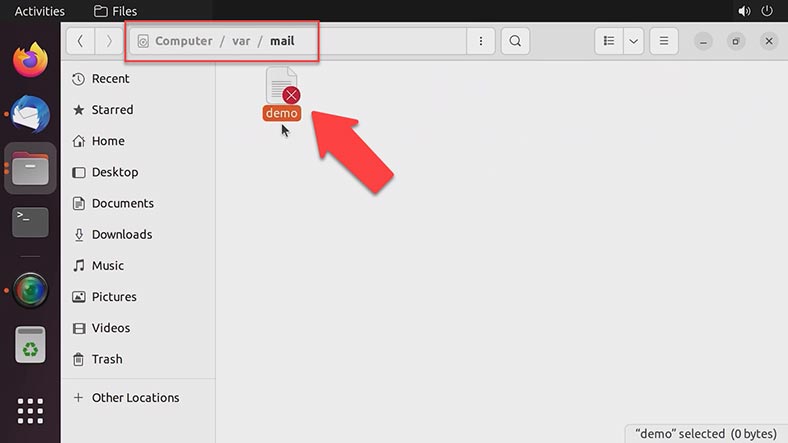
И в папке maildir – если используется данный тип хранения. Верхний уровень каталога Maildir содержит такие папки - Maildir/cur, Maildir/new и Maildir/tmp.
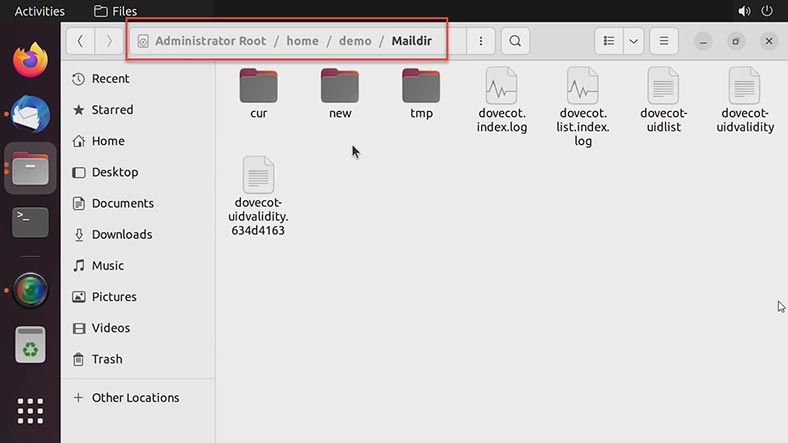
При доставке сообщения оно помещается в файл в подкаталоге tmp. Имя файла формируется из текущего времени, имени хоста, идентификатора процесса, создавшего этот файл, и некоторого случайного числа — таким образом гарантируется уникальность имен файлов.
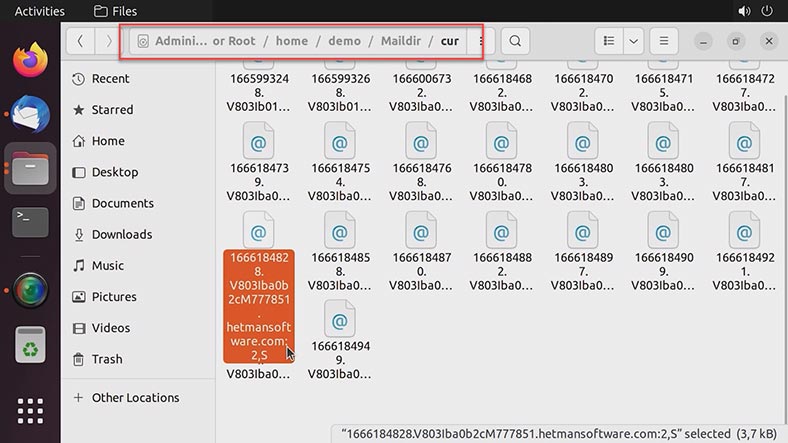
После записи сообщения в файл создается ссылка на него в каталоге new, а текущая ссылка из tmp удаляется.
Когда почтовый клиент находит сообщения в папке new, он перемещает их в cur (с помощью rename(), иначе это может привести к дублированию сообщений) при этом добавляет к их именам информационные суффиксы. Информационный суффикс состоит из двоеточия (для разделения уникальной части имени файла и текущей информации), числа '2', запятой и различных флагов. Число '2' указывает версию информации после запятой. Спецификация определяет флаги, которые показывают, было сообщение прочитано, удалено и так далее, для них используются первые (заглавные) буквы следующих слов: Passed, Replied, Seen, Trashed, Draft и Flagged.
Итак, новые письма падают в папку – new, затем после прочтения переносятся в папку – cur переименованием с добавлением суффикса.
Для резервного копирования почтовых файлов откройте каталог соответствующего пользователя и скопируйте файлы сообщений на другой накопитель.
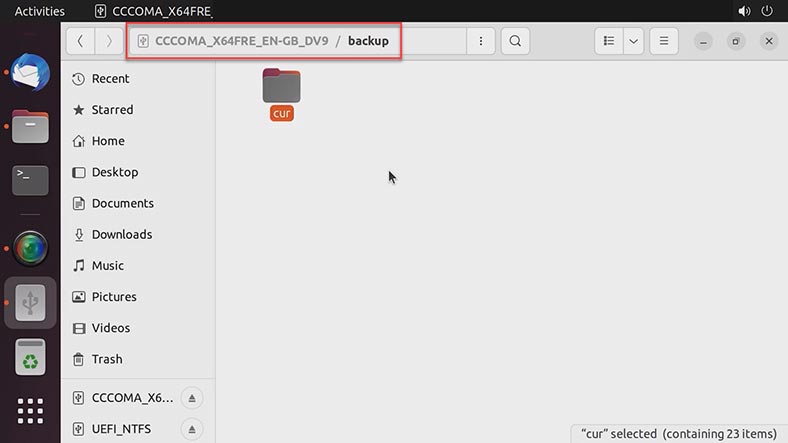
Способ 1. Как восстановить почту из резервной копии
Для восстановления писем из резервной копии нужно перенести файлы сообщений из бэкапа в папку new – home/user name/Maildir/new.
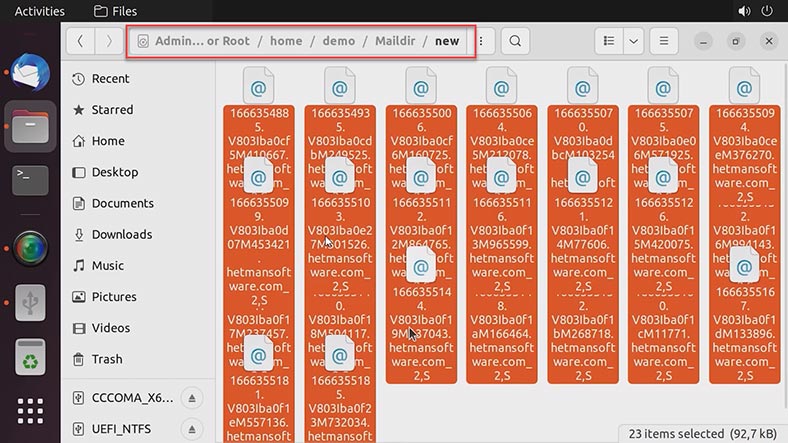
После переноса вы не увидите сообщений в окне клиента, так как нужно внести некоторые изменения. Для того чтобы они отобразились в почтовом клиенте нужно отредактировать имена файлов.
Кликните правой кнопкой мыши по файлу и выберите – Переименовать, здесь нужно удалить все символы, которые стоят после доменного имени вашего сервера. В моем случае это - :2,S (двоеточие два s).
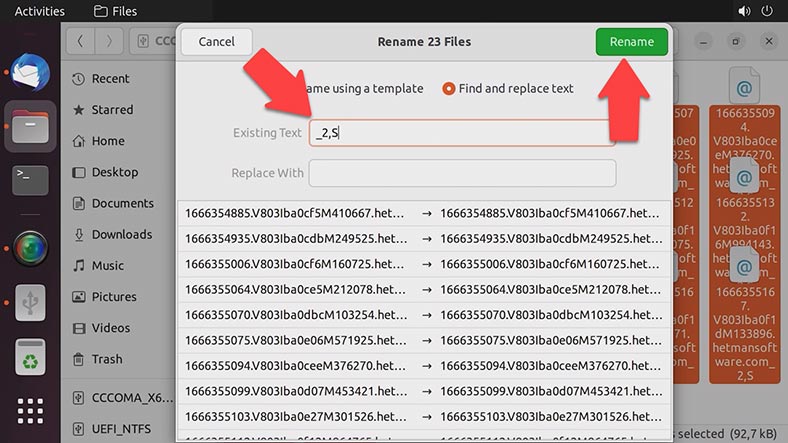
Затем откройте почтовый клиент и нажмите кнопку – принять почту. После чего письма, которые были перенесены из резервной копии, появятся в списке входящих со статусом непрочитанных.
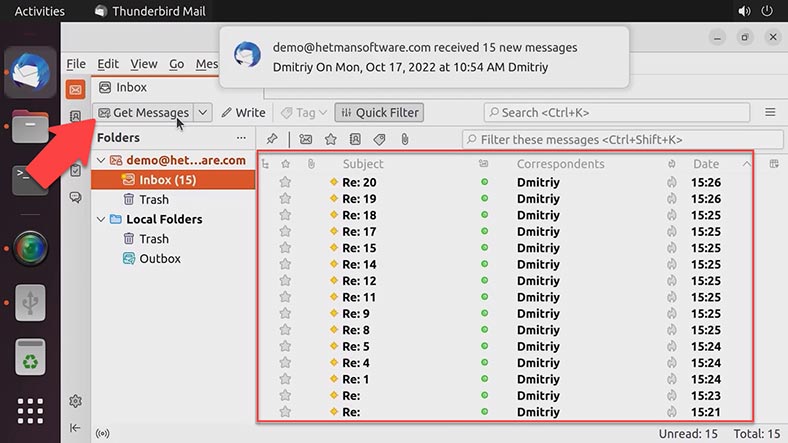
Таки образом из файлов резервной копии можно восстановить случайно удаленное письмо или перенести почту на новый сервер.
Способ 2. Как восстановить с помощью Hetman Partition Recovery
В случае выхода из строя сервера, случайного удаления пользователя, форматирования диска, переустановки операционной системы, потери файлов электронной почты, и отсутствии резервной копии, их можно восстановить с помощью программы Hetman Partition Recovery.
В случае с операционной системой Linux вам нужно достать диск из сервера и подключить его к ПК с операционной системой Windows. Запустить программу и просканировать подключенный диск. Затем перейти по пути, где хранились файлы электронных сообщений, выделить каталог или его содержимое и нажать кнопку – Восстановить. Далее указать диск, папку куда сохранить файлы и еще раз нажать – Восстановить.
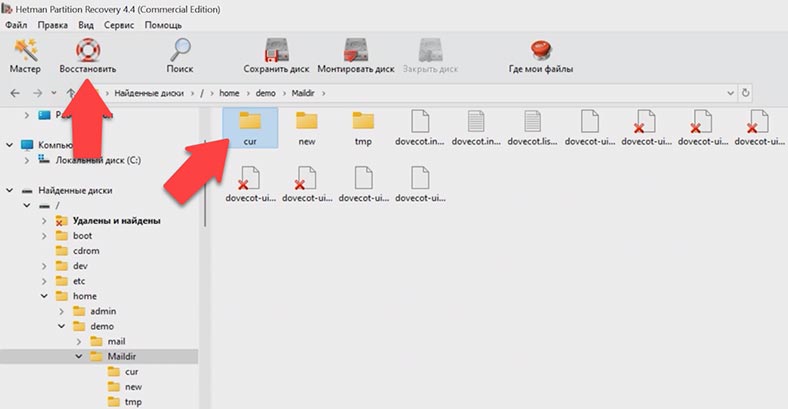
При сохранении программа попросит изменить имена файлов, так как в нем присутствует символ двоеточия, который не поддерживается в именах файлов некоторых операционных систем, включая Windows. В этом нет ничего страшного так как файлы в итоге все равно будут переименованы при копировании на сервер и эти символы будут удалены. Установите отметку напротив- заменять неизвестные символы и нажмите – Переименовать.
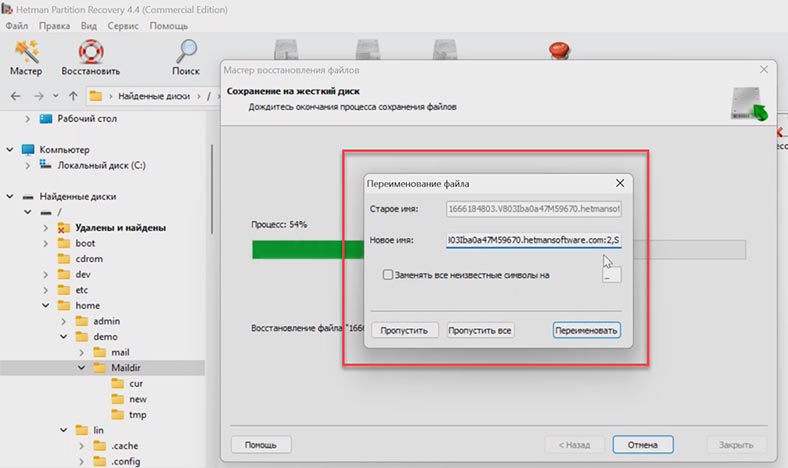
После восстановления, в папке будут лежать файлы электронных сообщений, далее их можно перенести на новый сервер.
Перед тем как скопировать файлы нужно настроить сервер и создать пользователя с таким же именем. Файлы копируем в папку – new, и редактируем имена как было рассказано ранее, удалив суффикс из нескольких символов – *_2,S. После открываем почтовый клиент и проверяем почту, жмем здесь получить письма. Мы восстановили все сообщения.
Заключение
Если по каким-то причинам у пользователя безвозвратно утерян доступ к своему профилю Thunderbird или другого почтового клиента, содержимое файлов можно посмотреть в текстовом редакторе. Открыв его, вы увидите оригинальное содержимое письма, с эмейлами отправителя, получателя, текстом и другими данными. Таким образом вы сможете достать из восстановленной почты необходимые данные.