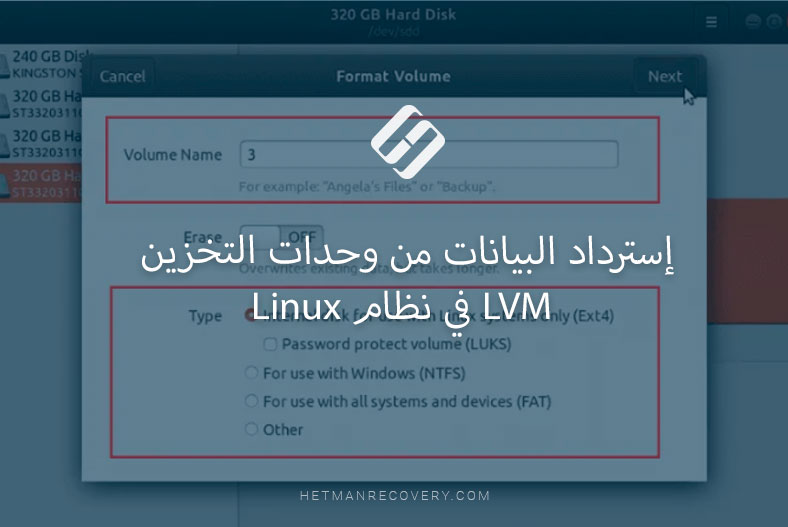كيفية إسترداد رسائل البريد الإلكتروني من Postfix Server و Dovecot و Thunderbird Mail Client
سنناقش في هذا المقال كيفية إسترداد ملفات البريد الإلكتروني من خادم بريد Postfix بإستخدام Dovecot، كيفية نسخ رسائل البريد الإلكتروني إحتياطيًا وإستعادة رسائل البريد الإلكتروني المفقودة، وكيفية نقل رسائل البريد الإلكتروني إلى خادم جديد أو جهاز عميل آخر.

- لماذا يمكن أن تضيع رسائل البريد الإلكتروني
- مجلد النسخ الإحتياطي لمستخدم Thunderbird
- النسخ الإحتياطي للبريد Postfix+Dovecot
- الخاتمة
- أسئلة وأجوبة
- التعليقات
يعد النسخ الإحتياطي جزءًا مهمًا من النشاط الذي يتم إجراؤه للحفاظ على الخادم والمجال بأكمله. نظرًا لأن الخادم جزء مهم من شبكتك، فتأكد من نسخ بياناتك إحتياطيًا بإنتظام. إذا حدث خطأ ما – على سبيل المثال، تعطلت بعض المعدات – فستتمكن من إستعادة إمكانية تشغيل الخادم بإستخدام نسخة إحتياطية. ومع ذلك، فإن المشكلة المعنية هي: ماذا يمكنك أن تفعل عندما لا يكون هناك ملف نسخ إحتياطي، أو عندما يكون من المستحيل إسترداد الخادم منه؟ في هذه الحالة، ستوفر لك أداة خاصة لإسترداد البيانات – Hetman Partition Recovery – سوف ينقذك. بفضل مساعدتها، ستتمكن من إستعادة رسائل البريد الإلكتروني المفقودة من خادمك.
| الوظيفة | Postfix | Dovecot | Thunderbird |
|---|---|---|---|
| نوع الاستعادة | استعادة من خوادم البريد | استعادة من خوادم البريد | استعادة من بيانات البريد المحلية |
| الصيغ المدعومة | قد تشمل صيغ مختلفة للبريد | قد تشمل صيغ مختلفة للبريد | EML, MBOX, صيغ مختلفة |
| استعادة الرسائل المحذوفة | نعم، إذا تم الاحتفاظ بالبيانات على الخادم | نعم، إذا تم الاحتفاظ بالبيانات على الخادم | نعم، إذا لم يتم الكتابة فوق البيانات |
| تعقيد عملية الاستعادة | قد يتطلب معرفة بتكوين الخادم | قد يتطلب معرفة بتكوين الخادم | بسيط وسهل الاستخدام |
| واجهة المستخدم | تعتمد على الخادم، عادةً CLI أو إعداد عبر لوحة الإدارة | تعتمد على الخادم، عادةً CLI أو إعداد عبر لوحة الإدارة | واجهة رسومية، سهلة الاستخدام |
| استعادة المرفقات | نعم، إذا تم الاحتفاظ بها على الخادم | نعم، إذا تم الاحتفاظ بها على الخادم | نعم، إذا كانت المرفقات محفوظة في ملفات محلية |
| التوافق مع صيغ البريد الأخرى | قد يكون محدودًا بواسطة صيغ الخادم الخاصة | قد يكون محدودًا بواسطة صيغ الخادم الخاصة | توافق واسع، بما في ذلك MBOX وEML وغيرها |
| التوثيق والدعم | يعتمد على مزود الخادم | يعتمد على مزود الخادم | التوثيق متاح، مجتمع مستخدمين كبير |
سنستكشف بالتفصيل كيفية نسخ ملفاتك إحتياطيًا ثم إسترداد البيانات الموجودة على جهاز العميل، بإستخدام مثال عميل بريد Thunderbird في نظام تشغيل Linux ، وكيفية إسترداد رسائل البريد الإلكتروني على الخادم بعد إعادة تثبيت القرص الصلب أو تنسيقه – أو حتى نقل جميع رسائل البريد الإلكتروني إلى خادم جديد. بالنسبة للمبتدئين، دعنا نستكشف سبب فقدان إمكانية الوصول إلى رسائلك الإلكترونية.

How to Install and Configure a Postfix Mail Server with Dovecot on Linux Ubuntu
لماذا يمكن أن تضيع رسائل البريد الإلكتروني
يمكن أن تكون الأسباب الكامنة وراء فقدان رسائل البريد الإلكتروني متنوعة للغاية. ومع ذلك، فإن العوامل الرئيسية هي:
- الإزالة العرضية لمجلد المستخدم على جهاز العميل؛
- تعطل الخادم؛
- أعطال خادم البريد؛
- إدارة غير صحيحة؛
- فقدان الوصول إلى صندوق البريد؛
- أو محو البيانات المهمة في حالة إعادة تثبيت نظام التشغيل أو تهيئة القرص الصلب عن طريق الخطأ.

How to Recover Emails from Postfix Server, Dovecot, and Thunderbird Mail Client
مجلد النسخ الإحتياطي لمستخدم Thunderbird
قبل أن تبدأ في البحث عن البيانات المفقودة، عليك أن تقرر مكان العثور على ملفات البريد الإلكتروني.
كما نعلم، تتم كتابة جميع رسائل البريد الإلكتروني التي تصل إلى الخادم إلى دليل معين ويتم تخزينها حتى يتم إزالتها. يتم حذف رسائل البريد الإلكتروني من الخادم عند إزالتها من مجلد سلة محذوفات صندوق البريد. عند إستخدام عميل البريد على جهاز العميل، يتم تخزين الرسائل على كل من الخادم وجهاز العميل حيث يتم إستخدام عميل البريد المقابل.
للتوضيح، سأوضح لك مكان تخزين ملفات بيانات المستخدم في حالة عميل بريد Thunderbird وكيفية نسخها إحتياطيًا وكيفية إستردادها.
في نظام التشغيل Linux، يحتفظ عميل البريد Mozilla Thunderbird بجميع إعدادات المستخدم وكلمات المرور والعناوين وملفات البريد الإلكتروني على جهاز العميل الخاص بالمستخدم. عندما يتم تشغيل التطبيق لأول مرة، فإنه يقوم بإنشاء دليل إفتراضي بمسار مثل هذا:
Home/username/.thunderbird/
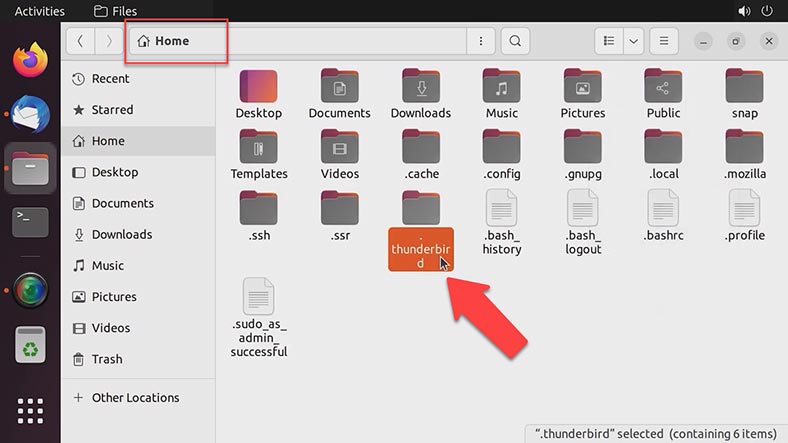
هذا المجلد مخفي بحيث يمكنك فقط عرض محتوياته في نافذة عميل البريد - أو يمكنك تغيير الإعدادات لإظهار المجلدات المخفية. انقر فوق الزر القائمة وقم بتحديد المربع الخاص بالخيار إظهار الملفات المخفية.
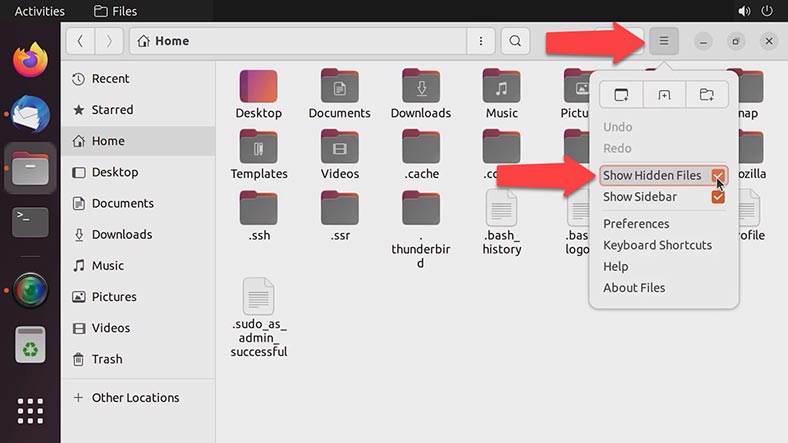
لفتح هذا المجلد، انقر فوق القائمةفي نوافذ التطبيق، وإنتقل إلى التعليمات – معلومات إستكشاف الأخطاء وإصلاحها، وفي علامة التبويب التي ستفتح، إبحث عن السطر دليل الملف الشخصي وإنقر فوق فتح الدليل. سيؤدي هذا إلى فتح مجلد المستخدم في نافذة المستكشف. في هذا المجلد ، يمكنك العثور على المجلدات الفرعية للتقويم والإعدادات والبريد وما إلى ذلك.
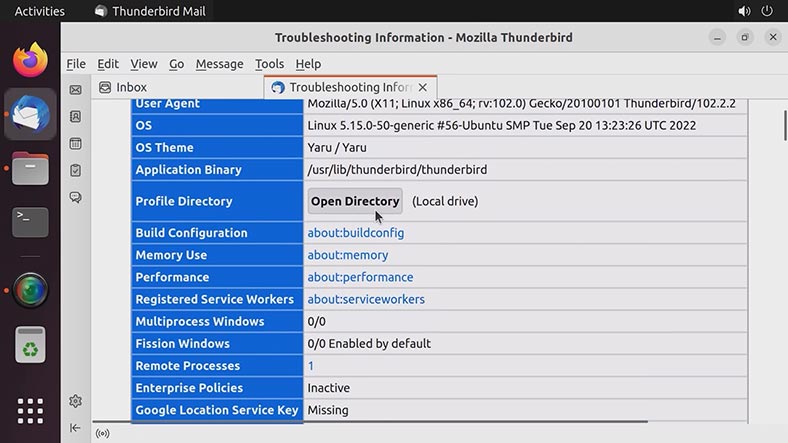
لا تحتوي Mozilla Thunderbird على أدوات مضمنة لإنشاء نسخة إحتياطية من بيانات الملف الشخصي أو ملفات مراسلات المستخدم. لهذا السبب إذا كنت بحاجة إلى نقل ملف تعريف مستخدم إلى كمبيوتر آخر أو إذا تعطل جهاز الكمبيوتر الخاص بك (أو نظام التشغيل الخاص به) لسبب ما، فهناك نوعان مختلفان - لإستخدام برنامج جهة خارجية أو إنشاء نسخة إحتياطية للملف الشخصي يدويًا.
لنسخ البيانات إحتياطيًا، إنتقل إلى عدة مستويات لأعلى وإنسخ مجلد .thunderbird إلى محرك أقراص آخر.
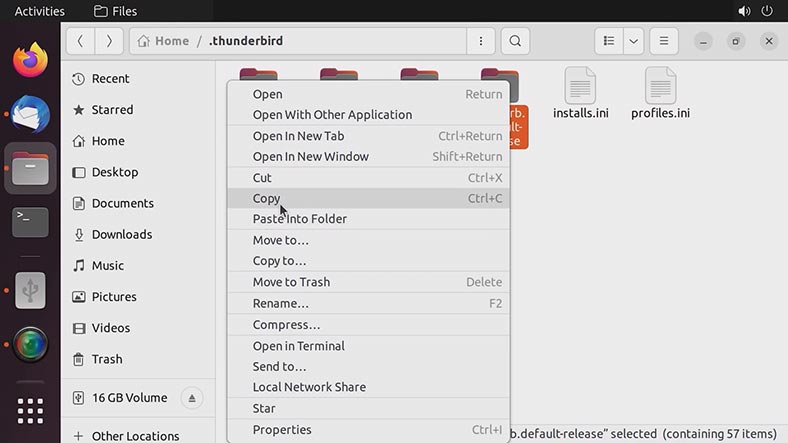
يتم إنشاء مجلد بإسم يتم إنشاؤه عشوائيًا لكل مستخدم. لنقل البيانات إلى كمبيوتر آخر، سيتعين عليك نسخ محتويات هذا الدليل إلى نفس المجلد ولكن على الكمبيوتر الجديد.
الطريقة 1. كيفية إسترداد البيانات من النسخة الإحتياطية
لإسترداد البيانات من نسخة إحتياطية أو نقلها إلى كمبيوتر آخر، قم بتثبيت Thunderbird وتشغيله على الكمبيوتر الجديد. عند بدء التشغيل لأول مرة، سيقوم التطبيق بإنشاء مجلد مستخدم جديد بالمسار الذي عرضته من قبل. أغلق البرنامج دون تغيير إعداداته.
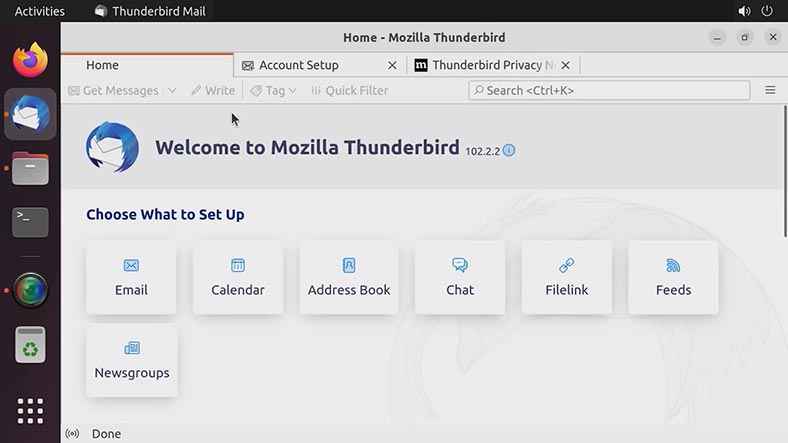
إتبع المسار إلى مجلد ملف التعريف وقم بإستبدال محتوياته بالملفات الموجودة في النسخة الإحتياطية. عندما يسألك نظام التشغيل عن إستبدال الملفات، إختر إستبدال.
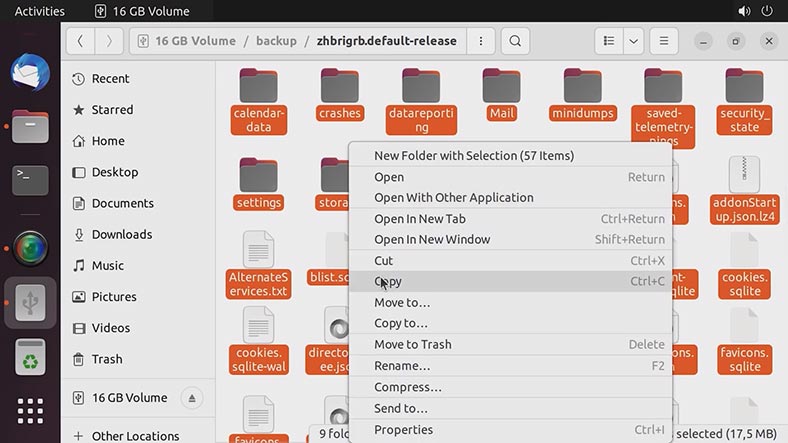
بعد تشغيل البرنامج مرة أخرى، ستقوم بتسجيل الدخول إلى ملف تعريف المستخدم القديم وسترى جميع رسائل البريد الإلكتروني التي كانت موجودة في الوقت الذي تم فيه إنشاء النسخة الإحتياطية.
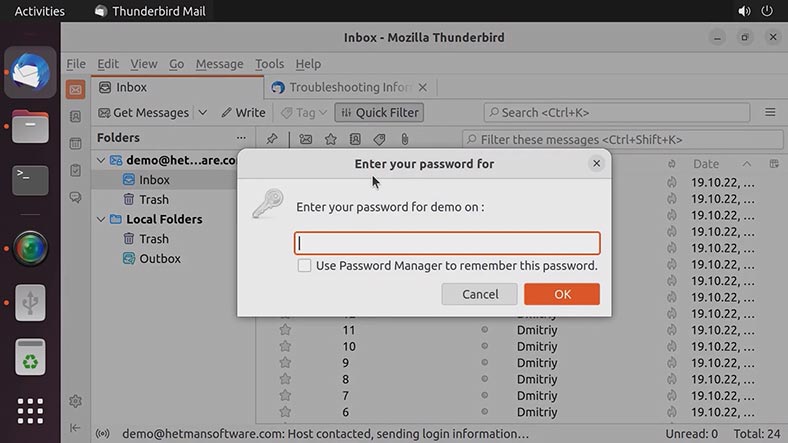
الطريقة 2. كيفية إسترداد بيانات المستخدم من جهاز عميل بعد إزالتها أو تنسيقها
إذا قمت بإزالة مستخدم عن طريق الخطأ من جهاز عميل، وكان الخادم معطلاً وليس لديك نسخة إحتياطية تعتمد عليها، فإستخدم Hetman Partition Recovery لإسترداد البيانات.
في حالة وجود خادم يعمل على نظام تشغيل Linux، فأنت بحاجة إلى توصيل القرص الصلب بجهاز كمبيوتر يعمل بنظام Windows. عند بدء تشغيل البرنامج، سيعرض جميع الأقراص الثابتة المتصلة بهذا الكمبيوتر. في النافذة التي ستفتح، إنقر بزر الماوس الأيمن على القرص حيث تم تخزين بيانات مستخدم عميل البريد وقم بتحديد إفتح. . بعد ذلك، إختر نوع الفحص - الفحص السريع أو الفحص الكامل.
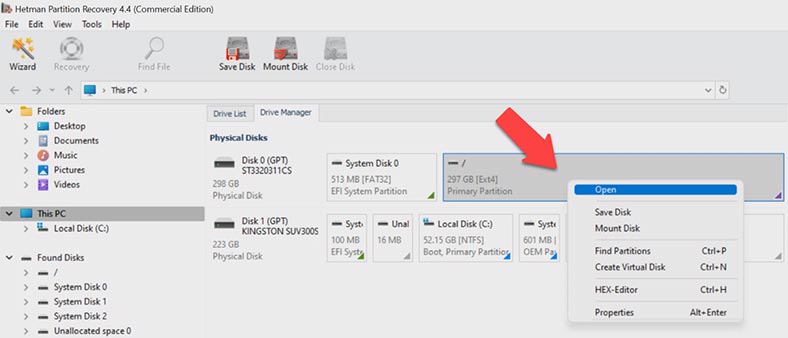
قم بإجراء فحص سريع أولاً - سيستغرق وقتًا أقل. إذا لم يتمكن البرنامج من العثور على الملفات المفقودة، فإنتقل إلى الفحص الكامل، وقم بتحديد نظام الملفات وإنقر فوق التالي. عند إكتمال الفحص، إتبع المسار إلى الدليل الذي يحتوي على ملفات المستخدم، وقم بتحديد هذا المجلد وإنقر فوقالإسترداد؛ إختر مكان حفظ البيانات والقرص الصلب والمجلد، وإضغط على الإستردادمرة أخرى.
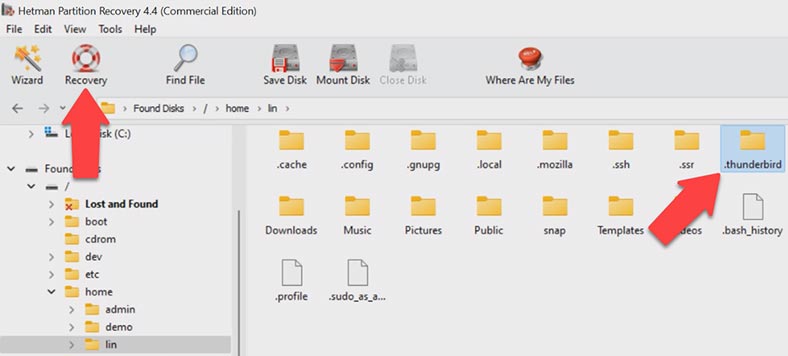
بعد ذلك، فإن الخطوة الأخيرة هي إستبدال ملفات المستخدم الجديدة بالعناصر القديمة كما أظهرتها من قبل. عند القيام بذلك، سترى جميع الرسائل المستردة في مجلد صندوق الرسائل الواردة الخاص بك.
إذا فشل البرنامج في إستعادة الوصول إلى ملف تعريف المستخدم ولا يزال يتعذر الوصول إلى الرسائل، يمكنك عرضها في محرر نصوص.
للقيام بذلك، إفتح ملف البريد الوارد. إتبع هذا المسار:
home/user name/.thunderbird/user directory/mail/mail.hetmansoftware.com
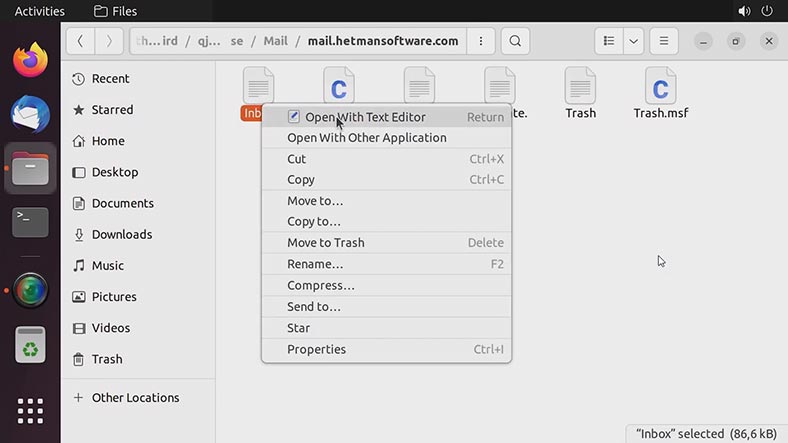
ملف - صندوق الرسائل الواردة. يحتوي على جميع رسائل البريد الإلكتروني التي تم تسليمها إلى صندوق البريد الخاص بك. بهذه الطريقة، ستتمكن من تلقي البريد الإلكتروني الضروري أو عرض محتويات رسالة مهمة. إذا لم تنجح طريقة الإسترداد هذه، فحاول إسترداد البيانات من الخادم.
النسخ الإحتياطي للبريد Postfix+Dovecot
في إحدى المقالات السابقة، أخبرناك بالفعل عن تثبيت وضبط إعدادات خادم Postfix بإستخدام Dovecot، ومكان العثور على ملفات البريد الإلكتروني.
إعتمادًا على نوع طريقة التخزين المطبقة، يمكن تخزين هذه الملفات في المجلد بإسم var/mail وإسم المستخدم، في حالة إستخدام mbox.
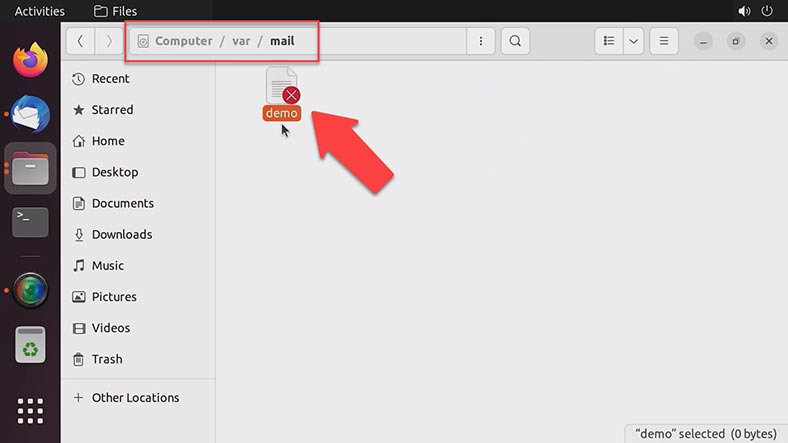
بدلاً من ذلك، يمكن تخزينها في المجلد بإسم maildir، إذا تم إستخدام هذا النوع من طريقة التخزين. يحتوي المستوى العلوي من دليل Maildir على مجلدات مثل Maildir/cur، Maildir/new و Maildir/tmp.
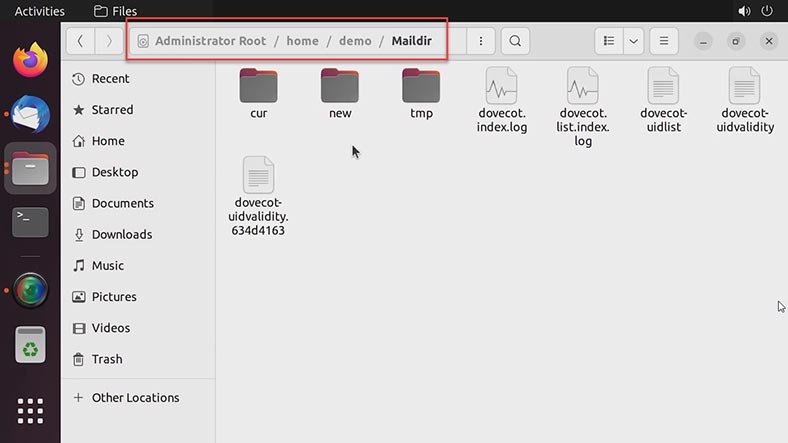
عندما يتم تسليم بريد إلكتروني، يتم وضعه في ملف مخزن داخل الدليل الفرعي tmp . يتكون إسم الملف بإستخدام الوقت الحالي، وإسم المضيف، ومعرف العملية للعملية التي أنشأت هذا الملف، ورقم عشوائي - كل ذلك للتأكد من أن جميع أسماء الملفات فريدة.
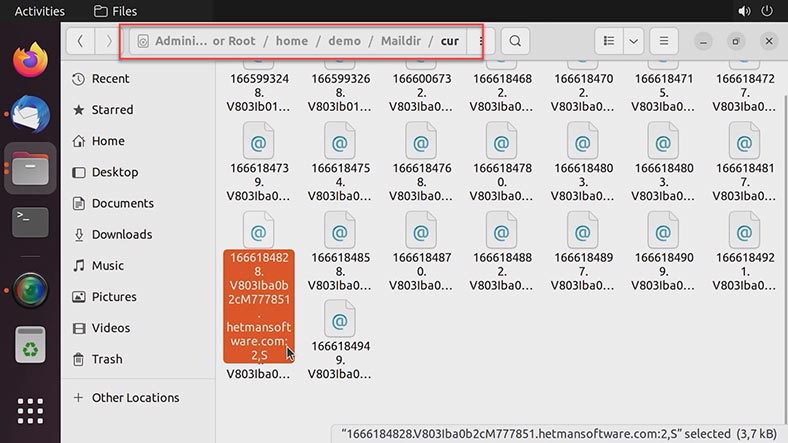
بعد كتابة البريد الإلكتروني إلى الملف، يتم إنشاء إرتباط إليه في الدليل الجديد ، بينما تتم إزالة الإرتباط الحالي من الدليل tmp.
عندما يعثر عميل البريد على رسالة في المجلد الجديد ، فإنه ينقلها إلى المجلد cur (بمساعدة rename()، وإلا فقد يؤدي ذلك إلى إنشاء نسخ مكررة) ، مع إضافة لاحقات إعلامية لأسمائهم. تحتوي اللاحقة الإعلامية على نقطتين (لفصل إسم الملف الفريد والمعلومات الحالية) والرقم 2 وفاصلة وأعلام مختلفة. يشير هذا الرقم المحدد - 2 - إلى إصدار المعلومات المعطاة بعد الفاصلة. تحدد المواصفات العلامات المستخدمة للإشارة إلى ما إذا كانت الرسالة قد تمت قراءتها وحذفها وما إلى ذلك، وتستخدم الأحرف الأولى من الكلمات التالية:: Passed، Replied، Seen، Trashed، Draft و Flagged.
لذلك يتم إرسال رسائل البريد الإلكتروني الجديدة إلى المجلد الجديد ، وبعد قراءتها، يتم تمريرها إلى المجلد cur عن طريق إعادة تسميتها وإضافة لاحقة.
لنسخ ملفات البريد إحتياطيًا، إفتح الدليل لمستخدم معين وقم بنسخ ملفات الرسائل إلى قرص آخر.
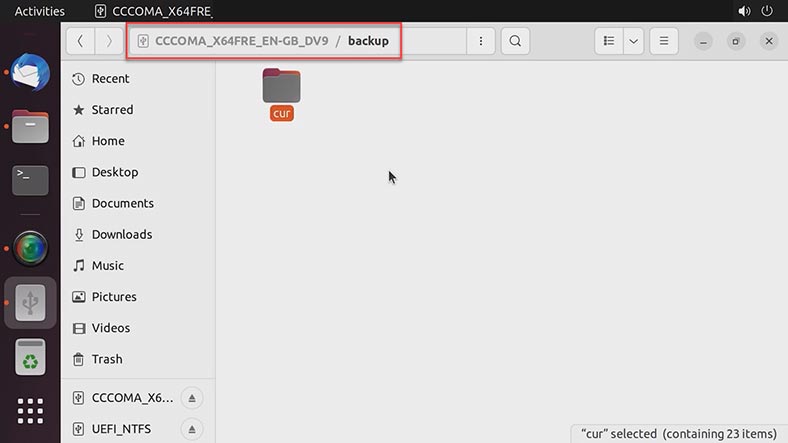
الطريقة 1. كيفية إسترداد رسائل البريد الإلكتروني من النسخة الإحتياطية
لإسترداد رسائل البريد الإلكتروني من نسخة إحتياطية، يلزمك نقل ملفات البريد الإلكتروني من النسخة الإحتياطية إلى المجلد الجديد بإتباع هذا المسار – home/user name/Maildir/new.
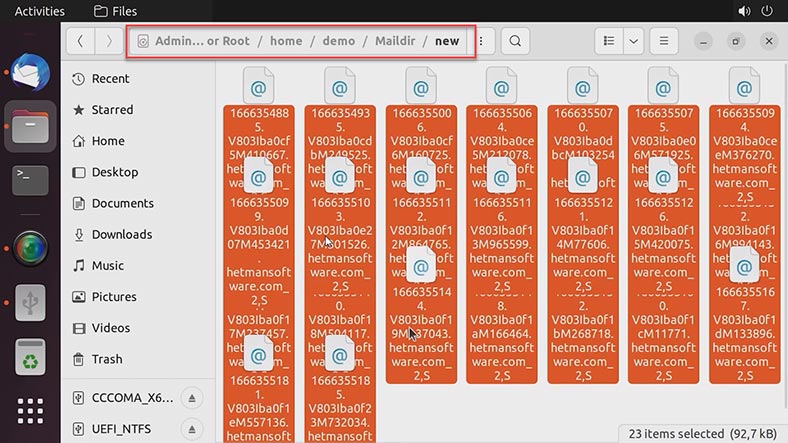
بعد النقل مباشرة، لن ترى الرسائل في نافذة العميل، حيث يجب إجراء بعض التغييرات قبل أن يصبح ذلك ممكنًا. لعرض الملفات في عميل البريد، تحتاج إلى تعديل أسمائها.
إنقر بزر الماوس الأيمن فوق أحد الملفات وإختر Rename. الآن قم بإزالة جميع الأحرف بعد إسم المجال الخاص بخادمك. في حالتي، هم: 2، S (نقطتان - إثنان - s).
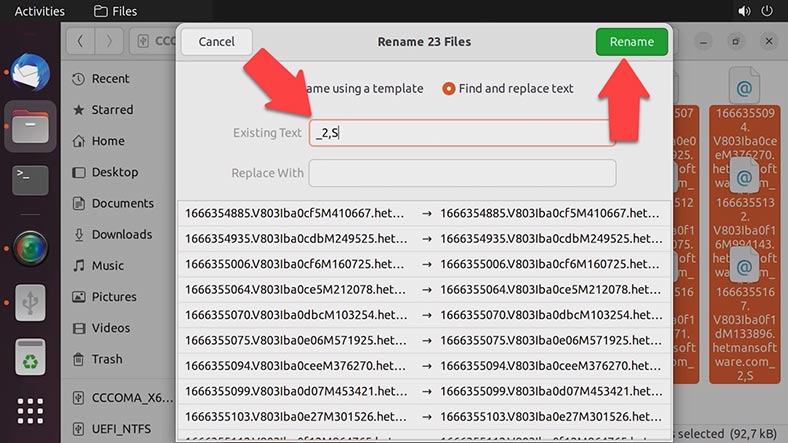
بعد ذلك، إفتح عميل البريد وانقر فوق الحصول على الرسائل. بعد ذلك، ستظهر جميع رسائل البريد الإلكتروني التي تم نقلها من النسخة الإحتياطية في قائمة البريد الوارد بحالة غير مقروءة.
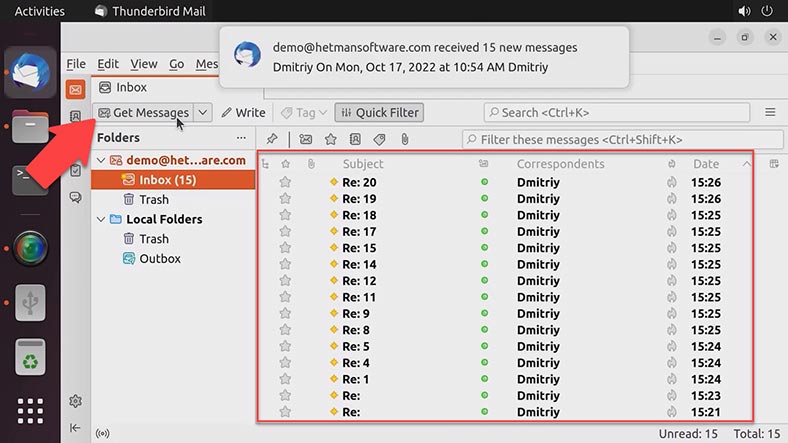
بهذه الطريقة، يمكنك إستخدام الملفات من النسخة الإحتياطية لإستعادة البريد الإلكتروني المحذوف عن طريق الخطأ، أو نقل رسائل البريد الإلكتروني إلى الخادم الجديد.
الطريقة 2. كيفية إسترداد ملفات البريد الإلكتروني بإستخدام Hetman Partition Recovery
كيفية إسترداد ملفات البريد الإلكتروني بإستخدام برنامج Hetman Partition Recovery في حالة تعطل الخادم، أو حذف مستخدم عن طريق الخطأ، أو تهيئة القرص الصلب، أو إعادة تثبيت نظام التشغيل، أو فقدان ملفات البريد الإلكتروني أثناء عدم وجود نسخة إحتياطية، فلا يزال من الممكن إستعادتها بمساعدة Hetman Partition Recovery.
إذا كان الخادم الخاص بك يعمل على نظام تشغيل Linux، فأنت بحاجة إلى إخراج القرص الصلب من الخادم وتوصيله بجهاز كمبيوتر يعمل بنظام Windows. ثم إبدأ البرنامج وإفحص القرص المتصل. بعد ذلك، إتبع المسار حيث تم تخزين ملفات البريد الإلكتروني، وقم بتحديد الدليل أو محتوياته وإنقر فوق الإسترداد. ثم قم بتغيير القرص والمجلد حيث يجب حفظ الملفات، وإنقر فوق الإسترداد مرة أخرى.
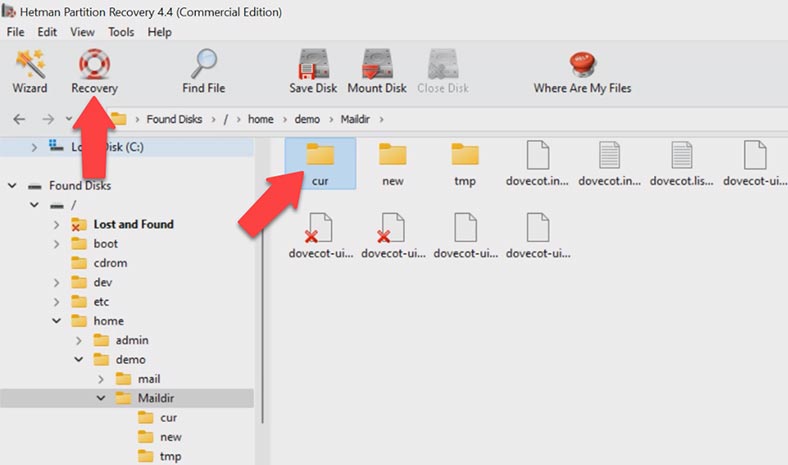
عند حفظها، سيطلب منك البرنامج تغيير أسماء الملفات لأنها تحتوي على نقطتين غير مدعومة كعنصر إسم ملف من قبل بعض أنظمة التشغيل، بما في ذلك نظام التشغيل Windows. في هذه الحالة، لا داعي للقلق: في النهاية، ستتم إعادة تسمية الملفات على أي حال عند نسخها إلى الخادم، وستتم إزالة هذه الأحرف. قم بتحديد المربع بجوار إستبدال جميع الرموز غير المعروفة إلى وإنقر لإعادة تسميتها.
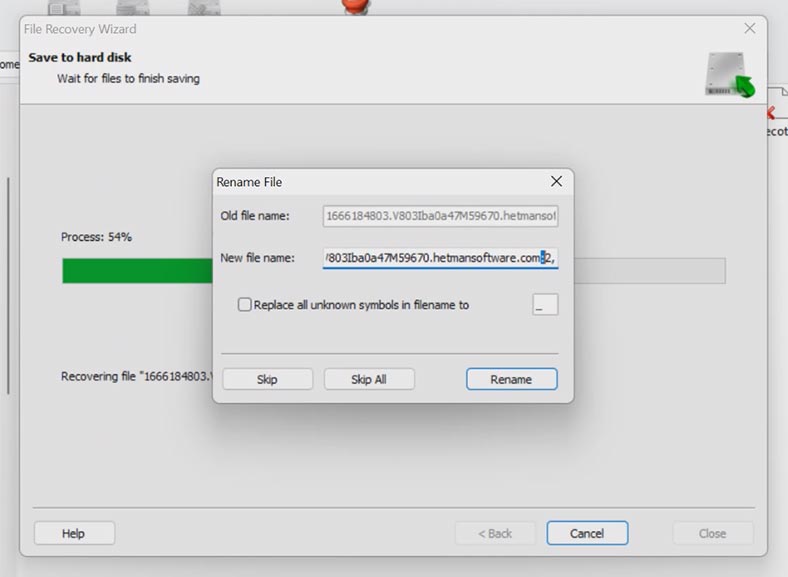
بعد الإسترداد، سيحتوي المجلد على ملفات بريد إلكتروني، وبعد ذلك يمكنك نقلها إلى خادم جديد.
قبل نسخ الملفات، يجب ضبط إعدادات الخادم وإنشاء مستخدم بنفس الإسم. قم بنسخ الملفات إلى المجلد الجديد وقم بتحرير الأسماء كما أوضحت من قبل - عن طريق إزالة اللواحق التي تحتوي على عدة أحرف - * _2، S. بعد ذلك، إفتح عميل البريد وتحقق من البريد، ثم إنقر هنا لتلقي الرسائل. لقد تمكنا من إسترداد جميع الرسائل.
الخاتمة
إذا فقد المستخدم الوصول إلى ملف Thunderbird الشخصي لسبب ما بشكل دائم (أو ملفه الشخصي في أي عميل بريد آخر)، فيمكن عرض محتويات هذه الملفات في محرر النصوص. عند فتحه، سترى محتويات البريد الإلكتروني الأصلية، بما في ذلك عناوين البريد الإلكتروني للمرسل والمستلم والنصوص والبيانات الأخرى. بهذه الطريقة، ستتمكن من إسترداد المعلومات المطلوبة من رسائل البريد الإلكتروني المستردة.