Як відновити деградований RAID 5 Synology NAS, змінити RAID 5 на RAID 6 без втрати даних
У цій статті ми розглянемо, як замінити збійний диск в RAID масиві Synology NAS DSM. А іще, як додати додаткові накопичувачі та зробити міграцію з RAID 5 на RAID 6.

- Крок 1. Як визначити який диск вийшов з ладу
- Крок 2. Як зробити міграцію з RAID 5 на RAID 6
- Питання та відповіді
- Коментарі
Немає нічого гіршого, ніж звук несправного жорсткого диска або помилки накопичувачів NAS-сховища. Втрата гігабайтів даних, фото, відео, документів – близька як ніколи, оскільки дисковий масив знаходиться в деградованому стані. Збереження ваших даних залежить від правильної заміни диска, який вийшов з ладу, та відновлення RAID. Якщо ви використовуєте для зберігання даних NAS, то при правильному підході ви з легкістю зможете відновити роботу RAID масиву.

Відновлення Деградованого RAID 5 на Synology NAS: Ефективні Підходи!
Перш ніж приступати до заміни диска потрібно визначити тип RAID, чи підтримує він заміну диска без втрати даних, та скільки накопичувачів можуть вийти з ладу без припинення його роботи. Ми перевірятимемо це на прикладі пристрою від Synology та RAID 5 рівня.
Якщо для зберігання даних на дисках використовується технологія RAID 5, і вийшов з ладу лише один накопичувач, то все не так погано. Технологія побудови RAID 5 дозволяє продовжувати роботу NAS у звичайному режимі навіть при поломці одного диска, тому не потрібно відразу змінювати його на будь-який наявний диск. Проте, ви втрачаєте подальшу стійкість до відмов, оскільки при виході з ладу ще одного накопичувача RAID буде зруйнований. Крім цього, диски в масиві зазнають підвищеного навантаження, оскільки вони повинні виконувати завдання замість несправного. І час, коли інші робочі диски вийдуть з ладу, лише питання часу. Якщо ще один диск вийде з ладу, то ремонт RAID та відновлення даних стануть складнішими (і майже неможливими) для виконання. Тому, рекомендується в найкоротший термін замінити неробочий накопичувач.
При виході з ладу диска, NAS попереджає про це гучним звуковим сигналом. Також, при вході в DiskStation Manager буде виведено повідомлення про те, що один з пулів має деградований статус, рекомендується замінити неробочий диск.
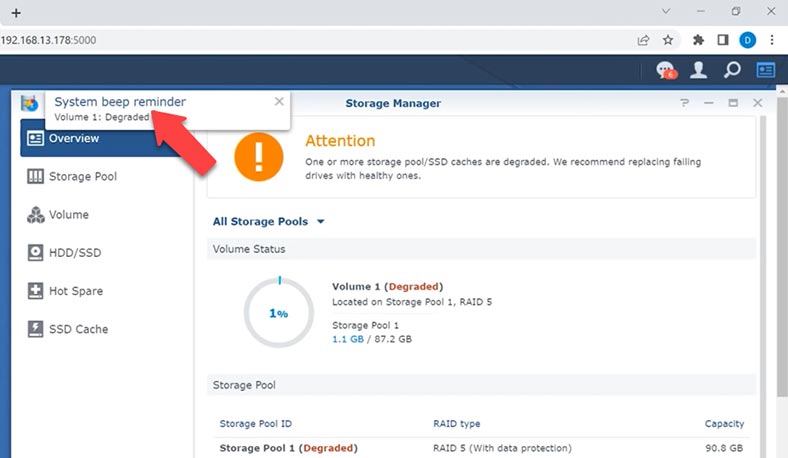
Якщо попередньо було налаштовано відправку повідомлень, то ви іще отримаєте листа про помилку на пошту.
Крок 1. Як визначити який диск вийшов з ладу
Для початку, потрібно визначити диск, який вийшов з ладу. Для цього відкрийте меню – Storage Manager – HDD. У цьому списку за номером можна визначити диск, який потрібно замінити.
Поряд із кожним диском ви знайдете його статус із зеленим або червоним кольором, залежно від стану диска. Коли все працює правильно, поруч із кожним диском буде зелений напис Normal. Поряд із несправним диском буде відображено статус червоного кольору «Crashed» або «Failed». В моєму випадку несправний жорсткий диск не відображається, оскільки він повністю неробочий.
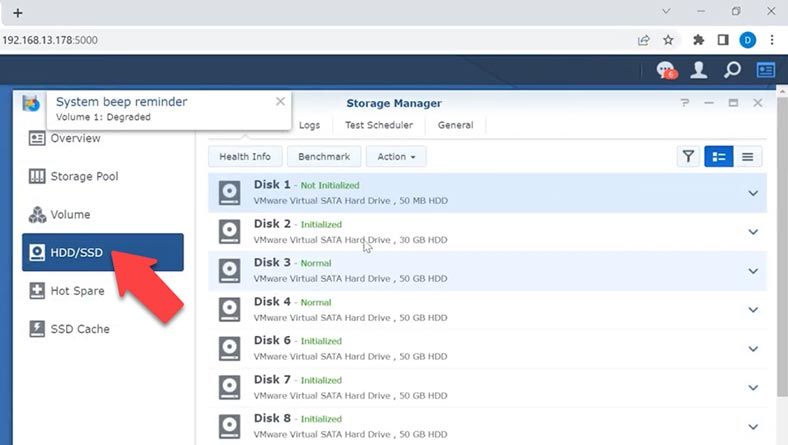
Перш ніж здійснювати будь-які маніпуляції з дисками, рекомендується зробити резервну копію важливих даних, позначити всі диски, їх порядок тощо.

Потім витягніть із відповідного лотка диск, який потрібно замінити, кожен із лотків може бути пронумерований.

Якщо нумерації немає, то її можна визначити. Номер диска – це його положення в корпусі NAS-сховища, зліва направо. Якщо з ладу вийшов диск 5, це п’ятий жорсткий диск зліва. Визначивши неробочий диск, витягніть його з корпусу. NAS-пристрої від Synology підтримують гарячу заміну дисків – його не обов’язково вимикати під час заміни накопичувача.
На його місце встановіть новий накопичувач, або, якщо є вільний лоток, встановіть новий диск у вільний слот.
Перед тим як додавати диск до масиву його рекомендується перевірити, для цього запустіть SMART test. Відкрийте Storage Manager і перейдіть до розділу HDD/SSD. Тут виберіть новий диск і клацніть по кнопці – Health Info.
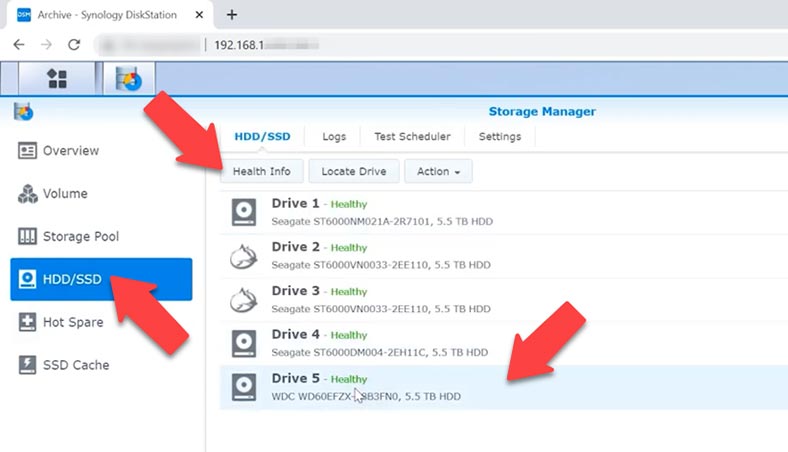
Потім, у правій частині екрана – SMART Test. Оберіть тип тесту та натисніть Start.
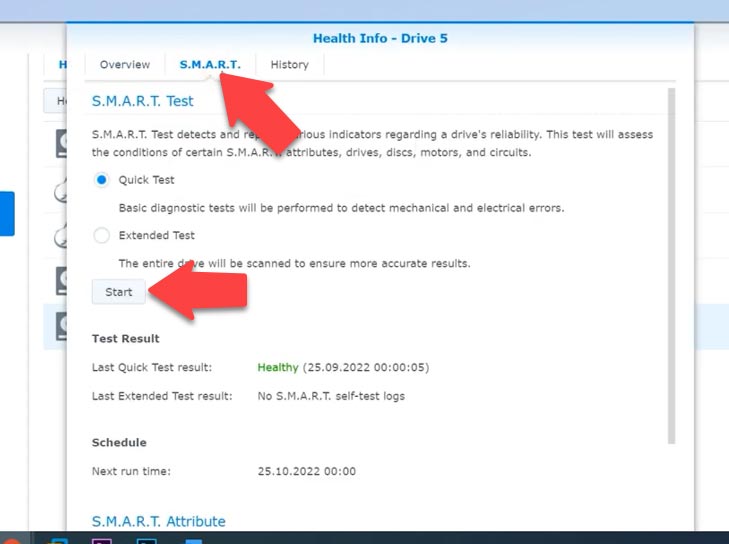
Під час роботи буде виведено статус та хід виконання. При успішному тестуванні можна додати накопичувач до масиву.
Відкрийте Менеджер керування NAS – Меню – Storage Manager – Storage Pool. Тут клацніть по кнопці – Actions та оберіть зі списку – Repair.
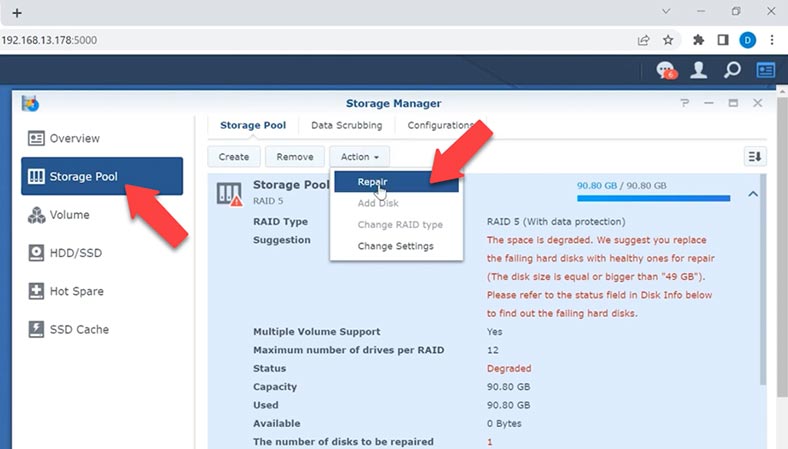
У вікні, додайте новий диск до списку праворуч і натисніть Next. На повідомленні про те, що диск буде затерто, натисніть ОК, щоб підтвердити, а потім – Apply. Після цього розпочнеться процес відновлення.
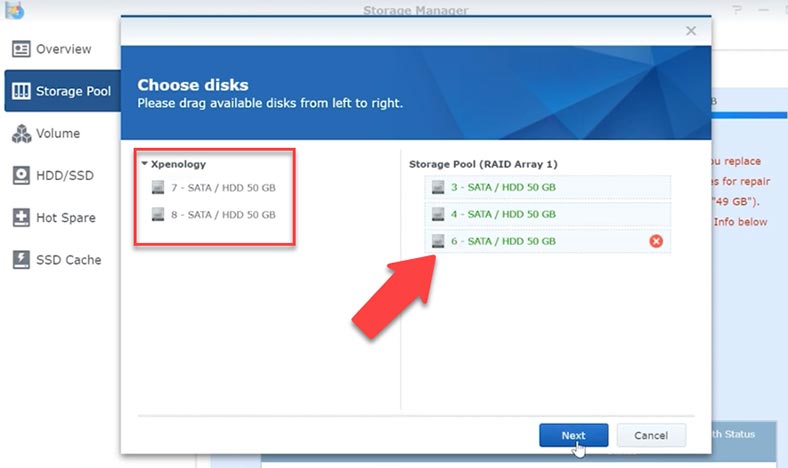
В результаті, його статус зміниться на – Normal, і всі файли, які зберігалися на пристрої, залишаться без змін.
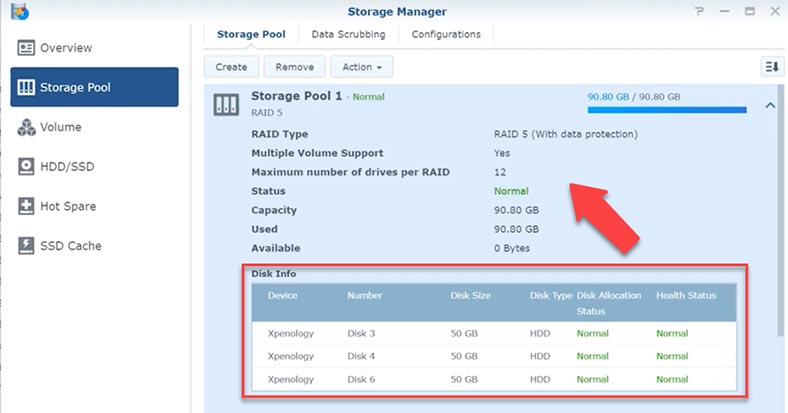
Крок 2. Як зробити міграцію з RAID 5 на RAID 6
Якщо ми торкнулися процесу додавання диска, то давайте розглянемо як додати додаткові диски в NAS-сховище і зробити міграцію з одного рівня RAID до іншого без втрати даних, на прикладі RAID 5 та міграції до RAID 6.
У NAS-пристроях можна змінювати типи RAID для пулів ресурсів зберігання, не боюючись того, що існуючі дані будуть втрачені. Наприклад, можна створити пул ресурсів зберігання RAID 1, пізніше змінити його на RAID 5 (у разі встановлення додаткових дисків), а потім перетворити його на RAID6.
Щоб змінити тип RAID у NAS, необхідно встановити достатню кількість дисків. Мінімальна кількість дисків для RAID5 – три, щоб змінити його на шостий, потрібно додати як мінімум один диск.
Перед тим, як змінити тип RAID переконайтеся, що стан пула є справним. При додаванні дисків до масиву, їх обсяг повинен бути більшим або дорівнювати диску з найменшим об’ємом у цьому пулі. Також, усі диски мають бути одного типу.
Для зміни рівня RAID, відкрийте – Меню – Storage Manager – Storage pool. Тут клацніть по кнопці – Action та оберіть зі списку – Change RAID Type.
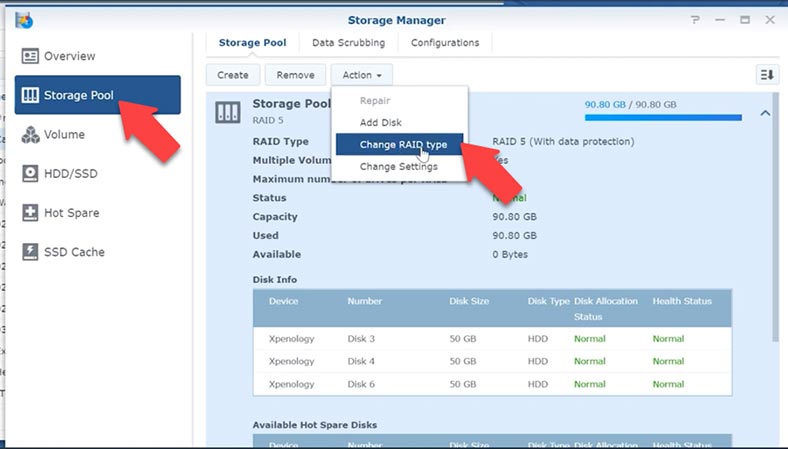
Обираємо RAID 6 – Next, додаємо диски для розширення масиву і тиснемо – Next. У спливаючому вікні з повідомленням про те, що дані на цих дисках будуть затерті, тиснемо – ОК.
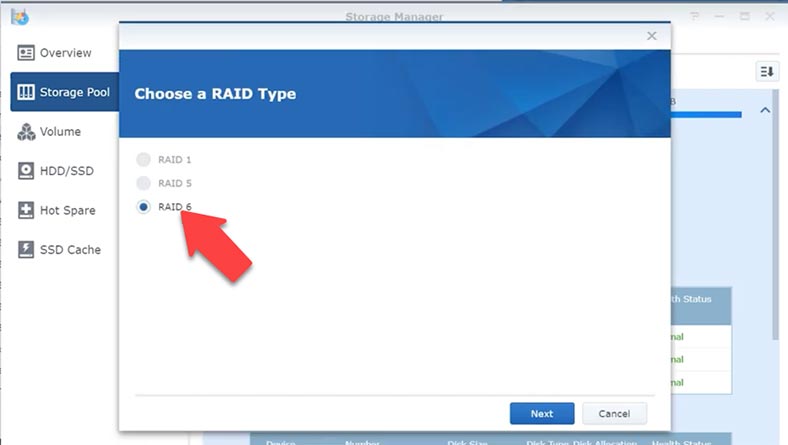
Перевіряємо конфігурацію та тиснемо Apply, для підтвердження. Після цього розпочнеться процес додавання нових дисків та перебудова RAID масиву. Після завершення, на екрані з’явиться повідомлення про успішне перетворення RAID.
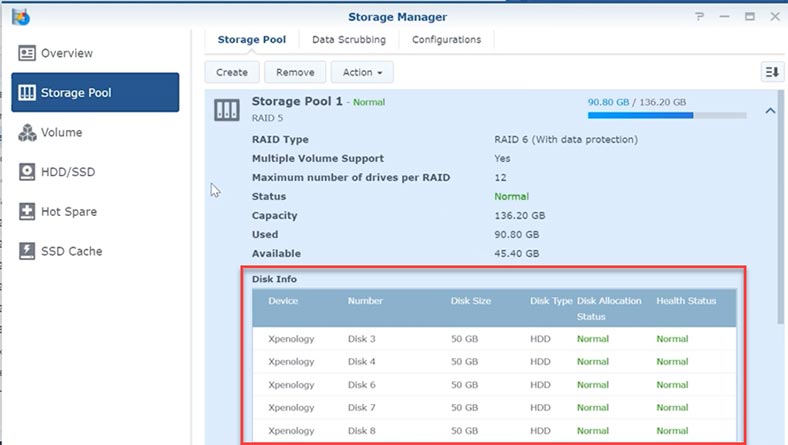
При такій перебудові всі дані, що лежать на дисковому масиві, залишаться без змін. Не враховуючи ситуацій аварійного вимкнення живлення.
При перебудові масиву відбувається перерахунок парності, дані на дисках перезаписуються, в момент зникнення живлення процес переривається і всі дані, які зберігаються в тимчасовій пам’яті можуть бути пошкоджені, а в результаті, RAID буде зруйнований. У такому разі доступ до файлів буде втрачено і для відновлення буде потрібна спеціалізована програма для відновлення даних з RAID. Що може статися з масивом при аварійному відключенні живлення під час перебудови RAID? Масив буде зруйнований, диск недоступний, а всі дані втрачені.
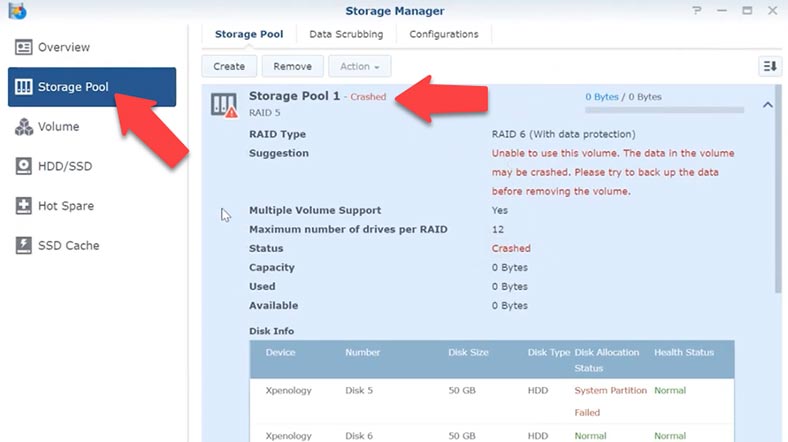
Далі, для розширення місця, відкрийте розділ – Volume, клацніть по кнопці – Action та оберіть зі списку конфігурацію.
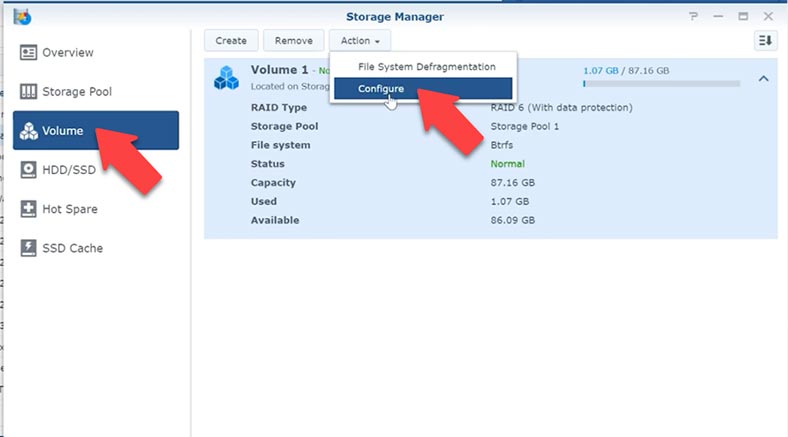
Встановіть розмір диска та натисніть – ОК, для підтвердження.
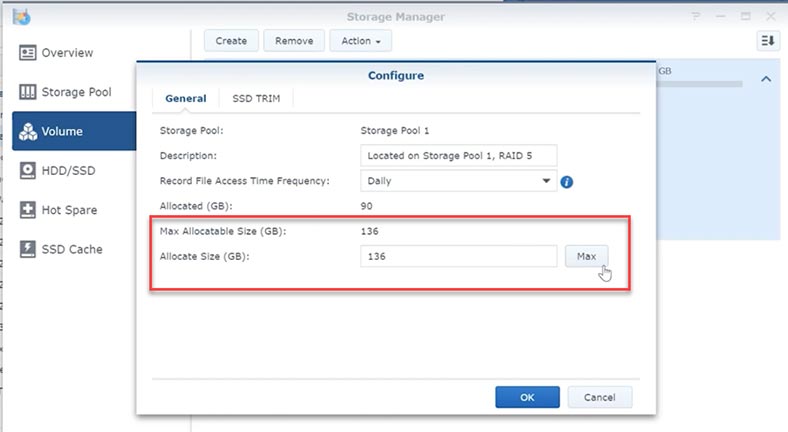
Диск розширено, міграція з RAID 5 на RAID 6 пройшла успішно і всі файли, які зберігалися на RAID 5 масиві, залишилися без змін після перебудови.
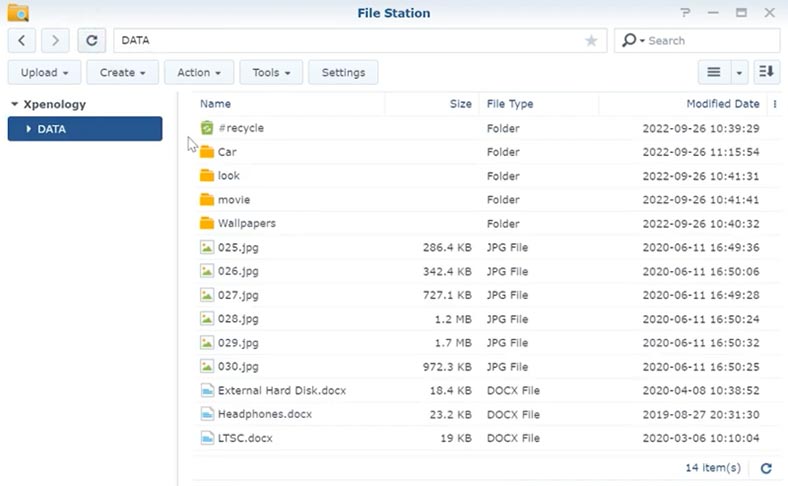
У тому випадку, якщо при перебудові у вас зникло живлення і RAID масив був зруйнований, чи випадково видалили важливі дані, скористайтеся програмою для відновлення даних – Hetman RAID Recovery. Утиліта автоматично збере зруйнований RAID і ви зможете дістати з нього ваші файли. Вона підтримує всі популярні типи RAID і більшість пристроїв від різних виробників NAS.
| Крок | Опис |
|---|---|
| 1. Визначте несправний диск | Відкрийте Synology DiskStation Manager (DSM) і перейдіть до Storage Manager, щоб визначити деградований диск. |
| 2. Вимкніть NAS | Безпечно вимкніть Synology NAS і витягніть несправний диск. |
| 3. Підключіть диски до ПК | Підключіть залишкові диски RAID до ПК з Windows за допомогою SATA або USB адаптерів. |
| 4. Встановіть Hetman RAID Recovery | Завантажте та встановіть програму Hetman RAID Recovery на ПК з Windows. |
| 5. Запустіть програму | Відкрийте Hetman RAID Recovery і дозвольте програмі автоматично визначити конфігурацію RAID. |
| 6. Сканування даних | Виберіть виявлений RAID масив і виконайте повне сканування для пошуку втрачених даних. |
| 7. Перегляд та відновлення | Перегляньте знайдені файли та виберіть ті, які хочете відновити. Збережіть їх на іншому носії. |
| 8. Замініть несправний диск | Замініть несправний диск у Synology NAS на новий. |
| 9. Відновлення RAID | Увімкніть NAS і використовуйте DSM для відновлення RAID масиву з новим диском. |
| 10. Відновлення даних | Перенесіть відновлені дані назад на Synology NAS. |

💽 Програма для відновлення даних із пошкоджених RAID масивів 💽





