كيفية إسترداد جهاز RAID 5 Synology NAS متدهور و الإنتقال من RAID 5 إلى RAID 6 دون فقدان البيانات
في هذا المقال، سنستكشف كيفية إستبدال قرص صلب معطل في نظام RAID على، ومعرفة كيفية إضافة المزيد من الأقراص الصلبة و الإنتقال من RAID 5 إلى RAID 6.

- الخطوة 1. كيفية التعرف على القرص الصلب الخاطئ
- الخطوة 2. كيفية الإنتقال من RAID 5 إلى RAID 6
- أسئلة وأجوبة
- التعليقات
لا يكاد يكون هناك صوت أكثر رعبا من الصوت الذي تسمعه عندما يتعطل القرص الصلب، أو يكتشف نظام تخزين NAS خطأ في التخزين. في تلك اللحظة، أنت قريب جدًا من فقدان جيغابايت من الصور ومقاطع الفيديو والمستندات المهمة، حيث يبدو أن مجموعة الأقراص لديك في حالة تدهور. تعتمد سلامة بياناتك الآن إلى حد كبير على إستبدال القرص الفاشل بشكل صحيح وإسترداد نظام RAID. إذا كنت تستخدم جهاز NAS لتخزين بياناتك، فستتمكن من إصلاح مجموعة RAID بسهولة – بشرط إتباع الطريقة الصحيحة.

How to Recover a Degraded RAID 5 Synology NAS, and Change from RAID 5 to RAID 6 Without Losing DATA
قبل إستبدال القرص المعطل، تحتاج إلى تحديد نوع RAID وفهم ما إذا كان يدعم إستبدال الأقراص دون فقدان البيانات، ومعرفة عدد الأقراص الصلبة التي يمكن أن تتعطل دون مقاطعة تشغيل هذه المجموعة. سنقوم بفحصه بإستخدام جهاز Synology ونظام RAID 5 للتوضيح.
إذا كان نظامك يستخدم تقنية RAID 5 لتخزين البيانات عبر مجموعة من الأقراص الصلبة، وكان قرص واحد فقط معطلاً، فإن الأمور ليست بهذا السوء. تتيح هذه التقنية الخاصة لـ NAS العمل كالمعتاد حتى في حالة تلف أحد الأقراص الصلبة، لذلك لا داعي للإسراع وإستبداله بأي قرص لديك في متناول اليد. ومع ذلك، فقد فقدت المصفوفة الخاصة بك ميزة التسامح مع الخطأ، نظرًا لأن نظام RAID سيتعطل بمجرد تعطل قرص آخر. علاوة على ذلك، فإن الأقراص المتبقية داخل المصفوفة تعاني الآن من عبء عمل أكبر، لأنه يتعين عليها القيام بالعمل الذي إعتاد القيام به بواسطة هذا القرص المعطل. لذا، إنها مسألة وقت فقط قبل أن تبدأ الأقراص الأخرى في المعاناة من الأخطاء. إذا تعطل قرص صلب آخر، فسيصبح إصلاح نظام RAID وإسترداد البيانات أكثر تعقيدًا (وأحيانًا يكون مستحيلًا). هذا هو السبب في أنه يوصى بإستبدال القرص المعطل في أسرع وقت ممكن.
عندما يكون القرص الصلب معطلاً، يصدر جهاز NAS صوتًا عاليًا كإشارة. أيضًا، عند فتح قسم إدارة الأقراص، سترى تحذيرًا من أن أحد التجمعات في حالة متدهورة، وأنه يوصى بإستبدال القرص المعطل.
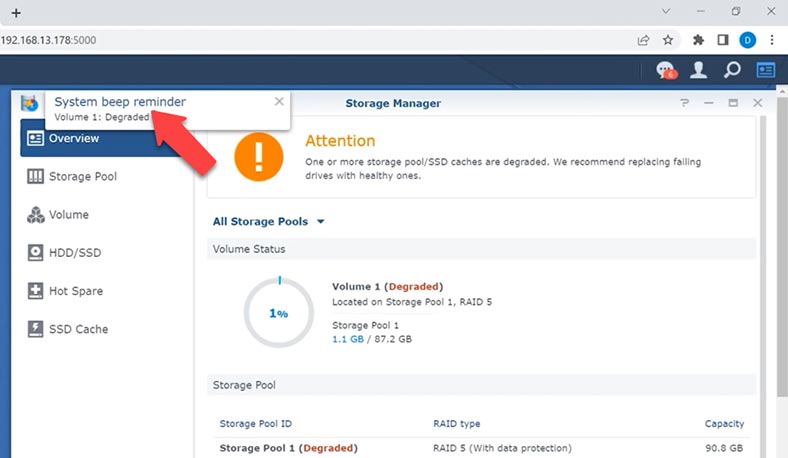
إذا قمت بإعداد الإشعارات مسبقًا، فستتلقى أيضًا إشعارًا بالبريد الإلكتروني حول الخطأ.
الخطوة 1. كيفية التعرف على القرص الصلب الخاطئ
بالنسبة للمبتدئين، تحتاج إلى تحديد القرص الصلب المعطل. للقيام بذلك، إفتح القائمة – مدير التخزين – HDD. بالنظر إلى هذه القائمة، يمكنك إستخدام أرقام الأقراص لمعرفة القرص الذي يجب إستبداله.
بجانب كل قرص سترى حالته، خضراء أو حمراء، حسب حالة القرص. إذا كان كل شيء يعمل بشكل صحيح فهناك كلمة خضراء عادي بجوار كل قرص. على العكس من ذلك، ستكون هناك كلمة حمراء معطل أو فشل بجوار القرص المعيب. في حالتي، لا يتم عرض القرص الصلب المعيب على الإطلاق، لأنه معطل تمامًا.
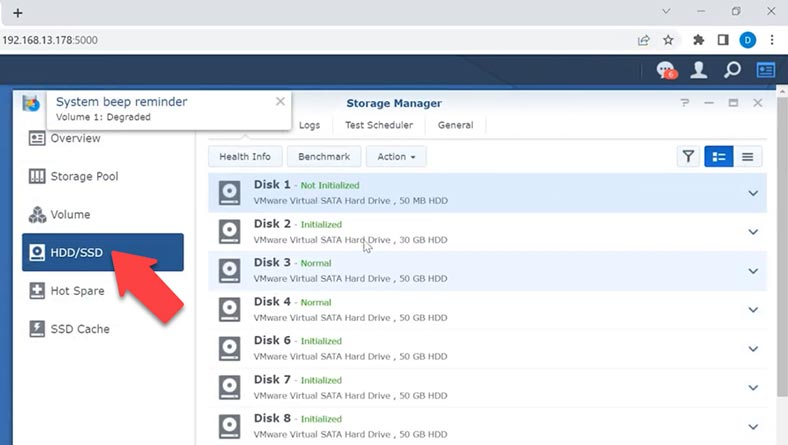
قبل أن تبدأ في أي معالجات تتعلق بالأقراص الصلبة، نوصي بشدة بإجراء نسخ إحتياطي للبيانات المهمة، ووضع علامات على جميع الأقراص الصلبة، وكتابة ترتيبها وما إلى ذلك.

بعد ذلك، أخرج القرص المعيب من درجه – كل درج مرقّم.

في حالة عدم وجود أرقام، يمكنك بسهولة تحديد أرقام الأقراص من خلال موضعها في جهاز NAS، مع العد من اليسار إلى اليمين. أي، إذا تم تحديد القرص 5 على أنه معيب، فيجب أن يكون القرص الخامس، إذا قمت بالعد من اليسار. عندما تجد القرص المعيب، أخرجه من العلبة. تدعم أجهزة Synology NAS ميزة التبديل السريع – وهذا يعني أنك لست بحاجة إلى إيقاف تشغيل الجهاز في كل مرة تريد إستبدال القرص الصلب.
ضع قرصًا جديدًا في الدرج بدلاً من القرص المعيب، أو أضف قرصًا جديدًا إلى درج شاغر إذا كان هناك مكان.
قبل إضافة قرص إلى المصفوفة، يجب عليك التحقق منه عن طريق إجراء إختبار SMART. إفتح مدير التخزين وإنتقل إلى علامة التبويب HDD/SSD . حدد القرص الجديد وإنقر على الزر معلومات حول الحالة.
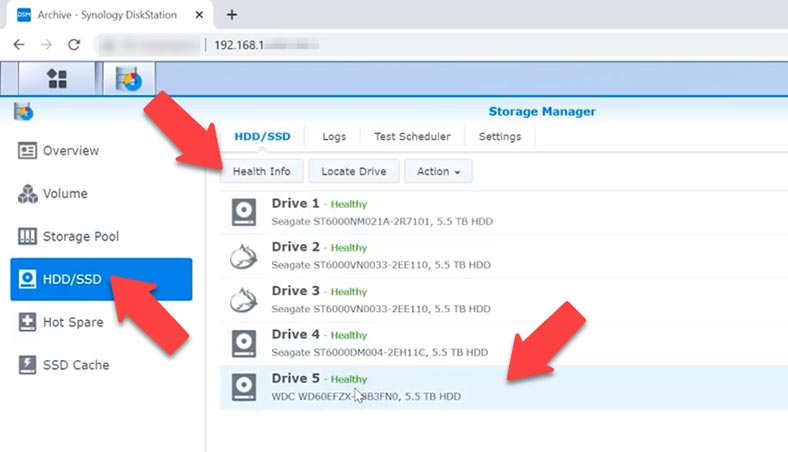
ثم، إنظر إلى الجزء الأيمن من النافذة – SMART Testإختر نوع الإختبار وإنقر فوق Start.
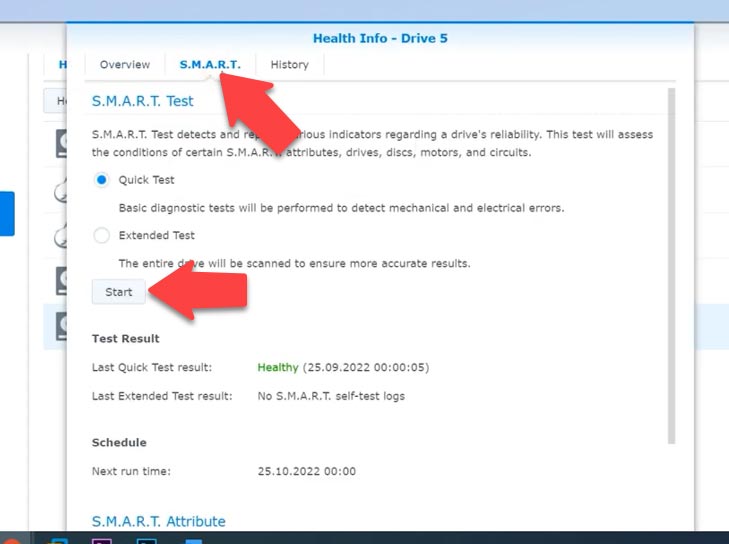
أثناء تشغيل الإختبار، ستتمكن من مشاهدة حالته وتقدمه. إذا نجح الإختبار، يمكنك إضافة القرص إلى المصفوفة الخاصة بك.
إفتح مدير NAS – القائمة – مدير التخزين – مجموعة التخزين. ثم إنقر فوق الزر الإجراءات وقم بتحديد إضافة قرص من القائمة.
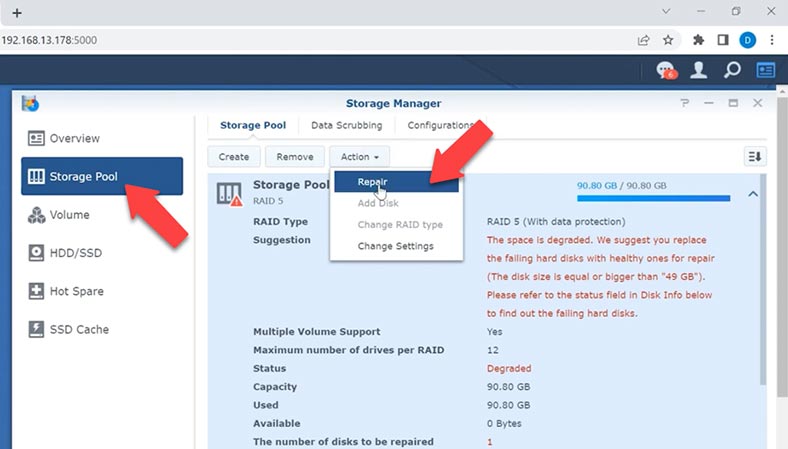
في النافذة التي ستفتح، أضف القرص الجديد إلى القائمة الموجودة على اليسار وإنقر فوق التالي. سيكون هناك تحذير بأنه سيتم مسح جميع المعلومات الموجودة على القرص. إنقر فوق OK لتأكيد هذا الإجراء، ثم إنقر فوق Apply. ستبدأ عملية الإسترداد.
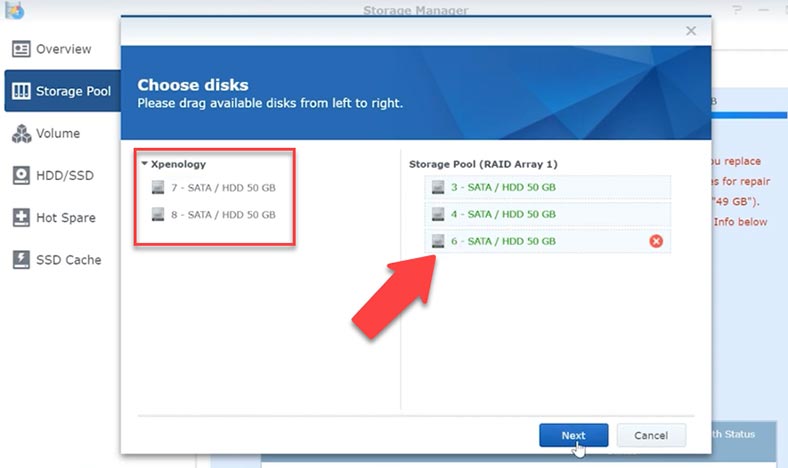
عند إنتهاء هذه العملية، ستتغير حالته إلىعادي، وستظل جميع الملفات المخزنة على الجهاز كما هي.
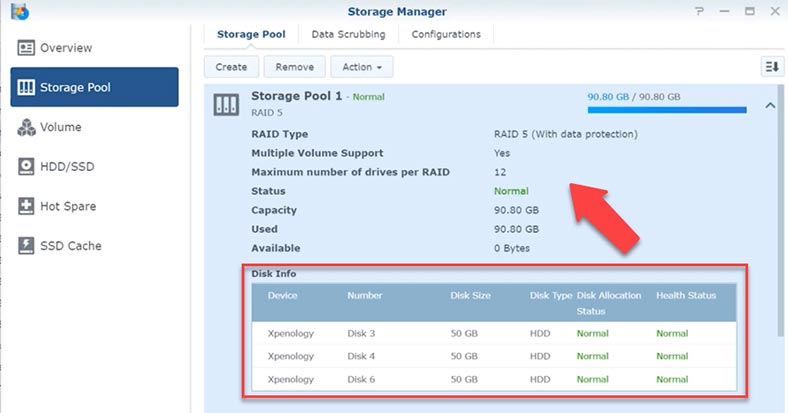
الخطوة 2. كيفية الإنتقال من RAID 5 إلى RAID 6
طالما وصفنا عملية إضافة قرص صلب، فلنستكشف أيضًا كيفية إضافة المزيد من الأقراص الصلبة إلى جهاز تخزين NAS وتغيير النظام بأكمله من مستوى RAID إلى آخر دون فقدان البيانات – على سبيل المثال، من RAID 5 إلى RAID 6.
بإستخدام أجهزة NAS، يمكنك تغيير أنواع RAID لمجموعات التخزين دون القلق بشأن الفقدان المحتمل للبيانات. على سبيل المثال، يمكنك إنشاء مجموعة تخزين RAID 1، ثم تغييرها إلى RAID 5 بمجرد إضافة المزيد من الأقراص الصلبة، ثم تحويلها إلى RAID 6 في وقت لاحق.
لتتمكن من تغيير نوع RAID، يجب أن يحتوي جهاز NAS على عدد كافٍ من الأقراص الصلبة المثبتة فيه. الحد الأدنى من الأقراص لمصفوفة RAID 5 هو ثلاثة، وتحتاج إلى إضافة قرص آخر على الأقل إذا كنت تريد تحويلها إلى RAID 6.
قبل تغيير نوع مصفوفة RAID، تأكد من صحة مجموعة التخزين لديك. عند إضافة أقراص إلى المصفوفة، يجب أن تكون سعتها أكبر من سعة أصغر قرص في هذه المجموعة، أو مساوية لتلك السعة. أيضًا، يجب أن تكون جميع الأقراص من نفس النوع.
لتغيير مستوى RAID، إفتح القائمة – مدير التخزين – مجموعة التخزين. انقر فوق الزر إجراء وقم بتحديد تغيير نوع RAID من القائمة.
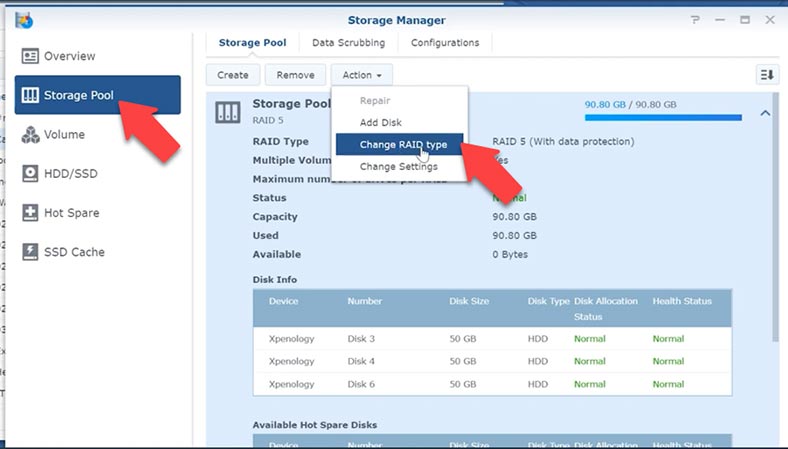
إختر RAID 6 – التالي، أضف الأقراص لتوسعة مجموعة الأقراص وإنقر فوق التالي؛ عندما تظهر النافذة المنبثقة لتحذيرك من أنه سيتم حذف جميع البيانات الموجودة على الأقراص، إنقر فوق OK.
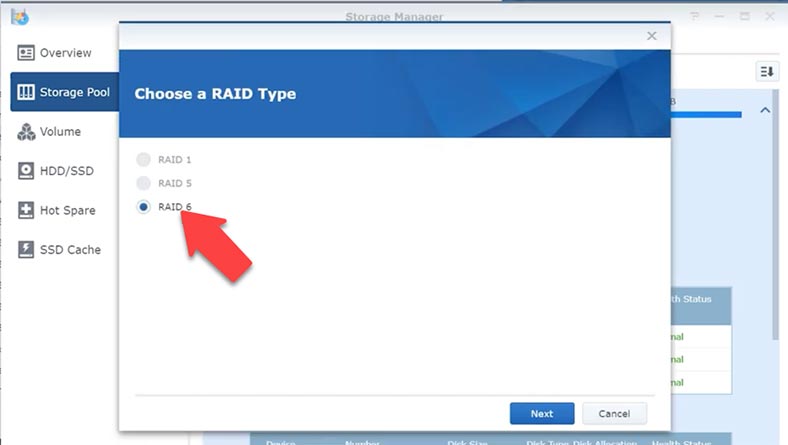
تحقق من الإعدادات وإنقر فوق تطبيق لتأكيدها. يبدأ عملية إضافة أقراص جديدة وإعادة إنشاء نظام RAID. عندما تنتهي، سترى إشعارًا يفيد بتغيير نظام RAID بنجاح.
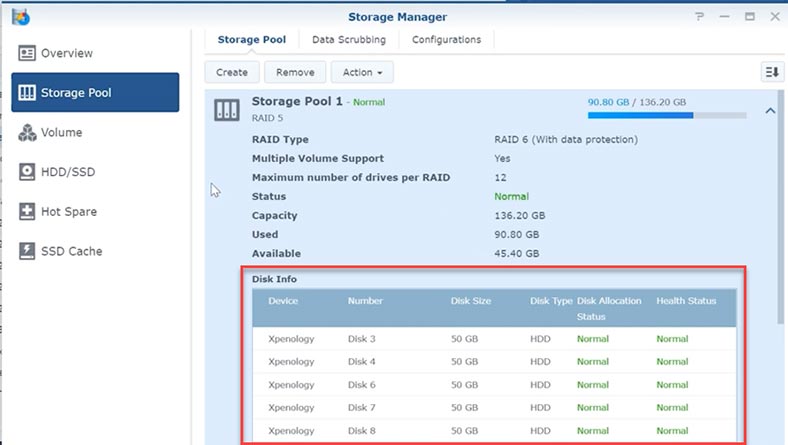
مع هذا النوع من التغيير، ستبقى جميع البيانات المخزنة على مجموعة الأقراص دون تغيير، بإستثناء الحالات التي يمكن أن تتلف فيها مجموعة الأقراص بسبب الإنقطاع المفاجئ للتيار الكهربائي.
عندما يتم إعادة إنشاء مصفوفة الأقراص، فإنه ينطوي على إعادة حساب التكافؤ والكتابة فوق البيانات على الأقراص. في حالة إنقطاع التيار الكهربائي في تلك اللحظة بالتحديد، يتم مقاطعة هذه العملية وقد تتلف جميع البيانات المخزنة في الذاكرة العشوائية، مما يؤدي إلى تعطل نظام RAID. في هذه الحالة، سيتم فقدان الوصول إلى جميع الملفات، وستحتاج إلى أداة مساعدة متخصصة لإسترداد البيانات من مصفوفة RAID. ماذا قد يحدث لمجموعة الأقراص إذا حدث إنقطاع في التيار الكهربائي أثناء عملية إعادة البناء؟ سوف تتعطل المصفوفة، ولن تكون وحدة التخزين متاحة، وستفقد جميع البيانات.
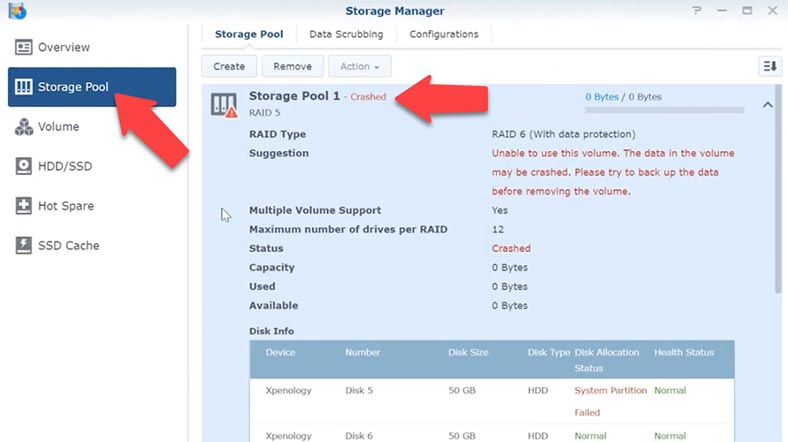
لتوسيع وحدة تخزين، إنقر فوق الزر الإجراء وإفتح علامة التبويب وحدة التخزين ، ثم إنقر فوق الإجراء وقم بتحديد إعدادات من القائمة.
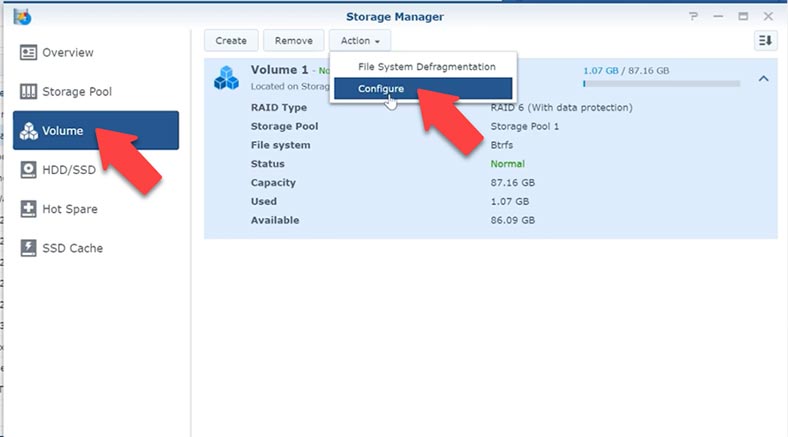
إضبط حجم الصوت هنا وإنقر فوق OK لتأكيد إختيارك.
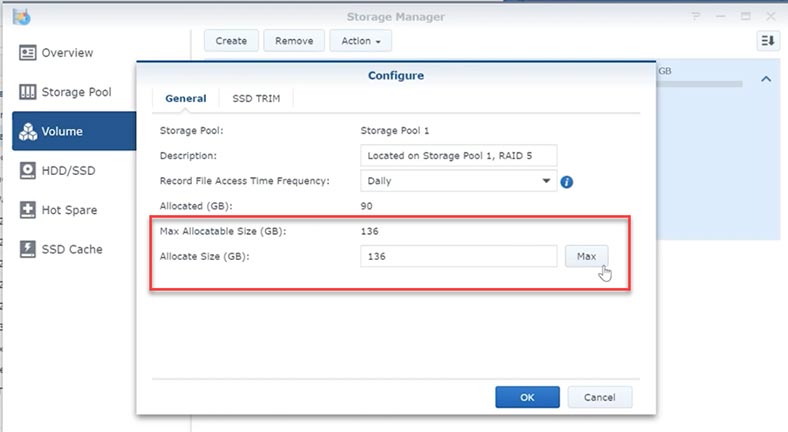
تم الآن توسيع وحدة التخزين، ونجحت عملية الإنتقال من RAID 5 إلى RAID 6، وظلت جميع الملفات المخزنة على مصفوفة RAID 5 دون تغيير حتى بعد إعادة إنشاء المصفوفة.
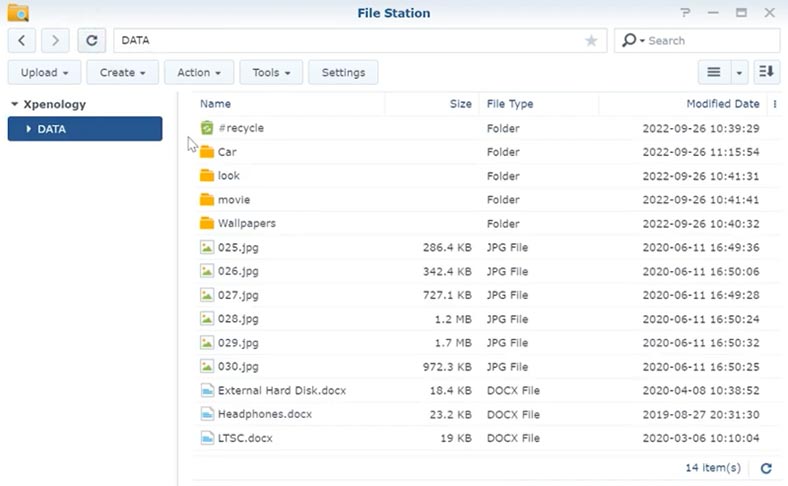
ولكن في حالة إنقطاع التيار الكهربائي أثناء عملية إعادة البناء وتعطل نظام RAID الخاص بك، أو قمت بحذف بيانات مهمة عن طريق الخطأ – ما عليك سوى إستخدام أداة موثوقة لإسترداد البيانات – Hetman RAID Recovery. سيعيد تلقائيًا بناء نظام RAID التالف، وستتمكن من إسترداد ملفاتك. يدعم هذا البرنامج جميع أنواع RAID الشائعة ومعظم أجهزة NAS من قبل مختلف الشركات المصنعة.
| الخطوة | الوصف |
|---|---|
| 1. تحديد القرص المعطوب | افتح Synology DiskStation Manager (DSM) واذهب إلى Storage Manager لتحديد القرص المتدهور. |
| 2. إيقاف تشغيل NAS | قم بإيقاف تشغيل Synology NAS بأمان وأزل القرص المعطوب. |
| 3. توصيل الأقراص بالكمبيوتر | قم بتوصيل الأقراص RAID المتبقية بجهاز كمبيوتر يعمل بنظام Windows باستخدام محولات SATA أو USB. |
| 4. تثبيت Hetman RAID Recovery | قم بتحميل وتثبيت برنامج Hetman RAID Recovery على الكمبيوتر الذي يعمل بنظام Windows. |
| 5. تشغيل البرنامج | افتح Hetman RAID Recovery ودع البرنامج يكتشف تلقائيًا تكوين RAID. |
| 6. مسح البيانات | حدد مجموعة RAID التي تم اكتشافها وقم بإجراء مسح كامل للعثور على البيانات المفقودة. |
| 7. مراجعة واستعادة | راجع الملفات التي تم العثور عليها واختر تلك التي ترغب في استعادتها. احفظها على وسائط تخزين أخرى. |
| 8. استبدال القرص المعطوب | استبدل القرص المعطوب في Synology NAS بقرص جديد. |
| 9. إعادة بناء RAID | شغل NAS واستخدم DSM لإعادة بناء مجموعة RAID بالقرص الجديد. |
| 10. استعادة البيانات | انقل البيانات المستعادة إلى Synology NAS. |






