Восстановление деградированного RAID 5 на Synology NAS и переход на RAID 6 без потери данных
В этой статье мы подробно рассмотрим, как восстановить деградированный RAID 5 на Synology NAS и перейти на RAID 6 без потери данных. Следуйте нашим советам и шагам, чтобы сохранить вашу информацию и обновить систему хранения данных на вашем устройстве!

- Шаг 1. Как определить вышедший из строя диск
- Шаг 2. Как сделать миграцию с RAID 5 на RAID 6
- Вопросы и ответы
- Комментарии
Нет ничего хуже, чем звук неисправного жесткого диска или ошибки накопителей NAS-хранилища. Потеря гигабайтов данных, фото, видео, документов близка как никогда, так как дисковый массив находится в деградированном состоянии. Сохранность ваших данных зависит от правильной замены вышедшего из строя диска и восстановлении RAID. Если вы используете для хранения ваших данных устройство NAS, при правильном подходе вы с легкостью сможете восстановить работу RAID массива.

Как восстановить деградированный RAID 5 Synology NAS, изменить RAID 5 на RAID 6 без потери данных
Прежде чем приступать к замене диска нужно определить тип RAID, поддерживает он замену диска без потери данных, и сколько накопителей могут выйти из строя без прекращения его работы. Мы будем проверять это на примере устройства от Synology и RAID 5 уровня.
Если для хранения данных на дисках используется технология RAID 5, и вышел из строя лишь один накопитель, все не так плохо. Технология построения RAID 5, позволяет продолжать работу NAS в обычном режиме даже при поломке одного диска, поэтому не нужно сразу менять его на любой имеющийся диск. Тем не менее вы теряете дальнейшую отказоустойчивость, так как при выходе из строя еще одного накопителя RAID будет разрушен. Помимо этого, диски в массиве подвергаются повышенной нагрузке, поскольку они должны выполнять задачи вместо неисправного. И когда рабочие диски, постигнет та же участь, лишь вопрос времени. Если еще один диск выйдет из строя ремонт RAID и восстановление данных станут более трудными (и почти невозможными) для выполнения. Поэтому рекомендуется в кротчайшие сроки заменить нерабочий накопитель.
При выходе из строя диска NAS предупреждает громким звуковым сигналом. Также при входе в DiskStation ManagerDiskStation Manager будет выведено уведомление о том, что один из пулов – имеет деградированный статус, рекомендуется заменить нерабочий диск.
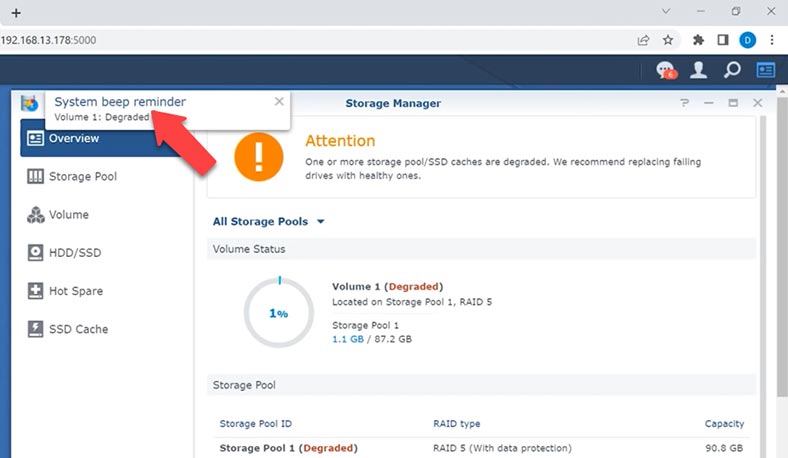
Если предварительно были настроены уведомления, то вы еще получите письмо с уведомлением об ошибке на почту.
Шаг 1. Как определить вышедший из строя диск
Для начала нужно определить вышедший из строя диск. Для этого откройте меню – Storage Manager – HDD. В этом списке по номеру вы сможете определить диск, который нужно заменить.
Рядом с каждым диском вы найдете его статус с зеленым или красным цветом, в зависимости от состояния диска. Когда все работает правильно, рядом с каждым диском будет зеленая надпись «Normal». Рядом с неисправным диском будет отображаться статус красного цвета «Crashed» или «Failed». В моем случае неисправный жесткий диск вовсе не отображается, так как он полностью нерабочий.
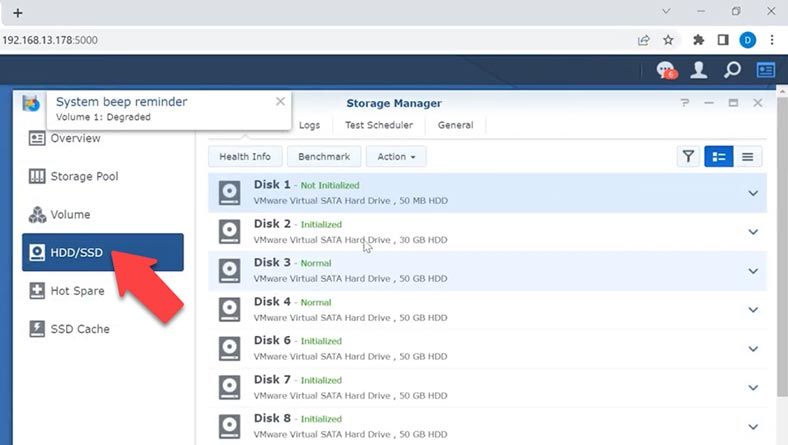
Прежде чем осуществлять любые манипуляции с дисками рекомендуется сделать резервную копию важных данных, обозначить все диски, их порядок и т.д.

Затем вытащите из соответствующего лотка диск, который нужно заменить, каждый из лотков может быть пронумерован.

Если нумерации нет ее можно определить, номер диска – это его положение в корпусе NAS-хранилища слева направо. Если из строя вышел диск 5, то это пятый жесткий диск слева. Определив нерабочий диск, вытащите его из корпуса. NAS-устройства от Synology поддерживают горячую замену дисков, это значит, что его не обязательно выключать при замене накопителя.
На его место установите новый накопитель, или если есть свободный лоток установите новый диск в свободный слот.
Перед тем как добавлять диск в массив его рекомендуется проверить, для этого запустите SMART test. Откройте – Storage Manager и перейдите к разделу – HDD/SSD. Здесь выберите новый диск и кликните по кнопке – Health Info.
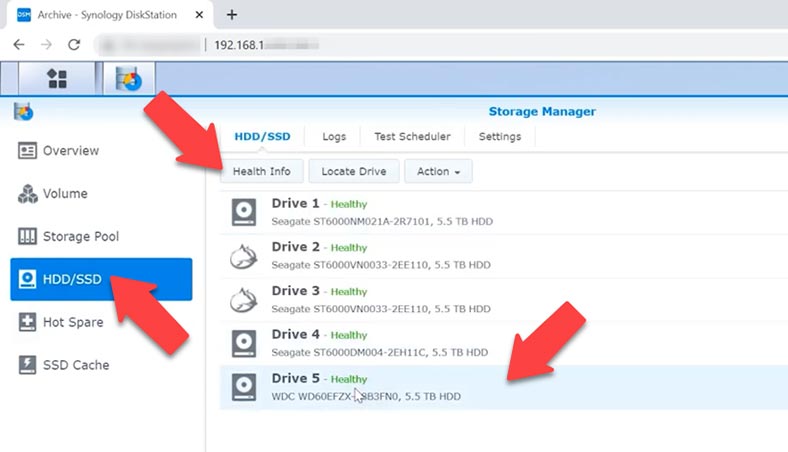
Затем в правой части экрана – SMART Test. Выберите тип теста и нажмите – Start.
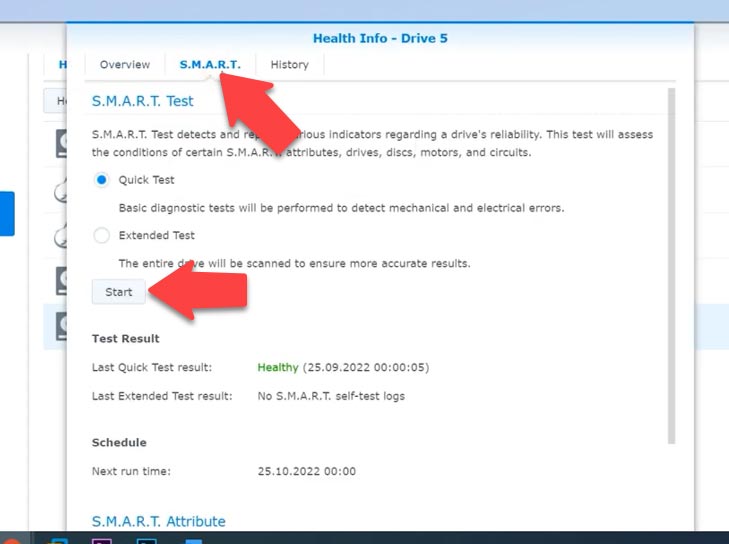
Во время работы будет выведен статус и ход выполнения. При успешном тесте можно добавить накопитель к массиву.
Откройте менеджер управления NAS – меню – Storage Manager – Storage Pool. Здесь кликните по кнопке – Actions и выберите из списка – Repair.
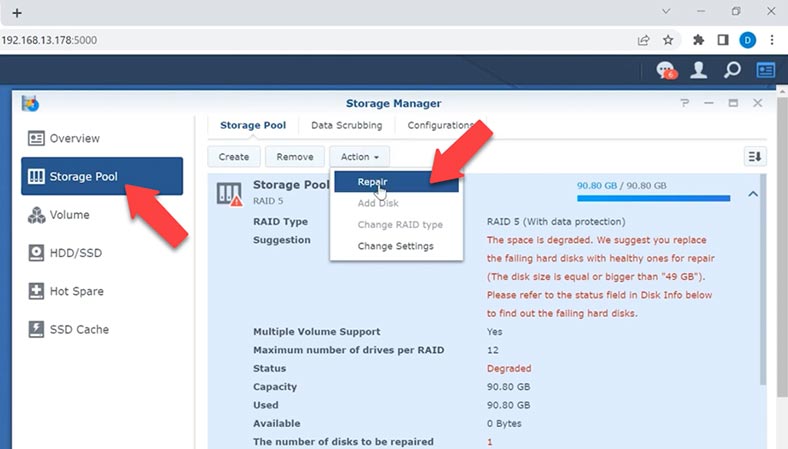
В открывшемся окне добавьте новый диск в список справа и нажмите – Next. На уведомление о том, что данный диск будет затерт, нажмите – ок, для подтверждения, а затем – Apply. После чего начнется процесс восстановления.
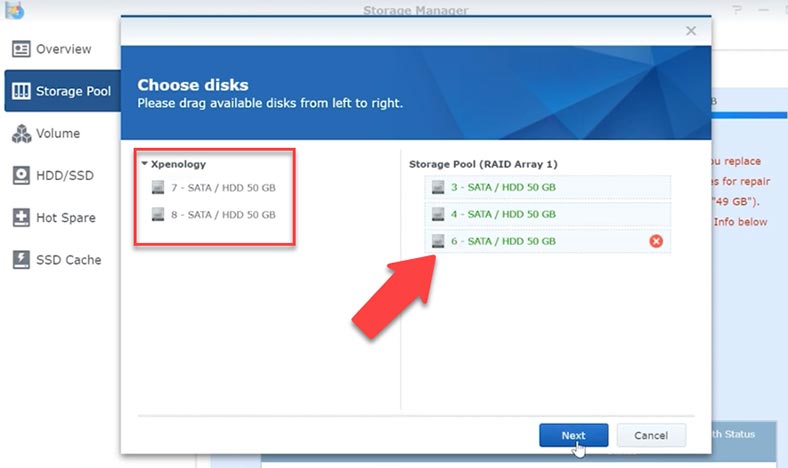
По окончании процесса его статус изменится на – Normal, и все файлы, которые хранились на устройстве останутся без изменений.
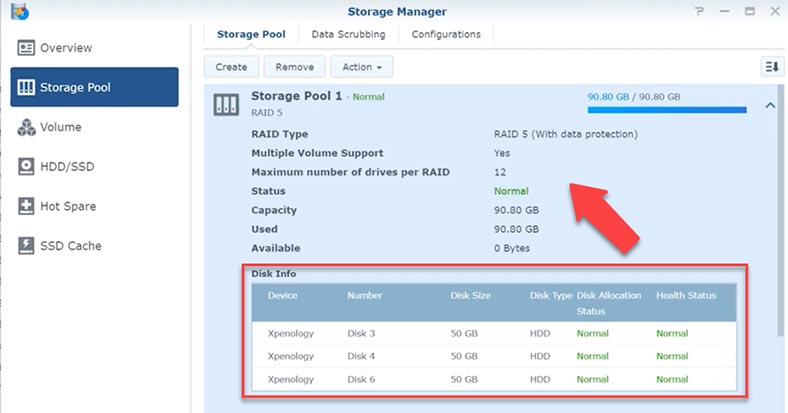
Шаг 2. Как сделать миграцию с RAID 5 на RAID 6
Раз уж мы затронули процесс добавления диска давайте рассмотрим, как добавить дополнительные диски в NAS-хранилище и сделать миграцию с одного уровня RAID к другому без потери данных, на примере RAID 5 и миграции к RAID 6.
В NAS-устройствах можно изменять типы RAID для пулов ресурсов хранения, не опасаясь того, что существующие данные будут утеряны. Например, можно создать пул ресурсов хранения RAID 1 позднее изменить его на RAID 5 в случае установки дополнительных дисков, а затем преобразовать его в RAID6.
Чтобы изменить тип RAID в NAS должно быть установлено достаточное количество дисков. Минимальное количество дисков для RAID5 – три, для того чтобы изменить его на шестой, нужно добавить, как минимум один диск.
Прежде чем изменить тип RAID, убедитесь, что состояние пула, является исправным. При добавлении дисков в массив, их объём должен быть больше или равен диску с самым малым объёмом в этом пуле. Также все диски должны быть одного типа.
Для изменения уровня RAID откройте – меню – Storage Manager – Storage pool. Здесь кликните по кнопке – Action и выберите из списка – Change RAID Type.
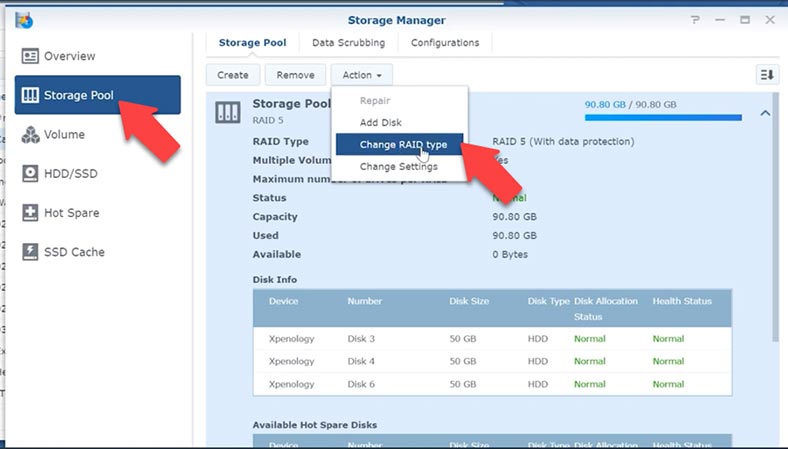
Выбираем RAID 6 – Next, добавляем диски для расширения массива и жмем – Next, во всплывающем окне с уведомлением что данные на этих дисках будут затерты, жмем – Ок.
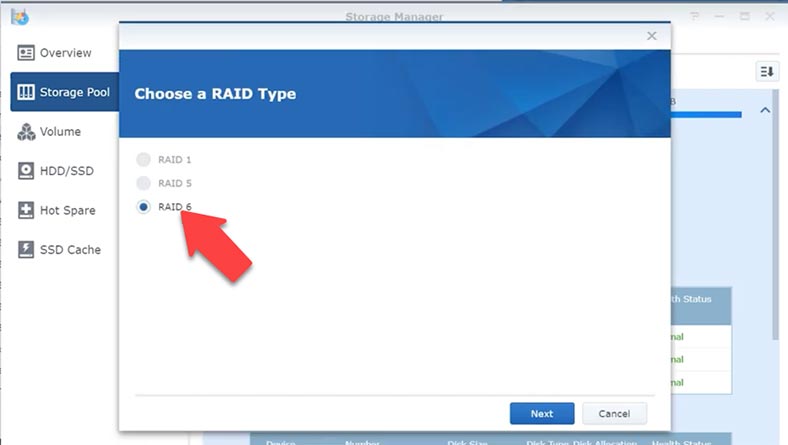
Проверяем конфигурацию и жмем Apply для подтверждения. После начнется процесс добавления новых дисков и перестроение RAID массива, по завершении на экране появится уведомление об успешном преобразовании RAID.
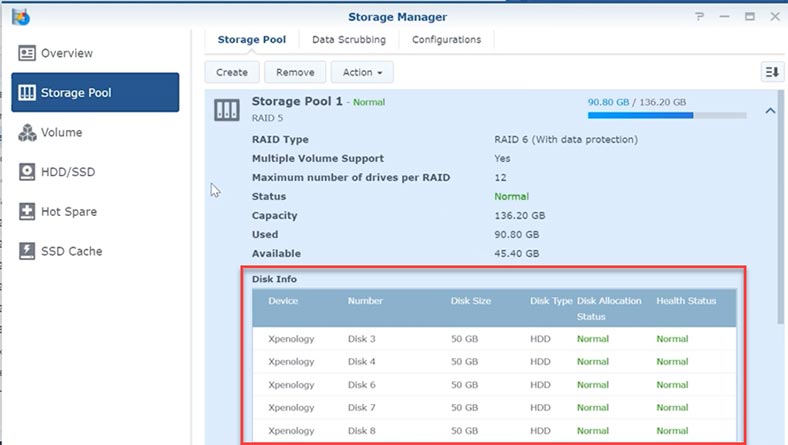
При таком перестроении все данные, которые лежат на дисковом массиве останутся без изменений. Не учитывая ситуаций аварийного выключения питания.
При перестроении массива происходит перерасчет четности, данные на дисках перезаписываются, в момент пропажи питания, процесс прерывается и все данные, которые хранятся во временной памяти могут быть повреждены в результате RAID будет разрушен. В таком случае доступ к файлам будет утерян и для восстановления потребуется специализированная программа для восстановления данных с RAID. Что может произойти с массивом при аварийном отключении питания при перестроении RAID? Массив будет разрушен, диск недоступен и все данные утеряны.
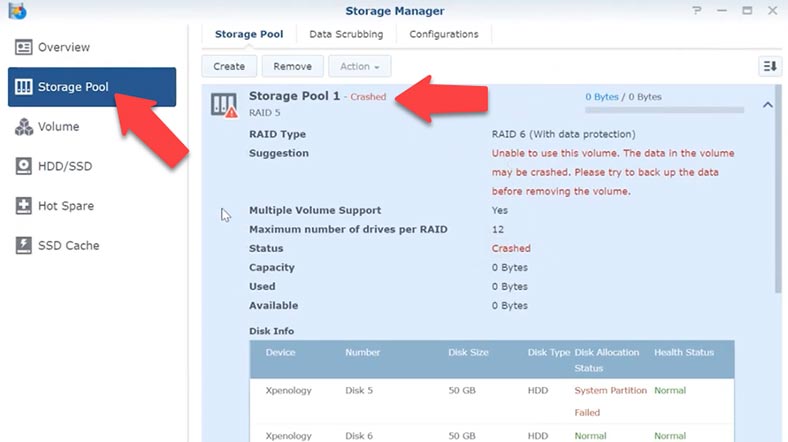
Далее для расширения места откройте раздел – Volume, кликните по кнопке – Action и выберите из списка конфигурацию.
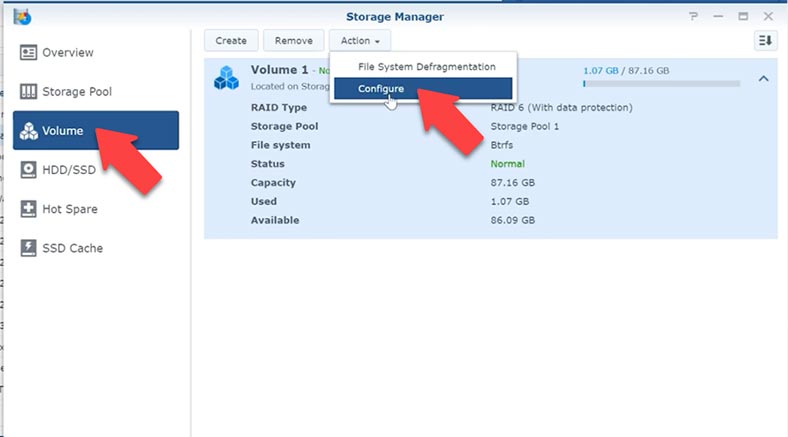
Установите размер диска и нажмите – Ок для подтверждения.
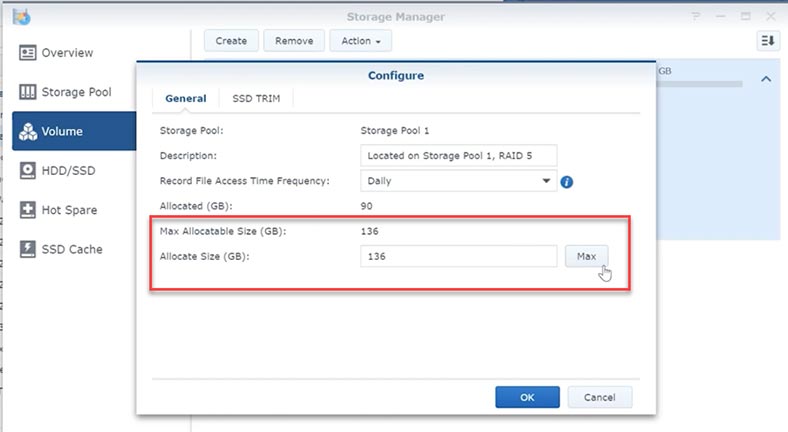
Диск расширен, миграция с RAID 5 на RAID 6 прошла успешно и все файлы, которые хранились на RAID 5 массиве остались без изменений после перестроения.
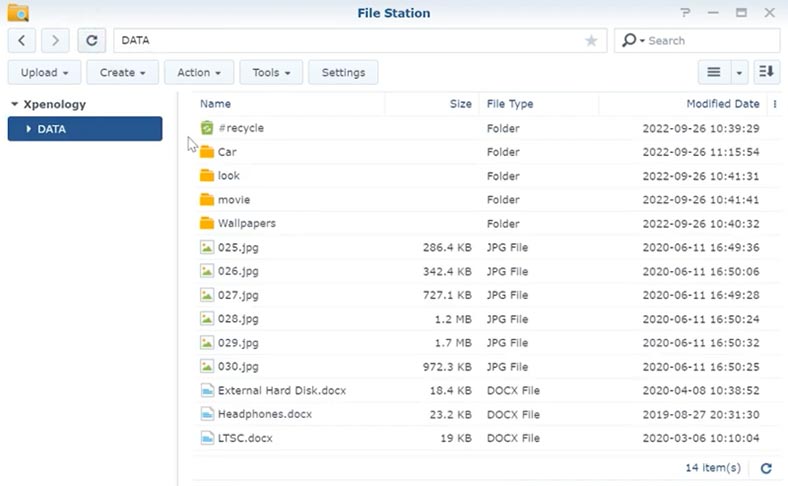
В том случае если при перестроении у вас пропало питание и RAID массив был разрушен, случайно удалили важные данные, воспользуйтесь программой для восстановления данных – Hetman RAID Recovery. Утилита в автоматическом режиме соберет разрушенный RAID, и вы сможете достать из него ваши файлы. Она поддерживает все популярные типы RAID и большинство устройство от различных производителей NAS.
| Шаг | Описание |
|---|---|
| 1. Определите неисправный диск | Откройте Synology DiskStation Manager (DSM) и перейдите в Storage Manager, чтобы определить деградированный диск. |
| 2. Выключите NAS | Безопасно выключите Synology NAS и извлеките неисправный диск. |
| 3. Подключите диски к ПК | Подключите оставшиеся диски RAID к ПК с Windows с помощью адаптеров SATA или USB. |
| 4. Установите Hetman RAID Recovery | Скачайте и установите программу Hetman RAID Recovery на ПК с Windows. |
| 5. Запустите программу | Откройте Hetman RAID Recovery и позвольте программе автоматически определить конфигурацию RAID. |
| 6. Сканирование данных | Выберите обнаруженный RAID массив и выполните полное сканирование для поиска утерянных данных. |
| 7. Просмотр и восстановление | Просмотрите найденные файлы и выберите те, которые хотите восстановить. Сохраните их на другой носитель. |
| 8. Замените неисправный диск | Замените неисправный диск в Synology NAS на новый. |
| 9. Восстановление RAID | Включите NAS и используйте DSM для восстановления RAID массива с новым диском. |
| 10. Восстановление данных | Перенесите восстановленные данные обратно на Synology NAS. |

Программа для восстановления данных с поврежденных RAID массивов💽 🛠️ 🗄️








