Wie Sie Daten aus einem defekten Supermicro AOC USAS S8iR RAID problemlos wiederherstellen können
In diesem Artikel werden wir über ein RAID-Array sprechen, das auf der Basis eines Controllers aufgebaut ist Supermicro AOC-USAS-S8iR. Wir besprechen, wie man ein RAID zusammenstellt, wie man einen nicht funktionierenden Controller ersetzt und wie man Daten wiederherstellt, wenn er kaputt geht.

Mit der RAID-Technologie können Sie mehrere Festplatten zu einem einzigen Datenspeicher kombinieren, um Zuverlässigkeit und Leistung zu verbessern.
Es wird verwendet, um die Datenintegrität und -verfügbarkeit sicherzustellen, selbst wenn ein oder mehrere Laufwerke ausfallen. Dies geschieht durch die Erstellung doppelter Kopien der Daten oder durch die Verteilung der Daten auf Festplatten.
Controller Supermicro AOC-USAS-S8iR Dies ist das Gerät, das für die Verwaltung von Festplatten in einem RAID-Array verantwortlich ist. Es steuert die Datenaufzeichnung, Informationsweiterverteilung und stellt die Speicherintegrität sicher.
Ein Ausfall des Controllers kann zu Problemen beim Zugriff auf auf Datenträgern gespeicherte Daten führen, da der Controller deren Lesen und Schreiben steuert. Ohne einen Controller kann das System die Datenstruktur auf den Festplatten nicht erkennen, wodurch die Daten nicht zugänglich sind.
Daher ist es im Falle eines Ausfalls eines Controllers oder einer anderen Hardwarekomponente wichtig, die notwendigen Schritte zum Austausch oder zur Wiederherstellung der Ausrüstung zu unternehmen und gegebenenfalls Datenwiederherstellungsverfahren durchzuführen, um Informationsverluste zu minimieren und die Datenverfügbarkeit sicherzustellen .
Als nächstes werden wir uns die Schritte und Methoden zur Datenwiederherstellung ansehen, die Ihnen dabei helfen, Ihre verlorenen Informationen wiederherzustellen. Um die Technologie zum Aufbau eines RAID-Arrays zu verstehen, schauen wir uns an, wie man es auf diesem Controller-Modell erstellt.

Wie kann ich Daten von einem RAID-Array wiederherstellen? (Supermicro AOC USAS S8iR Controller)
So erstellen Sie ein RAID
Um ein RAID zu erstellen, müssen Sie in das BIOS des Controllers gelangen. Drücken Sie dazu beim Booten der Maschine die Tastenkombination Alt + A.
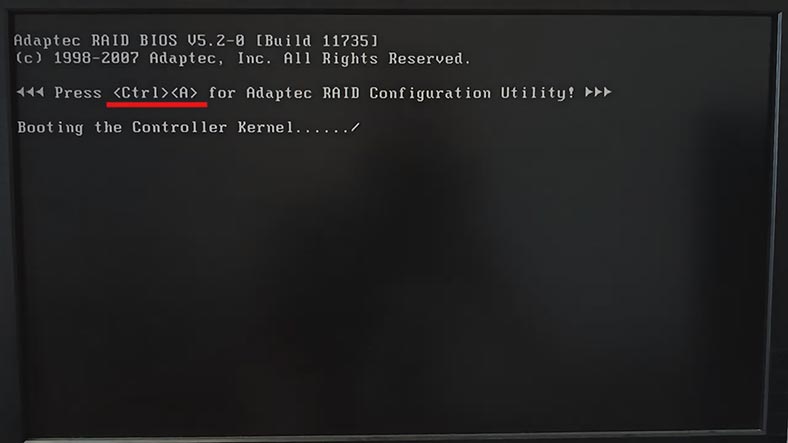
Öffnen Sie nach dem Herunterladen des Managers den Abschnitt – Array-Konfigurationsdienstprogramm.
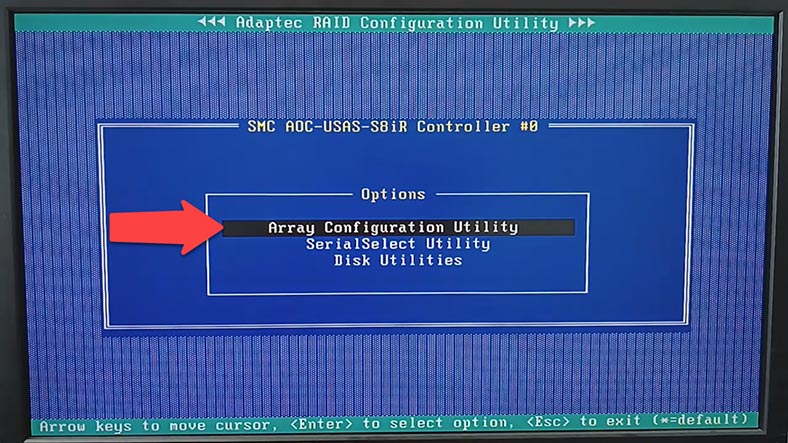
Wählen Sie dann das Element aus – Array erstellen.
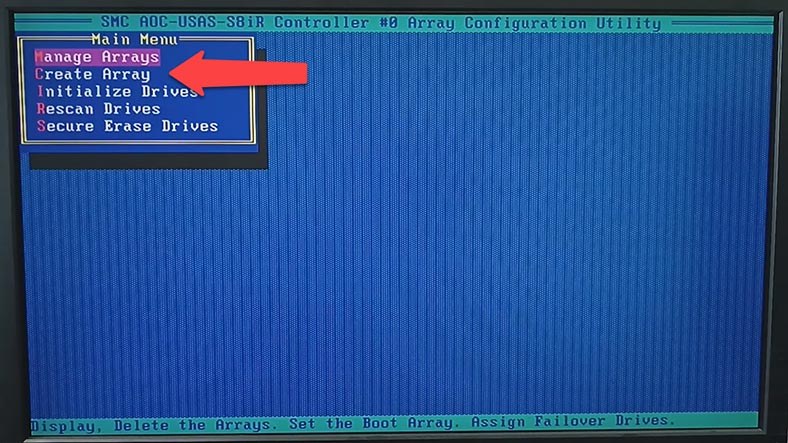
Als nächstes müssen Sie die Festplatten auswählen, aus denen das Array erstellt werden soll. Wenn die Liste der Laufwerke leer oder ausgegraut ist, müssen sie zuerst initialisiert werden.
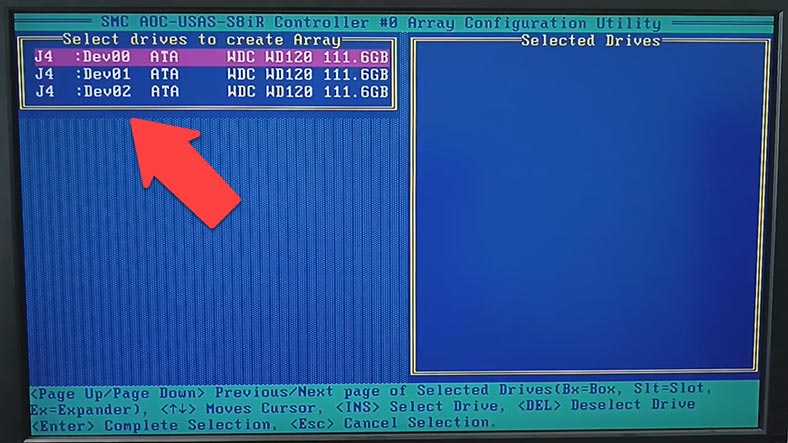
Bei der Ersteinrichtung müssen alle Laufwerke initialisiert werden, bevor sie verwendet werden können. Beim Initialisieren einer Festplattewird die Partitionstabelle des Laufwerks überschrieben, woraufhin auf alle darauf gespeicherten Daten nicht mehr zugegriffen werden kann.
Initialisieren Sie keine Festplatten, die wichtige Daten enthalten oder Teil eines Boot-Arrays sind. Um festzustellen, welche Laufwerke welchem Array zugeordnet sind, gehen Sie zum Abschnitt Array-Eigenschaften anzeigen.
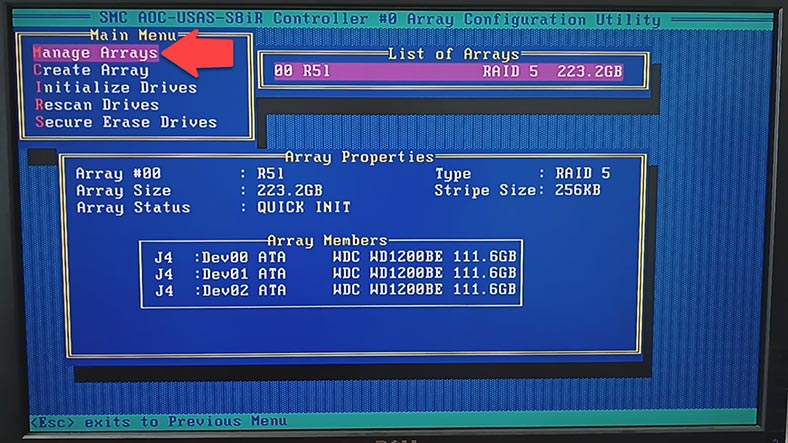
Um Laufwerke zu initialisieren, wählen Sie im Menü Array-Konfigurationsdienstprogramm die entsprechende Option aus – „Laufwerke initialisieren“ und drücken Sie die Eingabetaste.
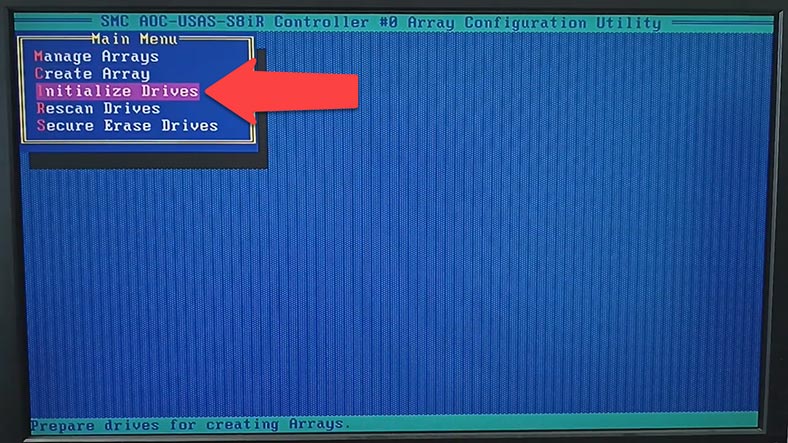
Wählen Sie im Fenster „Laufwerke zur Initialisierung auswählen“ die Laufwerke aus, die Sie initialisieren möchten, und drücken Sie – Einfügen oder die Leertaste. Das ausgewählte Laufwerk wird in der Liste „Ausgewählte Laufwerke“ angezeigt. Um mit der Initialisierung zu beginnen, drücken Sie die Eingabetaste.
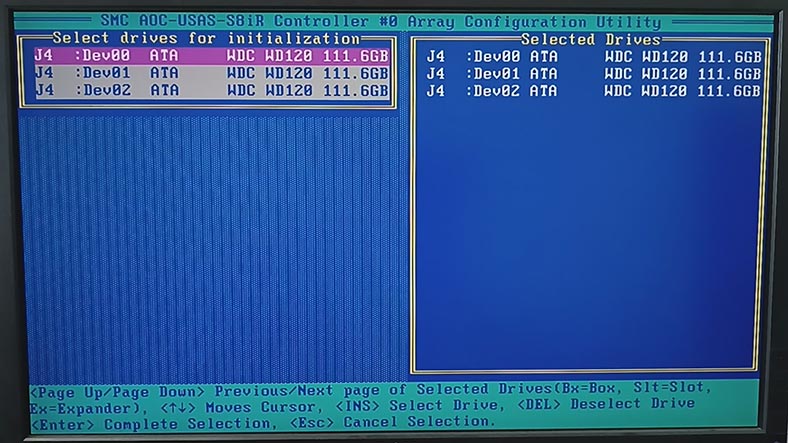
Wenn eine Meldung angezeigt wird, dass alle gespeicherten Informationen verloren gegangen sind, stellen Sie sicher, dass Sie die richtige Festplatte zum Initialisieren ausgewählt haben, und drücken Sie – Y, um fortzufahren, oder – N, um fortzufahren abbrechen.
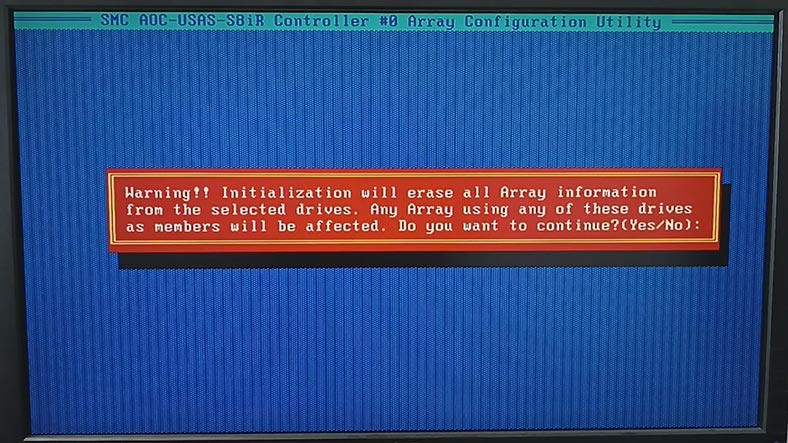
Sobald die Initialisierung abgeschlossen ist, können Sie die Festplatten zu einem Array zusammenstellen. Klicken Sie im Hauptmenü Konfigurationsdienstprogramm auf – Array erstellen. Wählen Sie als Nächstes die Laufwerke aus, aus denen das Array erstellt werden soll, und drücken Sie die Eingabetaste, um fortzufahren.
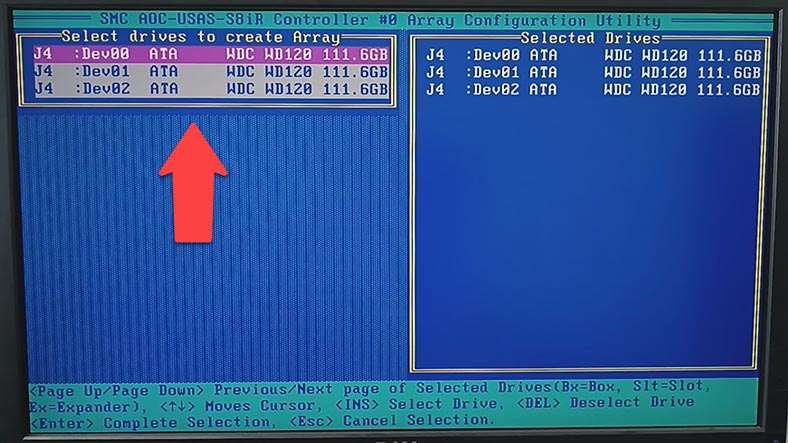
Als nächstes wählen Sie das RAID-Level, die Array-Bezeichnung, das Volume, die Blockgröße sowie die Cache-Einstellungen und die Methode zur Festplatteninitialisierung aus. Nachdem Sie alle Parameter angegeben haben, wählen Sie „Fertig“ und drücken Sie die Eingabetaste.
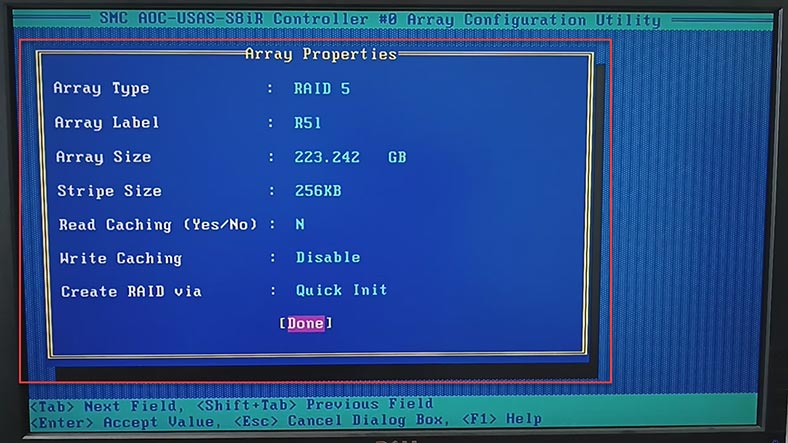
Das Array wurde erstellt. Sie müssen nur noch warten, bis die Initialisierung abgeschlossen ist. Melden Sie sich als Nächstes an, partitionieren Sie die Festplatte und schreiben Sie Daten darauf.
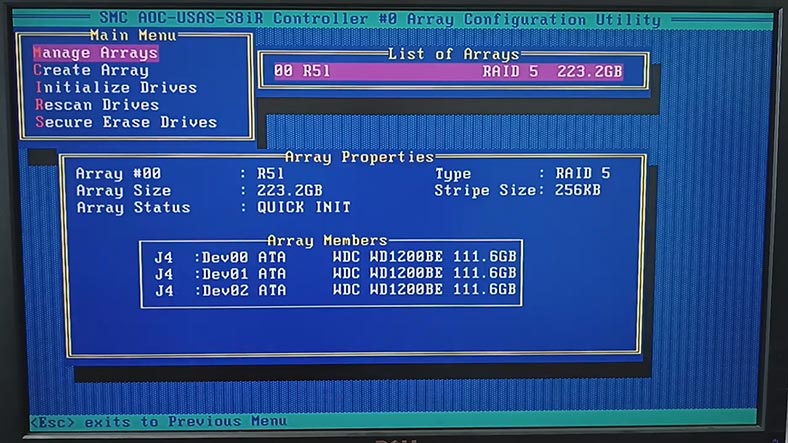
Supermicro AOC USAS S8iR Datenrettung
So ersetzen Sie einen nicht funktionierenden Controller
Wenn die Wiederherstellung des Arrays mit der ersten Methode nicht funktioniert hat, besteht die zweite Möglichkeit zur Wiederherstellung Ihrer Dateien darin, spezielle Software zur Datenwiederherstellung von RAID zu verwenden.
Hetman RAID Recovery unterstützt alle gängigen RAID-Typen, die meisten Dateisysteme und verschiedene Arten der Array-Konstruktion vieler Modelle von RAID-Controllern, es stellt ein zerstörtes RAID aus Laufwerken zusammen und Sie können wichtige Dateien erhalten davon.
Um Daten wiederherzustellen, müssen Sie die Laufwerke an die Hauptplatine Ihres Windows-Computers anschließen.
Das Programm stellt automatisch ein zerstörtes Array aus Festplatten zusammen. Es ist auch in der Lage, ein RAID aufzubauen, selbst wenn je nach Array-Ebene eine oder mehrere Festplatten fehlen. RAID 5 – eine Festplatte, RAID 6 – zwei Festplatten.
Wenn auf dem PC-Motherboard nicht genügend SATA-Anschlüsse oder Stromanschlüsse vorhanden sind, verwenden Sie spezielle Adapter und Erweiterungskarten.

Stellen Sie sicher, dass das Programm das zerstörte Array korrekt zusammengestellt hat, wählen Sie im Festplattenmanager RAID aus und überprüfen Sie dessen Parameter. Am unteren Rand des Programmfensters werden kurze Informationen zum Array angezeigt.
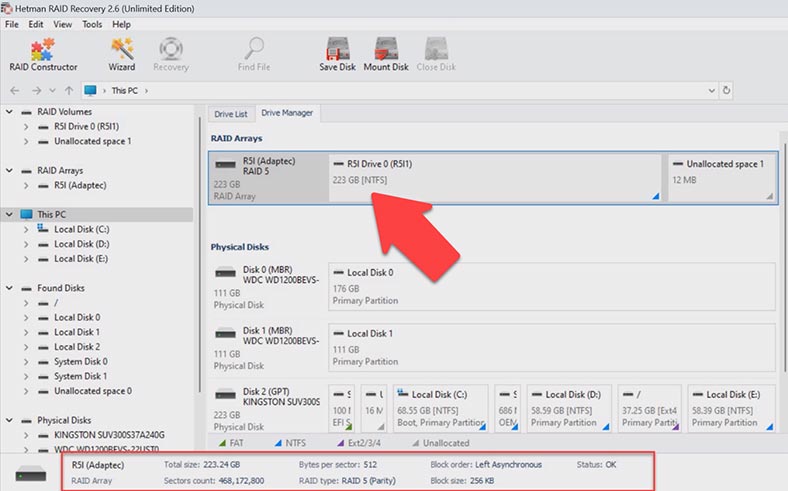
Für detaillierte Informationen klicken Sie mit der rechten Maustaste darauf und öffnen Sie die Eigenschaften. Die Registerkarte „RAID“ bietet detaillierte Informationen über das Array, einschließlich Festplatten, deren Reihenfolge, Offset usw.
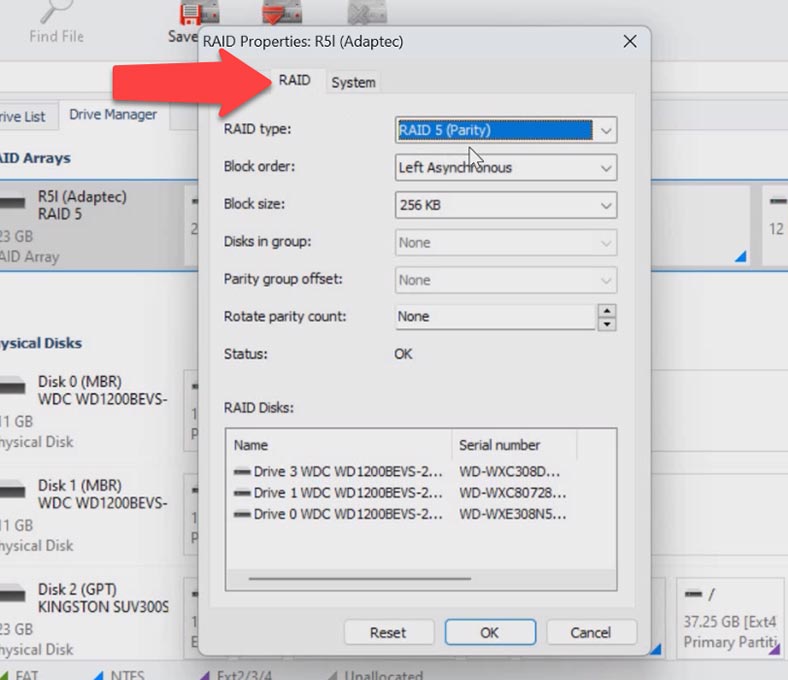
Um nach Dateien zu suchen, klicken Sie mit der rechten Maustaste auf den Abschnitt und wählen Sie – Öffnen. Wählen Sie als Nächstes die Art der Analyse aus: Schnellscan oder vollständige Analyse. Im Falle eines einfachen Controller-Fehlers reicht ein schneller Scan aus, der weniger Zeit in Anspruch nimmt.
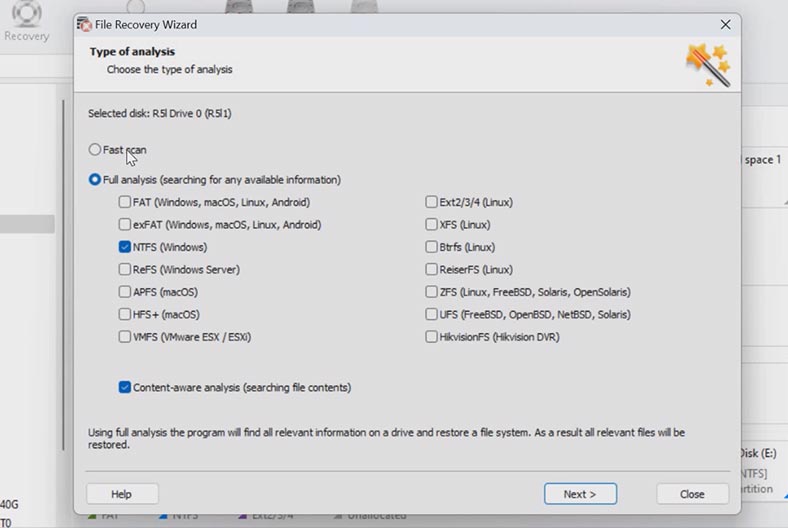
In komplexeren Situationen, wenn das Programm die erforderlichen Dateien bei einem Schnellscan nicht finden konnte oder die Datenträger teilweise überschrieben wurden, führen Sie eine vollständige Analyse durch. Kehren Sie dazu zum Hauptmenü des Programms zurück, klicken Sie mit der rechten Maustaste auf den Abschnitt und wählen Sie – Erneut analysieren, Vollständige Analyse, geben Sie das Dateisystem an – Weiter.
Öffnen Sie dann den Ordner, in dem die Dateien gespeichert wurden, die Sie zurückgeben möchten. Das Programm behält die gesamte Struktur von Dateien und Ordnern sowie ihre ursprünglichen Namen bei, sodass Sie leichter finden, was Sie brauchen. Der Inhalt jeder Datei wird in einem Vorschaufenster angezeigt. Zuvor gelöschte Dateien sind mit einer entsprechenden Markierung versehen.
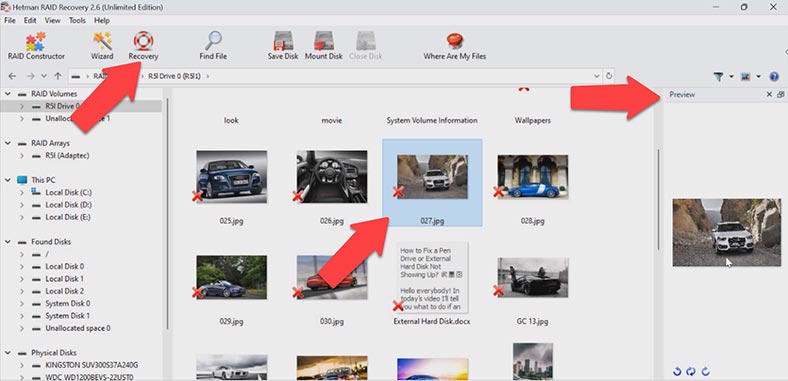
Wählen Sie alles aus, was zurückgegeben werden muss, und klicken Sie auf die Schaltfläche – Wiederherstellen. Geben Sie als Nächstes an, wo die Daten, auf der Festplatte und im Ordner gespeichert werden sollen. Und klicken Sie erneut auf Wiederherstellen. Nach Abschluss befinden sich alle Dateien im angegebenen Verzeichnis.
So erstellen Sie manuell ein RAID nach dem Überschreiben der Konfiguration
In manchen Situationen baut das Programm RAID möglicherweise nicht automatisch auf. Dies kann auf das Überschreiben von Dienstinformationen auf den Festplatten zurückzuführen sein; daher kann das Programm die Parameter des zerstörten RAID nicht ermitteln. In solchen Fällen hilft ein RAID-Konstruktor mit manueller Konstruktionsfunktion.
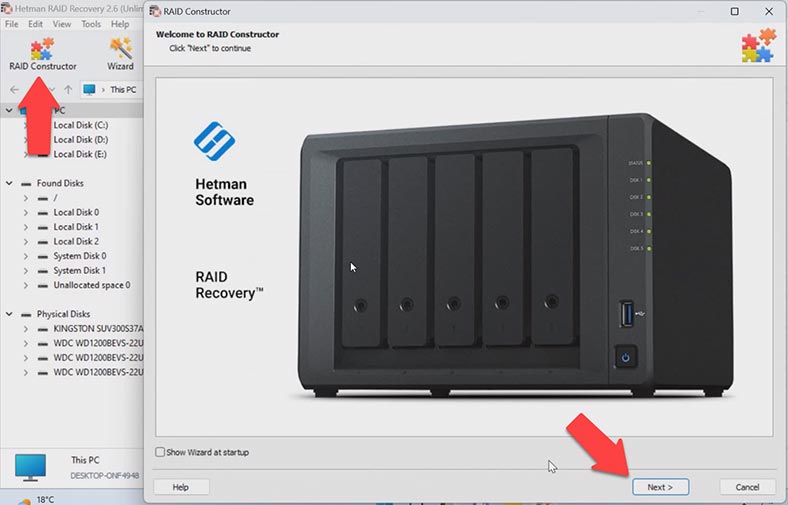
Der Konstruktor hilft beim Löschen des Anfangs der Festplatte, auf der alle Informationen mit den Array-Parametern gespeichert wurden. Dies kann passieren, wenn Festplatten an einen anderen Controller angeschlossen werden und die vorherige Konfiguration überschrieben wird oder das RAID neu erstellt wird.
Wenn Sie die Parameter kennen, starten Sie den Designer und wählen Sie die Option – Manuell erstellen – Weiter.
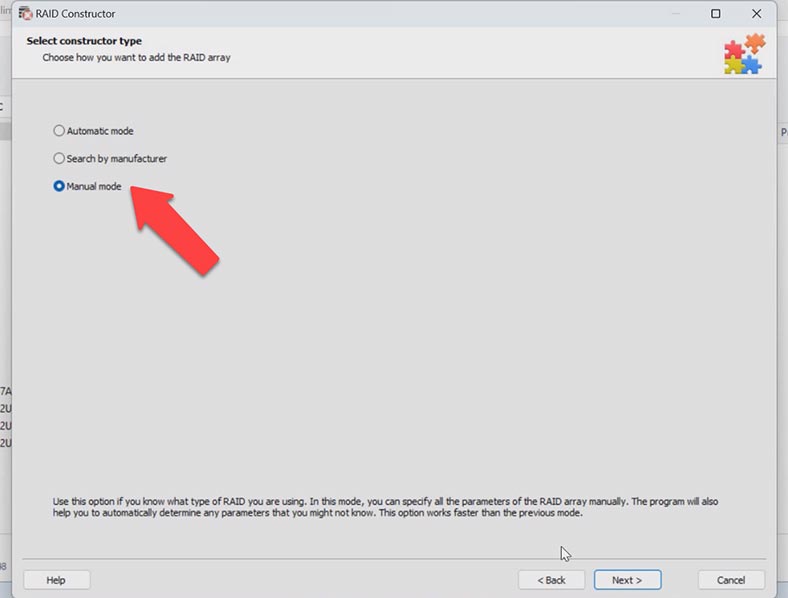
Geben Sie den Array-Typ, die Blockreihenfolge und die Blockgröße an. Fügen Sie die Datenträger hinzu, aus denen es bestand, und ersetzen Sie die fehlenden durch leere, indem Sie auf das Pluszeichen klicken. Möglicherweise müssen Sie auch den Offset angeben, an dem sich der Anfang der Festplatte befindet. Geben Sie die Laufwerksreihenfolge an.
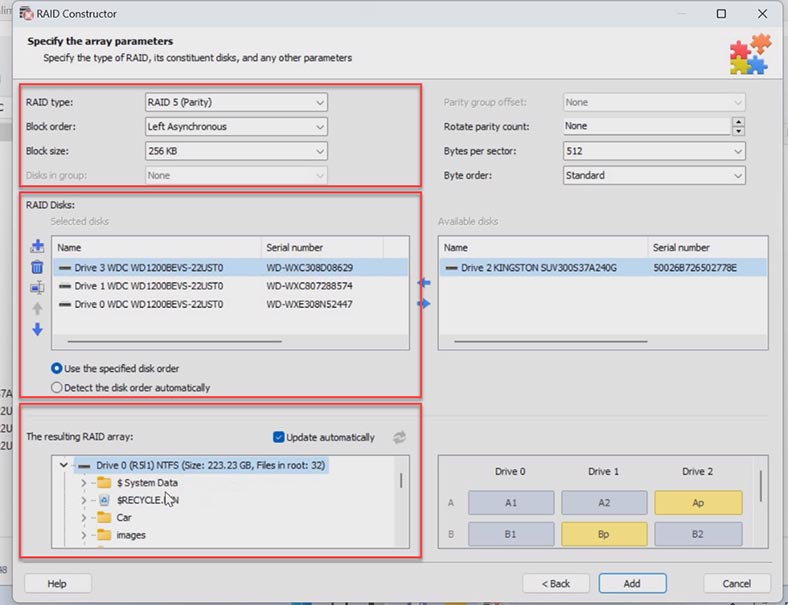
Nachdem alle bekannten Parameter im Vorschaufenster angegeben wurden, wird das neu erstellte RAID angezeigt. Wenn die Parameter angegeben sind, werden bei korrekter Erweiterung Ordner angezeigt. Nachdem Sie die Parameter eingegeben haben, klicken Sie auf die Schaltfläche – Hinzufügen. Danach erscheint das RAID im Festplattenmanager.
Führen Sie als Nächstes die Analyse durch, suchen Sie nach Dateien und stellen Sie die benötigten Dateien wieder her.
Fazit
Ich möchte betonen, wie wichtig es ist, regelmäßig Sicherungskopien wichtiger Daten zu erstellen. Im Falle eines Controller-Ausfalls oder anderer unvorhergesehener Situationen helfen Ihnen Sicherungskopien dabei, den Verlust von Informationen zu verhindern. Wenn Sie immer noch keine Sicherungskopie haben, wissen Sie jetzt, wie Sie Ihre Dateien wiederherstellen, wenn der Controller ausfällt.
| Schritt | Beschreibung | Tipps | Hinweise |
|---|---|---|---|
| 1. System ausschalten | Schalten Sie den Server oder Computer, der den Supermicro AOC USAS S8iR-Controller verwendet, aus. Trennen Sie die Stromversorgung und alle Kabel. | Stellen Sie sicher, dass das System vollständig vom Stromnetz getrennt ist, um einen Stromschlag zu vermeiden. | Lassen Sie das System abkühlen, bevor Sie mit der Arbeit beginnen. |
| 2. Controller überprüfen | Überprüfen Sie den RAID-Controller auf physische Schäden oder Ausfälle. Stellen Sie sicher, dass alle Kabel und Verbindungen an Ort und Stelle sind. | Wenn der Controller Statusanzeigen hat, überprüfen Sie diese, um den Zustand zu bestimmen. | Tauschen Sie beschädigte Komponenten oder Verbindungen aus, bevor Sie fortfahren. |
| 3. Verbindung zu einem anderen System herstellen | Verwenden Sie externe Adapter oder Dockingstationen, um die RAID-Festplatten mit einem anderen funktionierenden Computer zu verbinden. | Behalten Sie die Reihenfolge der Festplattenverbindungen bei, um eine ordnungsgemäße RAID-Rekonstruktion zu gewährleisten. | Schreiben Sie keine neuen Daten auf die Festplatten, während diese mit einem anderen System verbunden sind. |
| 4. Wiederherstellungssoftware verwenden | Starten Sie die RAID-Wiederherstellungssoftware und wählen Sie die passende RAID-Konfiguration für Ihr System (RAID 5, RAID 6 usw.). | Stellen Sie sicher, dass die ausgewählte Software das auf dem Supermicro-Controller verwendete RAID-Format unterstützt. | Es wird empfohlen, zuverlässige Software wie Hetman RAID Recovery zu verwenden. |
| 5. Daten wiederherstellen | Nachdem die RAID-Konfiguration identifiziert wurde, starten Sie den Datenwiederherstellungsprozess. Speichern Sie die wiederhergestellten Daten auf einem anderen Speichermedium. | Vergewissern Sie sich, dass alle wichtigen Daten wiederhergestellt wurden, bevor Sie Daten von den Festplatten löschen. | Es ist ratsam, die Daten auf einer externen Festplatte oder in der Cloud zu speichern. |








