Оптимизация Windows 10: как сделать ноутбук быстрее? – Лайфхаки
Как улучшить работу ноутбука с Windows 10? В этой статье мы поделимся полезными советами и лайфхаками по оптимизации работы вашего ноутбука под управлением Windows 10. Узнайте, как повысить производительность, ускорить загрузку и улучшить общее функционирование вашего устройства!

- Способ 1. Как освободить место с помощью раздела «Память устройства» в «Windows 10»
- Способ 2. Как удалить ненужные приложения в «Windows 10»
- Способ 3. Как выполнить обновление «Windows 10» до последней доступной версии
- Способ 4. Как ограничить приложения, осуществляющие запуск при загрузке «Windows 10»
- Способ 5. Как сделать резервную копию системного диска вашего ноутбука под управлением «Windows 10»
- Способ 6. Как защитить файлы с помощью «OneDrive» в «Windows 10»
- Способ 7. Как защитить свой ноутбук от мошенников и вирусов в «Windows 10»
- Способ 8. Как оптимизировать время автономной работы ноутбука под управлением «Windows 10»
- Способ 9. Как изменить внешний вид рабочего стола в «Windows 10»
- Способ 10. Как настроить принтер в «Windows 10»
- Способ 11. Как установить «Microsoft Office» в «Windows 10»
- Способ 12. Как сбросить настройки ноутбука под управлением «Windows 10»
- Заключение
- Вопросы и ответы
- Комментарии
Важность применения ноутбуков отражается в их практическом задействовании пользователями для различных ежедневных действий, связанных как с профессиональной деятельностью пользователей и выраженных в ведении документации, разработки проектов, обмене важными данными, подготовке отчетности и т.д., так и в использовании для личных целей, таких как проверка и управление электронной почтой, организация совместных мероприятий, коммуникация пользователей между собой и множестве других вариантов применения. Надлежащее техническое обслуживание и подготовка необходимы, чтобы убедиться, что работоспособность устройства находится на самом высоком уровне и ноутбук оснащен всем необходимым для успешного выполнения любой поставленной задачи.
Поэтому в нашем руководстве мы расскажем о двенадцати простых способах добиться улучшения общего функционирования ноутбука на базе операционной системы «Windows 10», включая шаги по очистке от нежелательных файлов, оптимизации производительности системы и заряда батареи, настройке параметров безопасности и установке дополнительных приложений.

Как в ноутбуке 💻 заменить HDD на SSD, добавить оперативную память или жесткий диск
Способ 1. Как освободить место с помощью раздела «Память устройства» в «Windows 10»
В операционной системе «Windows 10» раздел «Память устройства», управляющий локальным хранилищем ноутбука и содержащий разнообразные настройки параметров памяти, предлагает простой способ удаления ненужных файлов с системного диска, а также с дополнительных внутренних и внешних запоминающих устройств. Используя функциональные возможности раздела, пользователи смогут быстро избавиться от предыдущих установочных и временных файлов, чтобы освободить место для более важных документов и повысить эффективность диска.

Очистка системного диска компьютера или ноутбука с Windows 10, 8 или 7 от мусора 🔥💻⛏️
В операционной системе «Windows 10» все основные настройки системы, установленных приложений и служб сконцентрированы в едином универсальном приложении «Параметры».
Щелкните правой кнопкой мыши по кнопке «Пуск» или выполните совместное нажатие комбинации клавиш Windows + X, и в открывшейся панели контекстного меню выберите раздел «Параметры».
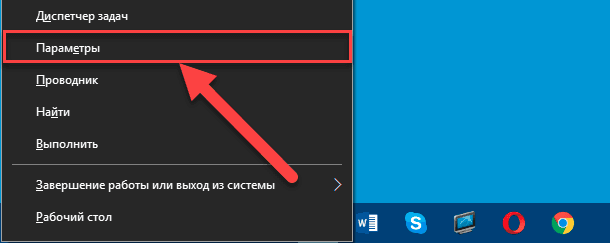
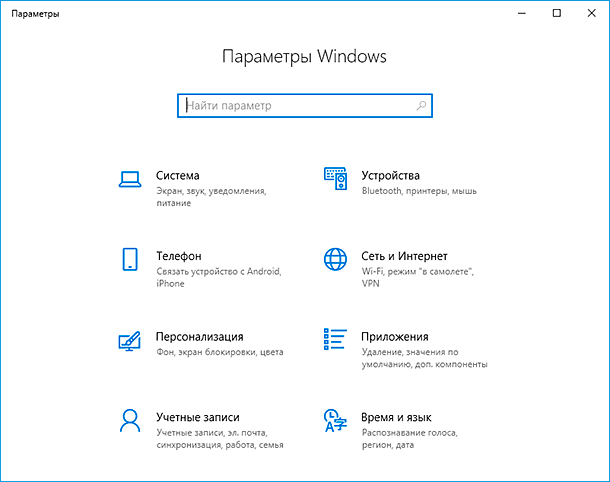
Удаление временных файлов в ручном режиме
Чтобы удалить временные файлы на вашем ноутбуке под управлением операционной системы «Windows 10», выполните следующие действия.
-
Откройте приложение «Параметры» любым из представленных способом.
-
На главной странице приложения выберите вкладку «Система».
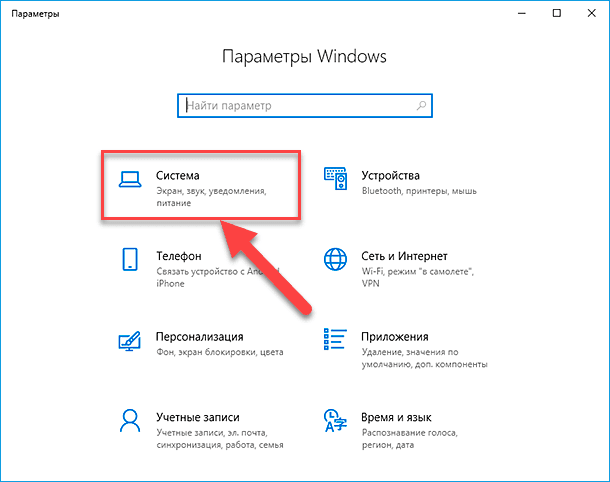
-
В левой боковой панели нового окна настроек системы «Windows 10», среди предложенных вариантов, выберите раздел «Память устройства».
-
В правой панели, отображающей содержание отмеченного в левой панели раздела, отыщите раздел «Контроль памяти» и нажмите на текстовую ссылку «Освободить место сейчас» (для операционной системы «Windows 10» с официальным обновление от октября 2018 года «October 2018 Update» или более ранней версии системы).
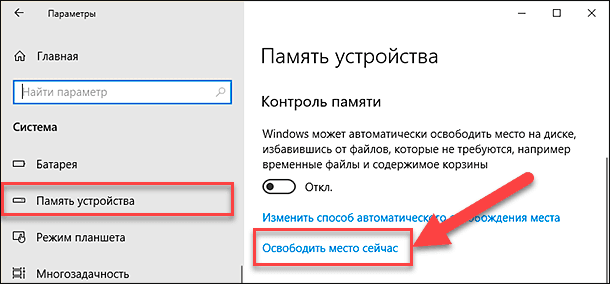
Для «Windows 10» версии «1903» в правой панели окна в разделе «Локальный диск (C :)» щелкните графический элемент «Временные файлы».
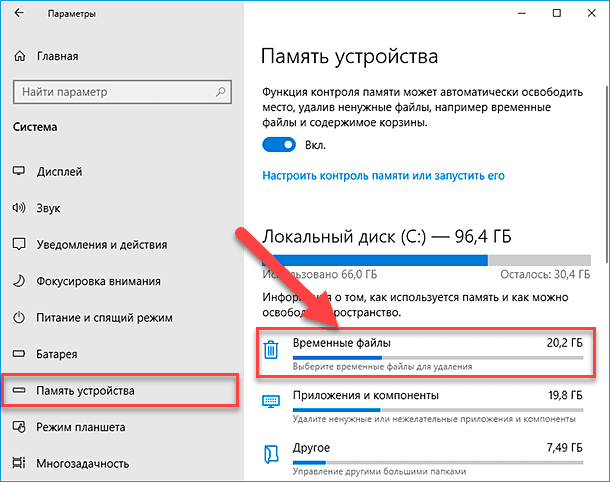
-
На новой странице система осуществит сканирование доступного дискового пространства, обнаружит и идентифицирует временные файлы, структурирует по свойствам и подготовит их к окончательному удалению.
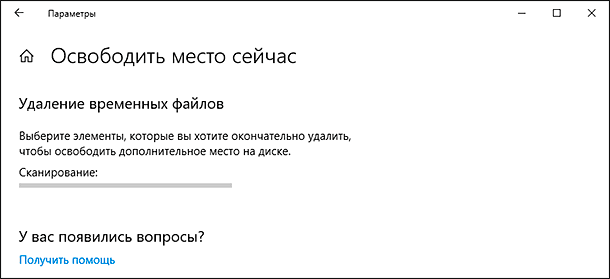
По завершению поиска и каталогизации файлов, пользователям будет представлен полный список обнаруженных элементов. Проверьте предлагаемое к очистке содержимое, содержащее подробное описание характеристик файлов, и включающее такие разделы, как:
- Файлы журнала обновления «Windows».
- Эскизы.
- Временные файлы.
- Файлы оптимизации доставки.
- Файлы для отчетов об ошибках «Windows», создаваемые системой.
- Корзина.
- Временные файлы «Интернета».
- «Windows Defender Antivirus».
- Кэш построителя текстуры «DirectX».
Подсказка: Доступные для удаления элементы могут различаться в зависимости от версии операционной системы и установленных приложений. Также обратите внимание, что мы намеренно не упоминаем каталог «Загрузки». Если вы планируете выбрать данную директорию, то прежде чем очистить ее содержимое, обязательно убедитесь, что папка не содержит критически важных файлов.
-
Отметьте элементы для удаления, установив индикатор выбора («галочку») рядом с соответствующими папками, и нажмите на кнопку «Удалить файлы».
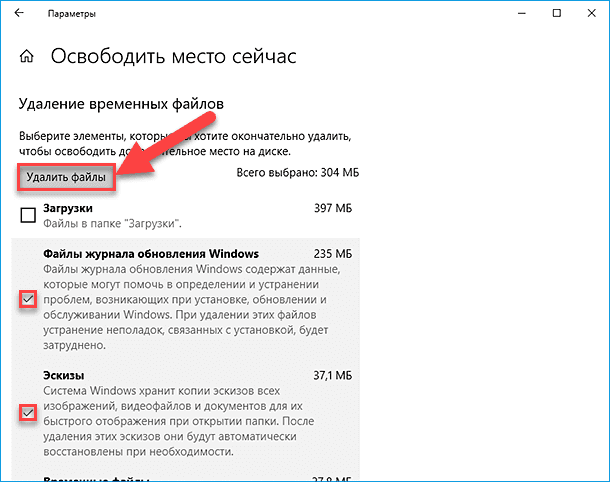
Система мгновенно выполнит очистку выбранных элементов и увеличит свободное пространство на жестком диске для хранения более ценной пользовательской информации.
Автоматическое удаление временных файлов
Чтобы настроить автоматический вариант освобождения дискового пространства от файлов, необходимость в которых отсутствует, с помощью раздела «Контроль памяти», выполните следующие действия.
-
Откройте системное приложение «Параметры» понравившимся способом.
-
На главной странице повторно перейдите во вкладку «Система».
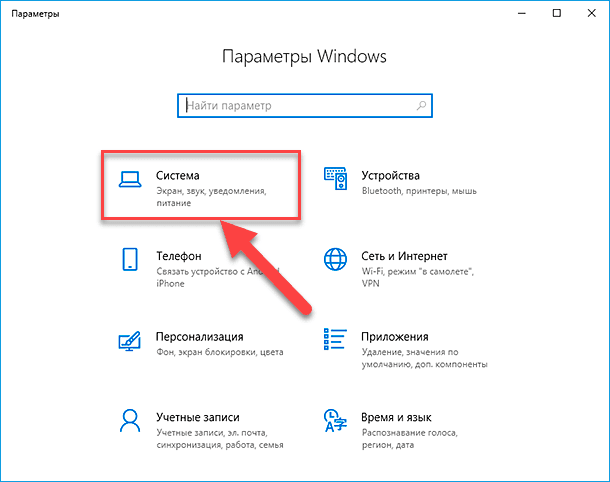
-
Выберите в левой панели системной вкладки раздел «Память устройства».
-
Теперь в правой панели в разделе «Контроль памяти» установите переключатель в положение «Вкл.» (включено), чтобы активировать функцию автоматического освобождения места на жестком диске ноутбука.
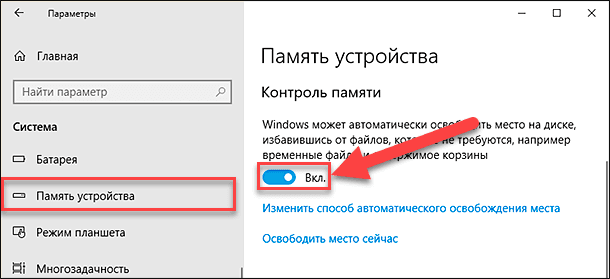
-
Потом нажмите на текстовую ссылку «Изменить способ автоматического освобождения места», расположенную ниже переключателя данного раздела, для перехода на страницу управления настройками процесса очистки (как и в предыдущем разделе, алгоритм описывает порядок действий для операционной системы «Windows 10» октябрьского обновления 2018 года или более ранней версии системы).
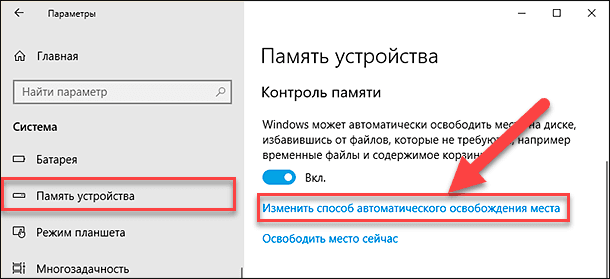
Для версии операционной системы «1903», в одноименном разделе «Память устройства», переведите переключатель функции контроля памяти в состояние «Вкл.», а затем воспользуйтесь текстовой ссылкой «Настроить контроль памяти или запустить его» для доступа к аналогичной странице настроек.
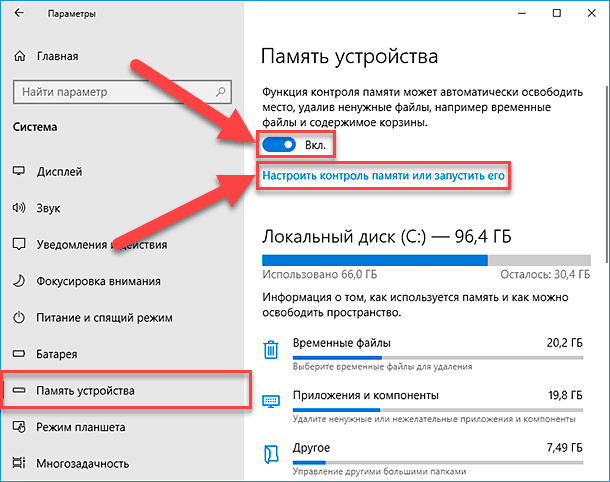
-
На новой странице в разделе «Контроль памяти» воспользуйтесь раскрывающимся меню «Запустить контроль памяти» и выберите, из предустановленных значений, временной период автоматического запуска функции:
- «Ежедневно».
- «Еженедельно».
- «Каждый месяц».
- «Когда остается мало места на диске».
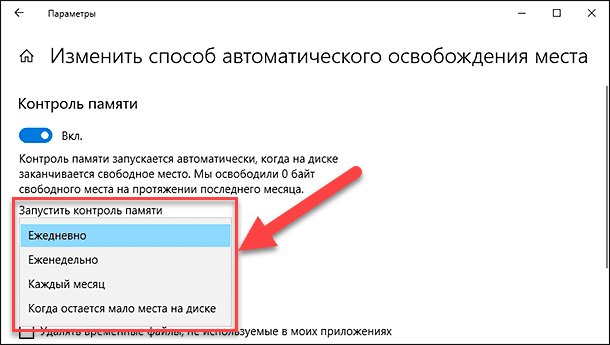
-
В следующем разделе «Временные файлы» установите индикатор выбора («галочку») в ячейке строки «Удалять временные файлы, не используемые в моих приложениях».
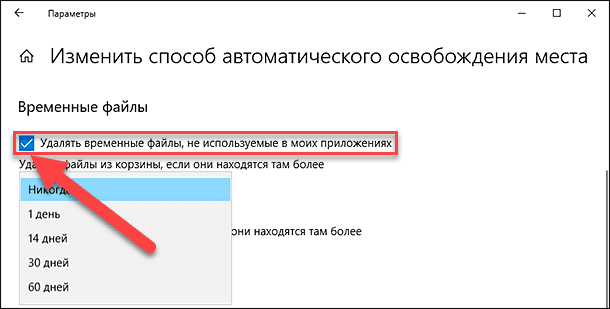
-
Потом задайте временной диапазон, который будет применен для очистки удаленных файлов из «Корзины» операционной системы. Используйте раскрывающееся меню «Удалять файлы из корзины, если они находятся там более» и выберите их доступных вариантов приемлемый срок, по истечению которого произойдет автоматическая очистка хранилища удаленных файлов.
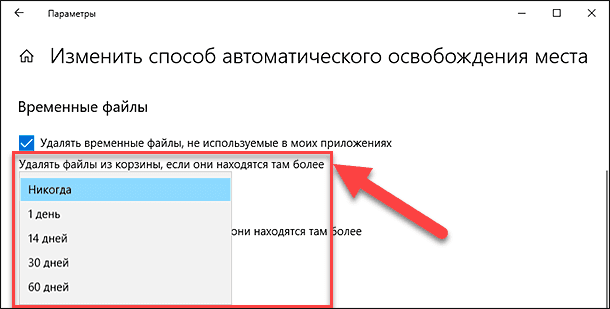
-
Затем установите значение временного интервала в раскрывающемся меню «Удалять файлы в папке «Загрузки», если они находятся там более», чтобы указать подходящий граничный предельный промежуток хранения файлов перед запуском функции автоматической очистки объектов, загруженных из «Интернета».
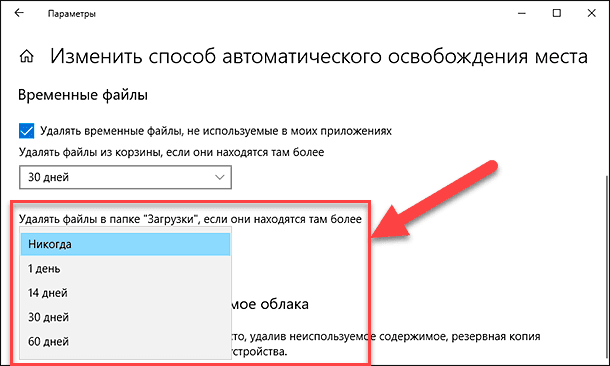
Совет: Если требуется удалить как можно больше файлов, то в раскрывающемся меню используйте значение временного промежутка «1 день». Однако стоит помнить, что папка «Загрузки» может содержать личные или важные файлы, поэтому рекомендуется вручную выполнить резервное копирование нужных объектов перед запуском функции автоматической очистки.
-
Теперь в разделе «Доступное локально содержимое облака» откройте раскрывающееся вложенное меню «Содержимое станет доступным только в сети, если его не открывали более» и выберите граничное количество дней, после которых неиспользуемые файлы с жесткого диска ноутбука будут удалены при условии, что их синхронизированная резервная копия сохранена в облачном хранилище OneDrive.
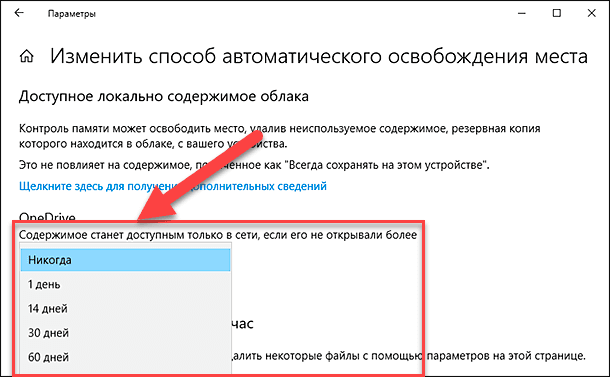
-
В разделе «Освободить пространство сейчас» установите индикатор выбора («галочку») в ячейке строки «Загрузить предыдущие версии Windows» (если таковая ячейка отображается). Если данная возможность доступна, то пользователи могут освободить от десяти до двадцати гигабайт дополнительного свободного места.
-
В завершение, в разделе «Освободить пространство сейчас» нажмите на кнопку «Очистить сейчас» для запуска процедуры удаления файлов согласно установленных на странице параметров.
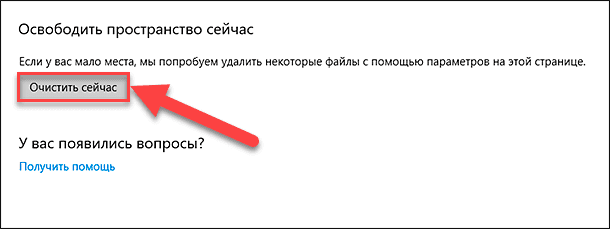
По окончанию описанных действий, на жестком диске ноутбука будет освобождено дополнительное свободное место или, в зависимости от установленных настроек, запустится функция автоматический очистки для оптимизации пространства запоминающего устройства.
Способ 2. Как удалить ненужные приложения в «Windows 10»

❌Как удалить встроенные приложения Windows Edge, Internet Explorer, Media Player и QuickTime, Xbox
Удаление приложений и установленных игр, которые более не используются – это хороший способ освободить дополнительное место на вашем ноутбуке. Кроме того, сведение к минимуму количества приложений и игр может значительно снизить вероятность возникновения проблем и ошибок совместимости.
Чтобы удалить лишние не востребованные приложения и игры в операционной системе «Windows 10», необходимо выполнить следующие действия.
-
Используя любой из представленных ранее способов, откройте приложение «Параметры».
-
На главной странице окна выберите из доступных вариантов вкладку «Приложения».
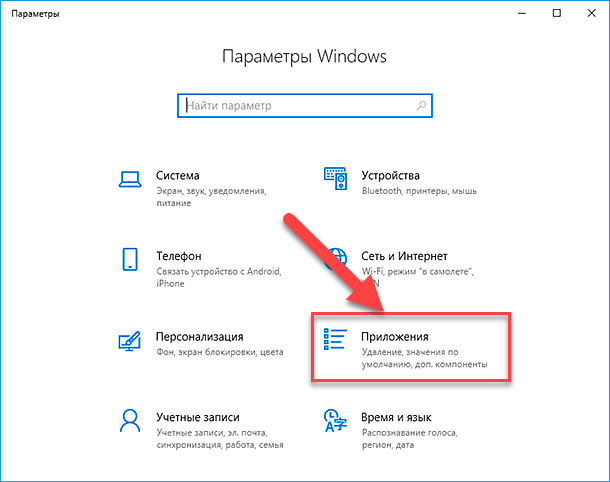
-
В левой панели новой страницы, ответственной за управление настройками установленных на ноутбуке приложений, перейдите в раздел «Приложения и возможности».
-
В одноименном разделе в правой панели окна будут представлены все стандартные и пользовательские приложения, присутствующие в операционной системе. Используя бегунок полосы прокрутки, перемещайтесь по списку и отыщите приложение, которое нужно удалить для очистки дополнительного свободного пространства.
Совет: Нажмите на стрелку, вызывающую отображение вложенного раскрывающегося меню строки «Сортировать по» и выберите оценочный параметр «Размер», чтобы определить приложения, занимающие максимальный объем пространства запоминающего устройства.
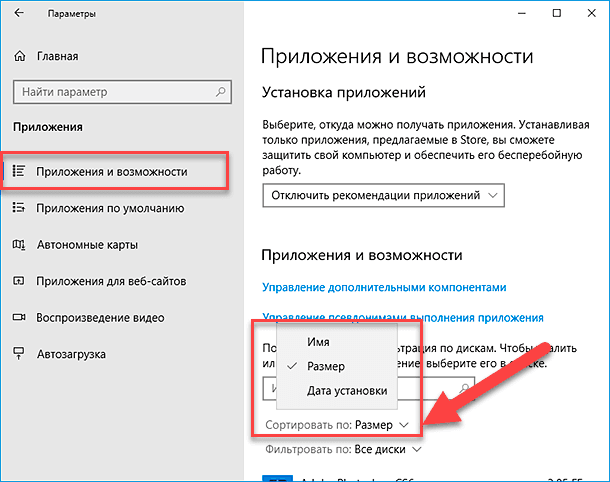
-
Нажмите левой кнопкой мыши на выбранное приложение и в раскрывшемся меню управления щелкните кнопку «Удалить».
-
Система предложит подтвердить свой выбор. Повторно нажмите на кнопку «Удалить» в системном сообщении «Это приложение и все его данные будут удалены».
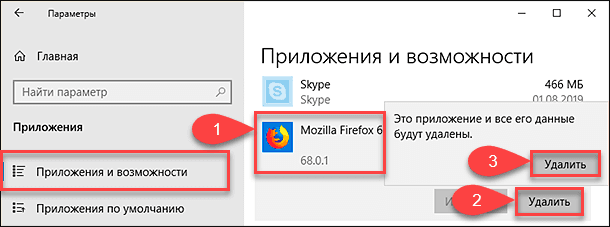
По окончанию процедуры отмеченное приложение будет удалено и дисковое пространство, выделенное для его установки и хранения системных файлов, будет очищено. Повторите процедуру удаления для следующих приложений и игр, пока полностью не освободите хранилище ноутбука от лишних программ.
Способ 3. Как выполнить обновление «Windows 10» до последней доступной версии
Поддержка актуального состояния операционной системы Windows 10 позволяет пользователям получить доступ на своих устройствах к последним функциям и усовершенствованиям системы, созданным и проверенным разработчиками корпорации «Microsoft». Кроме того, регулярное обновление «Windows 10» является лучшим способом убедиться, что на пользовательском устройстве установлены новейшие улучшения безопасности, способные защитить программную платформу, установленные приложения и файлы от разнообразных зловредных сетевых угроз.
Обновление системы «Windows 10» до версии «1903» с использованием службы «Центр обновления Windows»

Топ 10 🔥 возможностей Windows 10 1903: темы, хранилище, песочница, устранение неполадок
Чтобы успешно обновить операционную систему «Windows 10» до последней, предлагаемой на данный момент, версии «1903» с помощью службы «Центр обновления Windows», выполните следующие пошаговые действия.
-
Откройте приложение «Параметры» любым удобным способом.
-
Используя бегунок полосы прокрутки, перейдите в конец списка доступных вкладок и выберите вариант «Обновление и безопасность».
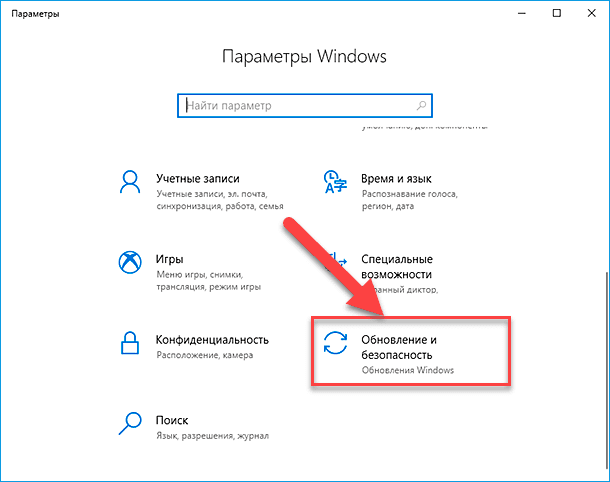
-
В левой боковой панели представленного окна отметьте раздел «Центр обновления Windows».
-
Если предложение об автоматическом обновлении системы до новейшей версии «1903» не отображено, то нажмите на кнопку «Проверить наличие обновлений» для удаленной идентификации соответствия пользовательского устройства к установке данного официального пакета системных улучшений.
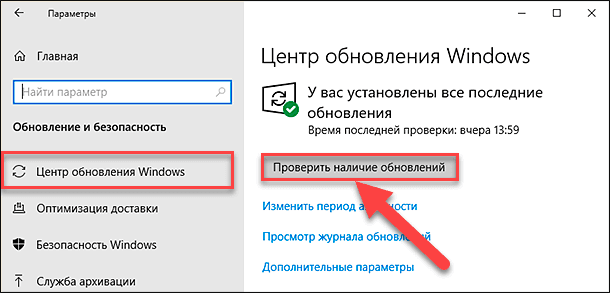
-
По завершению проверки нажмите на текстовую ссылку «Загрузить и установить сейчас», представленную в разделе «Обновление функций до Windows 10, версия 1903». (Подготовленный пакет с новыми функциями и усовершенствованиями системы безопасности будет доступен только в том случае, если пользовательское устройство полностью совместимо с предлагаемыми обновлениями.)
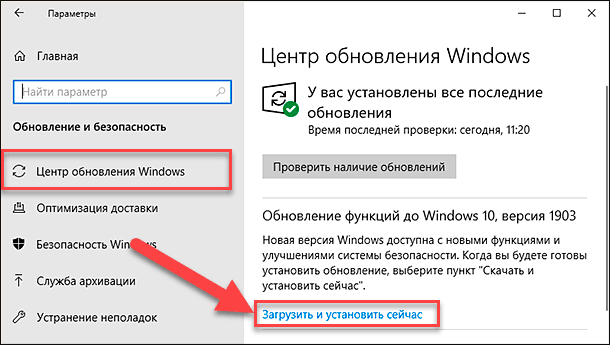
-
Затем нажмите на кнопку «Перезагрузить сейчас», чтобы операционная система выполнила процесс установки подготовленных системных пакетов последней версии «Windows 10» на пользовательский ноутбук.
Обновление системы «Windows 10» до версии «1903» с помощью помощника по обновлению
Если пользователи не смогли добиться в своем ноутбуке отображения возможности последующего обновления операционной системы до версии «1903», но гарантировано уверены, что устройство полностью совместимо с новой версией и абсолютно готово к ее установке, то для выполнения данной процедуры можно воспользоваться средством «Update Assistant».
Чтобы установить новую версию операционной системы «Windows 10» с помощью средства обновлений «Update Assistant», выполните следующие действия.
-
Откройте любой веб-браузер и перейдите на официальный веб-сайт Microsoft, осуществляющий поддержку готовых продуктов корпорации.
-
В разделе «обновление Windows 10 за май 2019 г.» нажмите на кнопку «Обновить сейчас».
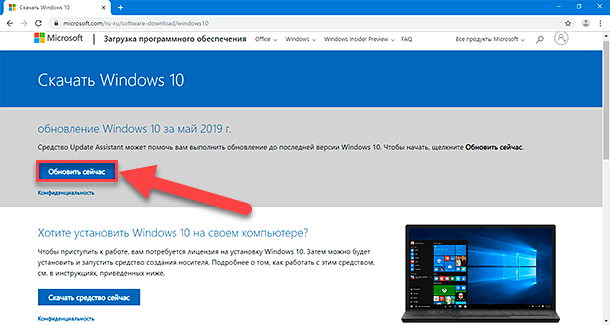
-
По окончанию загрузки дважды щелкните установочный исполняемый файл «Windows10Upgrade», чтобы запустить средство обновления системы. В системном сообщении на вопрос службы контроля учетных записей Windows «Разрешить этому приложению вносить изменения на вашем устройстве?» нажмите на кнопку «Да», и помощник по обновлению операционной системы будет запущен.
-
В окне помощника нажмите на кнопку «Обновить сейчас».
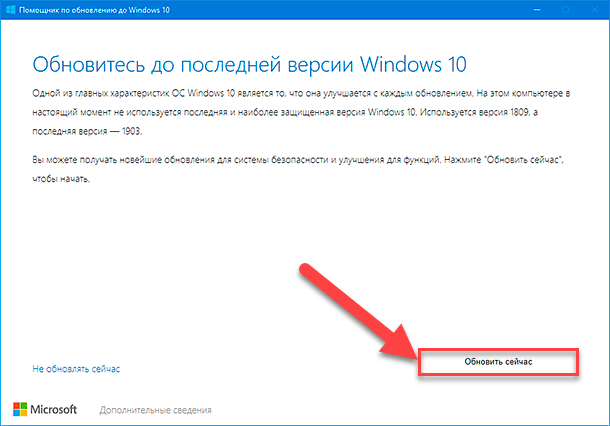
-
После проверки совместимости устройства и подтверждения возможности установки обновлений операционной системы нажмите на кнопку «Далее».
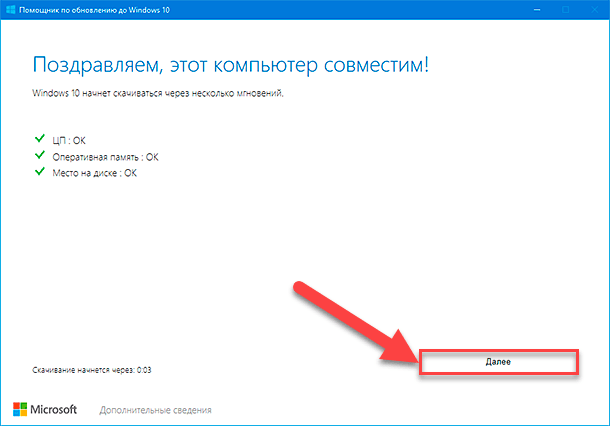
-
Помощник запустит процесс скачивания обновлений «Windows 10» до версии «1903» и выполнит их подготовку.
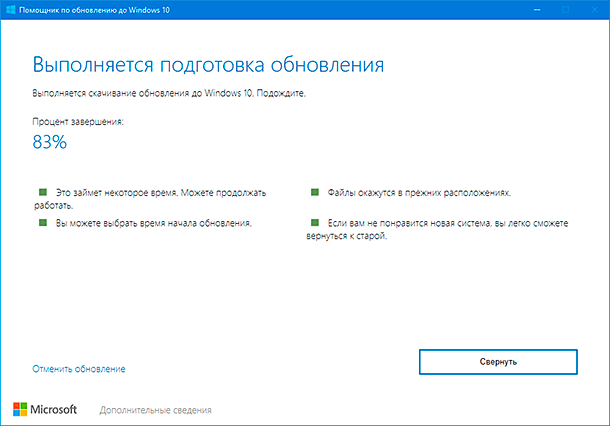
-
По завершению процесса нажмите на кнопку «Перезапустить сейчас».
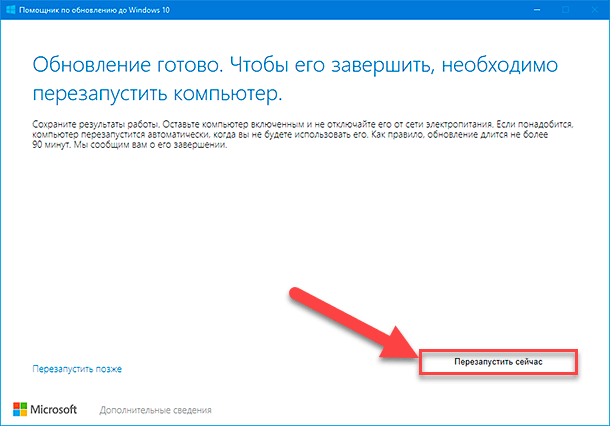
После выполнения описанных шагов помощник по обновлению операционной системы «Windows 10» до новейшей версии «1903» обновит ноутбук, сохранив пользовательские файлы, приложения и большинство настроек без изменений.
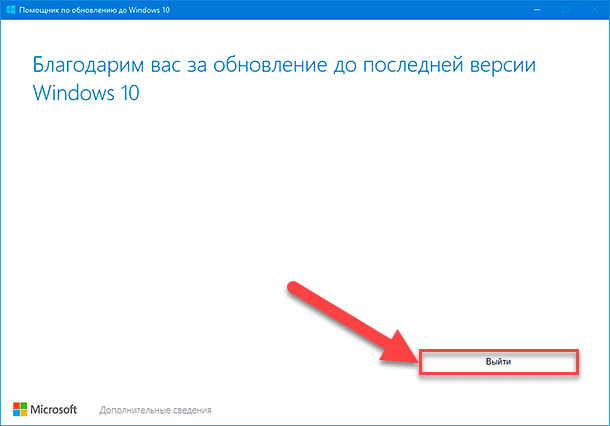
Нажмите на кнопку «Выйти» по окончанию и операционная система ноутбука будет представлена версией «1903».
Способ 4. Как ограничить приложения, осуществляющие запуск при загрузке «Windows 10»

Ускорение загрузки и работы системы WIndows 10, 8 или 7: автозагрузка, службы, BIOS, SSD 🚀💻🖥️
Многие приложения, которые пользователи устанавливают на свои ноутбуки, могут осуществлять настройку разрешений и самостоятельно регистрироваться для автоматического запуска при включении компьютерного устройства и загрузке операционной системы. И даже способны настраивать дополнительные фоновые службы, которые также будут запускаться при каждой загрузке компьютера. Несмотря на тот факт, что активация сторонних приложений при запуске операционной системы обладает определенными преимуществами, совокупность таких процессов может оказывать негативное влияние на скорость загрузки ноутбука, способствовать уменьшению продолжительности автономной работы устройства и снижению общей производительности системы.
Поэтому, если при загрузке «Windows 10» происходит дополнительный запуск сторонних приложений, в которых пользователи не нуждаются, то их стоит отключить, выполнив следующие действия.
-
Откройте приложение «Параметры» одним из ранее описанных способом.
-
На главной странице, из доступных к использованию вариантов, выберите вкладку «Приложения».
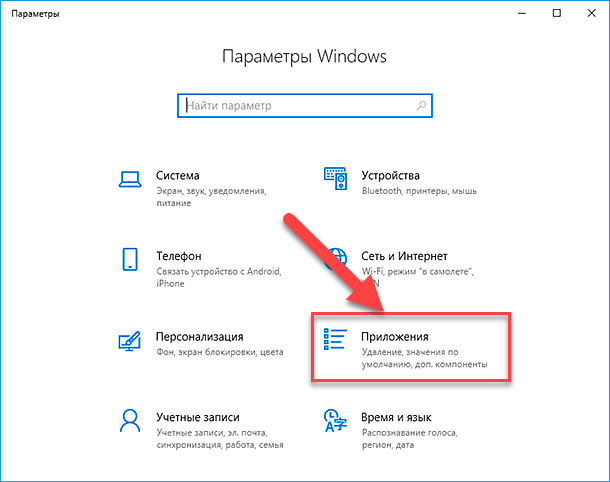
-
В левой боковой панели перейдите в раздел «Автозагрузка».
-
В правой панели, которая отвечает за настройки приложений при включении системы, просмотрите представленный список автозапускаемых программ. В строках соответствующих приложений, которые могут повлиять на производительность ноутбука во время запуска, установите переключатель в положение «Откл.» (отключено), и при следующей загрузке системы данные приложения в фоновом режиме загружаться не будут.
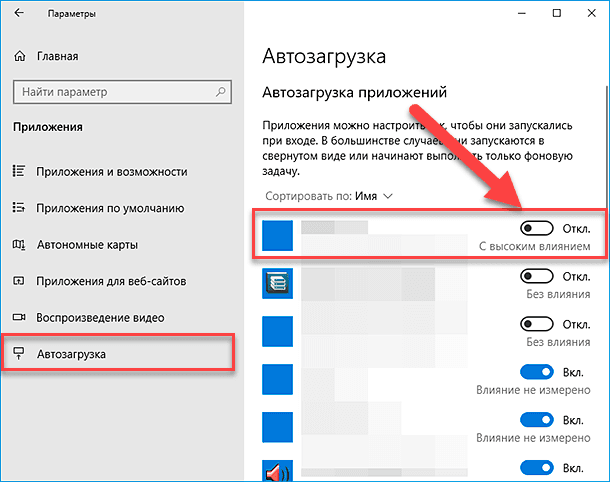
Совет: Используйте вложенное раскрывающееся меню строки «Сортировать по» посредством нажатия на, связанную со строкой, стрелку, и выберите критерий отбора «Влияние на запуск», чтобы упорядочить приложения по степени их воздействия на производительность в порядке убывания. И несмотря на стремление свести к минимуму количество автоматически загружаемых приложений, в большинстве случаев пользователи обычно не отключают службы «Microsoft», такие как «OneDrive» и «Windows Security Notification».
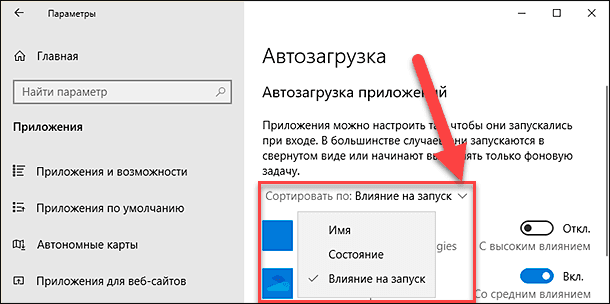
После выполнения процедуры отключения приложений при запуске операционной системы, ноутбук должен загрузиться гораздо быстрее, чем раньше.
Способ 5. Как сделать резервную копию системного диска вашего ноутбука под управлением «Windows 10»
Полное резервное копирование данных, расположенных на запоминающем устройстве ноутбука, возможно, является одним из лучших способов защитить пользовательскую информацию от непредвиденной утраты по причине аппаратного сбоя, внутренних системных неполадок или проблем с совместимостью программного обеспечения, несанкционированного злонамеренного вредоносного воздействия вирусных программ или кражи.
Несмотря на то, что в настоящее время доступно множество различных сторонних и более совершенных инструментов для создания резервных копий, пользователи могут использовать устаревший инструмент для создания образа системы непосредственно в операционной системе «Windows 10».
Важно: В данный момент пользователи еще могут использовать инструмент для создания образа системы, но в будущем он может перестать работать. В последующих официальных выпусках обновлений операционной системы «Windows 10» корпорация-разработчик «Microsoft» может принять решение об удалении данного инструмента из перечня обязательных служб.

Как создать образ восстановления и восстановить систему Windows 10 из образа ⚕️💻🤔
Так как инструмент создания резервного образа системы был представлен еще в ранних версиях операционной системы «Windows», то доступ к нему напрямую можно получить из приложения «Панель управления». Первоначально, в приложении содержались все основные настройки инструментов операционной системы, но начиная с версии «Windows 8.1» разработчики стали переносить главные настройки в приложение «Параметры», с целью организовать представление настроек на более продвинутой платформе. А приложение «Панель управления» лишь дублирует функции нового приложения и содержит отдельные инструменты, в том числе и такие, как «Резервное копирование и восстановление».
Для создания полной резервной копии данных ноутбука пользователям необходимо выполнить следующий ряд пошаговых действий.
-
Откройте приложение «Панель управления» любым известным способом. Например, нажмите на «Панели задач» в нижнем левом углу рабочего стола кнопку «Пуск», и откройте главное пользовательское меню «Windows». В списке доступных приложений и служб, при помощи бегунка полосы прокрутки, отыщите раздел «Служебные-Windows» и щелкните по нему левой кнопкой мыши. Во вложенном меню из списка предлагаемых приложений выберите раздел «Панель управления».
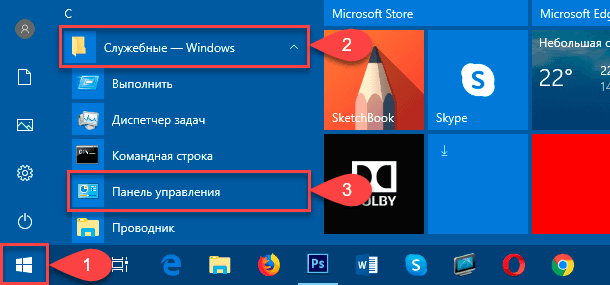
-
В представленном окне «Все элементы панели управления» отыщите и выберите раздел «Резервное копирование и восстановление (Windows 7)».
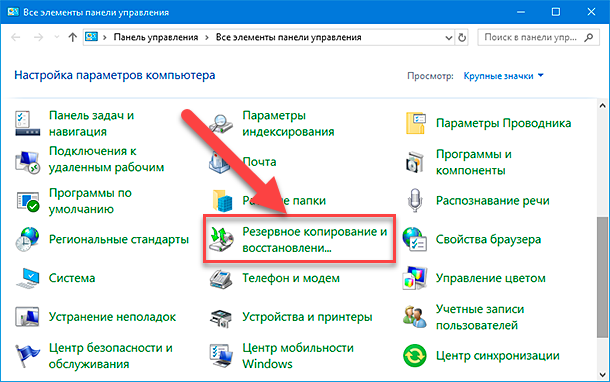
-
На странице управления параметрами архивации, резервного копирования и восстановления файлов нажмите на текстовую ссылку «Создание образа системы», расположенную в левой боковой панели окна.
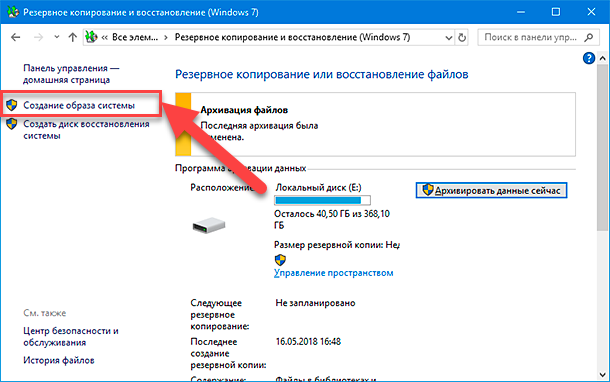
-
В новом окне в разделе «Где будет храниться архив?» установите индикатор выбора («точку») в строке «На жестком диске», определяющую местоположение будущей копии.
-
Используя раскрывающееся меню отмеченного раздела, выберите локальный диск для сохранения резервной копии из доступных вариантов подключенных запоминающих устройств. Старайтесь выбирать область для хранения резервной копии на другом, отличном от архивируемого, физическом диске, чтобы в случае его непредвиденного отказа, архивы данных потеряны не были. Затем нажмите кнопку «Далее» для продолжения.
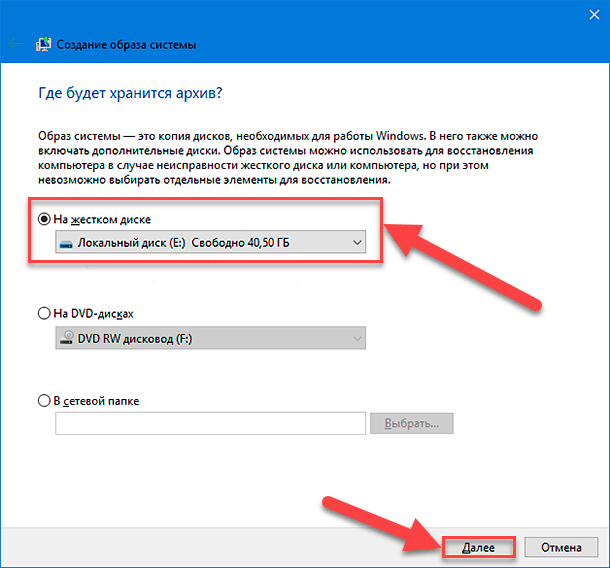
-
По умолчанию, при создании образа системы, в архив добавляются только диски, необходимые для успешного запуска операционной системы «Windows 10». Пользователи могут дополнительно добавить любые диски для включения в резервную копию, отметив требуемые в соответствующем окне.
-
В разделе «Подтверждение параметров архивации» проверьте настройки, заданные для создания образа, включающие расположение будущей копии и набор дисков для архивации, а затем нажмите на кнопку «Архивировать» для запуска процесса.
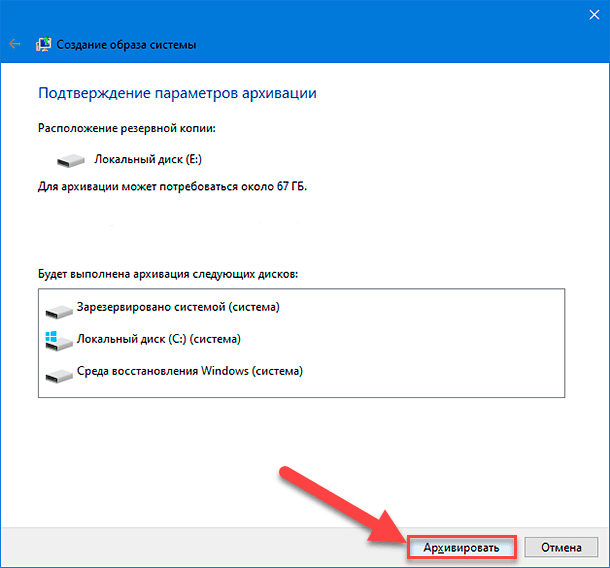
По его завершению инструмент создаст полную резервную копию вашего устройства, включая все данные на основном жестком диске, а также на других дисках, которые вы, возможно, выбрали.
Также по окончанию процесса создания архивной копии пользователям будет представлено системное сообщение с просьбой создать диск для восстановления системы в случае, если устройство не сможет корректно запуститься. Однако можно пропустить данный шаг и использовать загрузочный флэш-накопитель для доступа к параметрам восстановления при необходимости.
Способ 6. Как защитить файлы с помощью «OneDrive» в «Windows 10»

Резервное копирование Windows (OneDrive, История файлов, Образ системы, Диск восстановления) 💻⚙️🛡️
Наряду с созданием полной резервной копии пользователи также должны использовать возможности удаленного облачного хранилища «OneDrive», которое позволяет не только безопасно и без уменьшения непосредственного свободного дискового пространства ноутбука хранить актуальную резервную копию данных, синхронизировать их между пользовательскими устройствами, но также обеспечивает защиту файлов, если ноутбук был утерян или преднамеренно украден.
Кроме того, «OneDrive» предлагает защиту от вымогателей, хранит выборочные файлы, разрешенные пользователем, чтобы свести к минимуму использование локального хранилища, а также обладает встроенными функциями, позволяющими быстро обмениваться разнообразными данными, предоставляет возможность синхронизировать пользовательские настройки операционной системы «Windows 10», обеспечивает защиту ключей восстановления BitLocker и снабжен рядом других дополнительных полезных функций.
Все сохраненные данные в удаленном облачном сервисе «OneDrive» будут доступны пользователям из любой точки мира, в том числе с другого компьютера под управлением операционных систем «Windows 10» и «macOS», а также с устройств на базе мобильных систем «Android» и «iOS».
Резервное копирование содержимого папок «Рабочий стол», «Документы» и «Изображения»
Облачный сервис хранения данных «OneDrive», в дополнение к основным функциям, позволяет создавать резервные копии файлов, хранящихся в папках «Рабочий стол», «Документы» и «Изображения», без необходимости перемещать их содержимое в одноименную папку «OneDrive».
Для резервного копирования выделенных стандартных папок «Windows 10» в удаленное хранилище «OneDrive» выполните пошагово следующие действия.
-
На «Панели задач» в нижнем правом углу рабочего стола нажмите на кнопку управления сервисом «OneDrive», представленную в виде облака.
-
Во всплывающей вертикальной панели в строке управления нажмите на кнопку «Другое».
-
Теперь во всплывающем контекстном меню выберите из представленных вариантов раздел «Параметры».
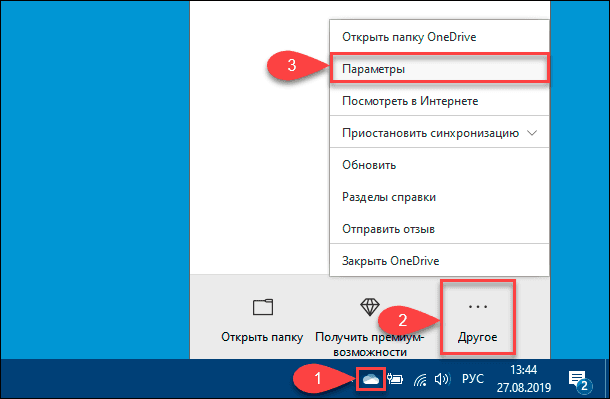
-
В новом открывшемся окне перейдите на вкладку «Резервное копирование».
-
В разделе «Важные папки на компьютере» нажмите на кнопку «Управление резервным копированием».
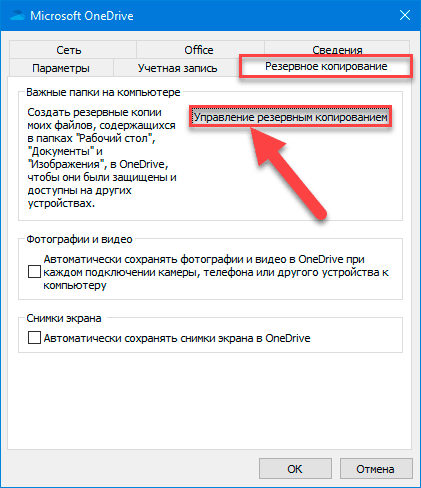
-
Окно сервиса «OneDrive» отобразит папки «Рабочий стол», «Документы» и «Изображения». Проверьте, чтобы каждая из них была выделена (имела более темный фон и была отмечена индикатором выбора «птичкой синего цвета»). При необходимости, дополнительно отметьте каждую из папок.
-
После выделения нажмите на кнопку «Запустить резервное копирование».
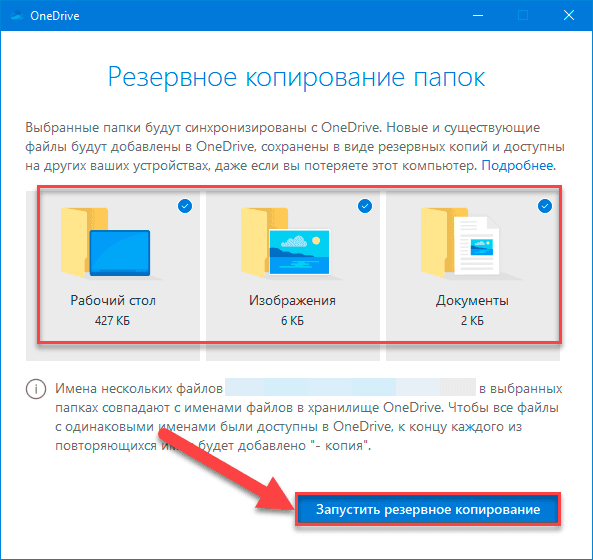
После выполнения описанного алгоритма действий, документы и другие файлы, хранящиеся в каждой из указанных папок, будут безопасно загружены в удаленный облачный сервис «OneDrive» под пользовательской учетной записью.
Способ 7. Как защитить свой ноутбук от мошенников и вирусов в «Windows 10»
Для обеспечения безопасности ноутбука и расположенной на нем информации пользователи всегда могут воспользоваться сторонними решениями от различных доверенных разработчиков антивирусного программного обеспечения, предлагающих как бесплатные продукты для базовой защиты, так и продвинутые платные образцы, обеспечивающие многоуровневые и разноплановые варианты защиты, представленные в едином программном комплексе. Однако, операционная система «Windows 10» изначально включает в себя мощный антивирус и брандмауэр, которых более чем достаточно для защиты устройства и содержимого файлов от разнообразных вредоносных вирусных программ и атак удаленных взломщиков.
Выполните полную проверку устройства на наличие вирусов с помощью «Защитника Windows»

Бесплатный встроенный антивирус Защитник Windows (Defender), автономный режим работы в 2019 💥🛡️💻
Встроенный антивирус операционной системы «Windows 10» по умолчанию всегда активен и готов защитить пользовательский ноутбук практически от любого вида вредоносных программ, включая вирусы, шпионское программное обеспечение и программы-вымогатели. Однако, время от времени, рекомендуется выполнять полное сканирование и осуществлять проверку устройства на наличие скрытых зловредных приложений, особенно если работоспособность ноутбука или скорость обработки информации значительно снизились.
Чтобы произвести полное сканирование, направленное на обнаружение и устранение вредоносных злонамеренных программ на пользовательском ноутбуке, следуйте, представленному далее, алгоритму пошаговых действий.
-
Откройте антивирусное приложение операционной системы «Windows 10» любым приемлемым способом. Откройте приложение «Параметры» и перейдите в конец списка вариантов доступных настроек и выберите вкладку «Обновление и безопасность».
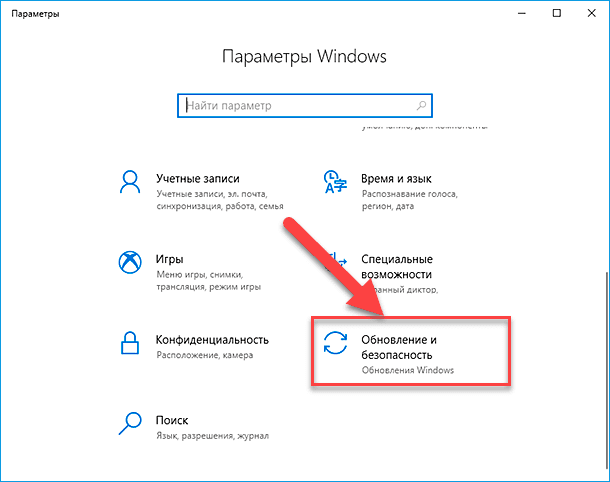
В левой боковой панели отметьте раздел «Безопасность Windows», а затем в правой панели нажмите на кнопку «Открыть службу «Безопасность Windows»».
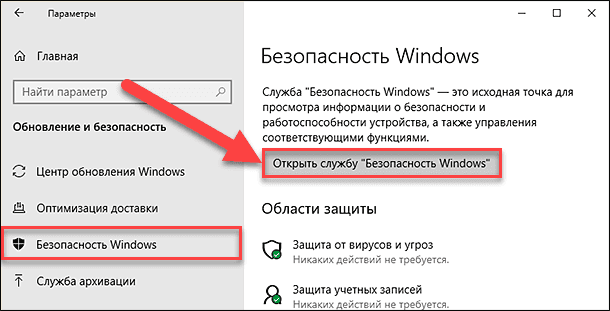
Или откройте главное пользовательское меню «Windows», нажав на кнопку «Пуск», расположенную на «Панели задач» в левом нижнем углу рабочего стола. В представленном списке установленных приложений и системных служб отыщите, при помощи бегунка полосы прокрутки, и выберите раздел «Безопасность Windows».
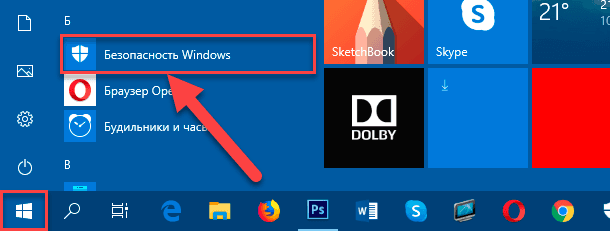
-
На главной странице службы безопасности операционной системы нажмите на вкладку «Защита от вирусов и угроз».
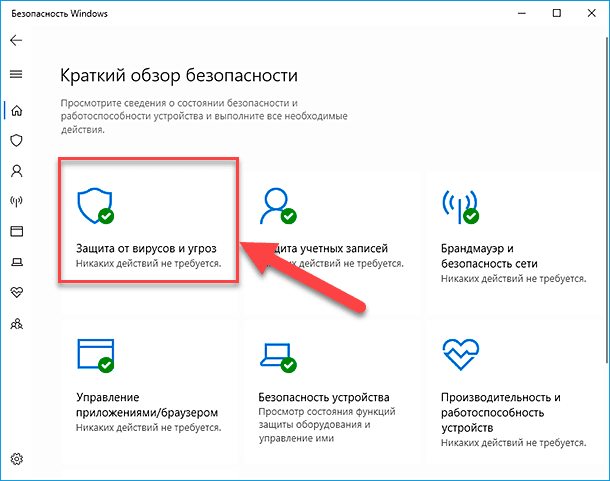
-
В разделе «Текущие угрозы» нажмите на текстовую ссылку «Параметры сканирования».
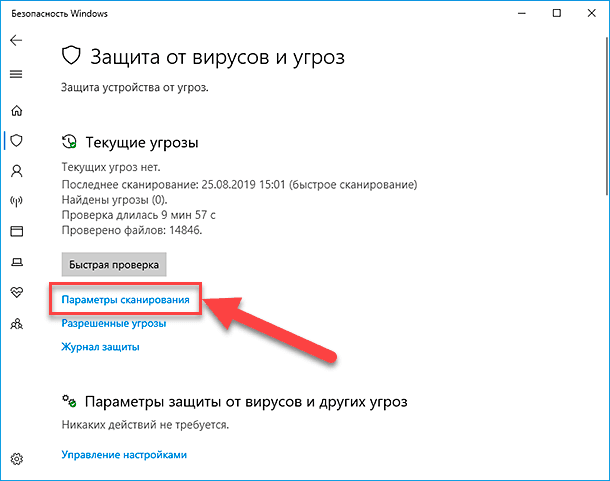
-
Служба отобразит на выбор варианты возможного сканирования. Установите индикатор выбора («точку») в ячейке строки «Полное сканирование» для реализации полномасштабной вирусной проверки.
-
Затем нажмите на кнопку «Выполнить сканирование сейчас» для запуска процесса поиска и изоляции зловредного программного обеспечения.
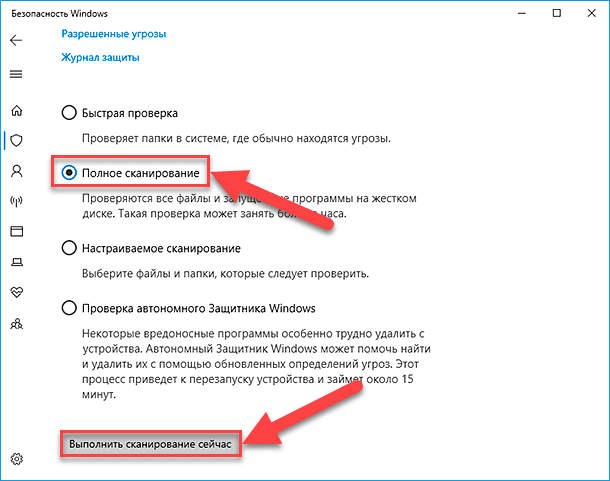
Антивирусный «Защитник Windows» произведет полную проверку пользовательского ноутбука и удалит любые элементы, признанные вредоносными согласно собственных внутренних критериев безопасности.
Включите «Брандмауэр Windows»
В качестве дополнительного инструмента безопасности, повышающего общий уровень защиты, операционная система «Windows 10» дополнительно включает в себя экран фильтрации сетевого потока данных «Брандмауэр Windows», главное усилие которого направлено на ограничение несанкционированного доступа к пользовательским сетям сторонних лиц.
Встроенный брандмауэр должен быть активирован по умолчанию. В обратном случае, пользователи всегда могут включить данный инструмент, выполнив следующие действия:
-
Откройте службу «Безопасность Windows» любым, известным или приведенным выше, способом.
-
На странице краткого обзора состояния безопасности выберите вкладку «Брандмауэр и безопасность сети».
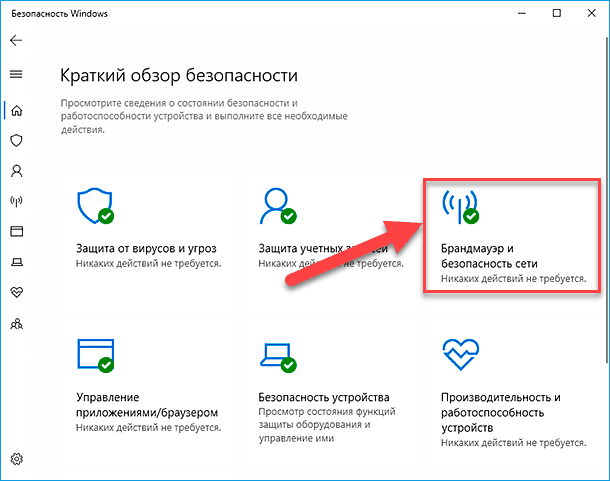
-
На связанной странице нажмите на кнопку «Восстановить параметры».
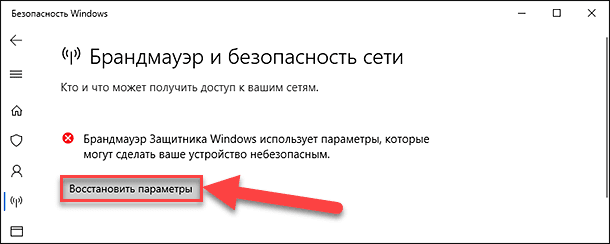
После выполнения описанных действий брандмауэр будет функционировать полноценно и защитит пользовательское устройство и данные от различных видов сетевых угроз.
Если используется антивирус и брандмауэр стороннего разработчика, то необходимо проверить веб-сайт поддержки производителя защитных продуктов для более подробной информации о способах активации и управления.
Способ 8. Как оптимизировать время автономной работы ноутбука под управлением «Windows 10»

Как проверить и увеличить производительность компьютера с Windows 🥇 🏃 🚀
Несомненно, одной из самых неприятных ситуаций, которая может произойти, можно назвать разрядку аккумуляторной батареи ноутбука во время работы над важным проектом, без источника питания поблизости. Для снижения риска отключения ноутбука, в операционной системе «Windows 10» предусмотрен ряд параметров, которые можно использовать для продления времени заряда батареи, если рядом нет возможности выполнить ее зарядку.
Изменение режима питания
Чтобы оптимизировать систему «Windows 10» для экономии заряда аккумулятора, выполните следующие действия.
-
Щелкните левой кнопкой мыши на «Панели задач» в правом нижнем углу рабочего стола кнопку отображения меню аккумуляторной батареи.
-
Используйте графический ползунок и установите предпочтительный режим электропитания ноутбука:
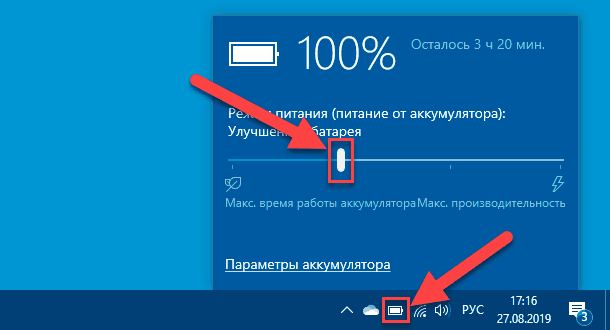
- «Экономия заряда»: использует профиль мощности, чтобы продлить срок службы батареи, но некоторые функции и возможности будут отключены, ограничены, или будут работать в экономичном режиме.
- «Улучшенная батарея»: обеспечивает достаточный уровень мощности, который значительно продлевает срок службы батареи без потери функций и возможностей. (Обычно это рекомендуемый режим, который по умолчанию предлагается пользователям при работе за ноутбуком без подключения к электрической сети.)
- «Оптимальная производительность»: реализует профиль мощности, который слегка улучшает производительность в автономном режиме работы ноутбука. (Не рекомендуется, если пытаетесь продлить срок службы батареи.)
- «Максимальная производительность»: использует профиль мощности, который поддерживает высокую производительности на протяжении всего периода автономного функционирования ноутбука. (Не рекомендуется, если пытаетесь продлить срок службы батареи.)
Подсказка: Представленные варианты режимов электропитания отображаются только при отключении ноутбука от электрической сети. В противном случае пользователям будут доступны лишь режимы питания, предлагаемые только при подключенном устройстве.
Теперь, после выбора приоритетных параметров электропитания, «Windows 10» будет использовать выбранный профиль мощности, чтобы оптимизировать время автономной работы пользовательского ноутбука.
Управление фоновыми приложениями
Операционная система «Windows 10» управляет приложениями и ограничивает или переводит в фоновый режим функционирования некоторые из них, в зависимости от выбранного профиля электропитания ноутбука. Но пользователи, независимо от настроек системы, могут просмотреть, какие приложения расходуют заряд батареи. А затем самостоятельно выбрать, какие из разрешенных приложений запускать в фоновом режиме.
-
Откройте системное приложение «Параметры» любым удобным способом.
-
Из представленного перечня вариантов выберите на главной странице окна вкладку «Система».
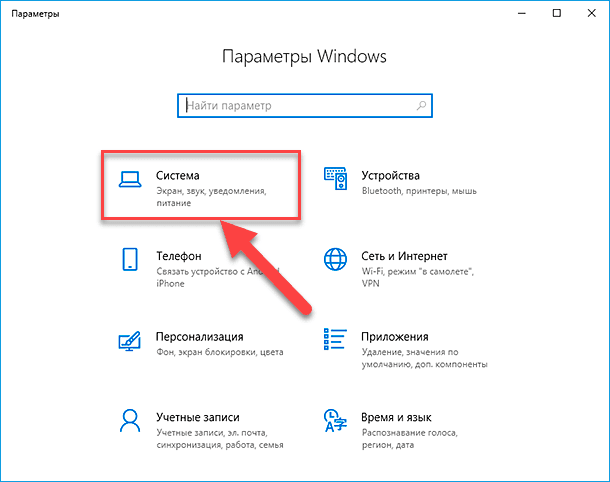
-
В левой боковой панели окна системных настроек выберите раздел «Батарея».
Подсказка: Также можно выполнить переход к искомому разделу приложения «Параметры» простым нажатием на текстовую ссылку «Параметры аккумулятора» в меню управления аккумуляторной батареей.
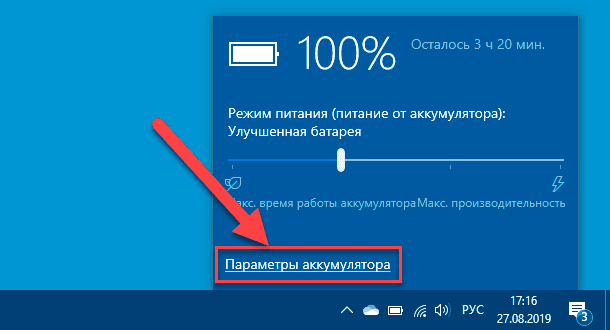
-
В правой боковой панели, ответственной за настройки аккумулятора, в разделе «Обзор» нажмите на текстовую ссылку «Просмотрите, какие приложения влияют на время работы батареи».
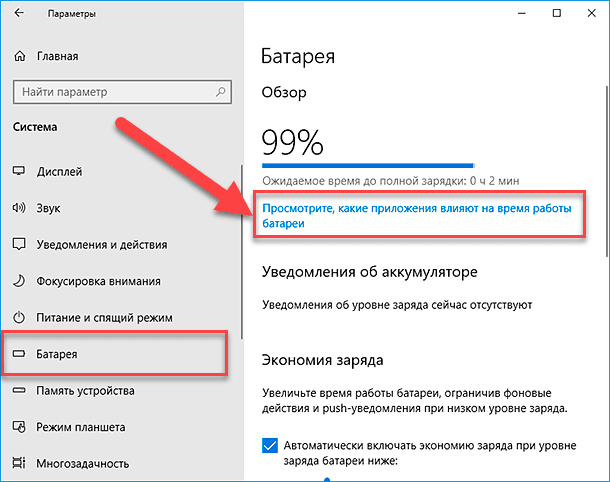
-
На новой странице в представленном списке выберите приложение и щелкните его левой кнопкой мыши. В раскрывшейся вложенной панели снимите индикатор выбора («галочку») в ячейке строки «Разрешить Windows решать, когда это приложение может выполняться в фоновом режиме» для освобождения свободных ресурсов.
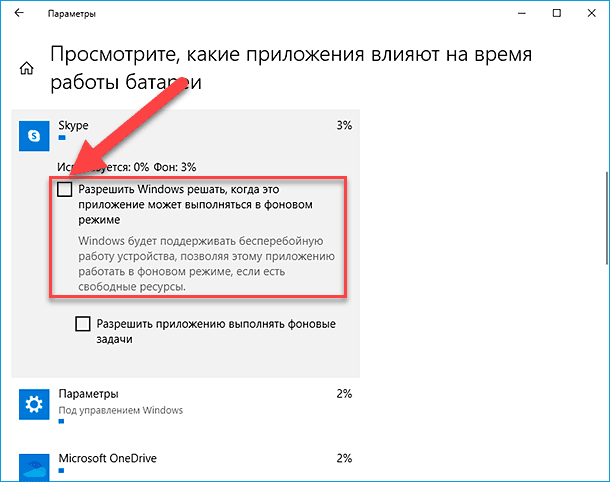
После выполнения данного порядка действий, отключенные приложения не будут оказывать влияния на батарею и потреблять ее заряд при автономном способе функционирования ноутбука, что будет способствовать продлению времени службы аккумулятора.
Изменение настроек экономии заряда батареи
Чтобы включить режим экономии заряда аккумуляторной батареи ноутбука для максимально эффективного использования энергетических ресурсов от каждой зарядки, выполните следующую последовательность действий.
-
Запустите приложение «Параметры», используя любой из предложенных способ.
-
На главной странице, содержащей перечень доступных вкладок, выберите вариант «Система».
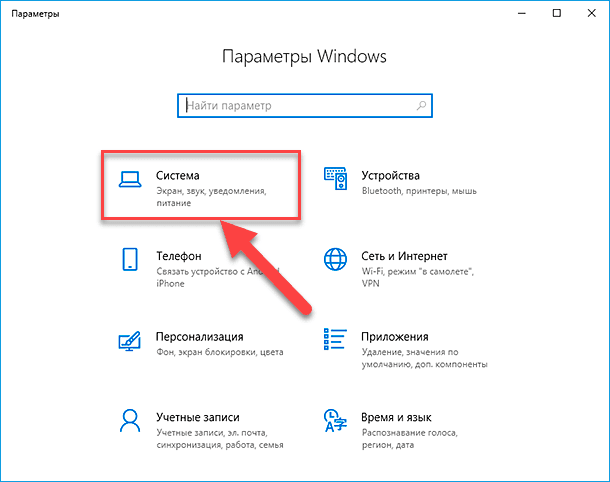
-
Перейдите в левой панели в одноименный раздел управления настройками батареи ноутбука «Батарея».
-
В разделе «Экономия заряда», расположенного в правой панели системного окна, с помощью графического ползунка инструмента контроля и управления уровнем заряда выберите, при каком граничном значении процентного количества энергии устройство включит режим экономии заряда аккумулятора.
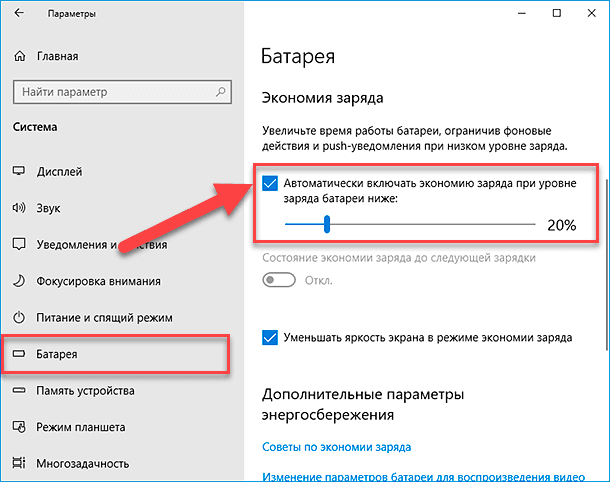
-
(Необязательно) Пользователи могут принудительно задать максимально экономный режим использования батареи ноутбука. Установите переключатель в строке «Состояние экономии заряда до следующей зарядки» в положение «Вкл.» (включено) и ноутбук перейдет в режим экономного потребления энергии, пока не будет выполнено подключение батареи к электрической сети.
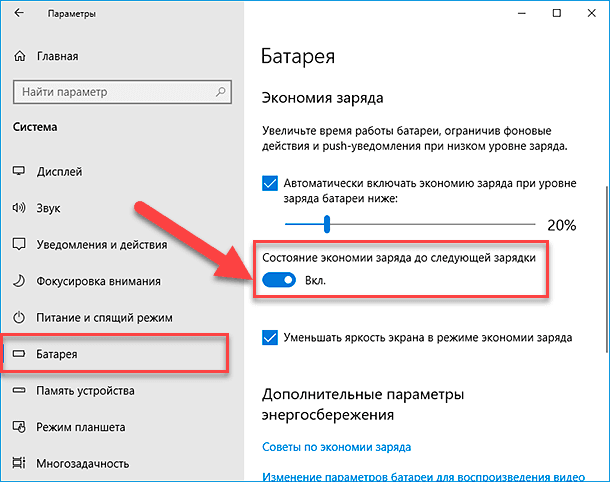
-
В строке «Уменьшить яркость экрана в режиме экономии заряда» проверьте наличие и установите при отсутствии индикатор выбора («галочку») для снижения нагрузки на батарею при максимально экономном уровне эксплуатации (рекомендуется).
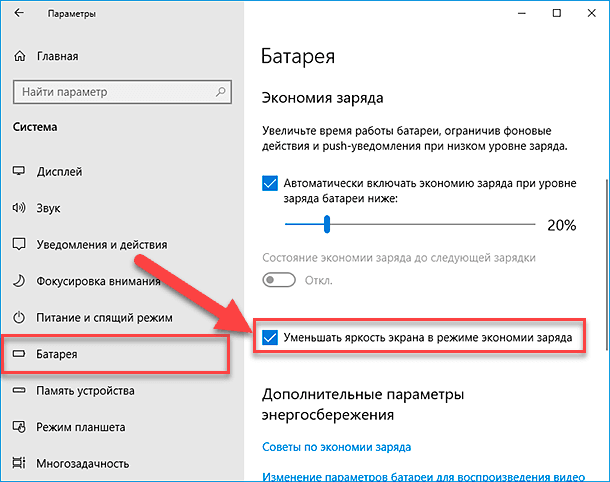
По окончанию представленных действий режим экономии заряда будет активен и поможет существенно продлить срок службы батареи. При использовании данного параметра яркость экрана будет уменьшена, а некоторые функции будут отключены, ограничены или будут работать иным способом.
Изменение настроек воспроизведения видео
Если ноутбук не подключен к источнику питания, а возникла необходимость внести правки или завершить проект, просмотрев видео композиции, то пользователи могут изменить настройки воспроизведения видеосюжетов, чтобы уменьшить энергозатраты и дополнительно продлить время автономной работы аккумулятора. Также такой подход уместен, если пользователь в целом регулярно просматривает множество различных видеоматериалов.
Чтобы настроить параметры воспроизведения видео в операционной системе «Windows 10», пользователю надлежит выполнить следующие действия.
-
Откройте приложение «Параметры».
-
Нажмите на главной странице окна на вкладку «Приложения».
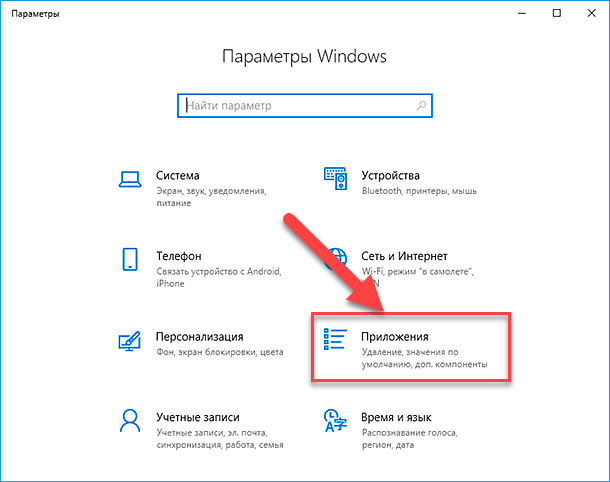
-
Выберите из возможных вариантов в левой боковой панели раздел «Воспроизведение видео».
-
Перемещайтесь по доступным параметрам при помощи бегунка полосы прокрутки и отыщите в правой боковой панели раздел «Параметры батареи». Используйте раскрывающееся меню строки «Во время просмотра видео при питании от батареи» и выберите из предустановленных в системе вариантов параметр «Оптимизировать для уровня заряда аккумулятора».
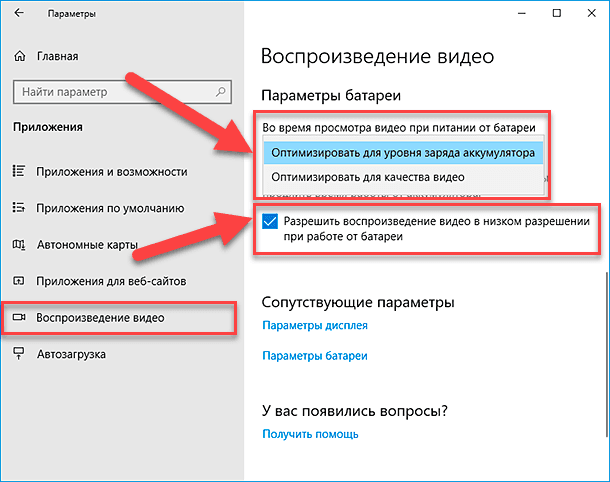
-
(Необязательно) Для большей экономии заряда установите индикатор выбора («галочку») в ячейке строки «Разрешить воспроизведение видео в низком разрешении при работе от батареи».
После внесения изменений в настройки воспроизведения видео батарея будет служить дольше при просмотре любых сюжетов и снизит общее потребление энергии.
Изменение настроек дисплея
При автономной работе ноутбука дисплей, возможно, является единственным компонентом, который потребляет больше всего энергии, поэтому настройка соответствующих параметров, включающих регулировку яркости, выбор верных таймеров выключения экрана и режима сна, а также управление другими характеристиками могут помочь продлить время заряда батареи.
Уменьшить таймеры экрана и режима сна
Чтобы изменить настройки параметров операционной системы «Windows 10» для экономии заряда батареи и установить приоритетные значения времени отключения экрана ноутбука и периода перехода устройства в спящий режим, необходимо выполнить следующие действия.
-
Откройте окно приложения «Параметры», ответственное за управление системными настройками.
-
Выберите в списке вкладок вариант «Система».
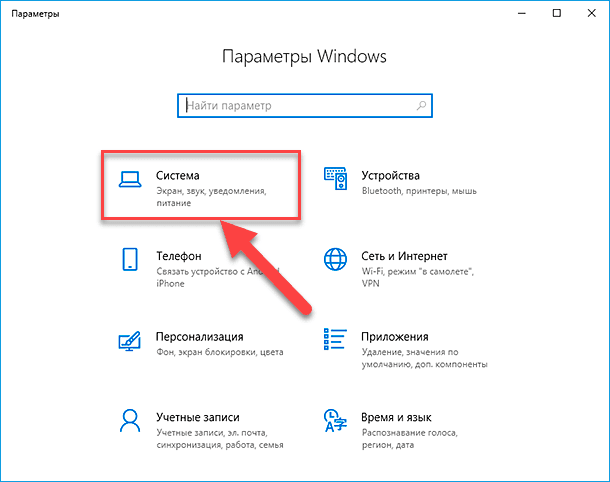
-
В окне системных характеристик в левой панели отыщите и перейдите в раздел «Питание и спящий режим».
-
Затем в правой панели окна в разделе «Экран» в ячейке строки «При питании от батареи выключать через» выберите из выпадающего вложенного меню самый низкий предпочитаемый граничный период времени, после которого произойдет выключение дисплея ноутбука для экономии заряда батареи. По умолчанию задано стандартное значение «5 минут», но можно установить любой временной интервал по выбору пользователя, например, «1 минуту».
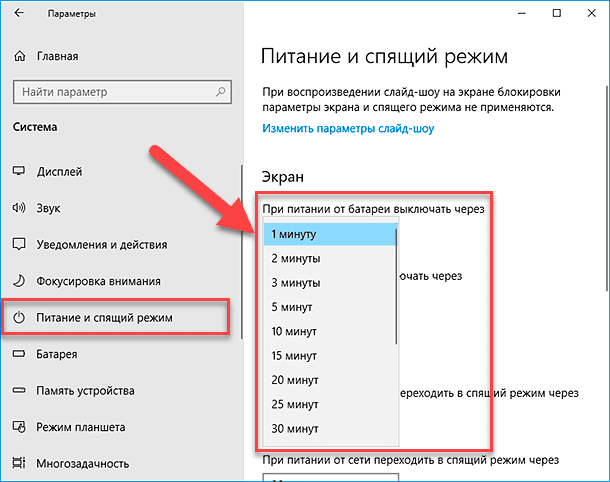
-
В разделе «Сон» в ячейке строки «При питании от батареи переходить в спящий режим через» откройте выпадающее скрытое меню и задайте максимально низкий варьируемый параметр времени, по прошествии которого ноутбук при отсутствии действий автоматически перейдет в режим сна.
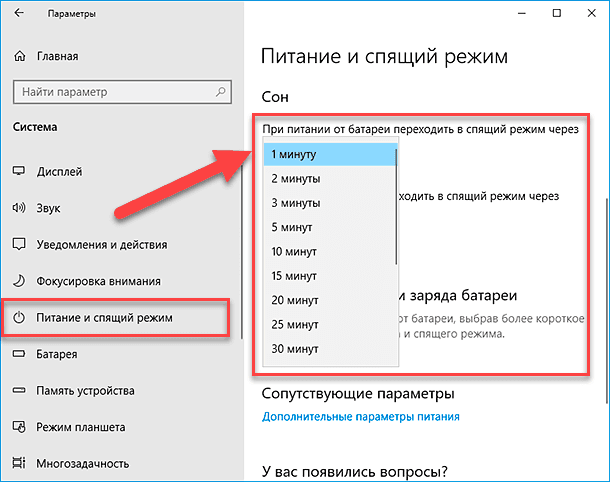
Установка описанных параметров поможет продлить срок автономной работы батареи ноутбука без дополнительного заряда, позволит сократить время использования аккумулятора экраном ноутбука и уменьшит нагрузку на батарею за счет более быстрой реакции системы на отсутствие действий со стороны пользователя.
Уменьшить яркость
Яркость экрана напрямую влияет на количество используемой энергии аккумуляторной батареи, и чтобы сократить ее потребление, можно уменьшить яркость встроенного дисплея ноутбука, следуя представленному простому алгоритму пошаговых действий.
-
Откройте приложение «Параметры», воспользовавшись любым известным способом.
-
На странице перехода к характеристикам настроек «Windows 10» выберите вкладку «Система».
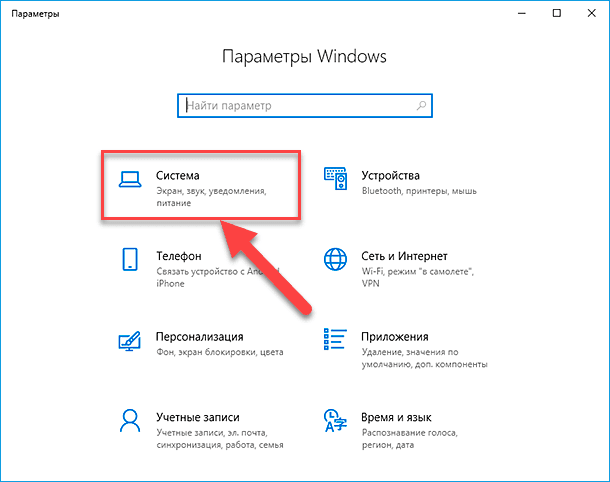
-
В левой боковой панели системного окна щелкните раздел «Дисплей».
-
В связанной правой панели окна экранных настроек в разделе «Яркость и цвет» используйте графический ползунок и максимально уменьшите значения яркости не превышая границу комфортного восприятия, индивидуальную для каждого пользователя.
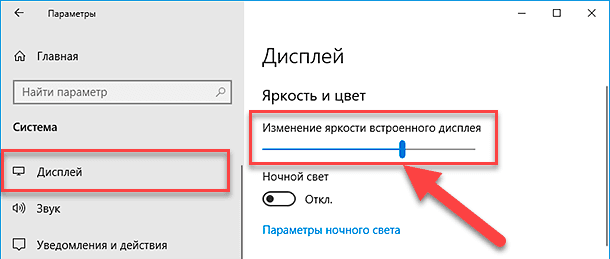
Такие действия дополнительно снизят общую нагрузку и сократят потребление заряда батареи ноутбука.
Переход на темную тему
Использование режима темного цвета отображения операционной системы «Windows 10» также может помочь продлить время заряда аккумуляторной батареи пользовательского ноутбука при его использовании без дополнительной стационарной зарядки от сети.
Чтобы переключиться на темную тему, используйте представленный далее порядок действий.
-
Откройте приложение настроек операционной системы «Windows 10» «Параметры».
-
На главной странице выберите вкладку «Персонализация».
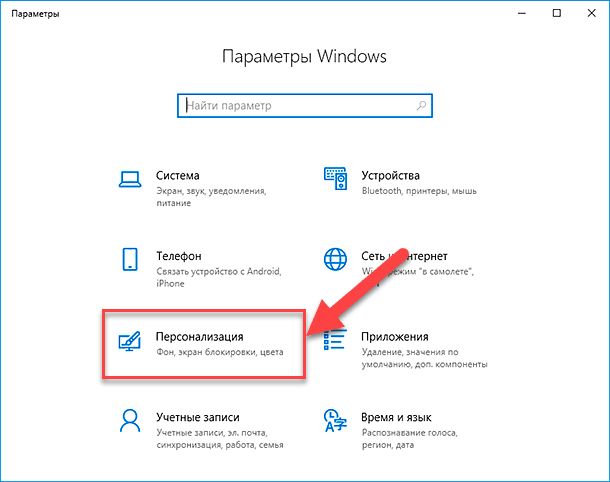
-
Нажмите в левой боковой панели на раздел «Цвета».
-
Используйте раскрывающееся меню строки «Выбор цвета» и выберите, из предустановленных стандартных вариантов настроек, режим отображения «Темный».
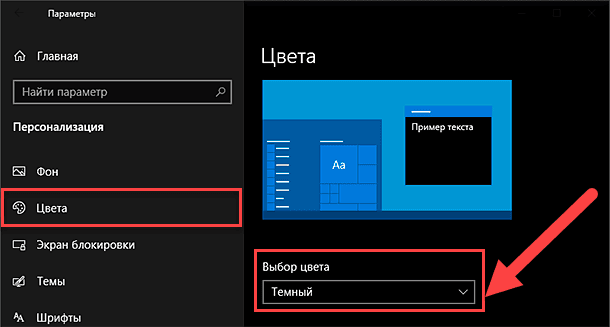
Изменения будут применены мгновенно и элементы на рабочем столе, такие как меню «Пуск», «Панель задач», «Проводник файлов Windows» и некоторые другие приложения, будут использовать темные цвета, что должно помочь оптимизировать и дополнительно увеличить время автономной работы.
Использовать темный фон
В продолжение темы отображения операционной системы «Windows 10» в темном цвете, при работе от батареи без подключенного стационарного электрического питания также следует использовать темное фоновое изображение.
Чтобы применить настройки темного фона для рабочего стола, выполните следующие шаги.
-
Повторите начальные шаги предыдущего раздела, а именно откройте приложение «Параметры».
-
Потом выберите вкладку «Персонализация».
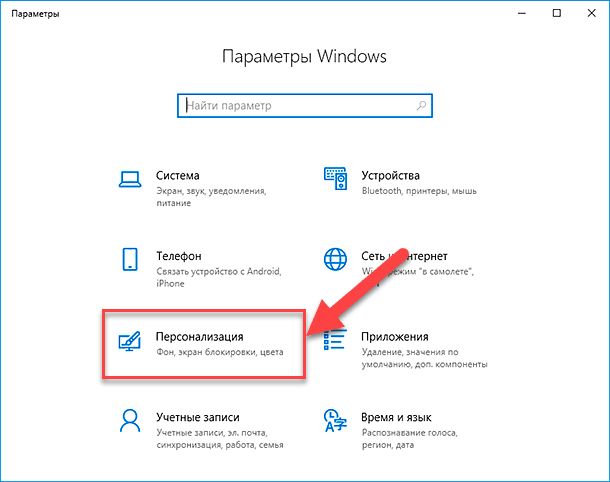
-
В левой панели окна индивидуальных настроек системы перейдите в раздел «Фон».
-
Используйте раскрывающееся меню ячейки одноименной строки «Фон» и выберите, из перечня способов реализации представления фонового изображения, параметр «Сплошной цвет».
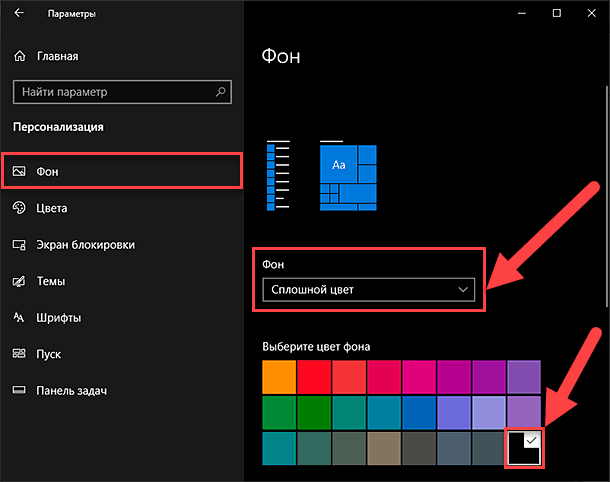
-
Затем в разделе «Выберите цвет фона» выделите в цветовой плиточной палитре темный цвет, например, черный или темно-серый, щелкнув по нему левой кнопкой мыши. В подтверждение пользовательского решения на выбранном цвете появится соответствующий индикатор («галочка»).
После исполнения описанных шагов фон рабочего стола ноутбука изменится и примет вид сплошной однотонной заливки темного цвета, выбранного пользователем.
Включить режим «в самолете»
Если пользователю нет необходимости осуществлять подключение к компьютерной сети «Интернет» или задействовать для удаленного соединения беспроводную сеть «Bluetooth», то можно для экономии заряда батареи ноутбука использовать режим «в самолете».
В операционной системе «Windows 10» функциональный режим блокировки всех беспроводных подключений «в самолете», а именно, стандартов передачи цифровых потоков данных по радиоканалам «Wi-Fi», персональных сетей «Bluetooth» и сотовых соединений, можно включить, выполнив несколько простых шагов.
-
Откройте приложение «Параметры» любым приемлемым способом по выбору, исходя из собственных предпочтений.
-
Нажмите на странице представленных вариантов на вкладку «Сеть и Интернет».
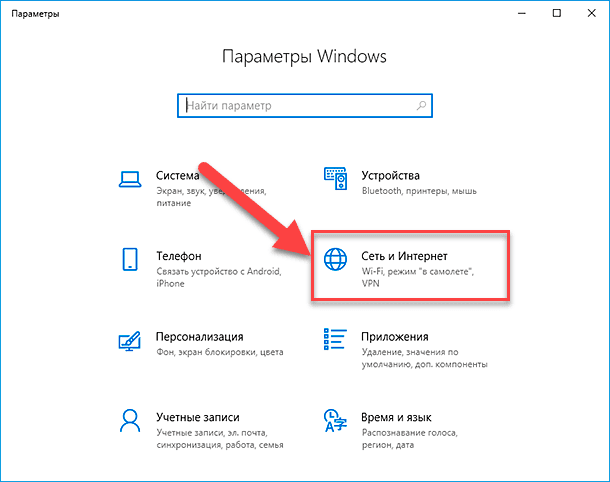
-
Перейдите в левой панели окна в раздел «Режим в самолете».
-
В одноименном главном разделе в правой панели установите переключатель в положение «Вкл.» (включено), и режим «в самолете» будет активирован.
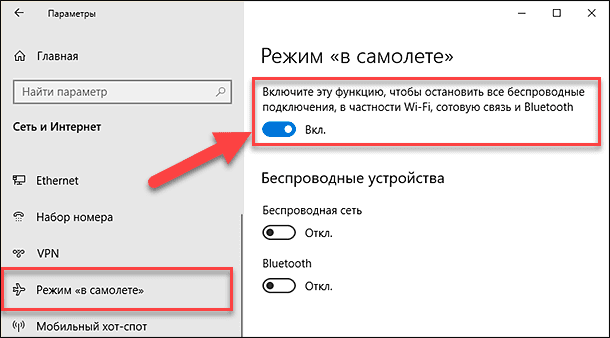
Подсказка: Также пользователи могут быстро включить режим «в самолете» без непосредственного обращения к приложению «Параметры». Щелкните левой кнопкой мыши на «Панели задач» кнопку отображения панели «Сеть», а затем нажмите на кнопку быстрого действия «Режим «в самолете»», и изменения будут применены мгновенно.
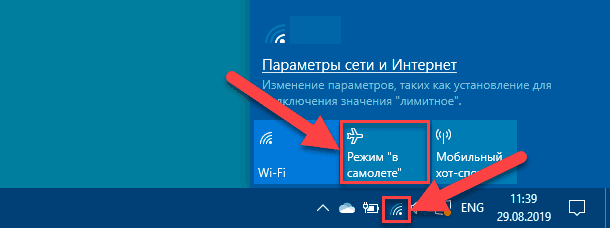
Отключить ненужные устройства
Разнообразные аксессуары, такие как внешние накопители данных, мыши, камеры, устройства «Bluetooth» и другие виды, оказывают значительное влияние на конечное время автономной работы батареи, если они дополнительно подключены к ноутбуку. Чтобы максимально продлить срок службы аккумулятора, обязательно отсоединяйте второстепенные устройства, пока не сможете подключить ноутбук к стационарной электрической сети для зарядки батареи.
Включить гибернацию

ПК не уходит или не выходит из спящего режима? Как включить, отключить спящий режим Windows 💻 💤 ⏰
В операционной системе «Windows 10» гибернация – это функция, которая сохраняет содержимое оперативной памяти компьютерного устройства на жестком диске, позволяя полностью завершить работу ноутбука, чтобы сэкономить заряд батареи, не теряя текущий сеанс. При последующем включении, сохраненное содержимое выгружается с диска обратно в память устройства, и пользователь может продолжить работу с места остановки в момент завершения.
Гибернация является отличной функцией энергосбережения, но обычно, по умолчанию, она отключена. Однако пользователи всегда могут самостоятельно включить функцию и продлить время функционирования батареи, выполнив следующие действия:
-
Откройте приложение «Панель управления» описанным ранее или другим способом. Например, нажмите на «Панели задач» кнопку «Поиск» с изображенной на ней лупой, и в поле поискового запроса в открывшейся панели введите фразу «Панель управления». В разделе «Лучшее соответствие» будет представлен искомый результат. Щелкните его левой кнопкой мыши или нажмите на кнопку «Открыть» в боковом меню поисковой панели.
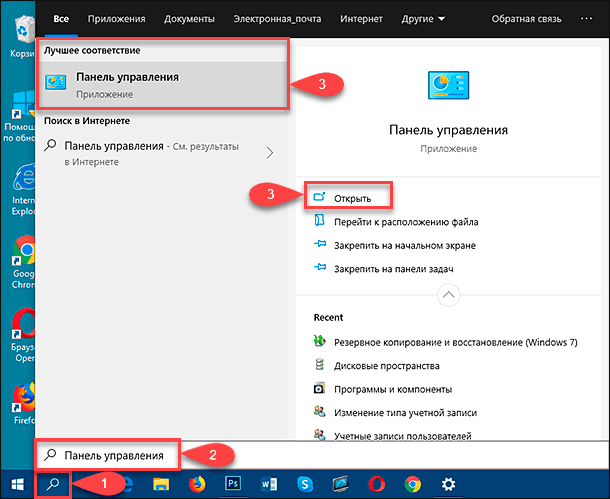
-
В открывшемся окне настроек панели управления перейдите, при помощи бегунка полосы прокрутки, к концу списка и выберите раздел «Электропитание».
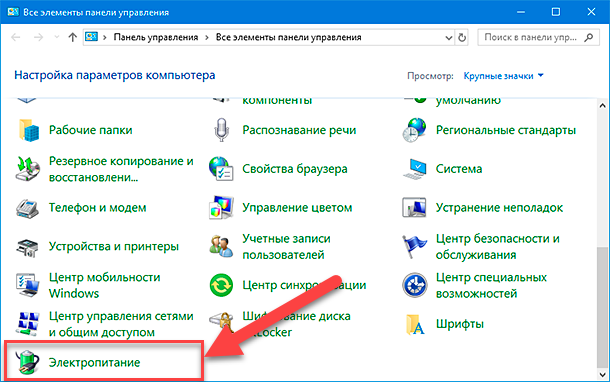
-
На странице выбора схемы управления питанием в левом боковом меню нажмите на текстовую ссылку «Действие кнопки питания».
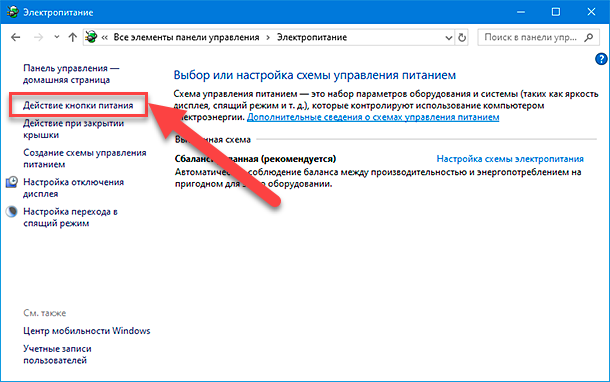
-
В новом окне системных параметров электропитания щелкните текстовую ссылку «Изменение параметров, которые сейчас недоступны» для доступа к закрытым настройкам и последующего изменения параметров выключения.
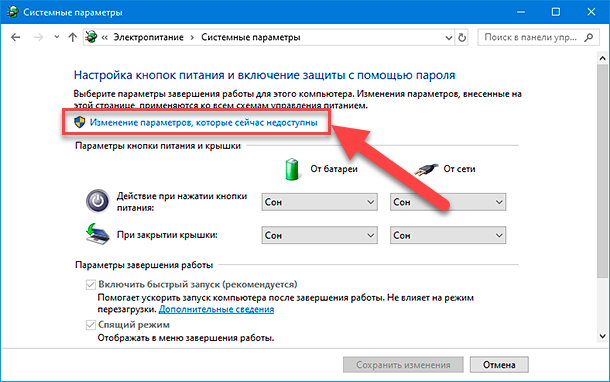
-
В разделе «Параметры завершения работы», который сменил фоновый цвет и стал пригоден для внесения изменений, установите индикатор выбора («галочку») в ячейке строки «Режим гибернации».
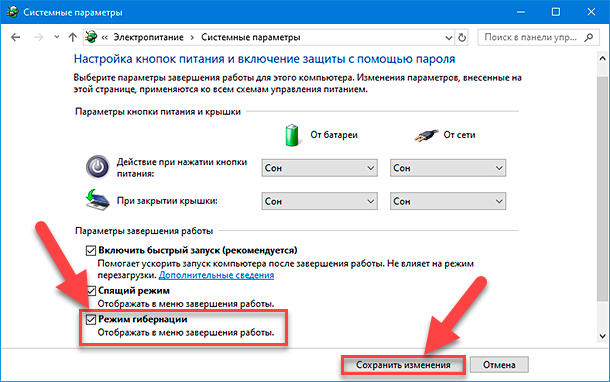
-
Затем нажмите на кнопку «Сохранить изменения», чтобы выбранный пользователем режим был добавлен в меню завершения работы устройства.
Завершив описанные шаги, пользователи могут воспользоваться режимом гибернации в меню «Питание», чтобы выключить ноутбук и сохранить текущий сеанс без потери заряда батареи.
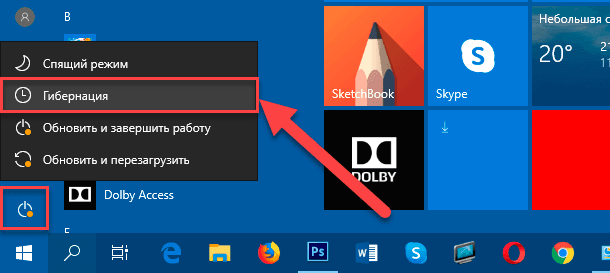
Данная функция не только полезна для продления времени автономной работы ноутбука, но и для сохранения текущей сессии, когда батарея разряжена, и пользователь не может позволить себе выключить систему, стараясь сохранить проделанную работу.
Способ 9. Как изменить внешний вид рабочего стола в «Windows 10»
«Windows 10» имеет множество разнообразных настроек, которые позволяют пользователям полностью персонализировать операционную систему и настроить ее в соответствии с личными предпочтениями. Но чтобы улучшить общую работоспособность ноутбука, пользователям следует использовать именно следующий перечень возможных настроек.
Персонализируйте устройство за счет применения тем
Темы – это пакеты визуального оформления операционной системы, которые включают коллекцию фоновых изображений рабочего стола, сочетание определенных цветовых вариантов представления окон и звукового наполнения. И если пользователи стремятся придать системе более индивидуальный вид, то можно к «Windows 10» применить новую тему с помощью шагов, представленных далее.
-
Произведите запуск системного приложения «Параметры».
-
Из перечня доступных вкладок выберите вариант «Персонализация».
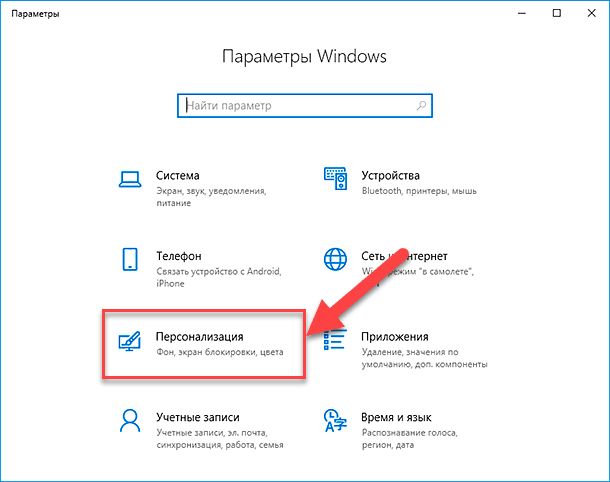
-
Выберите в левой боковой панели из списка системных параметров раздел «Темы».
-
В правой панели окна, содержащей атрибуты отмеченного раздела, отыщите при помощи бегунка полосы прокрутки раздел «Изменение темы», в котором нажмите на текстовую ссылку Другие темы в Microsoft Store.
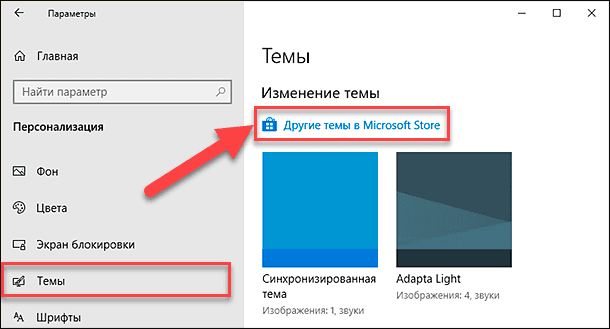
-
Система выполнит обращение к онлайн-магазину «Microsoft», запустит приложение и отобразит список миниатюр доступных тем «Windows».
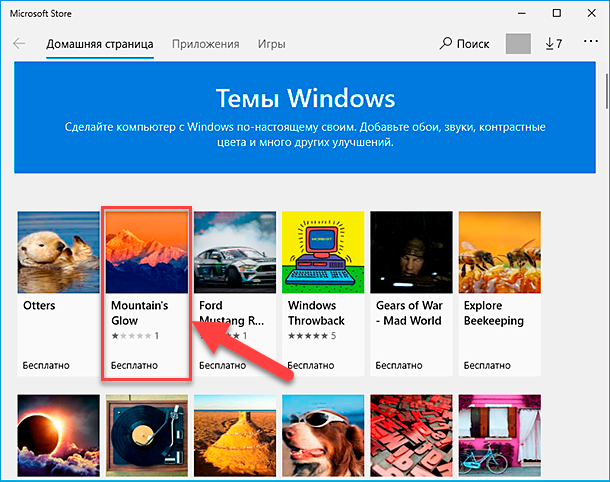
Краткое примечание: Магазин «Microsoft Store» включает в себя платные темы, однако также содержит множество отличных тем, которые предлагаются бесплатно, среди которых пользователи, в зависимости от личных предпочтений, смогут найти наиболее подходящий вариант.
-
Отметьте понравившуюся тему и нажмите на кнопку «Получить».
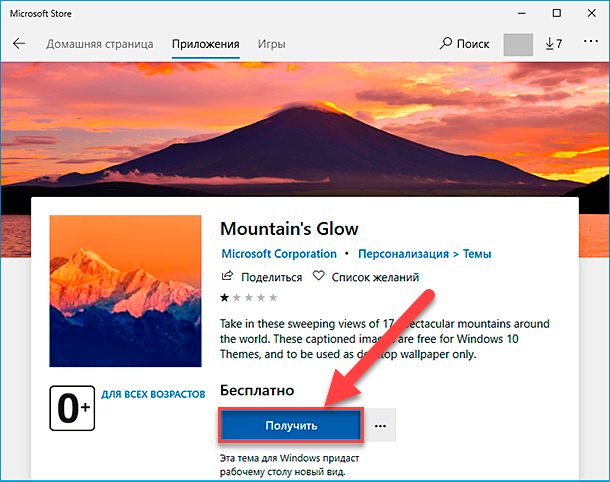
По завершению процедуры скачивания и установки выбранной темы, о чем будет указано на ее странице, нажмите на кнопку «Применить».
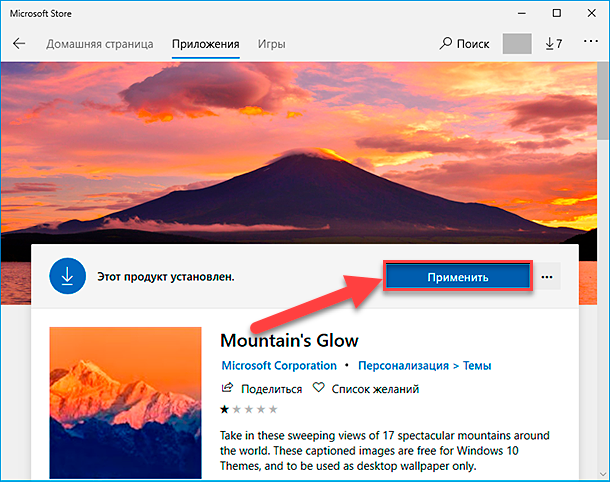
-
В системном разделе «Темы» приложения «Параметры» скачанная тема будет доступна для дальнейшего использования. Щелкните по ней левой кнопкой мыши, чтобы применить ее настройки и внутренние компоненты.
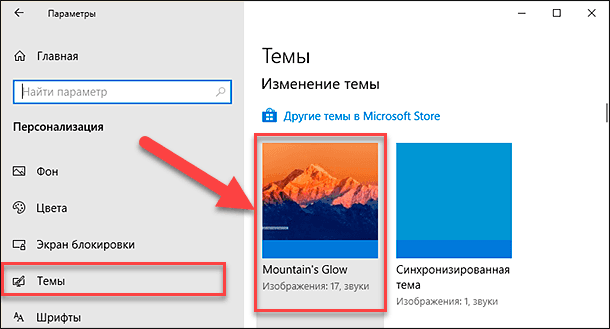
По завершению, система установит пользовательскую тему, изменит фоновое изображение рабочего стола, и задаст новые звуковые и цветовые акценты.
Закрепите приложения в меню «Пуск» и на «Панели задач» для быстрого доступа
Другой способ настроить ноутбук согласно личным собственным предпочтениям – это закрепить наиболее часто используемые приложения в меню начального экрана «Пуск» и на «Панели задач» для обеспечения мгновенного доступа без дополнительного поиска и задержек.
Чтобы закрепить понравившиеся приложения необходимо выполнить простой алгоритм последовательных действий.
-
Нажмите на кнопку «Пуск» в левом нижнем углу рабочего стола и откройте главное пользовательское меню «Windows».
-
Среди перечня доступных приложений и системных служб отыщите искомое приложение, например, «Почта», «Word», «Excel», «PowerPoint», «Калькулятор» и т.д.
-
Щелкните правой кнопкой мыши по приложению и вызовите отображение контекстного меню, в котором выберите раздел «Закрепить на начальном экране», чтобы поместить приложение в меню «Пуск», расположив его миниатюрное изображение среди плиток популярных программ меню.
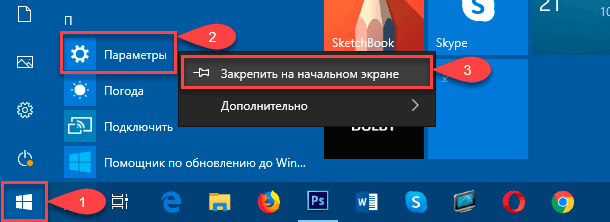
-
Щелкните правой кнопкой мыши по приложению, во всплывающем контекстном меню нажмите на раздел «Дополнительно», который отобразит вложенное скрытое меню, и среди представленных вариантов выберите раздел «Закрепить на панели задач», чтобы расположить приложение на указанной панели рабочего стола.
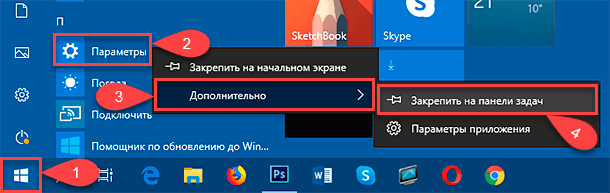
Некоторые приложения (такие как «Почта», «Календарь» и другие) могут показывать пользователям различную полезную информацию в пределах своей миниатюры на плитке приложений меню «Пуск». Поэтому, для получения максимальной отдачи от данной функции, лучше изменить размер плиточной миниатюры. Щелкните правой кнопкой мыши приложение, нажмите во всплывающем контекстном меню на раздел «Изменить размер» и выберите во вложенном дополнительном меню самый большой доступный параметр («Широкий» или «Крупный»).
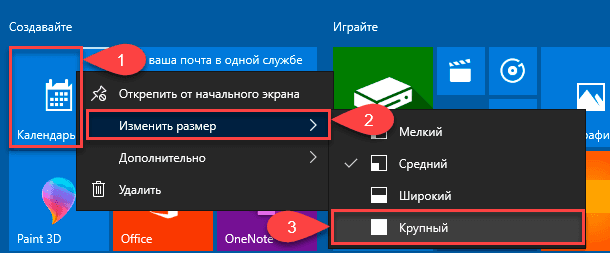
Группировка приложений по назначению и объединение в папки в панели начального экрана
Пользователи могут улучшить общую организацию и представление в плиточном формате приложений и служб, полностью изменив наполнение панели начального экрана меню «Пуск» и совокупно объединив нужные и важные приложения в отдельную группу.
Чтобы создать группу регулярно используемых приложений необходимо применить простой пошаговый алгоритм.
-
Откройте начальный экран главного пользовательского меню «Windows», выполнив нажатие на кнопку «Пуск» на «Панели задач» в левом нижнем углу рабочего стола.
-
Нажмите на каждое по отдельности миниатюрное плиточное изображение приложения, и, удерживая кнопку мыши в зажатом положении, перетащите плитку в необходимую группу.
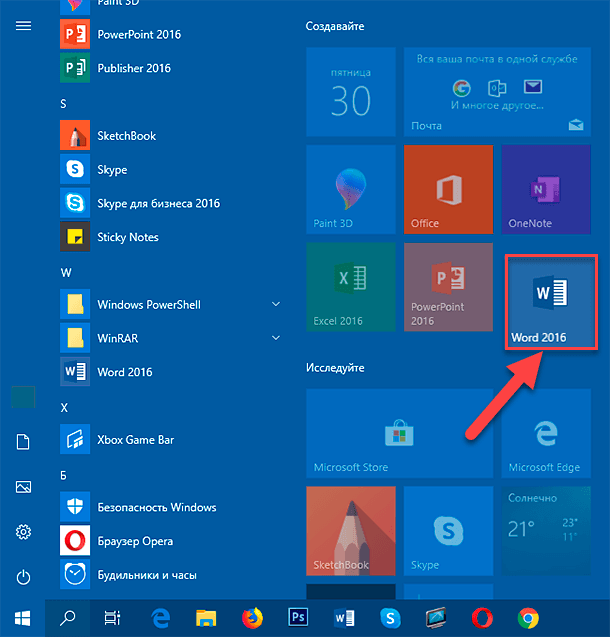
-
Завершив полную комплектацию и упорядочив расположение плиток в личной группе щелкните левой кнопкой мыши ее заголовок и введите описательное имя, для лучшего восприятия направленности размещенных приложений. Например, «Рабочие приложения».
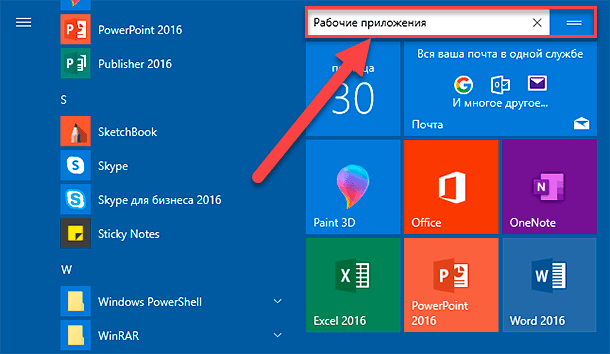
Чтобы максимально увеличить свободное пространство меню «Пуск» и избежать чрезмерного нагромождения плиточных миниатюр множества приложений, пользователи могут выполнить группировку, соотносящихся по определенному объединяющему признаку, приложений в отдельные папки. Алгоритм действий прост и требует исполнения нескольких последовательных шагов.
-
Перейдите в главное пользовательское меню «Windows» нажатием на кнопку «Пуск» в левом нижнем углу экрана.
-
Нажмите на плиточную миниатюру приложения, удерживая клавишу мыши в зажатом положении, перетащите и поместите плитку поверх другой плитки.
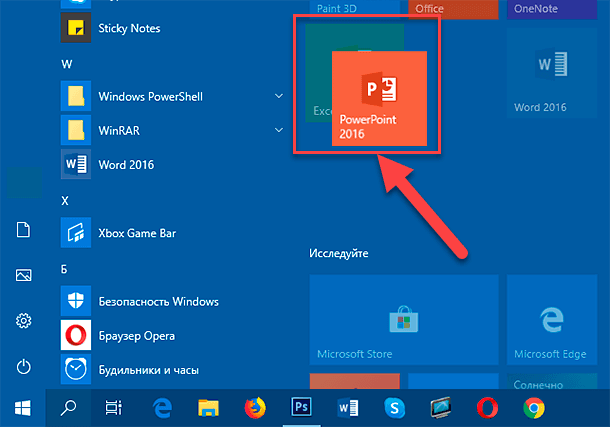
-
Повторите указанное действие (описанное в шаге № 2) для каждой из миниатюр, которые необходимо расположить в общей папке, и поместите один за одним все требуемые приложения в одном месте.
-
Щелкните заголовок папки («Имя папки») левой кнопкой мыши и в редактируемом поле названия укажите собственное описательное имя, объединяющее и описывающее все приложения (например, «Офисные приложения»).
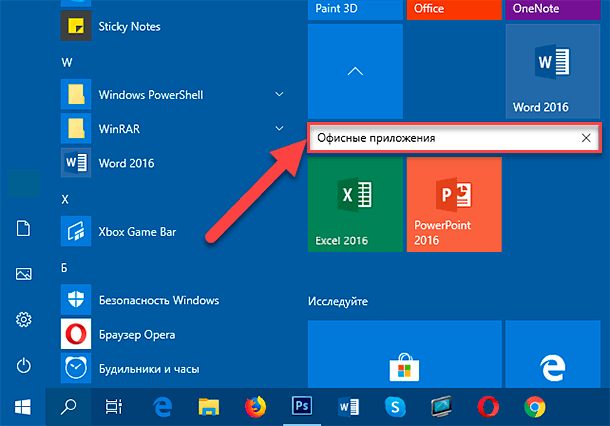
По завершению представленных шагов, плиточный начальный экран пользовательского меню «Пуск» будет иметь более организованный вид, а важные и необходимые пользовательские приложения структурированы по группам и упорядочены в папки, отвечающие соответствующим требованиям.
Мгновенная уборка рабочего стола
Несмотря на тот факт, что рабочий стол ноутбука предназначен, в первую очередь, для расположения иконок приложений и различных нужных файлов, довольно быстро он заполняется разнообразными ярлыками, и приобретает неорганизованный беспорядочный внешний вид. Лучший способ сохранить рабочий стол в чистоте – это минимизировать количество файлов и ярлыков на нем. Однако добиться такого результата довольно трудно. Но в операционной системе «Windows 10» существует возможность быстро очистить пространство рабочего стола, скрыв его содержимое.
Чтобы мгновенно спрятать все значки и файлы на рабочем столе, пользователям потребуется выполнить следующие действия.
-
Щелкните правой кнопкой мыши на пустом пространстве рабочего стола.
-
Во всплывающем контекстном меню выберите раздел «Вид», содержащий дополнительное меню.
-
В открывшемся вложенном меню формата представления иконок щелкните строку «Отображать значки рабочего стола» (нажатие снимет индикатор выбора «галочку»), и все файлы и ярлыки будут скрыты.
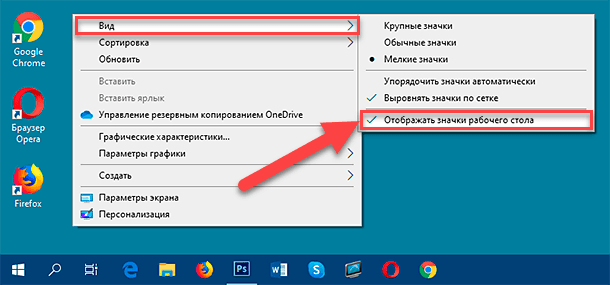
Пользователи всегда смогут получить прямой доступ к скрытым элементам рабочего стола, выполнив переход в «Проводнике файлов Windows» в папку «Рабочий стол». Или повторить представленную пошаговую инструкцию, осуществив описанную последовательность действий, и вернуть отображение всех значков и файлов обратно на рабочий стол. При выполнении третьего пункта инструкции в строке «Отображать значки рабочего стола» после нажатия появится подтверждающий индикатор выбора «галочка».
Установить новые шрифты для своих проектов
Еще один способ улучшить ноутбук и повысить уровень удовлетворенности от его использования – это добавить новые семейства шрифтов, которые затем можно будет использовать в собственных проектах или приложениях пакета «Microsoft Office».
Чтобы установить новые шрифты в операционной системе «Windows 10» потребуется выполнить определенную последовательность действий.
-
Откройте ранее описанным или другим приемлемым способом приложение «Параметры».
-
Нажмите на странице представленных вариантов системных настроек на вкладку «Персонализация».
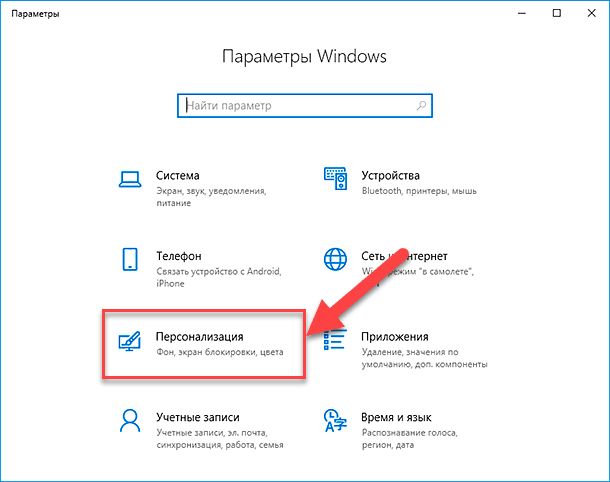
-
В левой боковой панели окна перейдите в раздел «Шрифты».
Совет: Если у вас есть файл определенного шрифта, то для его установки можно перетащить файл на страницу настроек в соответствующее, выделенное пунктиром, окно «Установка перетаскиванием» в разделе «Добавление шрифтов» в правой панели окна. Или щелкнуть правой кнопкой мыши по установочному файлу шрифта и выбрать во всплывающем контекстном меню раздел, ответственный за его установку.
-
При отсутствии подходящих, отвечающих возникшим требованиям, образцов шрифтов, пользователи могут воспользоваться услугами магазина «Microsoft». Нажмите в разделе «Добавление шрифтов» в правой панели текстовую ссылку «Получить дополнительные шрифты в Microsoft Store».
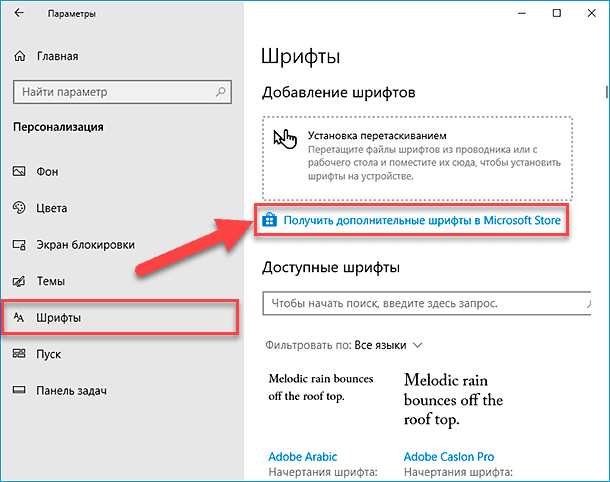
-
Система запустит соответствующее приложение и представит пользователям образцы новых шрифтов для оформления пользовательских проектов в персональном стиле. Выберите из предложенного списка вариантов понравившийся шрифт, и щелкните его левой кнопкой мыши для перехода на связанную страницу.
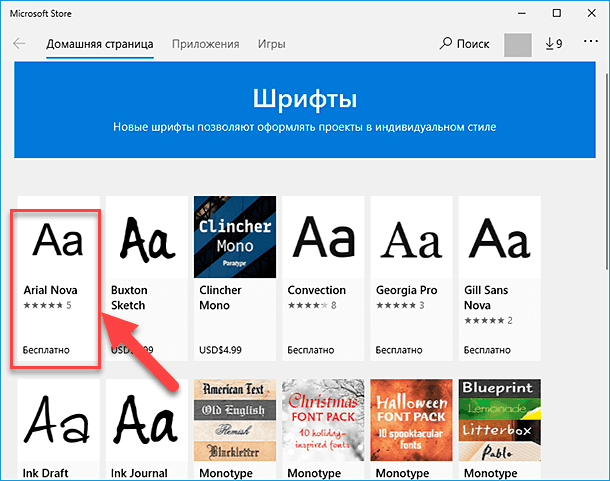
Краткое примечание: В магазине «Microsoft Store» присутствуют как платные шрифты, так и доступно множество бесплатных образцов, способных существенно разнообразить представление текста в пользовательских проектах.
-
На странице отмеченного шрифта нажмите на кнопку «Получить».
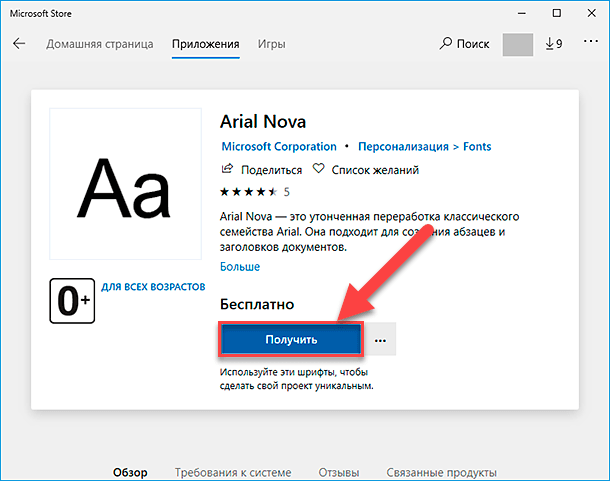
-
После инициализации и скачивания, шрифт будет установлен, о чем уведомит системное сообщение магазина «Microsoft» и дублирующее напоминание «Центра уведомлений Windows».
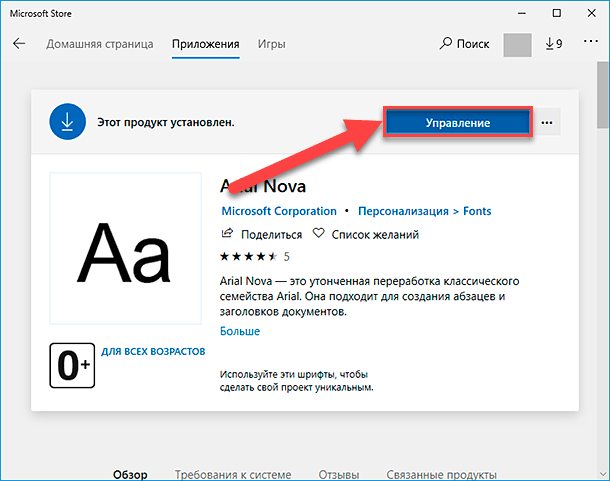
Нажмите на кнопку «Управление», новый шрифт будет добавлен на страницу шрифтов приложения «Параметры» и автоматически доступен для дальнейшего использования всеми поддерживаемыми приложениями, такими как «Word», «PowerPoint» и другие.
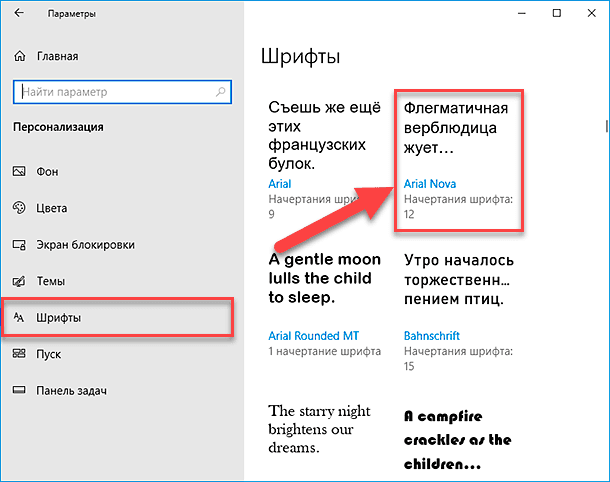
Способ 10. Как настроить принтер в «Windows 10»
Современные методы хранения и удаленной передачи информации в основном представлены цифровым форматом, что позволяет обмениваться и сберегать любые данные мгновенно на большинстве устройств. Однако отображение содержимого файлов в печатном виде все еще важный способ распространения материалов и подтверждения принятых соглашений, и умение производить настройку беспроводного или «USB-принтера» на ноутбуке на базе операционной системы «Windows 10» пригодится во многих случаях.

🖥️ Компьютер с Windows 10 не видит 🖨️ подключенный или сетевой принтер
Подключение беспроводного «Wi-Fi» принтера
Чтобы выполнить установку принтера «Wi-Fi» в операционной системе «Windows 10» убедитесь, что ноутбук обладает устойчивым соединением с компьютерной сетью «Интернет», а затем выполните следующие действия.
-
Откройте привычным способом приложение «Параметры».
-
На странице главного окна приложения выберите вкладку «Устройства».
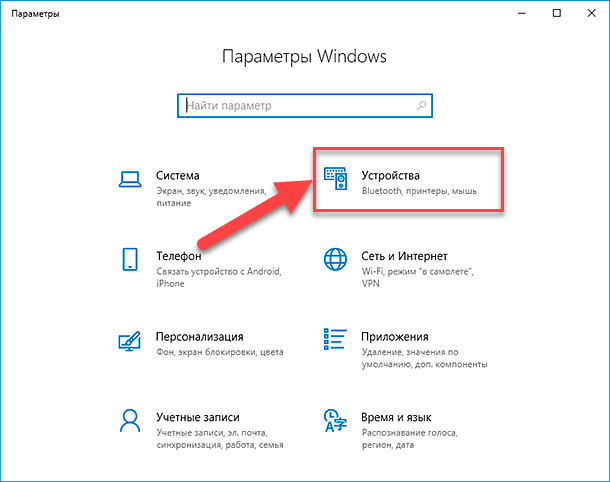
-
В левой панели окна перейдите в раздел «Принтеры и сканеры».
-
Затем в правой панели настроек печатных устройств в разделе «Добавить принтеры и сканеры» нажмите на ответственную за процесс одноименную кнопку «Добавить принтер или сканер».
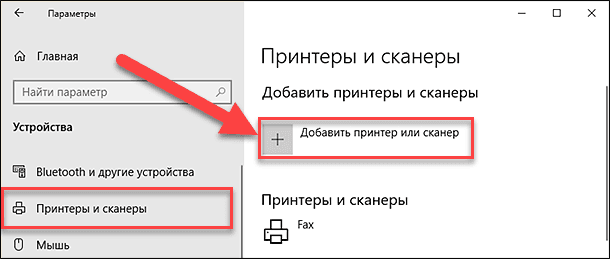
-
Система произведет поиск и последующую инициализацию доступных периферийных устройств сканирования и вывода информации с последующим отображением обнаруженных, отвечающих заявленных требованием, идентифицированных образцов.
-
Выберите подходящий принтер из списка предложенных вариантов и нажмите на соответствующую кнопку для его добавления.
«Windows 10» в автоматическом режиме загрузит и установит необходимые драйвера, а также подготовит устройство для дальнейшего использования.
Подключение «USB-принтера»
Чтобы настроить принтер, соединенный с ноутбуком посредством «USB-кабеля», убедитесь, что ваше устройство подключено к сети «Интернет», а затем выполните последовательный порядок действий.
-
Запустите любым комфортным способом приложение «Параметры».
-
В главном окне приложения выполните переход во вкладку «Устройства».
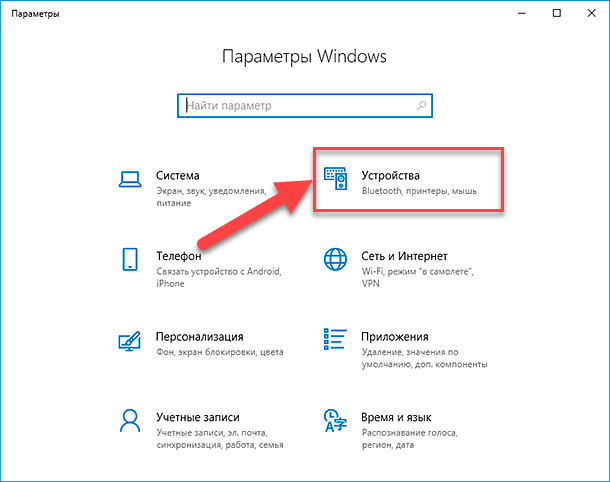
-
Выберите раздел «Принтеры и сканеры», представленный в левой панели окна.
-
Подключите принтер с помощью «USB-кабеля» к своему ноутбуку.
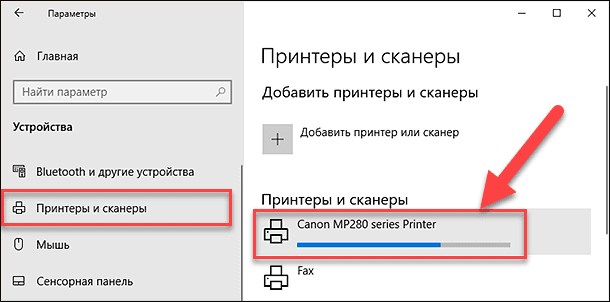
«Windows 10» обнаружит и идентифицирует устройства вывода данных на печать, автоматически установит локальный принтер и настроит его для успешного применения.
Настройки операционной системы включают базовый набор, подходящий для большинства производителей принтеров, который основывается на установке универсальных унифицированных драйверов для стандартного управления печатным устройством. Однако многие производители принтеров дополнительно поставляют отдельные программные приложения, позволяющие в полной мере использовать все функциональные возможности принтера. Обычно нет необходимости добавлять такие приложения, так как в некоторых случаях они могут испытывать определенные проблемы совместимости с компонентами операционной системы. Но если пользователи предпочитают использовать приложение создателя принтера для управления всеми доступными функциями, то необходимо загрузить и установить установочный программный пакет с веб-сайта производителя, следуя конкретным инструкциям в каждом случае.
Способ 11. Как установить «Microsoft Office» в «Windows 10»

Как восстановить несохраненный или поврежденный документ Microsoft Word, Excel или PowerPoint ⚕️📖💥
Программное обеспечение «Microsoft Office» включает в себя основные инструменты (такие как «Word», «Excel», «PowerPoint», «Access», «Publisher» и «Outlook»), которые в большинстве случаев необходимы каждому пользователю для продуктивной работы с текстами, таблицами, презентациями, базами данных и электронной почтой. Если в ноутбуке уже установлена версия офисного пакета приложений «Microsoft Office», то можно пропустить данный раздел и переходить к следующему. Если программное обеспечение для обработки электронной документации отсутствует, то можно выполнить его установку с официального веб-сайта корпорации «Microsoft», на котором представлена новейшая версия пакета офисных приложений «Office 365». Однако следует учесть, что подписка на программу платная, но пользователи могут оформить и бесплатную версию приложения сроком на один месяц для ознакомления.
Чтобы установить пакет приложений на ноутбук, выполните следующие шаги.
-
Откройте предпочитаемый веб-браузер и перейдите на официальную страницу приложения «Office».
-
Нажмите на кнопку «Вход» и выполните переход в свою учетную запись.
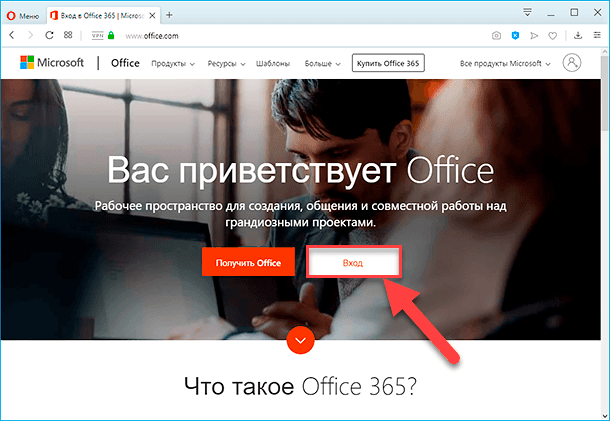
-
Затем на новой странице нажмите на кнопку «Установить Office».
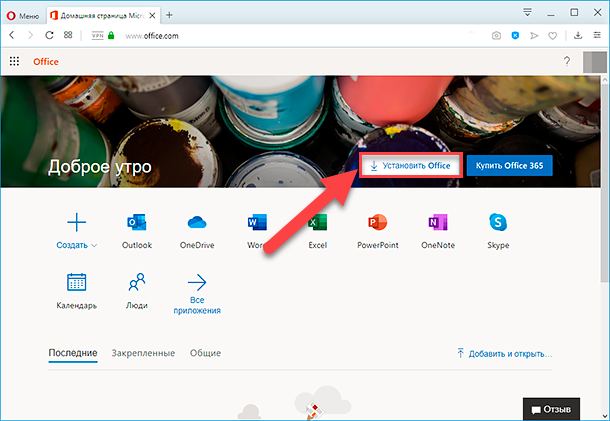
Совет: Если у вас нет подписки на «Office 365», нажмите кнопку «Купить Office 365», чтобы выбрать план, наиболее соответствующий вашим потребностям.
Затем следуйте предлагаемым инструкциям, в соответствии с которыми программа будет загружена и установлена на ноутбук пользователей, включая все популярные приложения «Office», такие как «Word», «Excel», «PowerPoint», «Outlook» и другие.
Для отдельной категории пользователей, состоящей из учащихся и преподавателей, существует возможность бесплатного использования версии приложения «Office 365» для образовательных учреждений, подробнее с которой можно ознакомится на соответствующей странице веб-сайта корпорации «Microsoft».
Способ 12. Как сбросить настройки ноутбука под управлением «Windows 10»

Как сбросить ноутбук к заводским настройкам (Factory or Hard Reset) или переустановить Windows 💻👨💻📀
Если ноутбук долгое время работал на одной и той же версии операционной системы «Windows 10», вероятно, его производительность снижена, процессы обрабатываются медленно и с задержками, часто всплывают разнообразные сообщения об ошибках, а также могут возникнуть неполадки с отдельными приложениями и аппаратным оборудованием (например, батареей ноутбука). Для таких случаев система «Windows 10» оснащена функцией «Вернуть компьютер в исходное состояние», чтобы восстановить стабильность ноутбука, переустановить новую копию «Windows 10», сохранив при этом личные файлы и большинство настроек.
Чтобы улучшить работоспособность ноутбука пользователям потребуется выполнить последовательность определенных действий.
Важное замечание: Данный процесс восстановления может удалить установленные приложения и стороннее антивирусное программное обеспечение, но их всегда можно установить обратно по завершению.
-
Откройте приложение системных настроек «Параметры» любым приемлемым способом.
-
Перейдите в конец перечня представленных вариантов, используя помощь бегунка полосы прокрутки, и выберите вкладку «Обновление и безопасность».
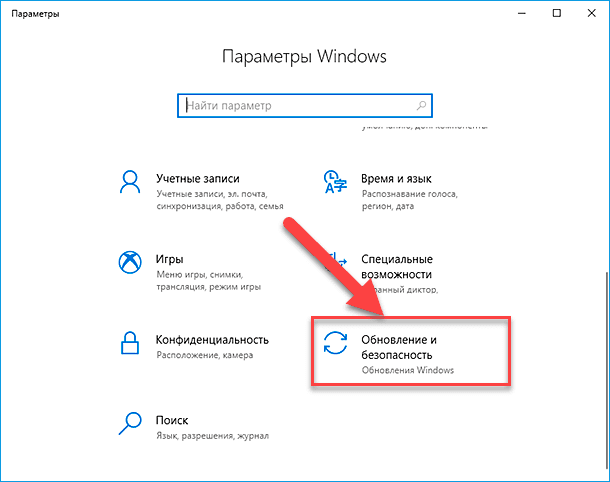
-
В левой боковой панели окна системной безопасности щелкните раздел «Восстановление».
-
В правой панели в разделе «Вернуть компьютер в исходное состояние» нажмите на кнопку «Начать» для запуска процесса устранения проблем стабильности функционирования пользовательского устройства.
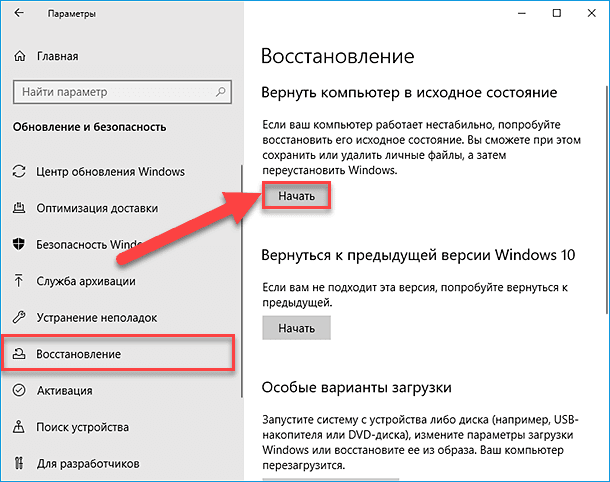
-
В новом окне «Вернуть этот ПК к заводским настройкам» выберите раздел «Сохранить мои файлы».
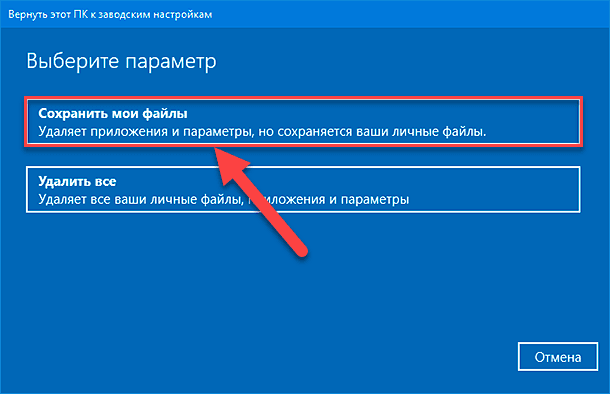
-
Затем нажмите на кнопку «Заводской».
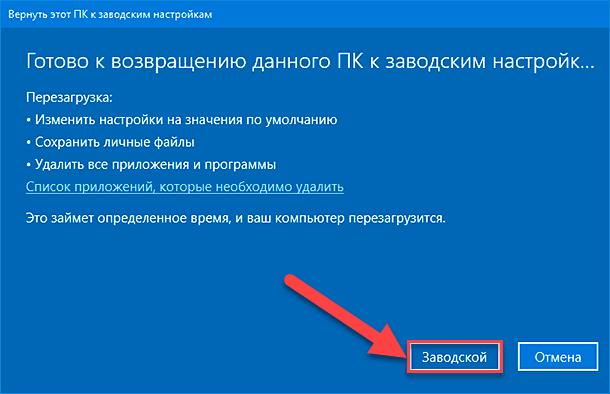
После исполнения описанных пошаговых действий, функция «Вернуть компьютер в исходное состояние» возвратит ноутбук к заводским настройкам, используя образ производителя, доступный на вашем устройстве.

Восстановление данных после переустановки или сброса Windows к исходному состоянию ⚕️💽💻
Заключение
Мы ориентировали данное руководство, чтобы помочь пользователям настроить собственный ноутбук с помощью инструментов и функций, стандартно доступных в операционной системе «Windows 10». И применяя полученные знания пользователи могут значительно улучшить работоспособность ноутбука. Однако, если ноутбук устаревшей модели, то пользователям может потребоваться обновить его отдельные компоненты, например, заменить стационарный традиционный жесткий диск на более современный высокоскоростной твердотельный накопитель («SSD») и дополнительно увеличить объем внутренней памяти устройства для повышения общей производительности системы.









1. Программы, которые не используются.
2. Нежелательные программы (вредоносное ПО, потенциально нежелательное ПО, рекламное ПО).
3. Необновленные программы.
4. Ненужные приложения и игры.
5. Некорректно установленные программы.
6. Устаревшие драйверы.
7. Некорректно установленные шрифты.
8. Ненужные дополнительные утилиты.
9. Некорректно установленные языковые пакеты.
1. Обновите драйвера. Обновление драйверов может улучшить производительность и повысить скорость работы ноутбука.
2. Очистите диск. Удаление ненужных файлов и программ, которые могут замедлять работу ноутбука, может существенно ускорить работу устройства.
3. Отключите автозагрузку. Выключение ненужных программ, которые автоматически запускаются при загрузке Windows, может существенно ускорить работу устройства.
4. Обновите Windows. Установка последних обновлений Windows 10 может улучшить скорость работы системы.
5. Уменьшите количество рабочих столов. Слишком много рабочих столов может замедлять работу Windows 10.
6. Уменьшите количество программ, работающих одновременно. Закрывайте ненужные программы, чтобы увеличить скорость работы системы.