كيفية إسترداد الملفات بعد حذف وإفراغ سلة المحذوفات؟
إقرأ هذا المقال لمعرفة كيفية إسترداد الملفات المحذوفة من “سلة المحذوفات”، وكيفية إستعادتها بعد إفراغ “سلة المحذوفات”، أو حذف الملفات دون إرسالها إلى “سلة المحذوفات”، والأدوات التي يمكن أن تساعدك.

كيف يمكنني إسترداد الملفات من “سلة محذوفات Windows”؟ لقد حذفت عن طريق الخطأ بعض الملفات وأريد استعادتها، ماذا أفعل؟ هل يمكنني إسترداد الملفات المحذوفة نهائيًا؟ في كثير من الأحيان، يقوم المستخدمون بحذف ملفاتهم عن طريق الخطأ ويتساءلون عن كيفية إستعادتها من سلة محذوفات Windows، وماذا تفعل إذا لم تعد الملفات موجودة. في هذا المقال، سنحاول الإجابة على مثل هذه الأسئلة ونقدم طرقًا ممكنة لإسترداد البيانات المحذوفة.
- ما هي سلة المحذوفات في Windows؟
- كيفية ضبط إعدادات سلة المحذوفات؟
- طرق مختلفة لحذف الملفات و سلة المحذوفات
- ثلاث طرق لإسترداد الملفات المحذوفة من سلة المحذوفات
- الخاتمة
- أسئلة وأجوبة
- التعليقات
ما هي سلة المحذوفات في Windows؟
لفهم الطرق الممكنة لإسترداد الملفات من سلة المحذوفات في Windows أو بعد إفراغها، يجب أن نلقي أولاً نظرة على فكرة سلة المحذوفاتهذه.
كأداة لنظام التشغيل، فإن سلة محذوفات Windows هي عنصر من عناصر الواجهة الرسومية التي تمثل منطقة مخصصة للنظام من مساحة القرص المحجوزة بواسطة نظام التشغيل لحذف بيانات المستخدم المحذوفة وتخزينها مؤقتًا قبل مسح هذه البيانات نهائيًا. يمكن أن تحتوي على إعدادات داخلية مختلفة لإدارة المساحة المحجوزة وطرق تخزين البيانات.
في جميع إصدارات نظام التشغيل هذا، يوجد سلة محذوفات Windowsفي الدليل الجذر الرئيسي وهو مجلد نظام مخفي يمنع وصول المستخدمين عديمي الخبرة إليه ويحفظهم من الإجراءات التي قد تؤدي إلى عواقب غير مرغوب فيها.
بعد حذف الملفات، يتم نقلها إلى المنطقة التي تشغلها “سلة محذوفات Windows” ويتم الإحتفاظ بها هناك حتى يتم إستيفاء شروط معينة. كما يمكن أيضا إستعادة الملفات المحذوفة أو مسحها تمامًا إعتمادًا على تكوين الخصائص.
توفر سلة محذوفات Windows تخزينًا مؤقتًا آمنًا لجميع الملفات والمجلدات المحذوفة. عند حذف عنصر من القرص الصلب لجهاز كمبيوتر المكتب أو الكمبيوتر المحمول، يضعه نظام التشغيل Windows في “سلة المحذوفات” ويتغير نوع الرمز الخاص به من فارغ إلى ممتلئ.
إذا كان لديك العديد من الأقراص الثابتة أو الأقسام أو قرص ثابت خارجي متصل بجهاز الكمبيوتر الخاص بك، فسيكون لكل منها سلة المهملات الخاصة به، و $ Recycle.Bin، والإعدادات. لا تحتوي الأقراص القابلة للإزالة مثل محركات أقراص USB وبطاقات الذاكرة على سلة محذوفات Windows. لهذا السبب يتم حذف الملفات المحذوفة من أجهزة تخزين البيانات القابلة للإزالة نهائيًا مرة واحدة.
ستقوم “سلة محذوفات Windows” بتخزين الملفات المحذوفة حتى تصل مساحة القرص التي تشغلها إلى الحد الأقصى المحدد لسلة محذوفات Windows. عندما يحدث ذلك، ستقوم “سلة محذوفات Windows” تلقائيًا بإزالة الملفات القديمة (المحذوفة مسبقًا) من هناك لتحرير بعض المساحة للملفات الجديدة التي تم حذفها مؤخرًا فقط.
إذا كنت تقوم بالإحتفاظ بجميع ملفاتك المحذوفة في سلة المحذوفات في Windows كإجراء وقائي، فيمكنك زيادة الحجم الأقصى لمساحة القرص المحجوزة لإحتياجاتها، وتعيين حدك الخاص على مقدار مساحة القرص المسموح لسلة المحذوفات شغلها.
سوف ندخل في تفاصيل إعدادات سلة محذوفات Windows في الجزء التالي من هذا المقال.
| الميزة | الوصف |
|---|---|
| الغرض | التخزين المؤقت للملفات المحذوفة حتى إزالتها نهائيًا من النظام |
| السعة | ما يصل إلى 10% من السعة الإجمالية لكل وحدة أو حجم محدد من المستخدم |
| إمكانية الاستعادة | يمكن استعادة الملفات إلى موقعها الأصلي ما لم يتم حذفها نهائيًا |
| الحذف النهائي | يمكن حذف الملفات نهائيًا يدويًا أو تلقائيًا عندما تمتلئ سلة المحذوفات |
| دعم أنواع البيانات المختلفة | القدرة على حذف وتخزين أي ملفات باستثناء ملفات النظام والملفات الهامة |
| الإعدادات | يمكن للمستخدم تكوين حجم سلة المحذوفات أو تحديد خيار “عدم نقل الملفات إلى سلة المحذوفات” |
| الحذف النهائي دون المرور بسلة المحذوفات | إمكانية حذف الملفات دون نقلها إلى سلة المحذوفات باستخدام تركيبة Shift + Delete |
كيفية ضبط إعدادات سلة المحذوفات؟
يعد ضبط الإعدادات الداخلية لسلة محذوفات Windows أمرًا سهلاً للغاية ولا يستغرق الكثير من الوقت. يتم إختصاره في الغالب إلى ضبط الخيارين: تحديد الحجم الأقصى لمساحة القرص المخصصة لإدارة الملفات المحذوفة، والتعامل مع خيار الحذف الفوري.
عادةً ما تحتوي سلة محذوفات Windows على إختصار على سطح المكتب تم إنشاؤه عند تثبيت نظام التشغيل. للوصول إلى نافذة الإعدادات، إنقر فوق إختصار سلة محذوفات Windows و إفتح قائمة السياق. من قائمة الإجراءات الممكنة، قم بتحديد الخصائص.
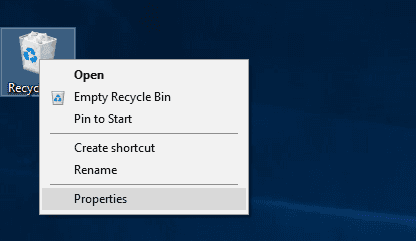
إذا لم يكن هناك إختصار لسلة محذوفات Windows على سطح المكتب (ربما تكون قد قمت بتغيير الإعدادات عند تثبيت نظام التشغيل)، إتبع تسلسل الإجراءات هذا لعرض الإختصار مرة أخرى. يمكن أن يتم ذلك بعدة طرق. على سبيل المثال، إنقر بزر الماوس الأيمن فوق منطقة فارغة على سطح المكتب و إفتح قائمة السياق، ثم قم بتحديد التخصيص من القائمة.
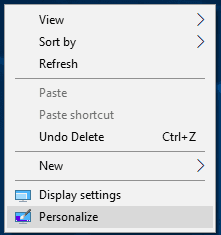
الإعدادات، التطبيق الرئيسي لجميع خيارات نظام التشغيل سيفتح في صفحة التخصيص . في اللوحة اليمنى، إنتقل إلى قسم السمات ، وفي اللوحة اليمنى، إستخدم شريط التمرير للإنتقال إلى أسفل الصفحة والعثور على القسم “الإعدادات ذات الصلة”. إنقر الآن على رابط نص إعدادات رمز سطح المكتب.
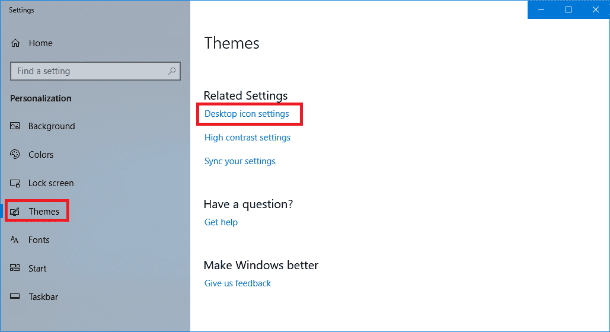
سيتم فتح نافذة الإعدادات المقابلة؛ في القسم “رموز سطح المكتب” ، حدد المربع بجوار “سلة المحذوفات” لعرض رمز “سلة محذوفات Windows” على سطح المكتب. ثم إنقر فوق “تطبيق” و “موافق” لحفظ التغييرات التي أجريتها.
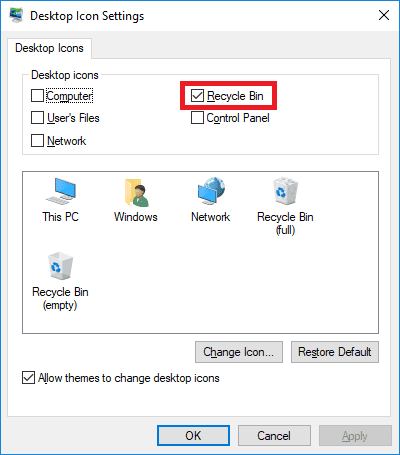
في نافذة خصائص سلة المحذوفات ، قم بإختيار موقع سلة محذوفات Windows (على سبيل المثال، Local Disk С:) التي تريد تغيير الحجم الأقصى لها.
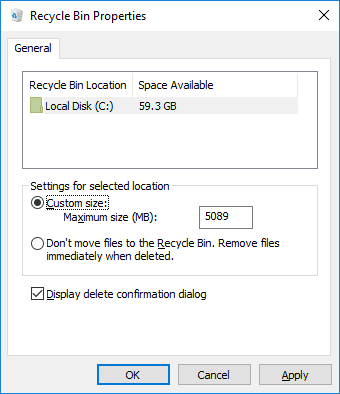
في قسم الإعدادات في الموقع المحدد ، قم بتحديد الخيار الموجود بجوار خلية الحجم المخصص: الحجم الأقصى (ميغابايت): في الخلية المقابلة، أدخل القيمة لمقدار مساحة القرص (1024 ميجا بايت = 1 جيجابايت) التي ترغب في تخصيصها لإحتياجات سلة المحذوفات. م إنقر فوق “تطبيق” و “موافق” لحفظ التغييرات التي أجريتها على حجم “سلة محذوفات Windows”.
ملحوظة: عادةً يجب أن يكون الحجم الإفتراضي الأقصى لمساحة التخزين لسلة محذوفات Windows حوالي 5 بالمائة من المساحة الخالية على القرص.
يمكنك تغيير الحجم الأقصى لسلة محذوفات Windowsلجميع الأقراص المحلية الموضحة في نافذة الخصائص. حدد القرص المطلوب و كرر الإجراء لتغيير حجم مساحة التخزين.
إذا كنت لا تريد تعيين الحجم النهائي لسلة محذوفات Windows لسبب ما أو إذا كنت تريد تعطيله (على سبيل المثال، تفتقر إلى مساحة حرة على القرص للإحتفاظ بملفات المستخدم)، فيمكنك تفعيل وظيفة حذف الملفات نهائيًا.
للقيام بذلك، في نافذة “خصائص سلة المحذوفات” وفي قسم “إعدادات الموقع المحدد” قم بتحديد الخيار “لا تنقل الملفات إلى سلة المحذوفات”. قم بإزالة الملفات فور حذفها. ثم إنقر فوق تطبيق و موافق لتصبح التغييرات سارية المفعول.
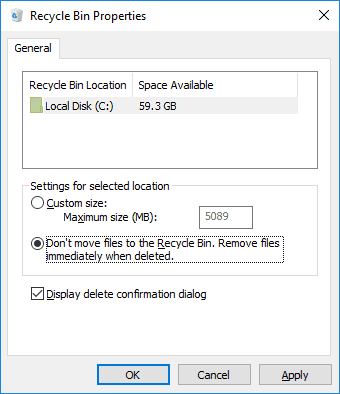
الآن ستفقد جميع الملفات والمجلدات التي تحذفها مساحة التخزين المحجوزة لسلة محذوفات Windows وسيتم مسحها على الفور.
هذا يعني أن إستعادتها بوظائف متكاملة في سلة المحذوفات (هذا ما سنتحدث عنه بعد قليل) لم يعد ممكنًا.
طرق مختلفة لحذف الملفات و سلة المحذوفات
في نظام التشغيل Windows ، هناك طريقتان لحذف الملفات: عادية ودائمة.
في الحالة الأولى، يقوم المستخدم بحذف الملفات بإستخدام زر الحذف على لوحة المفاتيح، أو من مستكشف ملفات Windows بإستخدام قائمة السياق. إذا تم تكوين سلة محذوفات Windows لتخزين الملفات المحذوفة وكان لها حجم محجوز معين، فسيتم نقل جميع الملفات إلى سلة المهملات بعد حذفها. هذا هو السبب في أنه يمكن للمستخدم دائمًا الإعتماد على الوظائف المتكاملة لـ سلة محذوفات Windows إذا تم حذف بعض الملفات عن طريق الخطأ أو إذا قرر المستخدم إستردادها.
في الحالة الثانية، عندما يحذف المستخدم الملفات بطريقة أخرى (على سبيل المثال، بإستخدام إختصار لوحة المفاتيح Shift + Delete أو إذا تم تمكين خيار إتلاف الملفات فورًا بعد الحذف في خصائص سلة محذوفات Windowsوما إلى ذلك)، يتم مسح هذه الملفات نهائيا. لن يتم عرضها في سلة محذوفات Windows و سيجعلك إستردادها تستخدم برنامجًا خاصًا تابعًا لجهة خارجية.
يمكنك قراءة المزيد حول طريقتين لحذف الملفات (العادية والدائمة) في مقالتنا السابقة: «الملفات المرسلة إلى سلة المحذوفات: كيفية عرضها أو إستردادها أو حذفها نهائيًا».
ثلاث طرق لإسترداد الملفات المحذوفة من سلة المحذوفات

🔥 How to Recover Files Deleted From Windows Recycle Bin or With Shift + Del in 2021 ⚕️
كما قلنا بالفعل في مقالتنا، يمكن إستخدام طرق مختلفة لإستعادة الملفات اعتمادًا على كيفية حذفها. سنركز على الطرق الثلاث الرئيسية لإستعادة الملفات المحذوفة التي يمكنك إستخدامها على النحو الذي تراه مناسبًا.
- إستعادة الملفات المحذوفة من سلة محذوفات Windows إلى موقعها الأصلي.
- إستعادة الملفات المحذوفة مجانا.
- إستعادة الملفات المحذوفة نهائيًا من سلة محذوفات Windows بإستخدام الأداة القوية لبرنامج Hetman Partition Recovery.
أدناه، سنصف كل طريقة ونشير إلى الأسباب المحتملة للتأثير على إختيارك في كل حالة.
الطريقة 1. إسترداد الملفات المحذوفة من سلة المحذوفات إلى موقعها الأصلي.
هذه طريقة جيدة لإستعادة الملفات المحذوفة إذا كان المستخدم يفضل الحذف العادي للملفات والمجلدات، ويتم تمكين خيار الحجم الثابت لسلة محذوفات Windows.
قم بفتح سلة محذوفات Windows عن طريق النقر المزدوج على أيقونة سطح المكتب الخاصة بها. خلاف ذلك، إنقر بزر الماوس الأيمن فوقه و إفتح قائمة السياق. من قائمة الإجراءات الممكنة، حدد فتح.
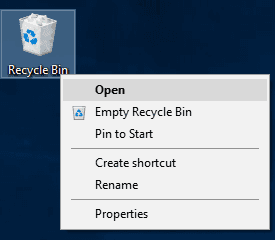
حدد الملفات التي ترغب في إستعادتها من قائمة الملفات والمجلدات المحذوفة، بإستخدام أساليب تحديد الكائنات القياسية. إنقر بزر الماوس الأيمن فوق الملفات المحددة و إفتح قائمة السياق. من قائمة الإجراءات المتاحة، قم بإختيار قسم الإسترداد. ستتم إعادة الملفات المحددة على الفور إلى موقعها السابق حيث كانت قبل حذفها.
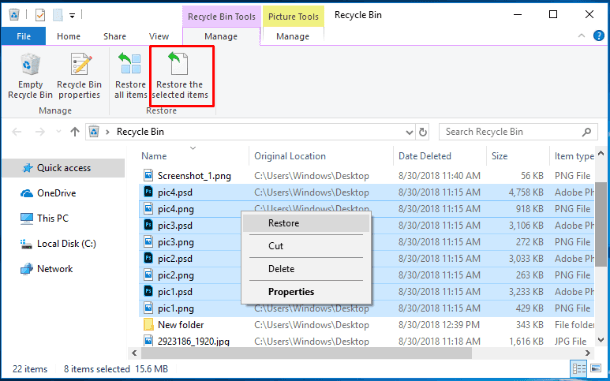
لتحقيق نفس النتيجة، بعد تحديد الملفات، إنقر فوق الزر “إسترداد العناصر المحددة” الذي يمكنك العثور عليه في علامة التبويب “أدوات سلة المحذوفات”.
إذا كنت مهتمًا بإسترداد جميع العناصر المحذوفة، فإنقر فوق الزر إسترداد جميع العناصر لإعادة جميع البيانات المحذوفة إلى موقعها السابق قبل حذفها.
إنتقل الآن إلى موقع الملفات والمجلدات المستعادة، و إفتح كل منها للتأكد من أنها تعمل بشكل صحيح.
الطريقة 2. إستعادة الملفات المحذوفة مجانا.
عند حذف الملفات والمجلدات نهائيًا، وحذف البيانات من محركات أقراص USB وبطاقات الذاكرة، يتم مسحها نهائيًا مرة واحدة دون الوصول إلى “سلة محذوفات Windows”، ومن المستحيل إستعادتها بالطريقة السابقة. في هذه الحالة، سيتعين على المستخدمين تطبيق طرق أخرى لإسترداد البيانات. أحد الخيارات الممكنة لإسترداد مثل هذه الملفات موصوفة أدناه.

⚕️ Recovering Data from SSD After File Deletion or Disk Formatting in 2021
على الإنترنت، يمكنك إستخدام محركات البحث أو إستشارة المنتديات المتخصصة للعثور على عروض برامج مجانية لإسترداد البيانات.
ميزتها الرئيسية هي أنها جاهزة للإستخدام بعد التثبيت مباشرة ولا تجعل المستخدمين ينفقون سنتًا واحدًا.
ومع ذلك، فإن البرمجيات الحرة لديها عدد من القيود التي تؤثر بشدة على النتيجة النهائية عند إستعادة الملفات المحذوفة.
| اسم البرنامج | نظام التشغيل | الوظائف الرئيسية | قيود النسخة المجانية |
|---|---|---|---|
| Recuva | ويندوز | استعادة الملفات المحذوفة، مسح البيانات، دعم تنسيقات ملفات متعددة | النسخة المجانية لا تدعم الاستعادة من الأقراص الافتراضية |
| PhotoRec | ويندوز، ماك، لينكس | استعادة البيانات من الأقراص الصلبة، الأقراص المدمجة، والكاميرات الرقمية | واجهة سطر الأوامر، بدون واجهة رسومية |
| TestDisk | ويندوز، ماك، لينكس | استعادة تقسيمات الأقراص، استعادة قطاعات التمهيد | معقد للمبتدئين، بدون واجهة رسومية |
يمكن أن يكون لهذه البرامج قيود معينة، أو حتى مجموعة من القيود. على سبيل المثال، يتم تقليل وظائفهم، ويفقدون أهم الوظائف عند مقارنتها ببرامج أخرى مماثلة. علاوة على ذلك، فإن التطبيقات المجانية لها قيود صارمة على عدد الملفات أو الحجم الإجمالي للبيانات التي يمكنها إستردادها، كما أن النسبة المئوية للملفات المستردة الصالحة للإستخدام الإضافي منخفضة للغاية، لذلك لا يضمن مطوروها الإسترداد الناجح للملفات المحذوفة في كل حالة.
لهذا السبب إذا كان هدفك هو إستعادة ملف واحد أو عدة ملفات صغيرة، فيمكنك تجربة إستخدام البرامج المجانية. ومع ذلك، إذا كنت تريد إسترداد ملفات كبيرة أو مرت فترة طويلة جدًا منذ أن حذفت الملفات، فيجب عليك إستخدام الطريقة الأخرى المعروضة في الجزء التالي من المقالة.
الطريقة 3. أداة قوية لإسترداد البيانات
إذا فشلت في إستعادة الملفات من “سلة محذوفات Windows” بالطريقة العادية، ولم تمنحك التطبيقات المجانية النتائج المرجوة، فقد حان الوقت لإختيار حل إحترافي لإسترداد البيانات المحذوفة.
ليس هناك شك في أن أحد أكثر العروض شعبية هو Hetman Partition Recovery من Hetman Software.
يستعيد البرنامج البيانات المحذوفة بسهولة من مختلف الوسائط – الأقراص الصلبة الداخلية والخارجية و محركات أقراص USB وبطاقات الذاكرة والأجهزة الأخرى.
بإستخدام وظيفة التحليل العميق، يجد Hetman Partition Recovery جميع أقسام القرص التي تم إنشاؤها مسبقًا ويستعيد البيانات المحذوفة، ويقدمها إلى المستخدم لمزيد من العمليات. مع دعم جميع أنظمة الملفات الرئيسية المستخدمة في نظام التشغيل Windows ، يقوم التطبيق بتصحيح أي أخطاء في الهيكل المنطقي للقرص الصلب وإستعادة المحتويات المحذوفة حتى من الأقسام التي يتعذر الوصول إليها والتالفة بغض النظر عن أسباب فقدان البيانات.
تم تصنيف Hetman Partition Recovery على أنه برنامج تجريبي ، … يتم تزويد المستخدمين بوظائف البرنامج القوية بالكامل، ويمكنهم إستعادة الملفات المحذوفة وعرض محتويات كل واحد للتأكد من أنها سليمة وجيدة للإستخدام مرة أخرى. تتيح لك وظيفة المعاينة رؤية محتويات المستندات النصية والجداول وقواعد البيانات وعرض جميع أنواع تنسيقات الصور و الإستماع إلى ملفات الصوت وحتى مشاهدة ملفات الفيديو وما إلى ذلك. فقط بعد أن أدركت أن الملفات التي كنت تبحث عنها متوفرة وسليمة بعد عمليات الإسترداد، يُعرض عليك شراء المفتاح وحفظ بياناتك. لا يحتوي البرنامج على قيود إضافية وقد يكون مفيدًا لعدة أيام أخرى قادمة.
قم بتنزيل ملف التثبيت لـ Hetman Partition Recovery من الموقع الرسمي للشركة وقم بتشغيله. سترى نافذة معالج التثبيت خطوة بخطوة، و بإتباع توجيهاته، ستتمكن بسهولة من تثبيت التطبيق على سطح المكتب أو الكمبيوتر المحمول.
ملحوظة: تأكد من تثبيت البرنامج على القرص الذي لا يحتوي على البيانات التي ستقوم بإستردادها: هذا الإجراء الوقائي البسيط سيستبعد إمكانية الكتابة عن طريق الخطأ فوق البيانات المفقودة بملفات البرنامج.
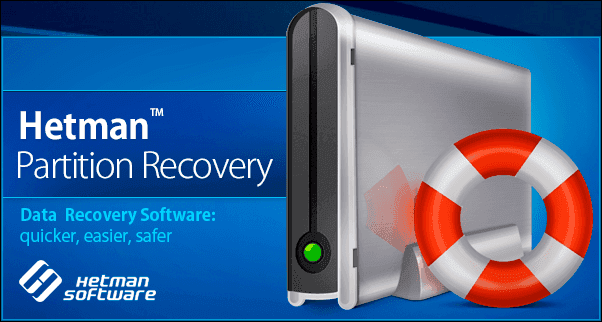
عند إنتهاء التثبيت، قم بتشغيل Hetman Partition Recovery. سيقوم البرنامج بفحص النظام لأول مرة وتحديد جميع أجهزة تخزين البيانات المتصلة بالكمبيوتر. تشبه واجهة البرنامج تلك الموجودة في نظام التشغيل Windows والتي تزيل أي صعوبات عند إستخدامها.
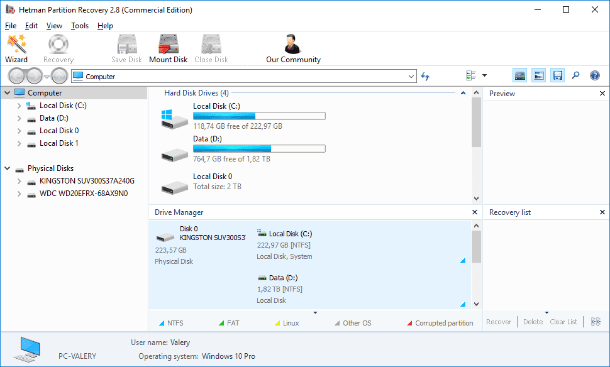
في النافذة الرئيسية، قم بتحديد القسم الذي كانت بياناتك المحذوفة فيه، و إنقر نقرًا مزدوجًا فوقه. سيقوم البرنامج بتشغيل معالج إسترداد الملفات ويقترح عليك تحديد نوع التحليل الذي سيتم إستخدامه للبحث عن الملفات المحذوفة و إستعادتها. يمكنك الإختيار بين الخيارين، الفحص السريع أو التحليل الكامل. الأول جيد لإستعادة الملفات المحذوفة مؤخرًا. مع التحليل الكامل، سيبحث البرنامج عن أي معلومات متاحة ويستعيد نظام الملفات للقسم المحدد. نتيجة لذلك، سيتم إرجاع جميع الملفات المتاحة للإسترداد. حدد الخيار الذي تفضله و إنقر فوق التالي للمتابعة.
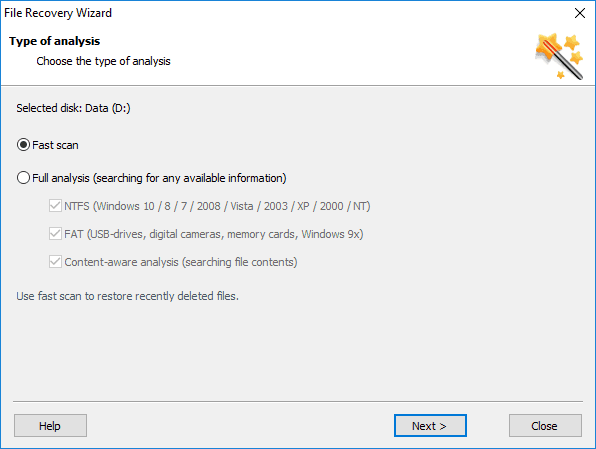
إعتمادًا على الخيار المحدد، وحجم القرص والإعدادات الإضافية الأخرى، قد يستغرق تحليل القسم من بضع دقائق إلى عدة ساعات. سيتم عرض العملية في وضع الوقت الفعلي حتى يتمكن المستخدم من مشاهدة التقدم أثناء تقدمه.
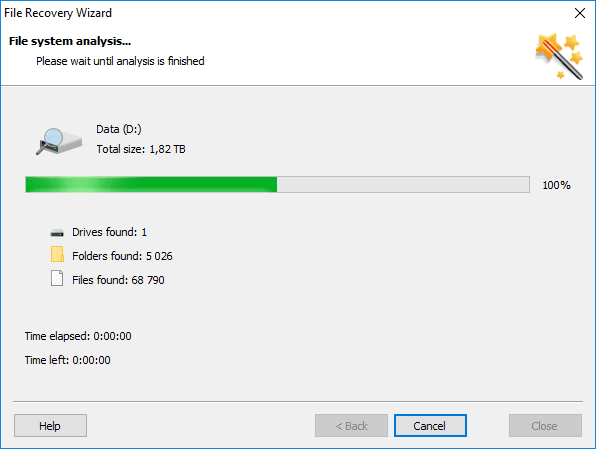
عند إنتهاء التحليل، إنقر فوق الزر “إنهاء” لرؤية النافذة التي تحتوي على الملفات المستردة.
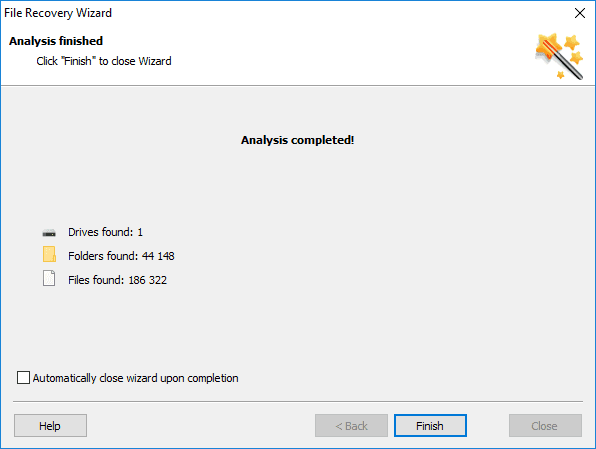
إبحث عن الملفات والمجلدات التي تحتاجها، ثم إنقر فوق زر الإسترداد في الشريط الرئيسي.
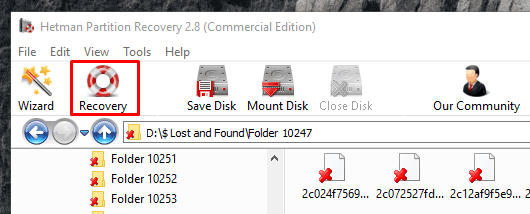
سيسمح لك المعالج بإختيار ما يجب القيام به بالملفات المستردة، من بين المتغيرات التالية المتاحة: لحفظ الملفات على القرص الصلب للكمبيوتر، أو نسخها على CD/DVD، أو إنشاء صورة ISO إفتراضية أو تحميل البيانات عن طريق FTP. تحقق من إحدى الطرق عن طريق تعيين المؤشر بجوارها، و إنقر فوق التالي للمتابعة إلى الصفحة التالية.
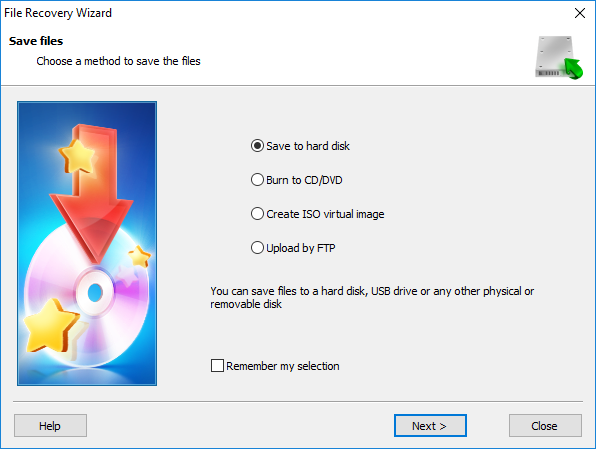
بعد ذلك، عليك تحديد خيارات إضافية لحفظ الملفات: على سبيل المثال، إختر المجلد الذي تريد حفظها فيه. يمكنك تحديد المجلد الخاص بك أو التمسك بالخيار الإفتراضي. بالإضافة إلى ذلك، يمكنك إستعادة بنية المجلدات (حيث توجد الملفات) لعرضها في نفس المجلدات التي كانت عليها قبل أن يتم حذفها وما إلى ذلك.
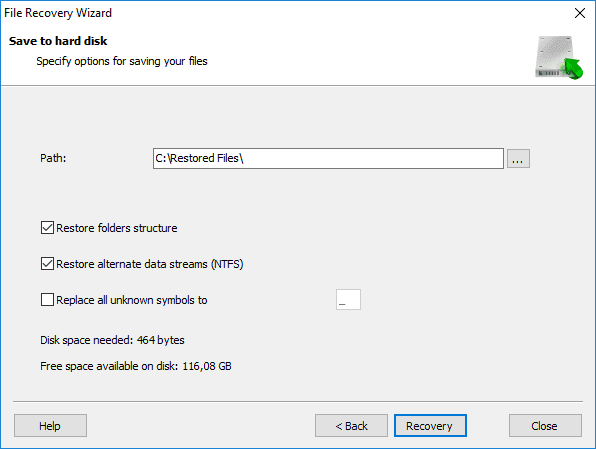
أخيرًا، إنقر فوق الإسترداد وإحفظ ملفاتك وفقًا للإعدادات التي حددتها من قبل.
تحقق من الملفات المحفوظة للتأكد من أنها سليمة تمامًا وجاهزة للإستخدام.
إبحث عن مراجعة كاملة لجميع الوظائف التي توفرها أداة إسترداد البيانات Hetman Partition Recovery في دليل الفيديو الخاص بنا على YouTube: «كيفية إسترداد الملفات المحذوفة في 2018 بإستخدام برنامج Hetman Partition Recovery Software».

🔥 How to Recover Deleted Files With Hetman Partition Recovery Software in 2021 ⚕️
الخاتمة
بذل مطورو نظام التشغيل Windows قصارى جهدهم لإنقاذ المستخدمين من الأخطاء العرضية، وكنتيجة لذلك، من حذف الملفات التي قد تكون مهمة جدًا للمستخدمين. لهذا الغرض، قاموا بتطبيق آلية معينة للتحكم في العناصر المحذوفة من خلال تقديم سلة محذوفات Windows كمنطقة عازلة قبل مسح الملف نهائيا من ذاكرة النظام. بفضل إعداداته الداخلية، يمكن أن تحتوي سلة محذوفات Windows على كميات هائلة من البيانات وتخزينها لفترة طويلة حتى يثق المستخدم في تصرفاته ويفرغ سلة المحذوفات وبالتالي محو البيانات نهائيًا.
عند تنفيذ إجراءات مختلفة في نظام التشغيل Windows ، يمكن للمستخدمين التأكد من أن ملفاتهم، حتى بعد الحذف، ستكون متاحة للإسترداد مع الوظائف الداخلية لسلة محذوفات Windows– بشرط تكوين السلة بشكل صحيح.
ومع ذلك، إذا تم مسح ملفات المستخدم بعد فترة طويلة أو لسبب آخر، فحتى مع ذلك، يمكن للمستخدمين إستعادة الملفات بإستخدام برنامج إسترداد البيانات القوي من جهة خارجية، Hetman Partition Recovery.
بإستخدام طرق إسترداد الملفات التي وصفناها في هذه المقالة، يمكن للمستخدمين التأكد من أن جهودهم لن تضيع أبدًا بسبب خطأ غبي أو حذف مهمل. يمكن إسترداد أي بيانات بسهولة وبشكل كامل تقريبًا.
يمكنك معرفة المزيد حول طرق إسترداد الملفات المحذوفة عن طريق الخطأ بإستخدام أدوات متكاملة من نظام التشغيل Windows أو مع حلول إسترداد ملفات الجهات الخارجية في قناتنا على YouTube من خلال مشاهدة الفيديو «إسترداد مجلد محذوف من سلة المحذوفات أو الأرشيف أو بإستخدام برنامج متخصص».

⚕️ Restoring a Deleted Folder from Recycle Bin, Archive or with Data Recovery Software in 2021 👨💻
إذا كانت لديك أي أسئلة حول طريقة إستعادة الملفات من سلة محذوفات Windows، أو إذا كان لديك المزيد من المعرفة في هذا المجال و ترغب في مشاركتها، فأترك تعليقًا. سنرد على كل واحد بالتأكيد.








