Recuperar Archivos Después de la Eliminación y Limpieza de la Papelera de Reciclaje
Lea, cómo recuperar los archivos eliminados de la Papelera de reciclaje. Y también, cómo recuperarlos luego de limpieza de la Papelera de reciclaje, o si los archivos fueron eliminados pasando por alto a ella. Qué herramientas usar para esto.

¿Cómo puedo extraer mis archivos de la Papelera de reciclaje de Windows? Borré accidentalmente algunos archivos y quiero devolverlos, ¿qué debo hacer? ¿Puedo recuperar mis archivos eliminados de manera irreversible? Bastante a menudo, los usuarios borran sus archivos por error y quieren saber, cómo restaurarlos desde la Papelera de reciclaje de Windows, y qué hacer si no estuvieran allí. En este artículo, intentaremos responder a las preguntas similares y vamos a ofrecer algunas opciones posibles para devolver los datos eliminados.
- ¿Cuál es la Papelera de reciclaje de Windows?
- Configuración de los parámetros de la Papelera de reciclaje
- Formas de eliminar los archivos y la Papelera de reciclaje
- Tres métodos para recuperar los archivos eliminados de la Papelera de reciclaje
- Método 1. Recuperación de los archivos eliminados de la Papelera de reciclaje a su ubicación inicial.
- Método 2. Recuperación de los archivos eliminados, usando las capacidades del software gratuito
- Método 3. Recuperación de los archivos eliminados permanentemente de la Papelera de reciclaje, utilizando el software potente Hetman Partition Recovery.
- Conclusión
- Preguntas y respuestas
- Comentarios

🧺 Vaciamos la papelera de reciclaje ¿Qué puedo hacer? 🧺
¿Cuál es la Papelera de reciclaje de Windows?
Para comprender las posibles formas de restauración de los archivos desde la Papelera de reciclaje de Windows o después su vaciado, primero se debe detenerse en la consideración del concepto de la Papelera de reciclaje de Windows.
Herramienta del sistema operativo la Papelera de reciclaje de Windows es un elemento de la interfaz gráfica y representa un área marcado del sistema del espacio en disco, reservada por el sistema para la eliminación y el almacenamiento temporal de los datos eliminadas del usuario antes de su destrucción final. Puede tener varias configuraciones internas que permiten administrar el espacio reservado y los modos de almacenamiento de los datos.
En todas las versiones de sistema operativo, la Papelera de reciclaje de Windows se ubica en el directorio principal de raíz, y es una carpeta oculta de sistema que permite restringir el acceso a ella por los usuarios novatos, y protegerlos de cualquier acción que pueda conducir a las consecuencias indeseables.
Después de eliminar los archivos, ellos se mueven al área de la herramienta Papelera de reciclaje de Windows y permanecen allí hasta que se cumplan ciertas condiciones. También los archivos eliminados pueden restaurarse o borrarse por completo, dependiendo de las propiedades instaladas.
La Papelera de reciclaje de Windows ofrece a los usuarios un almacenamiento temporal seguro para todos los archivos y carpetas eliminados. Cuando usted elimina cualquier elemento del disco duro de un ordenador personal u ordenador portátil, el sistema operativo Windows lo coloca a la Papelera de reciclaje y la imagen del ícono cambia de la vacía a la completa.
Si usted tiene varios discos duros, particiones o un disco duro externo, conectado a su ordenador personal, cada uno de ellos tendrá su propia papelera $Recycle.Bin y su configuración. Las unidades extraíbles, como las unidades USB y las tarjetas de memoria, no tendrán una Papelera de reciclaje. Por lo tanto, los archivos eliminados de los medios de almacenamiento extraíbles se eliminan de inmediato para siempre.
La Papelera de reciclaje de Windows almacenará los archivos eliminados hasta que el volumen que ocupan alcance el tamaño máximo de almacenamiento, establecido para la Papelera de reciclaje de Windows. Cuando esto sucede, la Papelera de reciclaje de Windows eliminará automáticamente los archivos antiguos (eliminados anteriormente) ubicados en ella, para liberar un espacio para almacenar nuevos archivos eliminados más recientemente.
Si usted usa el almacenamiento de todos sus archivos eliminados en la Papelera de reciclaje de Windows en calidad de la función de protección, entonces puede aumentar el tamaño de almacenamiento máximo reservado para sus necesidades y establecer su propio valor límite para el espacio de disco que se utiliza.
Vamos a considerar más detalladamente en el siguiente apartado la configuración de la herramienta de la Papelera de reciclaje de Windows.
| Característica | Descripción |
|---|---|
| Propósito | Almacenamiento temporal de archivos eliminados hasta su eliminación definitiva del sistema |
| Capacidad | Hasta el 10% de la capacidad total de cada unidad o un tamaño definido por el usuario |
| Capacidad de recuperación | Los archivos pueden restaurarse a su ubicación original a menos que se hayan eliminado de forma permanente |
| Eliminación permanente | Los archivos pueden eliminarse permanentemente de forma manual o automática cuando la Papelera de reciclaje está llena |
| Soporte para varios tipos de datos | Capacidad para eliminar y almacenar cualquier archivo excepto archivos del sistema y archivos críticos |
| Configuraciones | El usuario puede configurar el tamaño de la Papelera de reciclaje o seleccionar la opción “No mover archivos a la Papelera de reciclaje” |
| Eliminación permanente sin pasar por la Papelera de reciclaje | Capacidad para eliminar archivos sin moverlos a la Papelera de reciclaje usando la combinación Shift + Supr |
Configuración de los parámetros de la Papelera de reciclaje
La configuración de los parámetros internos de la Papelera de reciclaje de Windows es bastante simple y no va a requerir mucho tiempo de usted. Por lo general, consiste en la instalación de dos configuraciones básicas: establecimiento del tamaño máximo del espacio de disco, asignado para dar servicio a los archivos eliminados y configuración de la opción de la eliminación instantánea.
Normalmente, la Papelera de reciclaje de Windows tiene un ícono creada en la instalación inicial del sistema operativo, ubicada en el escritorio. Para acceder a la ventana de configuración, haga clic en el ícono la Papelera de reciclaje de Windows y abra el menú contextual emergente. Luego, en la lista de las opciones propuestas de acciones, seleccione el apartado Propiedades.

Si el ícono la Papelera de reciclaje de Windows falta en el escritorio (tal vez, usted ha cambiado la configuración en el proceso de instalar el sistema operativo), entonces realice las acciones siguientes para activar su visualización. Se puede realizar este procedimiento de varias maneras. Por ejemplo, haga clic con el botón derecho del ratón en el espacio vacío del escritorio y abra el menú contextual emergente, y luego seleccione el apartado Personalizar de la lista.
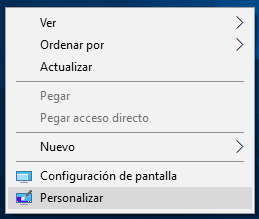
Se abrirá la ventana de la aplicación principal de configuraciones para el sistema operativo Configuración en la página Personalización. En el panel izquierdo de la ventana, pase a el apartado Temas, y en el panel derecho, usando la barra de desplazamiento, baje el corredor hacia abajo de la página y busque el apartado Opciones de configuración relacionadas. Ahora haga clic en el enlace de texto Configuración de íconos de escritorio.
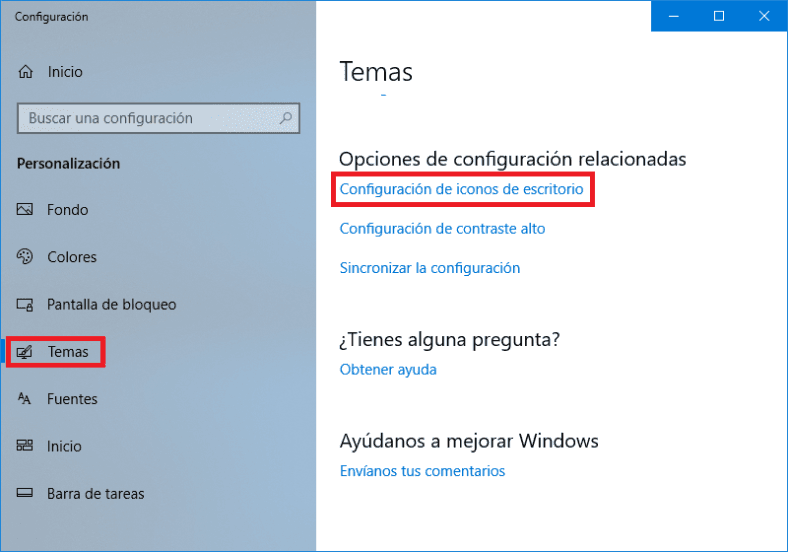
Se abrirá la ventana correspondiente de parámetros, en la que se debe marcar en el apartado Configuración de íconos de escritorio, la celda de la Papelera de reciclaje, para mostrar el ícono la Papelera de reciclaje de Windows en el escritorio. Luego haga clic en los botones Aplicar y Aceptar para guardar la configuración.
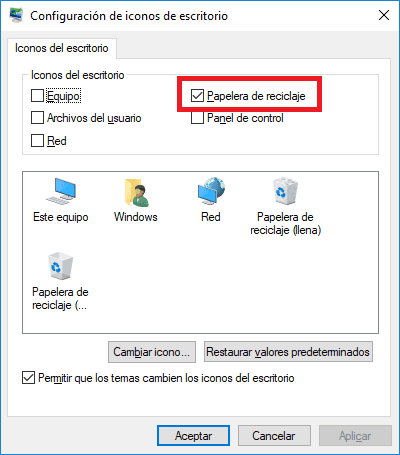
En la ventana Propiedades de Papelera de reciclaje, seleccione la ubicación de la Papelera de reciclaje de Windows (por ejemplo, Disco local C:), cuyo tamaño máximo de almacenamiento usted desea cambiar.
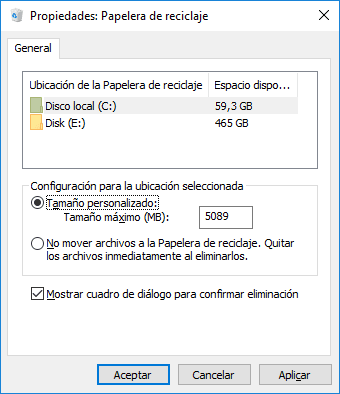
Ahora en el apartado Configuración para la ubicación seleccionada, establezca el indicador (punto) enfrente de la celda Tamaño personalizado: tamaño máximo (MB):. Luego, en la celda correspondiente, ingrese el valor del tamaño del espacio de disco (1024 MB = 1 GB), que se asigna por usted para las necesidades de la Papelera de reciclaje. A continuación, haga clic en los botones Aplicar y Aceptar para guardar los valores fijados del tamaño de la Papelera de reciclaje de Windows.
Nota: Por lo general, el tamaño máximo de almacenamiento, por defecto para la Papelera de reciclaje de Windows, es aproximadamente el cinco por ciento del espacio libre del disco.
Usted puede cambiar los valores límite máximos del tamaño de la Papelera de reciclaje de Windows para todos los discos locales que se muestran en la ventana de propiedades. Marque el disco deseado y repita el procedimiento para cambiar el tamaño de almacenamiento.
Si usted, por cualquier causa, no tenía intención de establecer el tamaño final de la Papelera de reciclaje de Windows o quiere desactivarlo (por ejemplo, no hay un espacio suficiente en disco para almacenar la información del usuario), entonces puede activar la función de eliminación permanente de los archivos.
Para ello, en la ventana Propiedades: Papelera de reciclaje, en el apartado Configuración para la ubicación seleccionada, instale el indicador en la celda No mover archivos a la Papelera de reciclaje. Quitar los archivos inmediatamente al eliminarlos. A continuación, haga clic en los botones Aplicar y Aceptar para que los cambios surtan efecto.
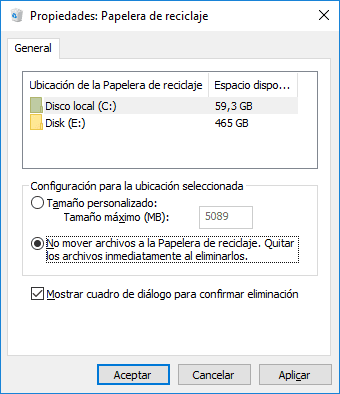
Ahora, cualquier archivo y carpeta que usted elimine, pasarán por alto el área reservada de almacenamiento de la Papelera de reciclaje de Windows y se eliminarán inmediatamente.
Esto significa que restaurar dichos archivos, utilizando las capacidades internas de la herramienta la Papelera de reciclaje de Windows, acerca de las cuales nosotros contaremos más adelante en este artículo, ya no será posible.
Formas de eliminar los archivos y la Papelera de reciclaje
En el sistema operativo Windows, están presentes dos formas principales de eliminar archivos: la común y la irreversible.
En el primer caso, el usuario borra los archivos, usando la tecla Delete en el teclado, o desde el explorador de archivos Windows, usando el menú emergente contextual. Si la Papelera de reciclaje de Windows está configurada para almacenar los archivos eliminados y tiene un tamaño máximo reservado, entonces todos los archivos después de la eliminación, se moverán allí. Por lo tanto, si el usuario, en el caso de eliminación errónea o por algún otro motivo, al decidir a restaurar dichos archivos, puede aprovechar las capacidades internas de la Papelera de reciclaje de Windows para devolverlos.
En el segundo caso, cuando el usuario elimina los archivos de otras maneras posibles (por ejemplo, usando una combinación de las teclas Shift + Delete, o cuando en las propiedades de la Papelera de reciclaje de Windows está activado el modo de destrucción de los archivos inmediatamente después de su eliminación, etc.), entonces estos archivos se borran inmediata y directamente. No se reflejarán en la Papelera de reciclaje de Windows y para su recuperación, usted tendrá que recurrir a la ayuda de un software ajeno.
Tres métodos para recuperar los archivos eliminados de la Papelera de reciclaje

🧺 Recupere archivos después de vaciar la Papelera de reciclaje de Windows (o usando Shift + Del) 🧺
Como describimos anteriormente en este artículo, dependiendo del modo de eliminación de archivos, se puede usar varios métodos para restaurarlos. Vamos a detenernos con más detalles en tres métodos básicos para recuperar los archivos eliminados que el usuario puede usar a su discreción.
- Restauración de los archivos eliminados de la Papelera de reciclaje de Windows a su ubicación inicial.
- Restauración de los archivos eliminados, usando las capacidades del software gratuito.
- Restauración de los archivos eliminados permanentemente de la Papelera de reciclaje de Windows, usando el software potente Hetman Partition Recovery.
A continuación vamos a describir cada uno de los métodos propuestos e indicar las posibles causas que afectan a la selección de su aplicación en uno u otro caso particular.
Método 1. Recuperación de los archivos eliminados de la Papelera de reciclaje a su ubicación inicial.
Este método de recuperación de los archivos eliminados sirve en los casos cuando el usuario realiza una eliminación común de los archivos y las carpetas con el parámetro activo del tamaño establecido de la Papelera de reciclaje de Windows. .
Abra la Papelera de reciclaje de Windows, haciendo doble clic en el ícono en el escritorio. O haga clic con el botón derecho del ratón en él y abra el menú contextual emergente. En la lista de acciones posibles, seleccione el apartado Abrir.

Seleccione los archivos que usted desea restaurar, de la lista de los archivos y las carpetas eliminados, utilizando los métodos estándares de selección. A continuación, haga clic con el botón derecho en los archivos seleccionados y abra el menú emergente. De la lista de acciones disponibles, seleccione el apartado Restaurar. Los archivos marcados se devolverán inmediatamente a su ubicación anterior, donde estaban inmediatamente antes de su eliminación.
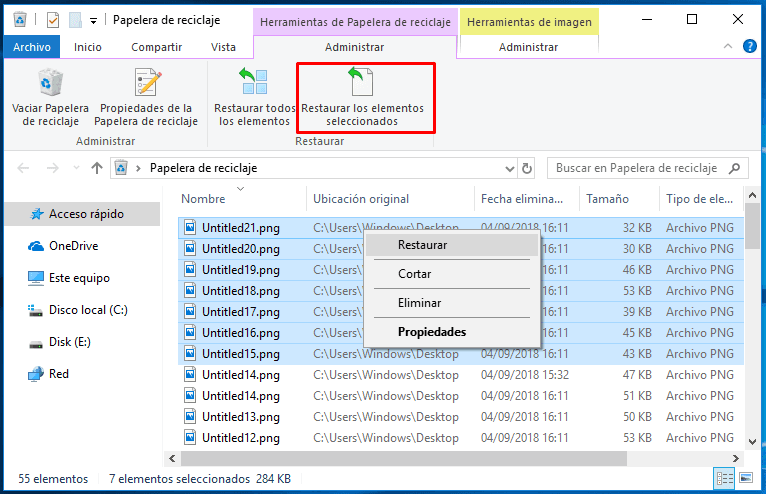
O bien, para lograr un resultado similar, después de seleccionar los archivos, haga clic en el campo del menú principal el botón Restaurar los elementos seleccionados.
Si usted está interesado en restaurar todos los elementos eliminados, haga clic en el botón Restaurar todos los elementos para la devolución instantánea de los datos eliminados a su ubicación inicial, de donde fueron eliminados previamente.
Ahora pase al lugar de ubicación de sus archivos y carpetas recuperadas, y abra cada uno de ellos para asegurarse de que sean completamente funcionales.
Método 2. Recuperación de los archivos eliminados, usando las capacidades del software gratuito
En el caso de eliminación permanente de los archivos y las carpetas, así como en los casos de eliminación de los datos de unidades flash USB y tarjetas de memoria, se borran inmediatamente sin colocarlos en la Papelera de reciclaje de Windows, y no es posible restaurarlos, utilizando el método anterior. En este caso, el usuario debe usar otros métodos para recuperar los datos eliminados. El uno de los métodos posibles que se puede usar para recuperar dichos archivos, se describe en este apartado.

⚕️ Cómo con un programa recuperar datos de un disco SSD después de eliminarlos o formatearlos 📁
En la red informática internacional Internet se puede conseguir, a través del servicio de búsqueda o en los foros especializados, varias ofertas del software gratuito para recuperar los datos eliminados.
Su ventaja principal es el hecho de que inmediatamente después de su instalación están listos para su uso y no requieren ningún costo financiero por parte del usuario.
Sin embargo, el software gratuito tiene una serie de limitaciones significativas que afectan significativamente sobre el resultado final en el proceso de recuperar los archivos eliminados.
| Nombre del software | Sistema operativo | Funciones principales | Limitaciones de la versión gratuita |
|---|---|---|---|
| Recuva | Windows | Recuperación de archivos, borrado de datos, soporte para varios formatos de archivos | La versión gratuita no admite la recuperación desde discos virtuales |
| PhotoRec | Windows, macOS, Linux | Recuperación de datos desde discos duros, CD-ROM y cámaras digitales | Interfaz de línea de comandos, sin interfaz gráfica |
| TestDisk | Windows, macOS, Linux | Recuperación de particiones de disco, restauración de sectores de arranque | Complejo para principiantes, sin interfaz gráfica |
Este tipo de programas puede contener las restricciones separadas o incluir un conjunto completo de tales restricciones. Por ejemplo, tienen una funcionalidad reducida, el programa carece de la mayoría de las funciones importantes, en comparación con otros tipos de programas. Además, los programas gratuitos tienen una limitación serie en la cantidad de archivos o en el volumen total de los datos que ellos son capaces de recuperar, así como el porcentaje de los archivos recuperados, dispuestos para su uso, es muy pequeño, y los productores no dan ninguna garantía para la recuperación exitosa de los datos eliminados.
Por lo tanto, si usted necesita restaurar uno o más archivos pequeños, puede intentar a usar este tipo de programas. Pero si usted planea restaurar los archivos grandes o si pasó bastante tiempo desde que eliminó sus archivos, entonces necesita usar otro método presentado en la siguiente sección.
Método 3. Recuperación de los archivos eliminados permanentemente de la Papelera de reciclaje, utilizando el software potente Hetman Partition Recovery.
ЕSi no resultó restaurar los archivos desde la Papelera de reciclaje de Windows de la manera estándar, y los programas gratuitos de recuperación no dieron ningún resultado deseado, entonces se necesita usar un software profesional para recuperar los datos eliminados.
Uno de los programas más populares se puede llamar con certeza el Hetman Partition Recovery de la compañía Hetman Software.
El programa recupera fácilmente los datos eliminados de varios tipos de los medios de almacenamiento: discos duros internos y externos, unidades flash USB, tarjetas de memoria y otros dispositivos.
Usando las capacidades de análisis profundo, el Hetman Partition Recovery detecta todas las particiones de disco creadas anteriormente y restaura la información eliminada, presentándola al usuario para su procesamiento posterior. Siendo compatible con todos los sistemas principales de archivos utilizados en el sistema operativo Windows, el programa corrige los errores en la estructura lógica del disco duro y restaura el contenido eliminado incluso desde las particiones inaccesibles y dañadas, independientemente de lo que causó su pérdida.
Hetman Partition Recovery pertenece a la categoría de programas condicionalmente gratuitas, cuando el usuario obtiene a su disposición todo el conjunto poderoso funcional de herramientas del programa, restaura con su ayuda los archivos eliminados y escanea los contenidos de cada uno de ellos para garantizar su completa capacidad de servicio. La función de vista previa permite conocer los contenidos de los documentos de texto, tablas, bases de datos, muestra cualquier formato de imagen, ayuda a escuchar los archivos de sonido y ver cualquier archivo de video, etc. Solo después de que el usuario esté convencido de la disponibilidad y corrección de los archivos que el programa recuperó, él compra la clave y guarda sus datos. El programa no tiene restricciones adicionales y servirá al usuario por un largo tiempo.
Descargue el archivo de instalación del Hetman Partition Recovery desde el sitio web oficial de la empresa y ejecútelo. Aparecerá un asistente de instalación de paso a paso, cuyas instrucciones usted puede seguir e instalar fácilmente el programa a su ordenador personal u ordenador portátil.
Nota: instale el programa en un disco que no contenga los datos que usted planea restaurar, para excluir su posible regrabación con los archivos del programa que se está instalando.
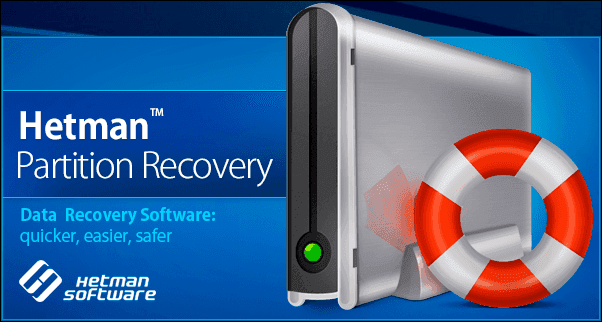
Al terminar el proceso de instalación, inicie el Hetman Partition Recovery. El programa realizará un escaneo primario del sistema y determinará todos los dispositivos conectados al ordenador personal destinados al almacenamiento de datos. La interfaz del programa es idéntica al aspecto externo de las ventanas del sistema operativo Windows, por lo que el usuario no tendrá dificultades para usarlo.
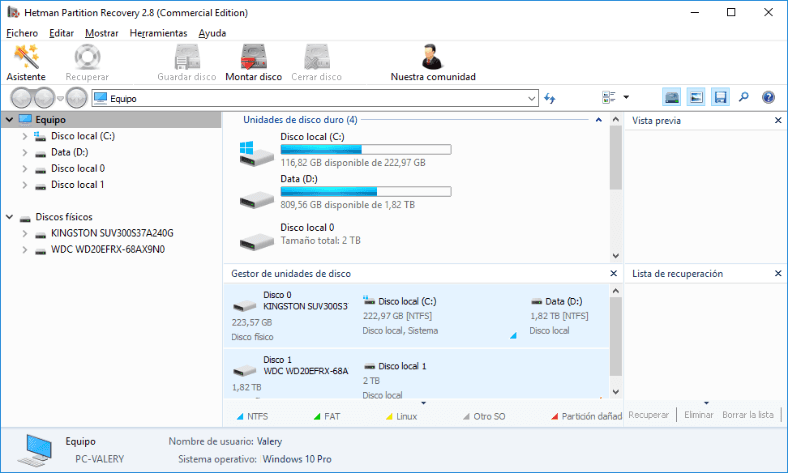
En la ventana principal del programa, seleccione la partición deseada, donde estaban sus archivos eliminados y haga doble clic en ella. El programa iniciará el Asistente de recuperación de archivos y le ofrecerá determinar el tipo necesario de análisis que se utilizará para buscar y recuperar los archivos eliminados. Usted puede elegir una de dos opciones ofrecidas: el escaneo rápido y el análisis completo. La primera opción se puede usar para restaurar los archivos eliminados recientemente. Con el análisis completo, el programa buscará cualquier información en el disco y realizará la restauración del sistema de archivos de la partición seleccionada. Como resultado, se restaurarán todos los archivos posibles. Establezca el indicador (punto) enfrente a la celda correspondiente y haga clic en el botón Siguiente para continuar.
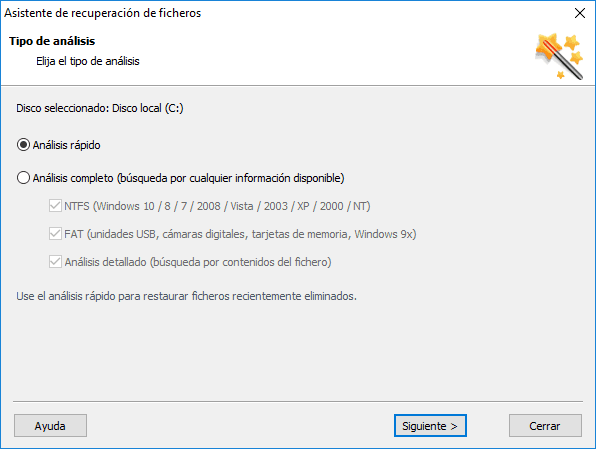
Dependiendo de la opción elegida, la capacidad del disco y otros parámetros adicionales, el análisis de la partición puede tomar desde varios minutos hasta varias horas. Todo el proceso de análisis se reflejará en tiempo real y el usuario puede seguir la escala de ejecución del análisis hasta su finalización.
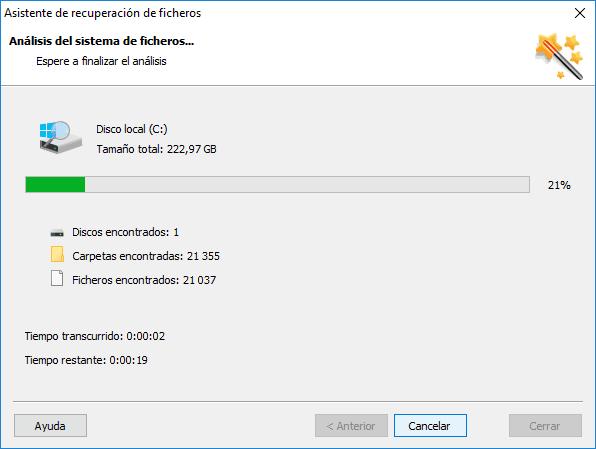
Cuando se completa el proceso del análisis de partición, haga clic en el botón Finalizado para pasar a la ventana de los archivos recuperados.
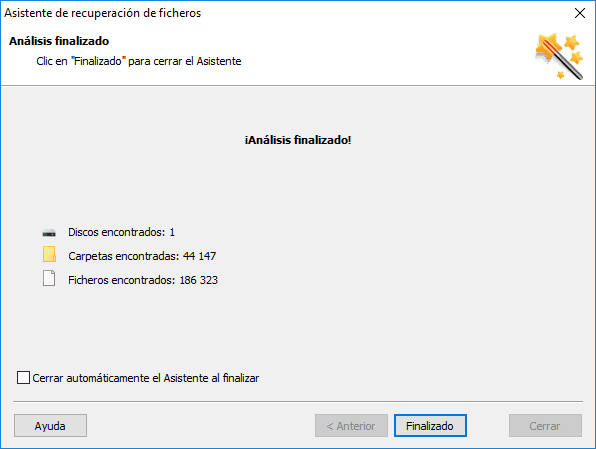
Busque entre los archivos y las carpetas recuperados los necesarios, y luego haga clic en el botón Recuperar, ubicado en el campo principal de la ventana.
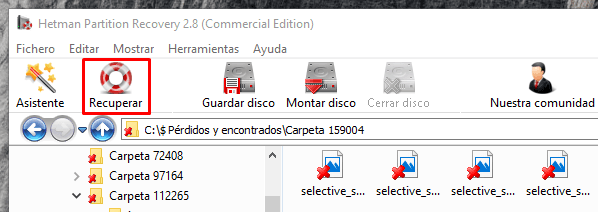
A elección del usuario, el asistente de recuperación ofrecerá los siguientes métodos para guardar los archivos seleccionados: guardar en el disco duro del ordenador del usuario, grabar en el medio óptico CD/DVD, crear una imagen virtual ISO o descargar los datos a través de FTP. Seleccione uno de los métodos, estableciendo el indicador enfrente a la celda seleccionada y haga clic en el botón Siguiente para pasar a la página siguiente.
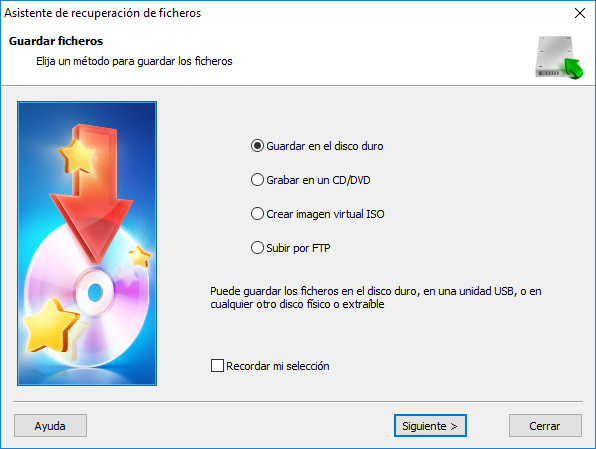
Luego es necesario indicar las opciones adicionales para guardar los archivos; por ejemplo, seleccionar la carpeta en la que usted desea guardar los archivos recuperados. Usted Puede indicar su propia carpeta o dejar la opción establecida por defecto. O, además, restaurar la estructura de directorios en la que se encuentran los archivos eliminados, para mostrarlos en las mismas carpetas donde se ubicaron antes de su eliminación, etc.
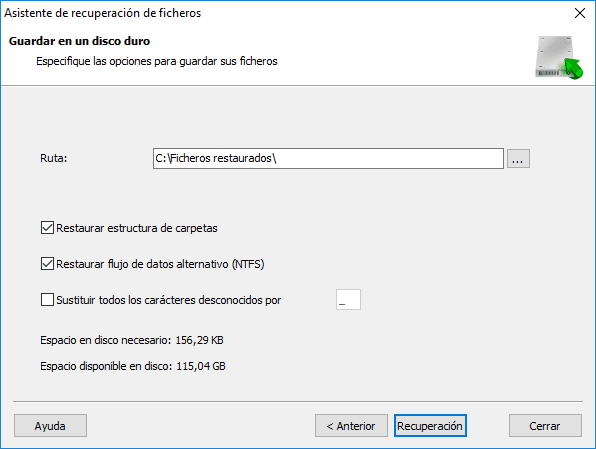
Luego haga clic en el botón Recuperación y guarde sus archivos de acuerdo con la configuración especificada anteriormente.
Verifique sus archivos guardados y asegúrese de que estén completamente restaurados y en buen estado.
La descripción completa de características del programa para recuperar los datos eliminados “Hetman Partition Recovery» está presentada en nuestro canal de video, en el manual siguiente: Recuperación de los archivos eliminados por el programa Hetman Partition Recovery

🔥 How to Recover Deleted Files With Hetman Partition Recovery Software in 2021 ⚕️
Conclusión
Los desarrolladores del sistema operativo Windows intentaron, en su medida completa, proteger a los usuarios de los errores involuntarios y, como resultado, de la eliminación de los archivos que son de gran importancia para los usuarios. Para ello, aplicaron en el sistema Windows un cierto mecanismo de control sobre los elementos eliminados, creando la Papelera de reciclaje de Windows como un área intermedio de almacenamiento antes del borradura final del archivo de la memoria del sistema. Debido a su configuración interna, la Papelera de reciclaje de Windows puede contener una gran cantidad de datos y almacenarlos durante mucho tiempo, mientras que el usuario no esté totalmente convencido de la corrección de sus acciones, y no vacíe la papelera de reciclaje, borrando de ese modo los datos por completo.
Mediante la ejecución de diversas acciones en el sistema operativo Windows, el usuario puede estar seguro de que sus archivos, incluso después de su eliminación, permanecerán disponibles para la recuperación, utilizando las capacidades internas de la Papelera de reciclaje de Windows, siempre que estén configuradas correctamente.
Pero si, al expirar el tiempo o por cualquier otra causa, los archivos de usuario se borren de forma permanente, entonces incluso en tal caso, el usuario puede recuperar sus archivos de nuevo, usando el software potente del productor ajeno el Hetman Partition Recovery para recuperar los datos eliminados.
Usando los métodos de recuperación de archivos descritos en este artículo, el usuario puede estar seguro de que su trabajo no se perderá debido a un error o una eliminación inadvertida. Y cualquier dato puede ser restaurado fácilmente, casi en su totalidad.
Más detalles acerca de los métodos para restaurar los datos borrados accidentalmente desde un ordenador a través del sistema operativo Windows o un software para recuperar los archivos eliminados, se puede conocer en nuestro canal de video en el informe Programa para recuperar la carpeta eliminada desde la Papelera de reciclaje o un archivo de Windows.

📁 Programa para recuperar carpetas eliminadas de la Papelera de reciclaje o del archivo de Windows 📁
Si usted tiene alguna pregunta sobre los modos de restaurar archivos desde la Papelera de reciclaje de Windows, o si usted tiene conocimientos adicionales en esta área y puede compartirlos, escríbanos en los comentarios. Y cualquier mensaje de usted será considerado por nosotros en forma obligatoria.








