Como recuperar ficheiros após a eliminação e limpeza da “Lixeira”?
Leia Como recuperar ficheiros apagados da Lixeira. E também, como recuperá-los após a limpeza da Lixeira, ou se os ficheiros foram apagados contornando-a. Que ferramentas utilizar para isto.

Como posso extrair os meus ficheiros do Lixeira , de Windows? Apaguei acidentalmente alguns ficheiros e quero recuperá-los, o que devo fazer, posso recuperar os meus ficheiros apagados irreversivelmente? Muitas vezes, os utilizadores apagam os seus ficheiros por engano e querem saber, como restaurá-los do Lixeira , de Windows e o que fazer se eles não estivessem lá. Neste artigo, tentaremos responder às perguntas semelhantes e oferecer algumas opções possíveis para restaurar os dados apagados.
- ¿Cuál es la Papelera de reciclaje de Windows?
- Configuração dos parâmetros do Lixeira de Windows
- Formas de apagar ficheiros e Lixeira do Windows
- Três métodos para recuperar ficheiros apagados da Lixeira do Windows
- Método 1. Recuperação de ficheiros eliminados de Lixeira até à sua localização inicial.
- Método 2. Recuperação de ficheiros apagados, utilizando as capacidades do software livre
- Método 3. Recuperar permanentemente ficheiros apagados da Lixeira, utilizando um poderoso software Hetman Partition Recovery.
- Conclusão
- Perguntas e respostas
- Comentários

🌐 Recuperación de datos a través de la red con Rdm/Quick Assist de escritorio remoto en Windows 🌐️
¿Cuál es la Papelera de reciclaje de Windows?
Para comprender las posibles formas de restauración de los archivos desde la Papelera de reciclaje de Windows o después su vaciado, primero se debe detenerse en la consideración del concepto de la Papelera de reciclaje de Windows.
A ferramenta do sistema operativo Lixeira de Windows é um elemento da interface gráfica e representa uma área marcada do espaço em disco do sistema, reservada pelo sistema para a remoção e armazenamento temporário dos dados apagados do utilizador antes da sua destruição final. Pode ter várias configurações internas que permitem gerir o espaço reservado e os modos de armazenamento de dados.
Em todas as versões do sistema operativo, a Lixeira de Windows está localizada no directório raiz principal, e é uma pasta oculta do sistema que permite restringir o acesso a ela por utilizadores novatos, e protegê-los de quaisquer acções que possam levar a consequências indesejáveis.
Após a eliminação dos ficheiros, são movidos para a área de ferramentas Lixeira de Windows e permanecem lá até que certas condições sejam cumpridas. Também os ficheiros apagados podem ser restaurados ou completamente apagados, dependendo das propriedades instaladas.
La Lixeira de Windows proporciona aos utilizadores um armazenamento temporário seguro para todos os ficheiros e pastas eliminados. Quando se apaga qualquer item do disco rígido de um computador pessoal ou portátil, o sistema operativo Windows coloca-o no Lixeira e a imagem do ícone muda de vazio para cheio.
Se tiver vários discos rígidos, partições ou um disco rígido externo, ligado ao seu computador pessoal, cada um deles terá o seu próprio $Recycle.Bin e a sua configuração. Unidades amovíveis, tais como Unidades USB e cartões de memória, não terão uma Lixeira. Por conseguinte, os ficheiros apagados de suportes de armazenamento amovíveis são imediatamente apagados para sempre.
La Lixeira de Windows Se utilizar o armazenamento de todos os seus ficheiros eliminados na Lixeira de Windows como função de protecção, então pode aumentar o tamanho máximo de armazenamento reservado para as suas necessidades e definir o seu próprio valor limite para o espaço em disco utilizado.
Se utilizar o armazenamento de todos os seus ficheiros eliminados na Lixeira de Windows como função de protecção, então pode aumentar o tamanho máximo de armazenamento reservado para as suas necessidades e definir o seu próprio valor limite para o espaço em disco utilizado.
Analisaremos mais detalhadamente na secção seguinte a configuração da ferramenta do Lixeira de Windows.
| Característica | Descrição |
|---|---|
| Finalidade | Armazenamento temporário de arquivos excluídos até sua remoção definitiva do sistema |
| Capacidade | Até 10% da capacidade total de cada unidade ou um tamanho definido pelo usuário |
| Capacidade de recuperação | Os arquivos podem ser restaurados para o local original, a menos que tenham sido excluídos permanentemente |
| Exclusão permanente | Os arquivos podem ser excluídos permanentemente manualmente ou automaticamente quando a Lixeira estiver cheia |
| Suporte para vários tipos de dados | Capacidade de excluir e armazenar qualquer arquivo, exceto arquivos do sistema e arquivos críticos |
| Configurações | O usuário pode configurar o tamanho da Lixeira ou selecionar a opção “Não mover arquivos para a Lixeira” |
| Exclusão permanente ignorando a Lixeira | Capacidade de excluir arquivos sem movê-los para a Lixeira usando a combinação Shift + Delete |
Configuração dos parâmetros do Lixeira de Windows
A configuração dos parâmetros internos da Lixeira de Windows é bastante simples e não exigirá muito tempo da sua parte. Normalmente, consiste em instalar duas configurações básicas: definir o tamanho máximo do espaço em disco, atribuir ao serviço dos ficheiros eliminados e definir a opção de eliminação instantânea.
Normalmente, a Lixeira de Windows tem um ícone criado na instalação inicial do sistema operativo, localizado no ambiente de trabalho. Para aceder à janela de configuração, clicar no ícone do Windows Lexicon e abrir o menu de contexto pop-up. Depois, na lista das opções de acções propostas, seleccionar a secção Propriedades.

Se o ícone Lixeira de Windows estiver em falta no ambiente de trabalho (talvez, tenha alterado a configuração no processo de instalação do sistema operativo), então execute as seguintes acções para activar a sua visualização. Pode realizar este procedimento de várias maneiras. Por exemplo, clique com o botão direito do rato no espaço vazio no ambiente de trabalho e abra o menu de contexto, depois seleccione a secção Personalizar da lista.
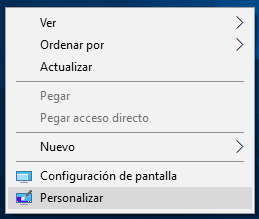
A janela principal de configurações da aplicação para o sistema operativo Configurações será aberta na página Personalização. No painel esquerdo da janela, vá para a secção Temas, e no painel direito, usando a barra de deslocamento, desça o cursor pela página e encontre a secção Opções de ajustes relacionados. Agora clique no link Definições de ícones do ambiente de trabalho .
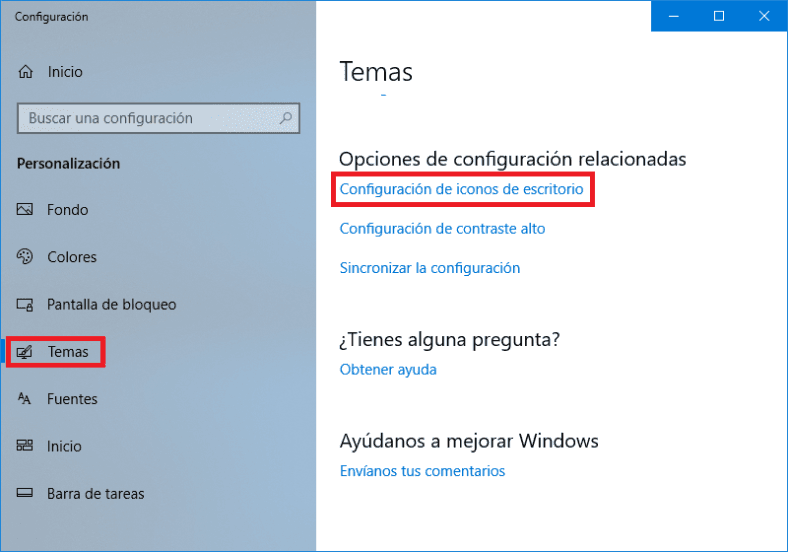
A janela de parâmetros correspondente será aberta, na qual deverá verificar na secção Configurações de Ícones do Desktop, a Celula de reciclagem, para exibir o ícone CLixeira do Windows no ambiente de trabalho. Depois clicar nos botões Aplicar e Aceitar para guardar as configurações.
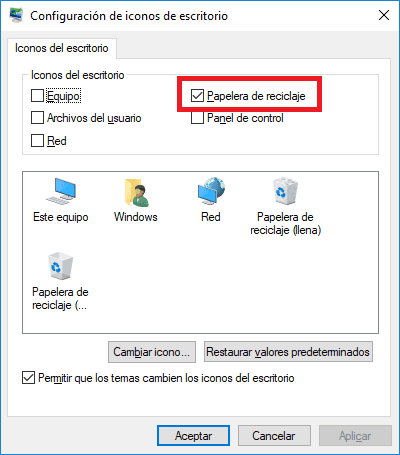
Na janela Propriedades da Lixeira de reciclagem , seleccione a localização da Lixeira de reciclagem de Windows (por exemplo, Local Disco C:), cujo tamanho máximo de armazenamento pretende alterar.
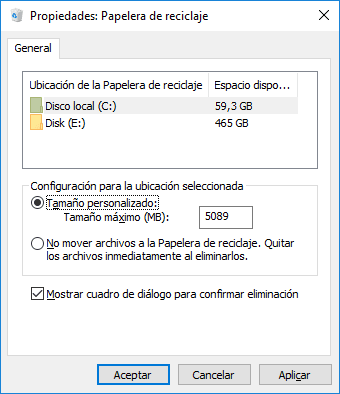
Agora, na secção Configurações para localização seleccionada, definir o indicador (ponto) em frente da secção Tamanho personalizado: tamanho máximo (MB): célula.Depois, na célula correspondente, introduza o valor do tamanho do espaço em disco (1024 MB = 1 GB), que é atribuído por si para as necessidades da Lixeira. Depois clique nos botões Aplicar e Aceptar para guardar os valores definidos do tamanho da lixeira do Windows.
Nota: Geralmente, o tamanho máximo de armazenamento, por defeito para a Lixeira do Windows, é de aproximadamente cinco por cento do espaço livre em disco.
É possível alterar os valores limite máximos do tamanho Lixeira do Windows para todos os discos locais exibidos na janela de propriedades. Verificar o disco desejado e repetir o procedimento para alterar o tamanho de armazenamento.
Se, por qualquer razão, não pretender definir o tamanho final do Lixeira do Windows ou quiser desactivá-lo (por exemplo, não há espaço suficiente em disco para armazenar informações do utilizador), então pode activar a função de eliminação permanente de ficheiros.
Para o fazer, em Propriedades: Lixeira, na secção Configurações para localização seleccionada, instalar o indicador na secção Não mover ficheiros para Lixeira. Remover os ficheiros imediatamente ao apagá-los. Depois clicar nos botões Aplicar e Aceitar para que as alterações tenham efeito.
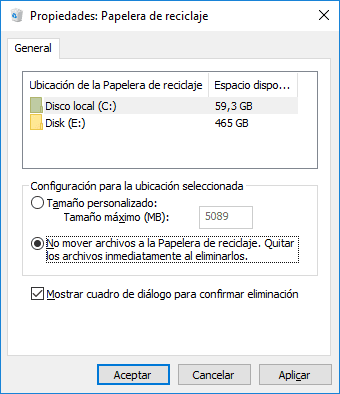
Agora, todos os ficheiros e pastas que eliminar contornarão a área de armazenamento reservada da Lixeira de reciclagem do Windows e serão eliminados imediatamente.
Isto significa que a restauração destes ficheiros, utilizando as capacidades internas da ferramenta Lixeira do Windows, sobre a qual falaremos mais adiante neste artigo, deixará de ser possível.
Formas de apagar ficheiros e Lixeira do Windows
No sistema operativo Windows, existem duas formas principais de eliminar ficheiros: o comum e o irreversível.
No primeiro caso, o utilizador apaga os ficheiros, utilizando a tecla Delete no teclado, ou a partir da tecla Windows file explorer, utilizando o menu contextual pop-up. Se o Lixeira do Windows estiver configurado para armazenar ficheiros eliminados e tiver um tamanho máximo reservado, então todos os ficheiros após a eliminação serão movidos para lá. Portanto, se o utilizador, em caso de eliminação errada ou por qualquer outro motivo, ao decidir restaurar esses ficheiros, pode aproveitar as capacidades internas da Lixeira do Windows para os devolver.
No segundo caso, quando o utilizador apaga ficheiros de outras formas possíveis (por exemplo, usando uma combinação das teclas Shift + Delete, ou quando nas propriedades da Windows Recycle Bin o modo de trituração é activado imediatamente após a eliminação, etc.), então estes ficheiros são eliminados imediata e directamente. Não serão reflectidos no Lixeira do Windows e para a sua recuperação, terá de recorrer à ajuda de um software de terceiros.
Três métodos para recuperar ficheiros apagados da Lixeira do Windows

🧺 Recupere archivos después de vaciar la Papelera de reciclaje de Windows (o usando Shift + Del) 🧺
Como descrevemos anteriormente neste artigo, dependendo do modo de eliminação de ficheiros, vários métodos podem ser utilizados para restaurar ficheiros. Detenhamo-nos mais detalhadamente em três métodos básicos para recuperar ficheiros apagados que o utilizador pode utilizar à sua discrição.
- Restauração de ficheiros eliminados da Lixeira de reciclagem do Windows para a sua localização original.
- Restauração de ficheiros apagados, utilizando capacidades de software livre.
- Restauração de ficheiros permanentemente apagados do Lixeira do Windows, utilizando o poderoso software Hetman Partition Recovery.
A seguir descreveremos cada um dos métodos propostos e indicaremos as possíveis causas que afectam a selecção da sua aplicação num ou noutro caso em particular.
Método 1. Recuperação de ficheiros eliminados de Lixeira até à sua localização inicial.
Este método de recuperação de ficheiros apagados é útil nos casos em que o utilizador executa uma eliminação comum de ficheiros e pastas com o parâmetro activo do tamanho definido da Lixeira do Windows. .
Abra a Lixeira do Windows, fazendo duplo clique no ícone no ambiente de trabalho. Ou clique com o botão direito do rato sobre ele e abra o menu de contexto pop-up. Na lista de acções possíveis, seleccione a secção Abrir.

Seleccione os ficheiros que deseja restaurar a partir da lista de ficheiros e pastas apagados utilizando métodos de selecção padrão. Depois clique com o botão direito do rato nos ficheiros seleccionados e abra o menu pop-up. Da lista de acções disponíveis, seleccionar a secção Restauração. Os ficheiros marcados serão imediatamente devolvidos ao seu local anterior, onde se encontravam imediatamente antes de serem apagados.
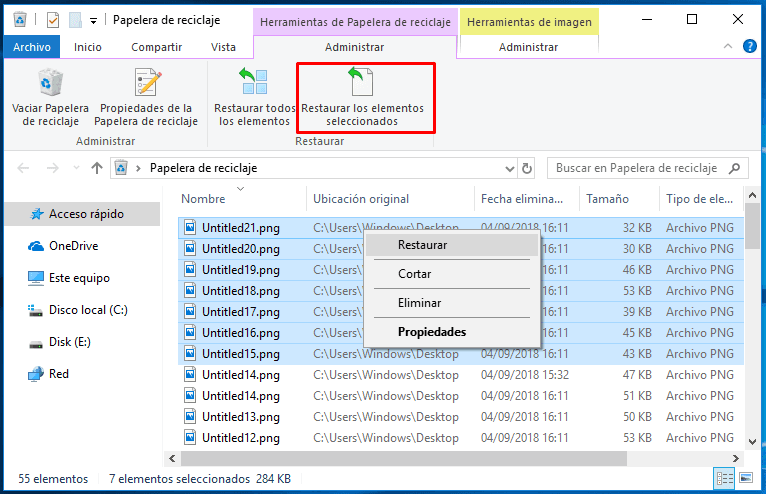
Ou, para obter um resultado semelhante, após seleccionar os ficheiros, clique no campo do menu principal o botão Restaurar Itens Seleccionados.
Se estiver interessado em restaurar todos os itens apagados, clique no botão Restaurar todos os itens para devolver imediatamente os dados apagados ao seu local inicial, de onde foram anteriormente apagados.
Agora vá para a localização dos seus ficheiros e pastas recuperados, e abra cada um deles para se certificar de que estão totalmente funcionais.
Método 2. Recuperação de ficheiros apagados, utilizando as capacidades do software livre
No caso de eliminação permanente de ficheiros e pastas, bem como nos casos de eliminação de dados de unidades flash USB e cartões de memória, estes são imediatamente eliminados sem os colocar no Lixeira do Windows, e não é possível restaurá-los, utilizando o método acima descrito. Neste caso, o utilizador tem de utilizar outros métodos para recuperar os dados apagados. Um dos métodos possíveis que pode ser utilizado para recuperar estes ficheiros é descrito nesta secção.

⚕️ Cómo con un programa recuperar datos de un disco SSD después de eliminarlos o formatearlos 📁
Na rede informática internacional Internet pode obter, através do serviço de pesquisa ou nos fóruns especializados, várias ofertas de software gratuito para recuperar os dados apagados.
A sua principal vantagem é o facto de imediatamente após a instalação estarem prontos para serem utilizados e não exigirem qualquer custo financeiro por parte do utilizador.
No entanto, o software livre tem uma série de limitações significativas que afectam significativamente o resultado final no processo de recuperação dos ficheiros apagados.
| Nome do software | Sistema Operacional | Principais funções | Limitações da versão gratuita |
|---|---|---|---|
| Recuva | Windows | Recuperação de arquivos, limpeza de dados, suporte a vários formatos de arquivos | A versão gratuita não oferece suporte à recuperação de discos virtuais |
| PhotoRec | Windows, macOS, Linux | Recuperação de dados de discos rígidos, CD-ROMs e câmeras digitais | Interface de linha de comando, sem interface gráfica |
| TestDisk | Windows, macOS, Linux | Recuperação de partições de disco, restauração de setores de inicialização | Complexo para iniciantes, sem interface gráfica |
Este tipo de programas pode conter restrições separadas ou incluir um conjunto completo de tais restrições. Por exemplo, têm funcionalidade reduzida, o programa carece da maioria das funções importantes, em comparação com outros tipos de programas. Além disso, os programas freeware têm uma limitação em série no número de ficheiros ou no volume total de dados que são capazes de recuperar, bem como a percentagem de ficheiros recuperados, prontos a usar, é muito pequena, e os produtores não dão qualquer garantia de recuperação bem sucedida dos dados apagados.
Portanto, se precisar de restaurar um ou mais pequenos ficheiros, pode tentar utilizar este tipo de programas. Mas se planeia restaurar ficheiros grandes ou se já passou muito tempo desde que apagou os seus ficheiros, então precisa de utilizar outro método apresentado na secção seguinte.
Método 3. Recuperar permanentemente ficheiros apagados da Lixeira, utilizando um poderoso software Hetman Partition Recovery.
Se não funcionou para restaurar ficheiros do Lixeira da forma padrão, e programas de recuperação gratuitos não deram qualquer resultado desejado, então é necessário utilizar software profissional para recuperar dados apagados.
Um dos programas mais populares pode ser chamado com certeza o Hetman Partition Recovery da empresa Hetman Software.
O programa recupera facilmente dados apagados de vários tipos de suportes de armazenamento: discos rígidos internos e externos, unidades flash USB, cartões de memória e outros dispositivos.
Usando capacidades de análise profunda, Hetman Partition Recovery detecta todas as partições de disco previamente criadas e restaura a informação apagada, apresentando-a ao utilizador para processamento posterior. Sendo compatível com todos os principais sistemas de ficheiros utilizados no sistema operativo Windows, o programa corrige erros na estrutura lógica do disco rígido e restaura o conteúdo eliminado mesmo de partições inacessíveis e danificadas, independentemente do que causou a sua perda.
Hetman Partition Recovery pertence à categoria dos programas condicionalmente livres, quando o utilizador põe à sua disposição todo o poderoso conjunto funcional de ferramentas do programa, restaura com a sua ajuda os ficheiros eliminados e digitaliza o conteúdo de cada um deles para assegurar a sua plena capacidade de serviço. A função de pré-visualização permite conhecer o conteúdo de documentos de texto, tabelas, bases de dados, exibe qualquer formato de imagem, ajuda a ouvir ficheiros de som e a ver quaisquer ficheiros de vídeo, etc. Só depois de o utilizador estar convencido da disponibilidade e correcção dos ficheiros que o programa recuperou, é que compra a chave e guarda os seus dados. O programa não tem restrições adicionais e irá servir o utilizador durante muito tempo.
Descarregar o ficheiro de instalação Hetman Partition Recovery do sítio web oficial da empresa e executá-lo. Aparecerá um assistente de instalação passo a passo, cujas instruções poderá seguir e instalar facilmente o programa no seu computador pessoal ou portátil.
Nota: instale o programa num disco que não contenha os dados que pretende restaurar, para excluir a sua possível reescrita com os ficheiros do programa que está a ser instalado.
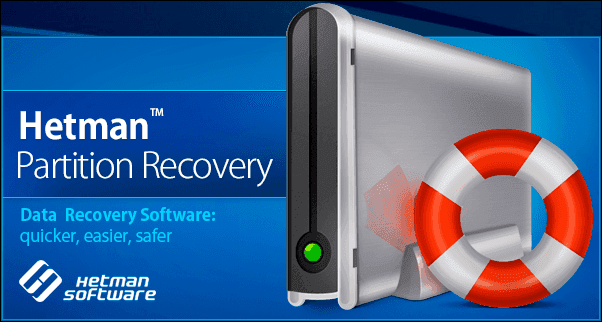
Após o processo de instalação estar completo, iniciar Hetman Partition Recovery. O programa realizará um scan primário do sistema e determinará todos os dispositivos ligados ao computador pessoal destinados ao armazenamento de dados. A interface do programa é idêntica à aparência externa das janelas do sistema operativo Windows, pelo que o utilizador não terá qualquer dificuldade em utilizá-lo.
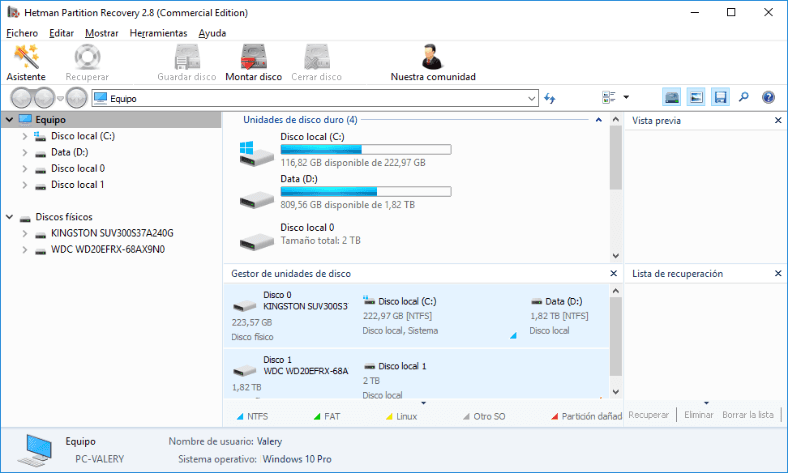
Na janela principal do programa, seleccione a partição desejada, onde estavam os seus ficheiros apagados e faça duplo clique sobre ela. O programa irá lançar o Assistente de Recuperação de Ficheiros e oferecer-lhe-á para determinar o tipo de scan necessário que será utilizado para encontrar e recuperar ficheiros apagados. Pode escolher uma de duas opções oferecidas: varrimento rápido e varrimento completo. A primeira opção pode ser utilizada para restaurar ficheiros recentemente apagados. Com a verificação completa, o programa procurará qualquer informação no disco e efectuará a restauração do sistema de ficheiros da partição seleccionada. Como resultado, todos os ficheiros possíveis serão restaurados. Coloque o indicador (ponto) em frente da célula correspondente e clique no botão Next para continuar.
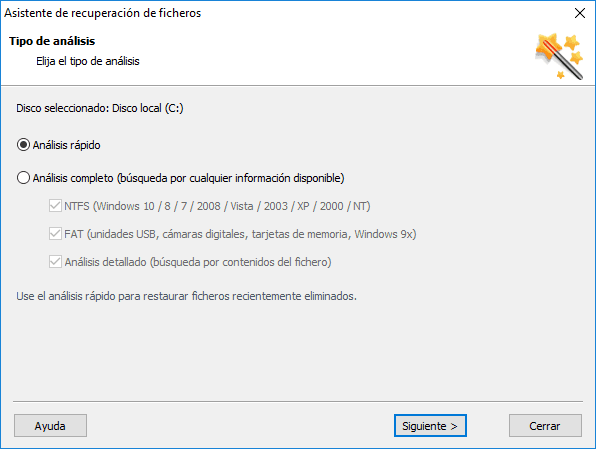
Dependendo da opção escolhida, capacidade do disco e outros parâmetros adicionais, o scan da partição pode demorar de vários minutos a várias horas. Todo o processo de scan será reflectido em tempo real e o utilizador pode seguir a escala de execução do scan até à sua conclusão.
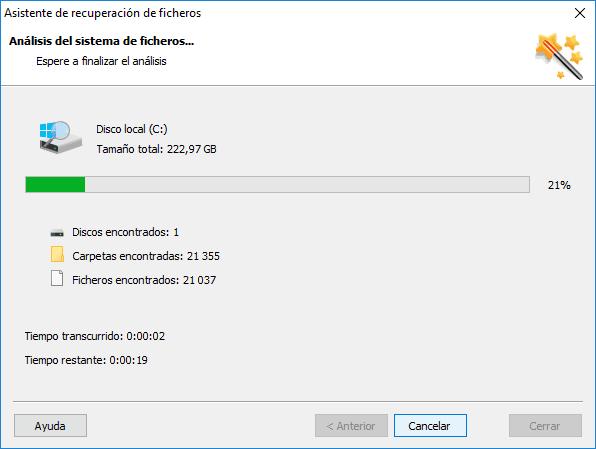
Quando o processo de digitalização da partição estiver concluído, clique no botão Finalizado para ir para a janela dos ficheiros recuperados.
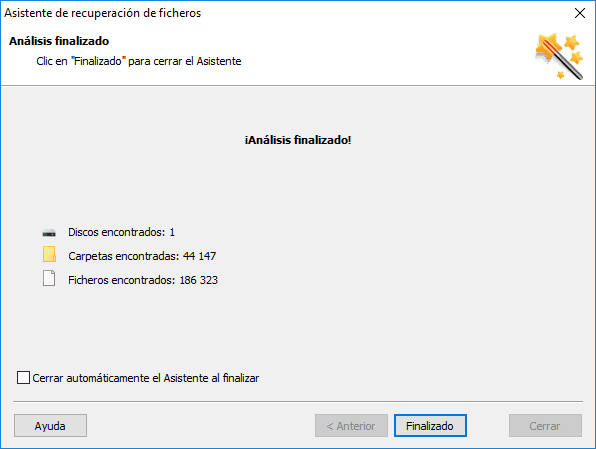
Procurar os ficheiros e pastas recuperados para os necessários, e depois clicar no botão Recuperar,localizado no campo principal .
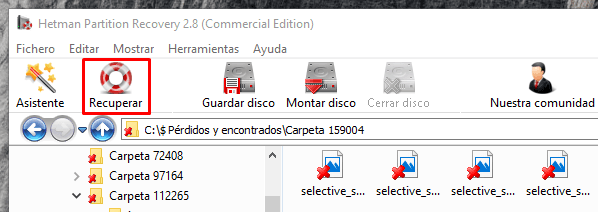
À escolha do utilizador, o assistente de recuperação oferecerá os seguintes métodos para guardar os ficheiros seleccionados: guardar no disco rígido do computador do utilizador, gravar para CD/DVD meios ópticos, criar uma imagem virtual ISO ou descarregar os dados via FTP. Seleccione um dos métodos, colocando o indicador em frente da célula seleccionada e clique no botão Próximo para ir para a página seguinte.
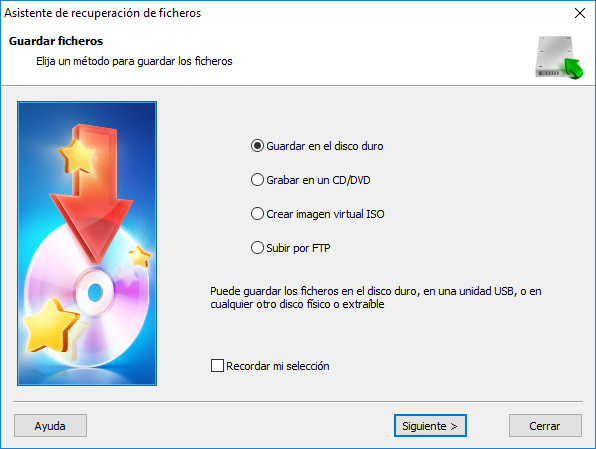
Depois é necessário especificar opções adicionais para guardar os ficheiros; por exemplo, seleccione a pasta na qual pretende guardar os ficheiros recuperados. Pode especificar a sua própria pasta ou deixar a opção por defeito. Ou, além disso, restaurar a estrutura do directório onde se encontram os ficheiros apagados, para os mostrar nas mesmas pastas onde se encontravam antes de serem apagados, etc.
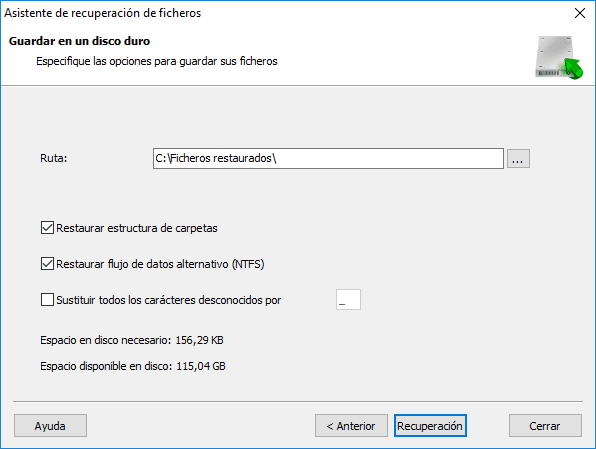
Depois clique no botão Recuperación e guarde os seus ficheiros de acordo com as configurações especificadas acima.
Verifique os seus ficheiros guardados e certifique-se de que estão totalmente restaurados e em bom estado.
A descrição completa das características do programa para recuperar dados apagados “Hetman Partition Recovery” é apresentada no nosso canal de vídeo, no seguinte manual: Recover ficheiros apagados com o programa Hetman Partition Recovery

🔥 How to Recover Deleted Files With Hetman Partition Recovery Software in 2021 ⚕️
Conclusão
Os criadores do sistema operativo Windows tentaram, ao máximo, proteger os utilizadores de erros não intencionais e, como resultado, da eliminação de ficheiros que são de grande importância para os utilizadores. Para tal, implementaram no sistema Windows um certo mecanismo de controlo sobre os itens eliminados, criando a Lixeira do Windows como uma área de armazenamento intermédia antes da eliminação final do ficheiro da memória do sistema. Devido à sua configuração interna, a Lixeira de reciclagem de Windows pode conter uma grande quantidade de dados e armazená-los durante muito tempo, desde que o utilizador não esteja totalmente convencido da correcção das suas acções, e não esvazie a lixeira, apagando assim os dados completamente.
Ao executar várias acções no sistema operativo Windows, o utilizador pode ter a certeza de que os seus ficheiros, mesmo depois de apagados, permanecerão disponíveis para recuperação, utilizando as capacidades internas da Lixeira de reciclagem de Windows, desde que estejam configurados correctamente.
Mas se, no fim do tempo ou devido a qualquer outra causa, os ficheiros do utilizador forem permanentemente apagados, então mesmo nesse caso, o utilizador pode recuperar os seus ficheiros de volta, utilizando um poderoso software de um produtor terceiro Hetman Partition Recovery para recuperar os dados apagados.
Utilizando os métodos de recuperação de ficheiros descritos neste artigo, o utilizador pode ter a certeza de que o seu trabalho não será perdido devido a um erro ou eliminação inadvertida. E quaisquer dados podem ser restaurados facilmente, quase na sua totalidade.
Mais detalhes sobre os métodos para restaurar dados apagados acidentalmente de um computador via Windows sistema operativo ou um software para recuperar ficheiros apagados, pode aprender no nosso canal de vídeo no relatório Programa para recuperar a pasta apagada da Lixeira ou um ficheiro Windows.

📁 Programa para recuperar carpetas eliminadas de la Papelera de reciclaje o del archivo de Windows 📁
Se tiver alguma dúvida sobre as formas de restaurar ficheiros de Lixeira de reciclagem de Windows, ou se tiver conhecimentos adicionais nesta área e puder partilhá-los, escreva-nos nos comentários. E qualquer mensagem sua será considerada por nós com carácter obrigatório.








