Fehler: Datenträgerstruktur beschädigt und nicht lesbar – Lösungen
Gibt es keinen Zugriff auf die Festplatte, die Speicherkarte oder den USB-Stick? Erhalten Sie beim Zugriff auf die Festplatte eine Fehlermeldung? Lesen Sie, wie man den Fehler beheben kann: “Die Datenträgerstruktur ist beschädigt und nicht lesbar” sowie die Gründe für sein Auftreten. Wie kann man Daten von der Festplatte wiederherstellen, wenn der Fehler nicht behoben werden kann?

- Schritt 1. Möglichkeiten zur Lösung des Problems:
- Schritt 2. Trennen Sie das Gerät vom Stromnetz und schließen Sie es wieder an
- Schritt 3. Installieren Sie den Gerätetreiber neu
- Schritt 4. Führen Sie CHKDSK (Check Disk) aus
- Schritt 5. Überprüfen der Festplatte, wenn Windows nicht startet
- Schritt 6. Überprüfung mit dem Disk Manager
- Schritt 7. Datenwiederherstellung von einer beschädigten Festplatte
- Fragen und Antworten
- Bemerkungen
Schritt 1. Möglichkeiten zur Lösung des Problems:
Möglicherweise zögert Windows, Zugriff auf die Festplatte zu gewähren. Das System friert möglicherweise ein, während der Explorer auf das Gerät zugreift, oder beendet einfach das Explorer-Programm. Diese Anzeichen weisen darauf hin, dass das Informationsspeichergerät beschädigt ist und ersetzt werden muss oder dass wichtige Systeminformationen wie die MFT oder die Partitionstabelle auf dem Gerät beschädigt sind.
Solche Fehler treten häufig auf Wechselmedien wie Speicherkarten und USB-Sticks auf. Dieser Fehler kann jedoch auf einer magnetischen Festplatte oder einer SSD auftreten. Schauen wir uns an, wie Sie das Problem beheben und Daten von einem unzugänglichen Gerät wiederherstellen können.
Wenn im Zusammenhang mit dem Verlust von Informationen ein Problem auftritt, muss die Funktionsfähigkeit des Geräts ermittelt werden. Wenn das Gerät endgültig defekt ist, kann es nicht repariert und die Daten mithilfe der Software zurückgegeben werden. Beeilen Sie sich jedoch nicht, um Schlussfolgerungen zu ziehen, bevor Sie komplexe Tests und Festplattendiagnosen durchführen.
Schritt 2. Trennen Sie das Gerät vom Stromnetz und schließen Sie es wieder an
Bei einem externen Speichermedium ist dieser Vorgang so einfach wie möglich. Trennen Sie die Speicherkarte oder das Flash-Laufwerk, indem Sie das Gerät sicher entfernen. Überprüfen Sie den USB-Anschluss oder den Kartenleser visuell. Wenn Staub, Wasser oder verbrannte Kontakte vorhanden sind, reinigen Sie das Gerät oder verwenden Sie einen anderen Anschluss oder Kartenleser zum Anschließen. Schließen Sie das USB-Flash-Laufwerk oder die Speicherkarte wieder an.
Bei einer internen Festplatte oder SSD ist das Trennen auch recht einfach. Trennen Sie den Computer oder Laptop von der Stromversorgung, lösen Sie dann die Schrauben an der Abdeckung der Seitenwand und trennen Sie sie. Suchen Sie die Festplatte und ziehen Sie die Strom- und Datenkabel ab. Möglicherweise müssen Sie die Festplatte aus praktischen Gründen vom Gehäuse abschrauben. Überprüfen Sie das Laufwerk und beide Kabel sorgfältig auf mechanische Beschädigungen. Der Grund für die Unzugänglichkeit der Festplatte kann ein Kabelbruch sein. Testen Sie nach Möglichkeit die Verbindung der Festplatte mit einem anderen Kabel. Beide Kabel müssen sicher im Laufwerk eingerastet sein.
Es ist wichtig. Das Anschließen oder Trennen einer Festplatte muss bei vollständig ausgeschaltetem Computer durchgeführt werden. Bei einem Laptop müssen Sie auch den Akku entfernen.
Schritt 3. Installieren Sie den Gerätetreiber neu
Denken Sie daran, dass das Aktualisieren des Treibers oder der Firmware des Geräts zu Informationsverlust führen kann. Sichern Sie daher zuerst Ihre Daten. Aktualisieren Sie auch nicht die Festplatte, auf der das Betriebssystem installiert ist.
Um den Treiber zu aktualisieren, entfernen Sie das Gerät aus dem “Geräte-Manager”. Klicken Sie dazu mit der rechten Maustaste auf die Schaltfläche Start und führen Sie die Anwendung aus.
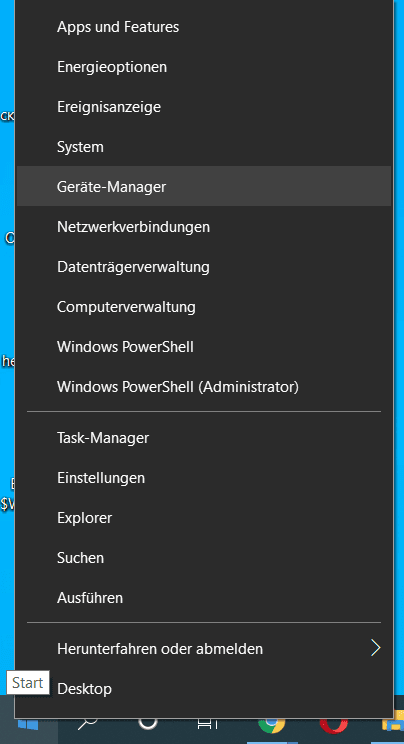
Erweitern Sie die Festplattenpartition, klicken Sie mit der rechten Maustaste auf die Problemfestplatte und klicken Sie auf “Gerät deinstallieren”.
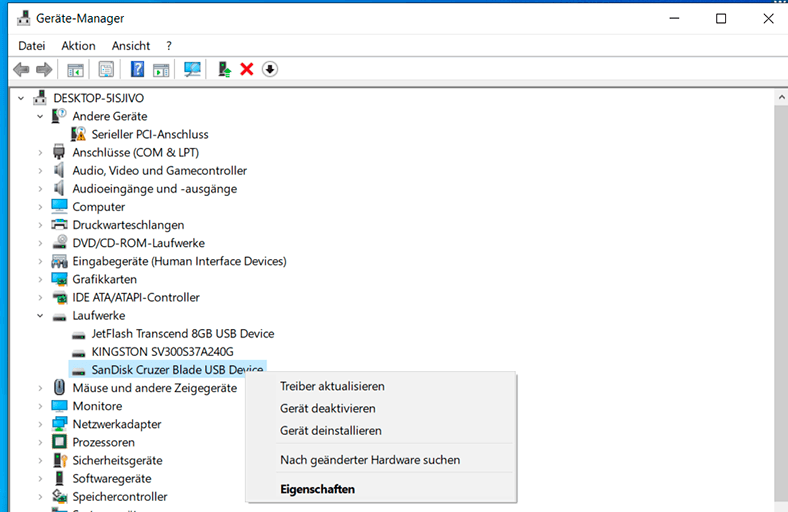
Warten Sie, bis der Datenträger entfernt wurde, und starten Sie die Gerätesuche. Wählen Sie dazu im Hauptmenü Aktion – “nach geänderter Hardware suchen”
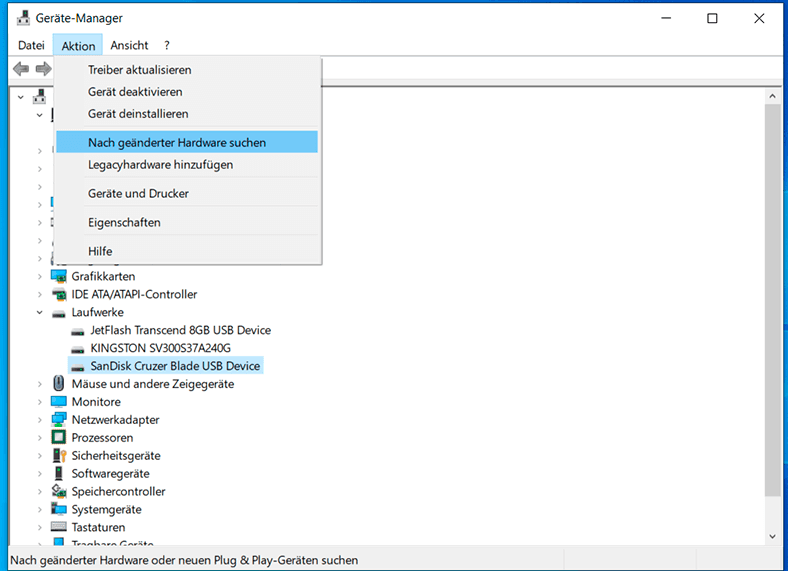
Das System erkennt ein neues Gerät und bietet an, den Treiber zu installieren. Verwenden Sie den Treiber des Festplattenherstellers, wenn der von Windows installierte Treiber fehlerhaft ist.
Schritt 4. Führen Sie CHKDSK (Check Disk) aus
Windows bietet ein Tool zum Überprüfen der Festplatte und zum Beheben logischer Fehler und fehlerhafter Sektoren. Dieses Tool heißt Check Disk oder CHKDSK. Klicken Sie zum Starten mit der rechten Maustaste auf die Problemdiskette und wählen Sie Eigenschaften. Gehen Sie dann zur Registerkarte Tools und klicken Sie auf die Schaltfläche Prüfen.
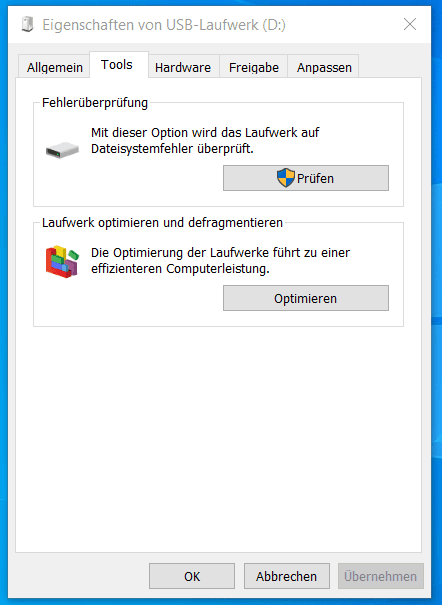
Sie müssen die Überprüfung von einem Benutzer mit Administratorrechten ausführen. Je nach Größe und Typ der Festplatte kann die Überprüfung mehrere Stunden dauern.
Alternativ zur Verwendung des integrierten Dienstprogramms können Sie das Victoria-Programm verwenden. Weitere Informationen zur Verwendung des Programms finden Sie im Video:

How to Use Victoria to Test and Fix Your Hard Disk in 2020 👨💻🛠️💻
Schritt 5. Überprüfen der Festplatte, wenn Windows nicht startet
Wenn Fehler auf der Systemfestplatte das Laden von Windows 10 verhindern, können Sie die Überprüfung mithilfe der Wiederherstellungsumgebung ausführen. Nach 3 erfolglosen Versuchen, das System zu starten, startet der Computer die Wiederherstellungsumgebung automatisch. Sie können die Festplatte auch zum Ausführen von Wiederherstellungstools verwenden.
Führen Sie nach dem Laden die Befehlszeile aus, die sich in den Wiederherstellungsoptionen befindet, und geben Sie den folgenden Befehl ein:
CHKDSK /r (disk letter):
Warten Sie, bis der Vorgang abgeschlossen ist, und starten Sie den Computer neu.
Schritt 6. Überprüfung mit dem Disk Manager
Wenn das System erfolgreich gestartet wird und der Absturz auftritt, wenn der Explorer den Ordner "Dieser PC" öffnet, können Sie das Problemlaufwerk vor dem System ausblenden. Dadurch wird der Start des Explorers entsperrt und Sie können die erforderlichen Dateien sichern.
Klicken Sie dazu mit der rechten Maustaste auf Start und wählen Sie Datenträgerverwaltung. Sie können dasselbe tun, indem Sie den Befehl DiskMgmt.msc im Ausführungsfenster ausführen.
DiskMgmt.msc
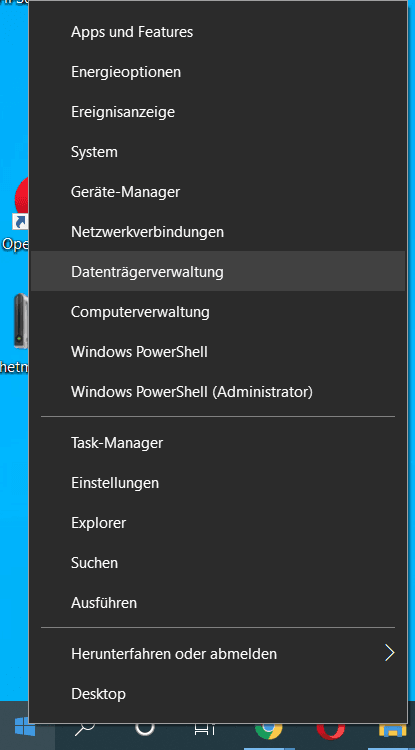
Wählen Sie den Problemabschnitt mit der rechten Schaltfläche aus und wählen Sie "Laufwerkbuchstaben und - pfade ändern...". Klicken Sie dann auf "Löschen" und bestätigen Sie. Dadurch wird das Laufwerk vor dem Explorer ausgeblendet und Sie können normal auf Ihr System zugreifen. Achten Sie darauf, dass Sie keinen Buchstaben von der Systempartition löschen. Das funktioniert nicht.
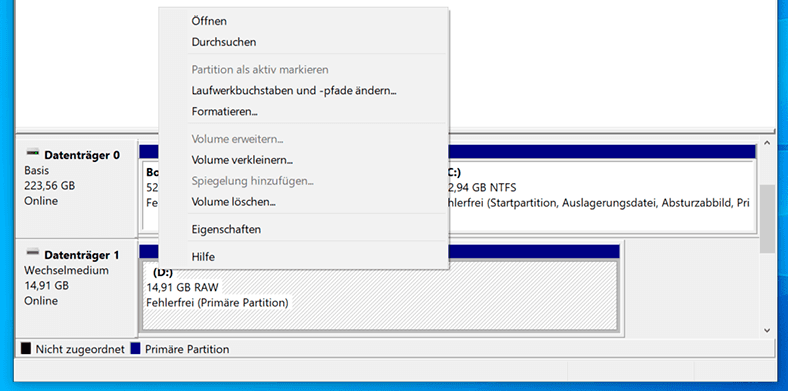
Schritt 7. Datenwiederherstellung von einer beschädigten Festplatte
Wenn keine der oben genannten Methoden zur Wiederherstellung der Festplatte beigetragen hat, können Sie die Daten mit Hetman Partition Recovery zurückgeben. Führen Sie das Programm aus und wählen Sie das physische Gerät als zu scannendes Objekt aus. Das Dienstprogramm zur Datenträgeranalyse zeigt eine Liste der zur Wiederherstellung verfügbaren Dateien an.
Sie können den Inhalt von Dateien anzeigen und das zum Speichern auf einer Arbeitsplatte erforderliche auswählen. Bei der Datenwiederherstellung von einer ausgefallenen Festplatte muss berücksichtigt werden, dass jederzeit alle Informationen von dieser Festplatte vollständig verloren gehen können. Speziell dafür hat das Programm die Funktion entwickelt, ein Disk-Image zu erstellen. Nach dem Erstellen des Images können Sie das Problemmedium trennen und mit dem virtuellen Image weiterarbeiten, ohne einen vollständigen Festplattenabsturz befürchten zu müssen.
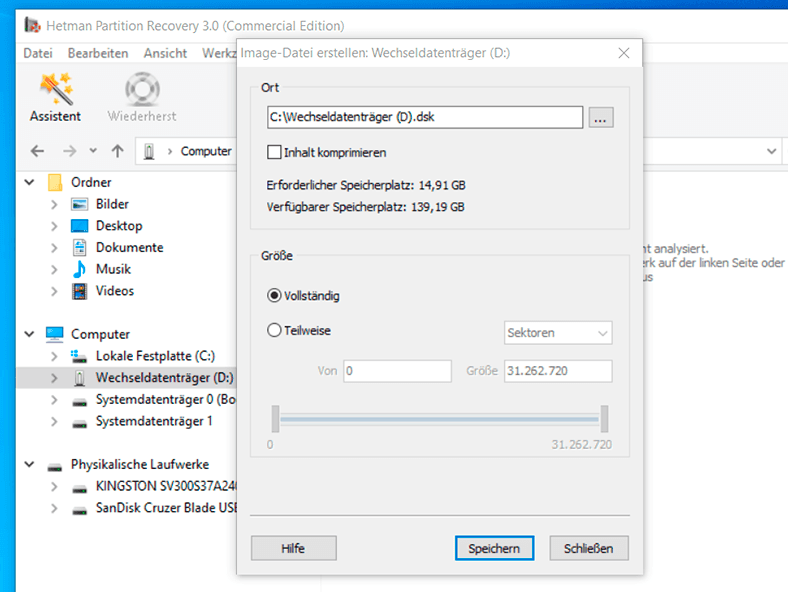
Um ein Image zu erstellen, wählen Sie den Problemdatenträger im Programm aus und klicken Sie im Hauptfenster auf die Schaltfläche Laufwerk Speichern. Geben Sie den Pfad zum Speichern der Bilddatei an und warten Sie, bis der Vorgang abgeschlossen ist.
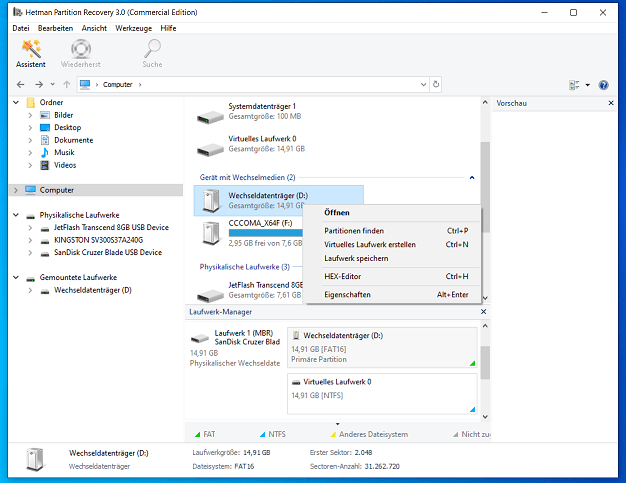
Um ein virtuelles Laufwerk mit dem Programm zu erstellen, klicken Sie auf die Schaltfläche ein virtuelles Laufwerk erstellen und geben Sie den Pfad zur Image-Datei an. Danach wird eine neue Festplatte im Programm angezeigt, die Sie zur Analyse auswählen können.




1. Wondershare Data Recovery
2. EaseUS Data Recovery Wizard
3. Stellar Data Recovery
4. Disk Drill
5. Remo Recover
6. MiniTool Power Data Recovery
7. Active@ File Recovery
8. R-Studio
9. Undelete 360
10. iCare Data Recovery
Um ein beschädigtes Dateisystem auf einem Linux-Computer mit dem Tool fsck zu reparieren, müssen Sie zuerst das System in den Abgesicherten Modus starten. Sobald das System im Abgesicherten Modus gestartet ist, können Sie das Tool fsck aufrufen und die folgenden Schritte ausführen:
1. Führen Sie den Befehl "fsck -A" aus, um alle Dateisysteme zu überprüfen.
2. Geben Sie den Befehl "fsck -y" ein, um alle automatisch reparierten Probleme zu bestätigen.
3. Wiederholen Sie die Schritte 1 und 2, bis keine Fehler mehr gefunden werden.
4. Geben Sie den Befehl "reboot" ein, um das System neu zu starten.
Nachdem das System neu gestartet wurde, sollte das beschädigte Dateisystem wieder funktionieren.
1. Stellen Sie sicher, dass der Datenträger nicht mehr angeschlossen ist und schalten Sie den Computer aus.
2. Nehmen Sie den Datenträger vorsichtig aus dem Laufwerk und überprüfen Sie ihn auf sichtbare Schäden.
3. Wenn möglich, versuchen Sie, die beschädigte Stelle zu reparieren.
4. Wenn die Reparatur nicht möglich ist, kontaktieren Sie ein professionelles Datenrettungsunternehmen, das Ihnen bei der Wiederherstellung Ihrer Daten helfen kann.
5. Wenn Sie die Daten nicht wiederherstellen können, sollten Sie sicherstellen, dass Sie ein Backup aller wichtigen Daten haben, um sie im Falle eines Verlustes wiederherstellen zu können.