So führen Sie ein Rollback von Windows 11 auf Windows 10 durch
Ab dem 5. Oktober 2021 bietet Microsoft nachweislich die Möglichkeit, kostenlos von Windows 10 auf Windows 11 zu aktualisieren! In unserem Artikel stellen wir zwei Möglichkeiten zum Upgrade auf Windows 11 vor: für kompatible und nicht-kompatible Computer und Laptops.


☑️ Windows 11 Installationsfehler. Wie kann man das beheben?
- Methode 1. Ihr Gerät ist mit Windows 11 kompatibel
- Methode 2. Ihr Computer erfüllt nicht die Anforderungen von Windows 11
- Abschluss
- Fragen und Antworten
- Bemerkungen
Um ihren PC auf das neue Betriebssystem zu aktualisieren, haben viele Kunden einen Kompatibilitätsfehler erhalten: “Dieser Computer erfüllt nicht die Systemanforderungen für Windows 11”. Dies bedeutet, dass der Computer nicht die Upgrade-Anforderungen und unterstützten Funktionen erfüllt, die in den Windows 11-Hardwareanforderungen aufgeführt sind.
| Komponente | Mindestanforderungen für Windows 11 |
|---|---|
| Prozessor | 1 GHz oder schneller mit 2 oder mehr Kernen auf einem kompatiblen 64-Bit-Prozessor oder System on a Chip (SoC). |
| RAM | 4 GB oder mehr. |
| Speicher | 64 GB oder größerer Speicher. |
| System-Firmware | UEFI mit Secure Boot-Unterstützung. |
| TPM (Trusted Platform Module) | TPM Version 2.0. |
| Grafikkarte | Kompatibel mit DirectX 12 oder später mit WDDM 2.0 Treiber. |
| Anzeige | Größer als 9 Zoll mit HD (720p) Auflösung. |
| Internetverbindung | Erforderlich für die Einrichtung von Windows 11 Home und einige Funktionen. |
Auf der offiziellen Website von Microsoft heißt es: Wenn Sie eine Meldung sehen, dass Ihr Gerät nicht mit Windows 11 kompatibel ist, kann es nicht auf Version 11 aktualisiert werden. Wenn Sie sicher sind, dass Ihr PC kompatibel ist, können Sie PC HealthCheck verwenden, um die Kompatibilität zu prüfen. Außerdem muss auf Ihrem PC Windows 10, Version 2004 oder höher, installiert sein. Ein kostenloses Upgrade ist im Update Center unter Einstellungen – Updates und Sicherheit verfügbar.
Um herauszufinden, ob Ihr Computer mit Windows 11 kompatibel ist, verwenden Sie das offizielle Dienstprogramm PC HealthCheck von Microsoft. Laden Sie die aktuelle Version von der offiziellen Seite herunter.
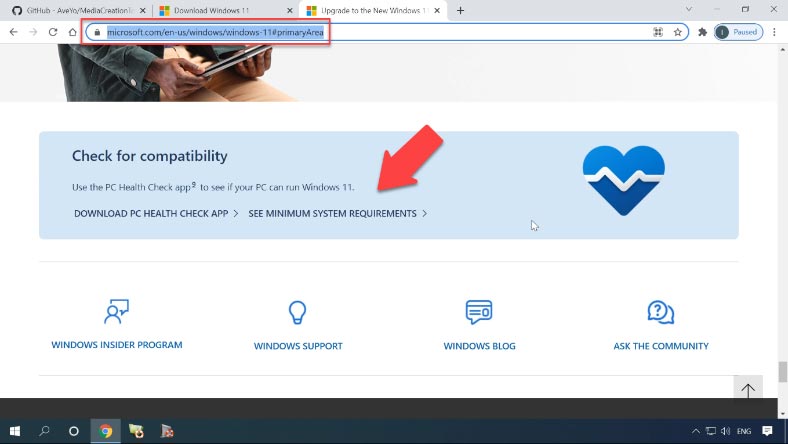
-
Starten Sie PC HealthCheck. Nach der Installation öffnet sich ein Programmfenster mit einem kurzen Überblick über die Leistungsfähigkeit unseres PCs.
-
Als Nächstes werden Sie aufgefordert, Ihren PC auf Systemkompatibilität zu testen. Klicken Sie auf Jetzt prüfen.
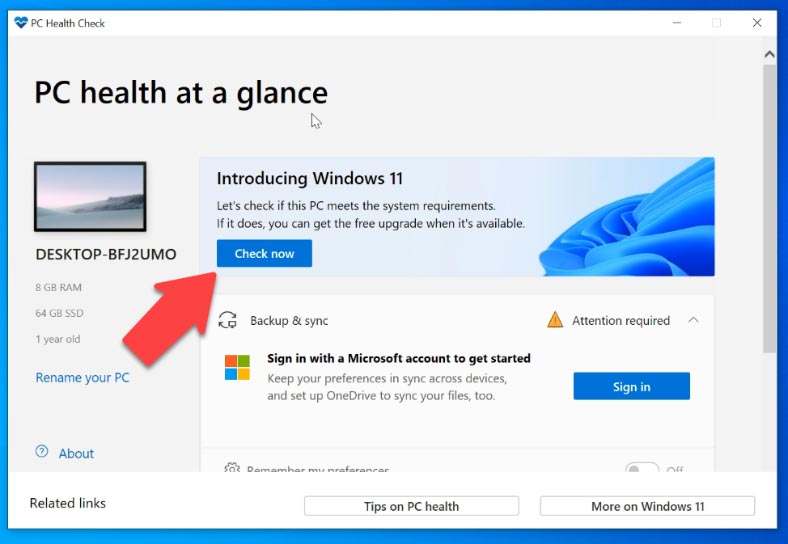
-
Nach der Überprüfung wird eine Meldung angezeigt, dass der Computer vollständig mit Windows 11 kompatibel ist.
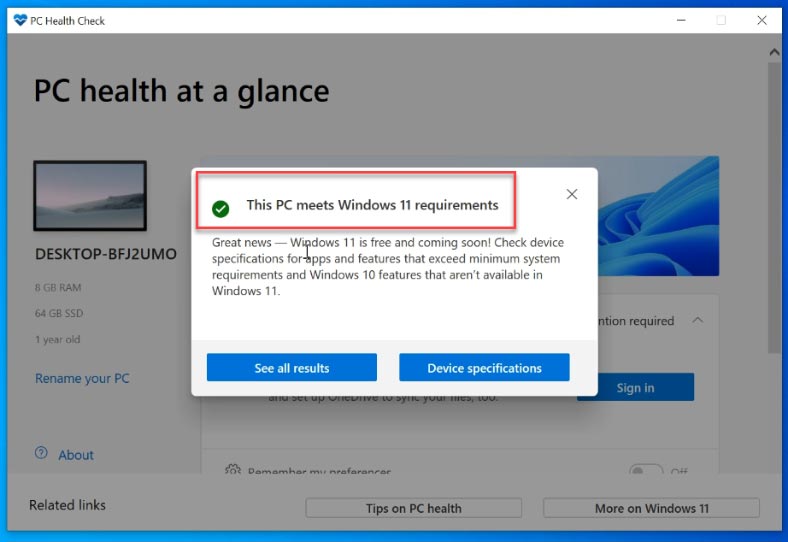
-
Oder der Computer erfüllt nicht die Anforderungen für ein System-Upgrade.
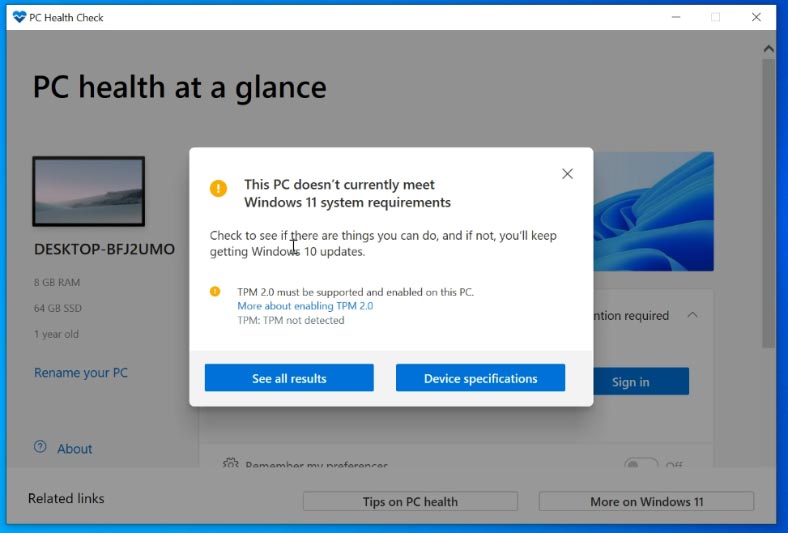
Aus diesem Grund benötigen wir zwei Möglichkeiten, um von Windows 10 auf Windows 11 zu aktualisieren: für kompatible Geräte und für inkompatible Geräte.
Methode 1. Ihr Gerät ist mit Windows 11 kompatibel
Wenn Ihr Gerät mit Windows 11 kompatibel ist, gehen Sie zum Aktualisieren wie folgt vor:
Gehen Sie auf die Spezialseite der offiziellen Miсrosoft-Website und laden Sie den Windows11 Installation Assistant herunter. Wir werden es für die Durchführung des Upgrades verwenden.
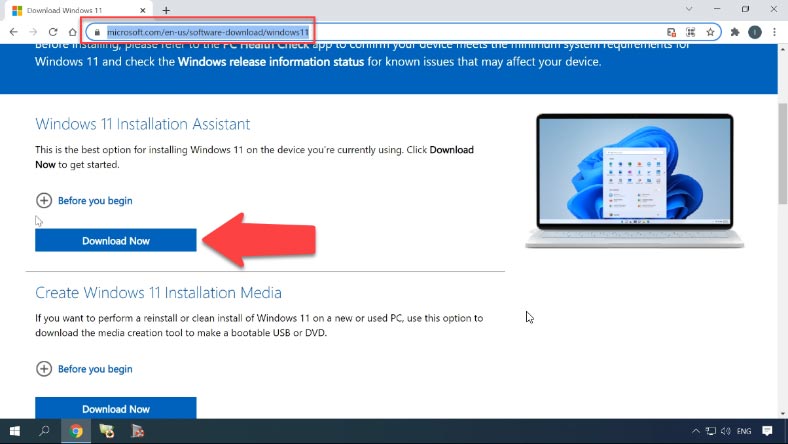
-
Installieren Sie die Software und führen Sie sie aus. Akzeptieren Sie die Lizenzvereinbarung. Damit wird der Download von Windows 11 gestartet. Sie benötigen mindestens 9 GB freien Speicherplatz auf Ihrem Computer, um Windows 11 herunterzuladen.
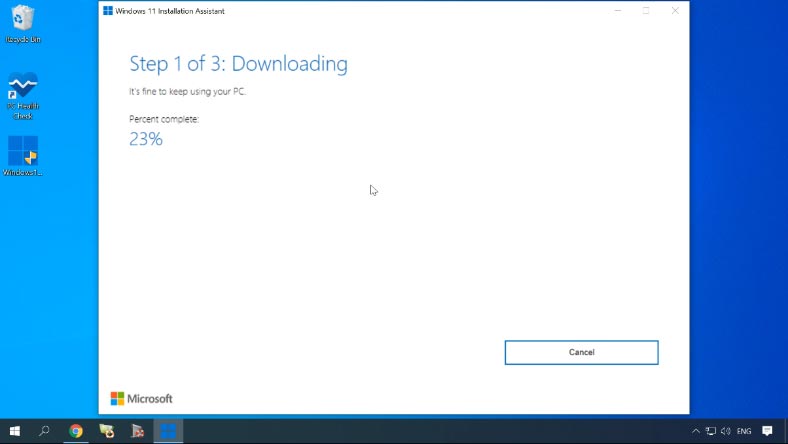
Die Schritte zum Herunterladen, Vorbereiten und Installieren der erforderlichen Dateien werden automatisch abgeschlossen. Sobald der dritte Schritt abgeschlossen ist, werden Sie aufgefordert, den Computer neu zu starten, um mit der Installation fortzufahren.
-
Nach einem Neustart beginnt auf einem schwarzen Bildschirm die Arbeit mit Updates, es kann einige Zeit dauern und der Computer wird mehrmals neu gestartet.
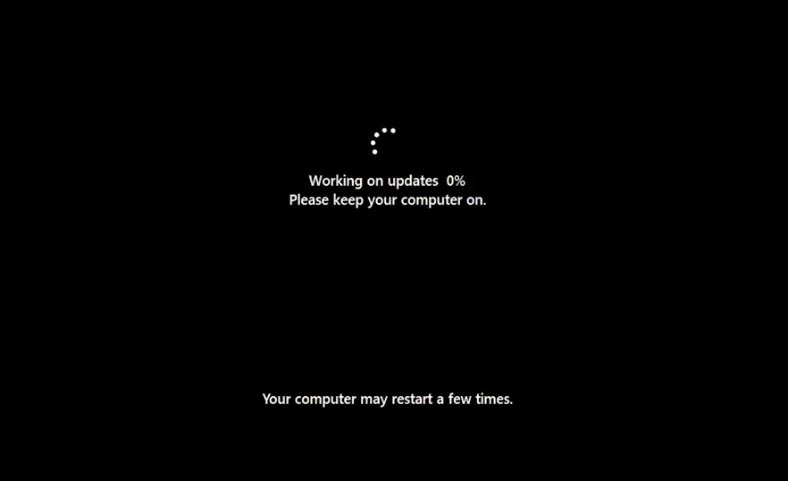
-
Nach dem Neustart werden wir zum Anmeldebildschirm weitergeleitet, und sobald wir uns angemeldet haben, sind wir bereit, das System zu starten.
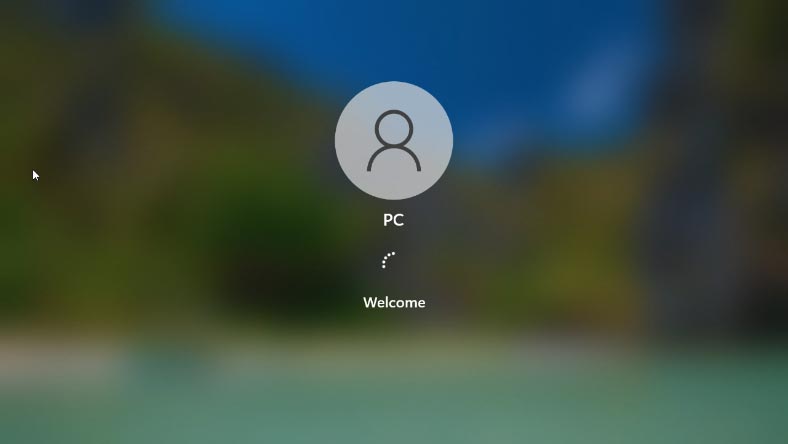
-
Windows 11 ist installiert, nach der Installation des Updates finden Sie sich auf dem Desktop wieder.
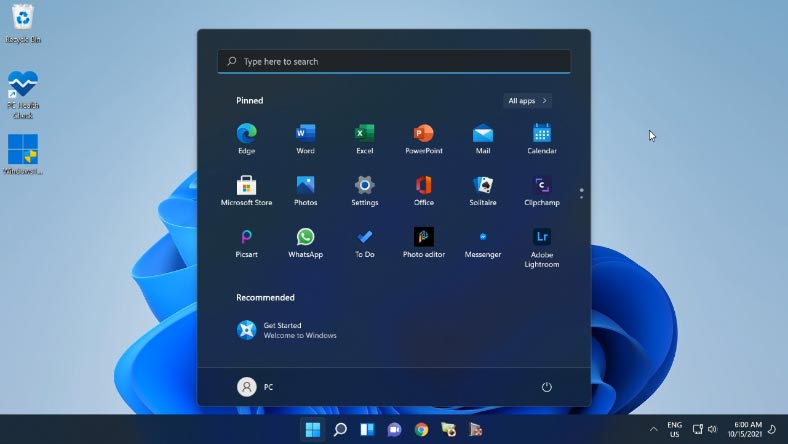
Methode 2. Ihr Computer erfüllt nicht die Anforderungen von Windows 11
Nun, betrachten wir die zweite Option, wenn unser PC die Upgrade-Anforderungen nicht erfüllt. Es gibt viele Möglichkeiten, dies zu tun. Auf einigen Computern funktionieren einige, andere jedoch nicht oder umgekehrt. Unser Team wählte zwei Methoden aus, die auf allen Test-PCs funktionierten und die am einfachsten und sichersten zu sein schienen.
Windows 11 Installation Assistant
Die erste Methode ist zwar nicht offiziell, ermöglicht aber ein Upgrade auf Windows 11 auf einem Computer, der die Systemanforderungen nicht erfüllt. Dazu verwenden wir dasselbe offizielle Dienstprogramm Windows11 Installation Assistant.
Gehen Sie zur Spezialseite auf der offiziellen Miсrosoft-Website und laden Sie Windows11 Installation Assistant herunter.
Starten Sie Windows 11 Installation Assistant im Kompatibilitätsmodus von Windows 7. Klicken Sie mit der rechten Maustaste auf die Datei des Windows 11-Installationsassistenten. Klicken Sie auf “Eigenschaften” – “Kompatibilität”. Aktivieren Sie das Kontrollkästchen neben “Das Programm im Kompatibilitätsmodus ausführen mit”: und wählen Sie Windows 7 aus der Liste der verfügbaren Systemversionen. Übernehmen/OK.

Danach startet Windows 11 Installation Assistant und prüft nicht mehr die Kompatibilität der Computerhardware. Aber natürlich kann es zu einem späteren Zeitpunkt zu Problemen oder zusätzlichen Kontrollen kommen. Das Lustige daran ist, dass dies das offizielle Microsoft-Dienstprogramm ist, das dies tut. Allerdings hat das Unternehmen bereits früher die Verantwortung für Probleme bei der Installation von Windows 11 auf inkompatiblen Computern abgelehnt.
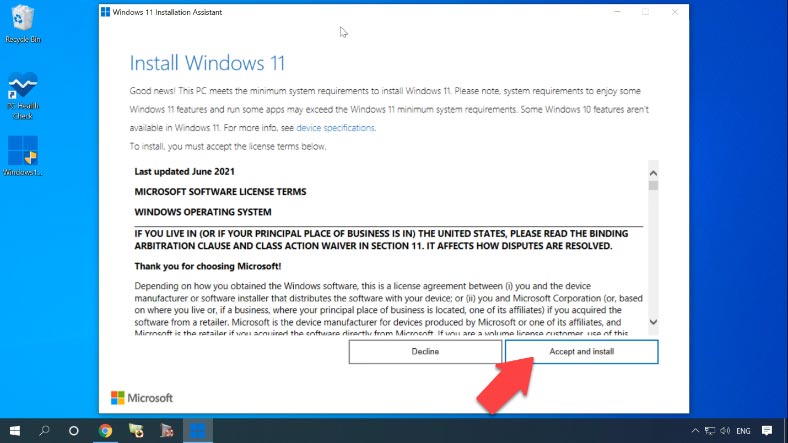
Verwendung des UniversalMediaCreationTool
Die zweite Methode erfordert ein Tool eines Drittanbieters. Daher ist diese Methode überhaupt nicht offiziell! Alle diese Schritte tun Sie auf eigene Gefahr. Auf den von uns getesteten PCs funktionierte es jedoch problemlos.
Um das Betriebssystem auf diese Weise zu aktualisieren, müssen Sie UniversalMediaCreationTool herunterladen . Damit können wir auf Windows 11 aktualisieren, ohne die Kompatibilität des Computers zu überprüfen. Um UniversalMediaCreationTool herunterzuladen, gehen Sie zu seiner GitHub-Seite. Klicken Sie auf die Schaltfläche “Code” und wählen Sie ” Download ZIP”.
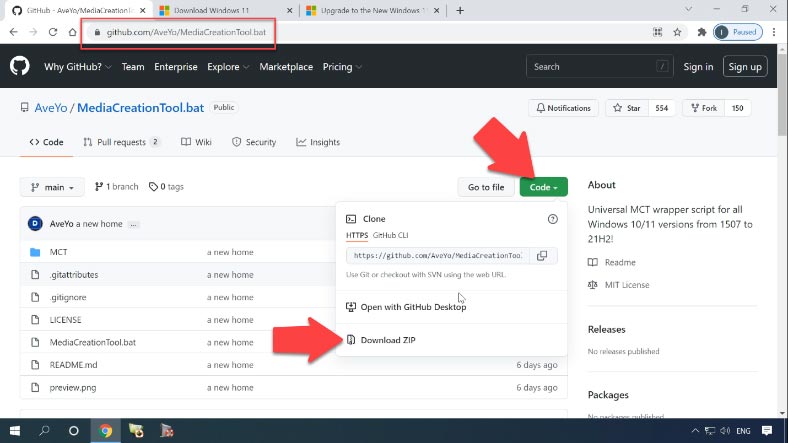
Entpacken Sie das Archiv in einen beliebigen Ordner und führen Sie die Datei “MediaCreationTool.bat” aus. Als Ergebnis kann eine Systemwarnung (SmartScreen) erscheinen. Klicken Sie in diesem Fall auf die Schaltfläche “Mehr” und dann auf “Trotzdem ausführen”.
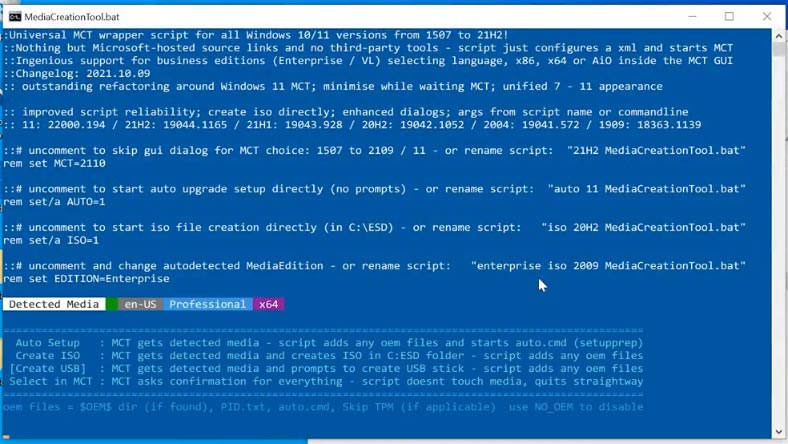
Dadurch wird ein “PowerShell”– Fenster und ein Menü mit einer Liste der Windows 10-Versionen angezeigt, die auch mit UniversalMediaCreationTool heruntergeladen werden können. Wählen Sie jedoch im Fenster “MCT-Version” das Element unter der Nummer “11” aus, was Windows 11 bedeutet.
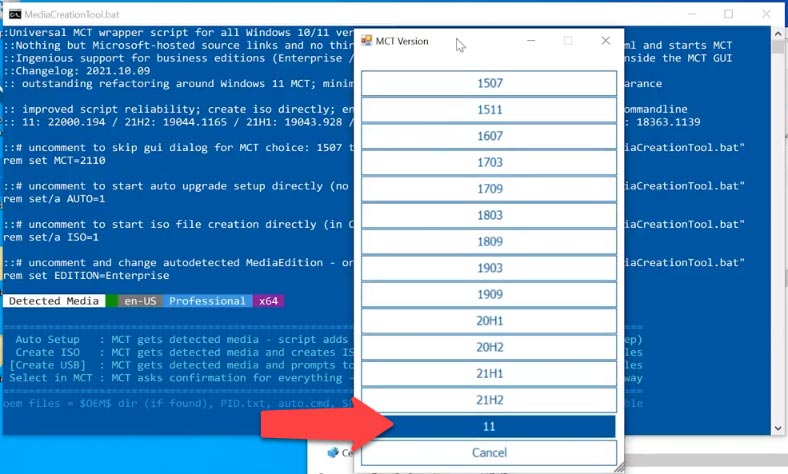
Dann erscheint ein Menü mit einer Liste von Aktionen. Um ein automatisches Upgrade auf Windows 11 durchzuführen, wählen wir “AutoSetup”. Dadurch wird das “MediaCreationTool” gestartet und die Aktualisierung Ihres Systems auf Windows 11 eingeleitet.
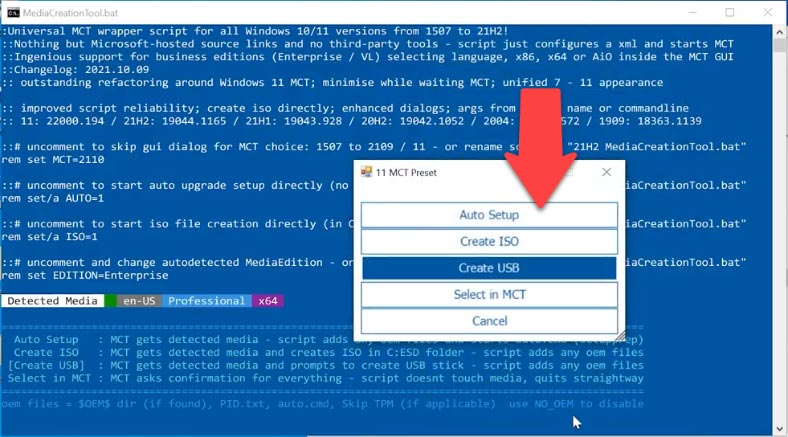
Dies alles geschieht automatisch. Der Computer wird während des Aktualisierungsvorgangs mehrmals neu gestartet. Wenn die Updates abgeschlossen sind, haben Sie ein fertiges Windows 11.
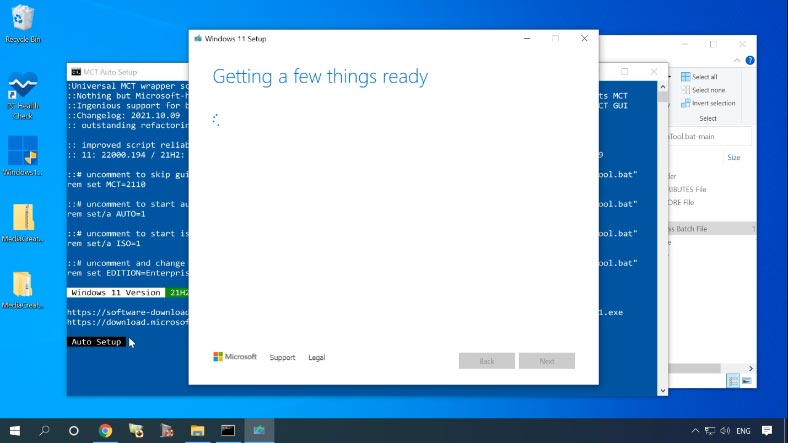
Dies war ein automatisches Upgrade auf Windows 11 über die UniversalMediaCreationTool-Schnittstelle. Dieses Tool enthält jedoch auch eine Datei in seinem Ordner, die die Kompatibilitätsprüfung von Windows 11 PC deaktiviert. Es entfernt die Datei mit dem Namen “appraiserres.dll” und erstellt einen Registrierungsabschnitt, der es Ihnen ermöglicht, Windows 11 ohne TPM 2.0 zu installieren.
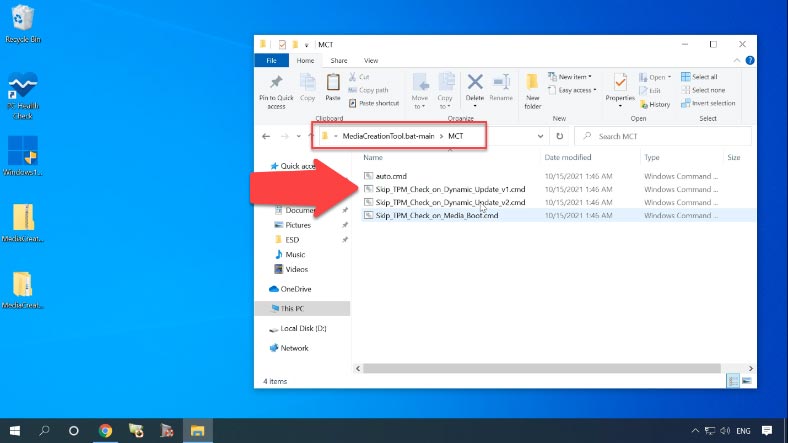
Öffnen Sie den Ordner “MCT” und wählen Sie die Datei mit dem Namen “Skip_TPM_Check_on_Dynamic_Update_v1.cmd” aus. Klicken Sie mit der rechten Maustaste darauf und wählen Sie “Als Administrator ausführen”. Führen Sie anschließend den “Windows 11-Setup-Assistenten” aus. Es überprüft Ihren PC nicht mehr auf Kompatibilität und aktualisiert das System.
Abschluss
Wenn Sie Dateien verloren haben, weil Sie Windows installiert, neu installiert, aktualisiert oder zurückgesetzt haben, können Sie sie mit HetmanPartitionRecovery wiederherstellen.
| Schritt | Beschreibung |
|---|---|
| Herunterladen und Installieren | Laden Sie Hetman Partition Recovery herunter und installieren Sie es auf Ihrem Computer, nachdem Sie das Betriebssystem neu installiert haben. |
| Festplatten-Scan | Starten Sie das Programm, wählen Sie die Festplatte, auf der die Dateien verloren gegangen sind, und führen Sie einen Tiefenscan durch. |
| Analyse der Ergebnisse | Das Programm zeigt alle gefundenen Dateien an. Überprüfen Sie die Scanergebnisse und finden Sie die benötigten Dateien. |
| Dateiwiederherstellung | Wählen Sie die Dateien aus, die Sie wiederherstellen möchten, und speichern Sie sie auf einem anderen Speichermedium oder einer Festplatte, um weiteren Verlust zu vermeiden. |
| Abschluss | Stellen Sie sicher, dass alle wichtigen Dateien erfolgreich wiederhergestellt wurden und zur Nutzung bereitstehen. |





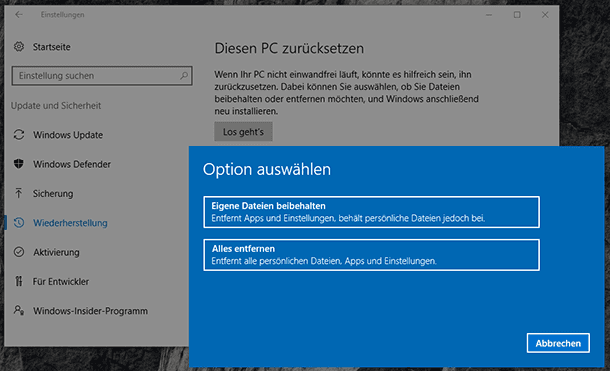


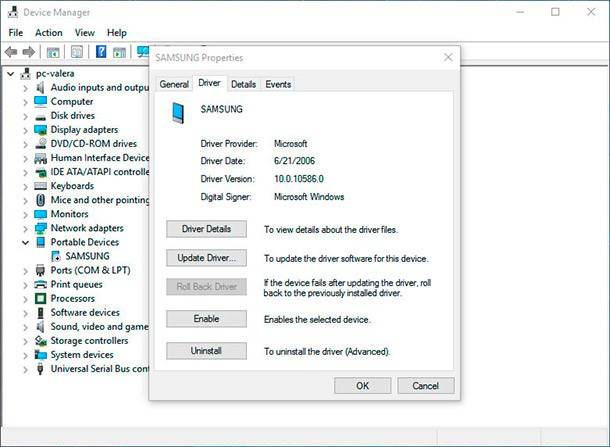
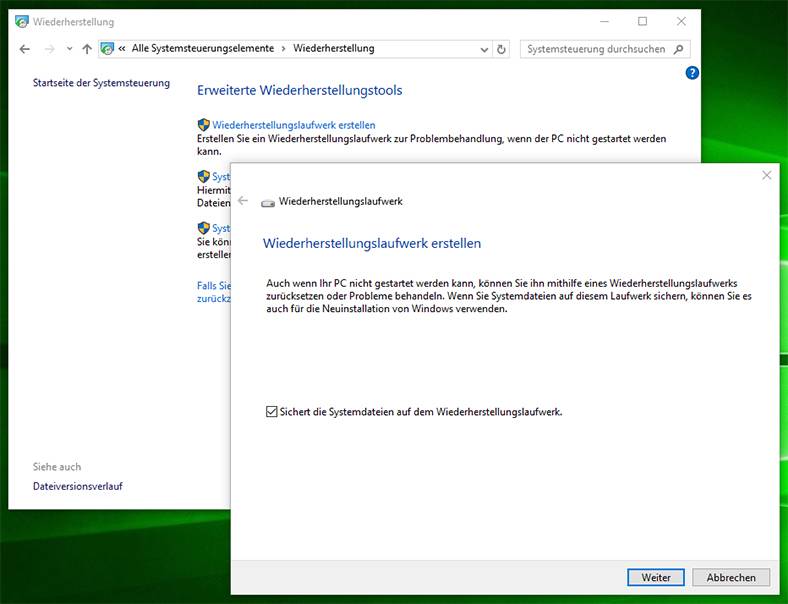
Deinstallieren Sie das Antivirenprogramm - wenn ein Antivirenprogramm auf Ihrem Computer installiert ist, deinstallieren Sie es vollständig, vorzugsweise mit dem offiziellen Dienstprogramm des Antivirenanbieters (Sie finden es, indem Sie nach Uninstall Utility + Name des Antivirenprogramms suchen, siehe Wie man Antivirenprogramme von Ihrem Computer entfernt).
Es wurde beobachtet, dass Avast, ESET und Symantec Antivirus-Produkte den Fehler verursachen, aber er kann auch bei anderen ähnlichen Programmen auftreten.
Starten Sie den Computer nach dem Entfernen des Antivirenprogramms neu. Warnung: Der gleiche Effekt kann von Computer- und Registrierungsreinigern erzeugt werden, die im automatischen Modus arbeiten; entfernen Sie auch diese.
Trennen Sie alle externen Speichergeräte und nicht benötigten USB-Geräte (einschließlich Kartenleser, Drucker, Gamepads, USB-Hubs usw.).
Starten Sie Windows neu und versuchen Sie das Upgrade in diesem Modus. Lesen Sie mehr: Windows 10 Clean Boot (Die Anleitung ist auch für Windows 7 und 8 Clean Boot geeignet).
Überprüfen Sie, ob auf der Systempartition Ihrer Festplatte (Laufwerk C) genügend freier Speicherplatz vorhanden ist. Idealerweise sollten Sie über 20 bis 30 GB freien Speicherplatz verfügen.
Siehe Wie Sie Ihr Laufwerk C von Junk-Dateien befreien, Wie Sie Ihr Laufwerk C auf Kosten des Laufwerks D erweitern. Wenn der Fehler im Update Center angezeigt wird, versuchen Sie, mit dem Windows 10-Update-Tool auf der Microsoft-Website auf Windows 10 zu aktualisieren (auch wenn es denselben Fehler geben kann, wenn das Problem mit Treibern, Laufwerken oder Programmen auf dem Computer zusammenhängt).