Oracle VM VirtualBox: восстановление данных виртуальной машины
Эта статья предлагает простые и эффективные способы восстановления утерянных данных в VirtualBox. Если вы когда-либо сталкивались с потерей данных в своей виртуальной машине или хотите научиться их восстанавливать, то эта статья для вас! Мы предоставим вам подробное руководство по восстановлению данных в Oracle VM VirtualBox, а также дадим ценные советы и рекомендации от эксперта.
Кроме того, что VirtualBox является многофункциональным продуктом, это также одно из немногих профессиональных решений, которое находится в свободном для использования доступе. С помощью данного ПО можно создать виртуальную машину с любой из основных операционных систем, включая: Microsoft Windows, OS X, Linux, Solaris.
- Системные файлы виртуальной машины Oracle VM VirtualBox
- Способ 1. Как восстановить виртуальную машину Oracle VM VirtualBox, которая удалена
- Способ 2. Как восстановить содержимое диска виртуальной машины Oracle VM VirtualBox
- Способ 3. Как восстановить файл диска виртуальной машины Oracle VM VirtualBox, из самой виртуальной машины
- Вопросы и ответы
- Комментарии

Создание виртуальной машины Oracle VirtualBox, восстановление данных с VDI диска 💻📦⚕️

Как установить Mac OS High Sierra на Windows компьютере с VirtualBox 💻 🛠️📀
Системные файлы виртуальной машины Oracle VM VirtualBox
Как и любые другие виртуальные машины Oracle VM VirtualBox при установке на компьютер создаёт директорию, в которую в дальнейшем размещает папки созданных виртуальных машин. По умолчанию данная папка называется VirtualBox VMs и размещена она по адресу:
C:\Users\ИмяПользователя\VirtualBox VMs
Примечание: в случае необходимости, место расположение папки для машин можно изменить в настройках программы. Для этого перейдите в меню Файл / Настройки / Общие, и укажите желаемую папку.

Основными составляющими файлами виртуальной машины Oracle VM VirtualBox есть:
- *.vbox – файл настроек, описывающий виртуальную машину и её настройки;
- *.vdi (*.vmdk, *.vhd, *.vhdx, *.hdd, *.qed, *.qcow) – файл образа диска виртуальной машины.
| Характеристика | Описание |
|---|---|
| Формат файла | VDI (Virtual Disk Image) – проприетарный формат виртуальных дисков, используемый VirtualBox, предназначенный для хранения состояния жесткого диска виртуальной машины. |
| Максимальный размер | Поддерживает до 2 ТБ для каждого виртуального диска. |
| Режим динамического роста | Диск может увеличиваться в размере во время использования, от первоначально установленного минимума до максимального объема, занимая при этом только необходимое пространство на физическом хранилище. |
| Фиксированный размер | Диск занимает весь указанный объем на физическом диске сразу после создания. |
| Тип подключения | Поддерживает различные интерфейсы для подключения дисков, включая SATA, IDE, SCSI, NVMe. |
| Совместимость | VDI диски могут быть преобразованы в другие форматы виртуальных дисков, такие как VMDK (VMware) или VHD (Microsoft Hyper-V). |
| Снимки | Позволяет создавать снимки диска, что позволяет сохранить состояние виртуальной машины в определенный момент времени и вернуться к нему при необходимости. |
| Шифрование | VirtualBox поддерживает шифрование виртуальных дисков с использованием AES-256, защищая данные на диске от несанкционированного доступа. |
| Производительность | Динамические диски могут иметь более низкую производительность по сравнению с фиксированными, так как размер изменяется во время работы. Фиксированные диски обеспечивают лучшую скорость доступа. |
| Резервное копирование | Файлы VDI можно легко копировать для резервного копирования или переноса на другие системы. |
| Интеграция с хостом | VirtualBox позволяет использовать функции хоста для оптимизации производительности, такие как кэширование ввода-вывода, что может ускорить работу виртуальной машины. |
Во время работы виртуальной машины, по мере необходимости программой могут быть созданы дополнительные файлы или папки:
- Logs – папка в которой хранятся файлы журналов виртуальной машины;
- Snapshots – папка снимков состояния виртуальной машины (снэпшотов).
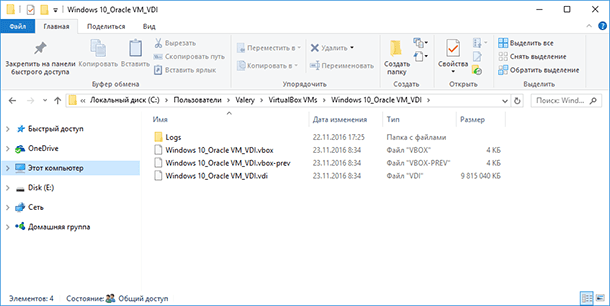
Во время создания виртуальной машины, по умолчанию установленным форматом диска является VDI диск. Но пользователю также предоставляется возможность выбрать формат диска создаваемой машины:
- VDI (VirtualBox Disk Image) — формат диска VirtualBox;
- VMDK (Virtual Machine Disk) — формат диска VMware;
- VHD, VHDX (Virtual Hard Disk) — формат диска Microsoft;
- HDD (Parallels Hard Disk) — формат диска Parallels;
- QED (QEMU enhanced disk) — формат для QEMU/KVM;
- QCOW (QEMU Copy-On-Write) — формат для QEMU (qcow2).
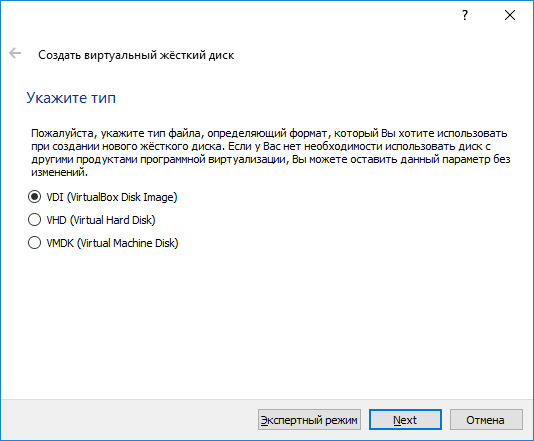
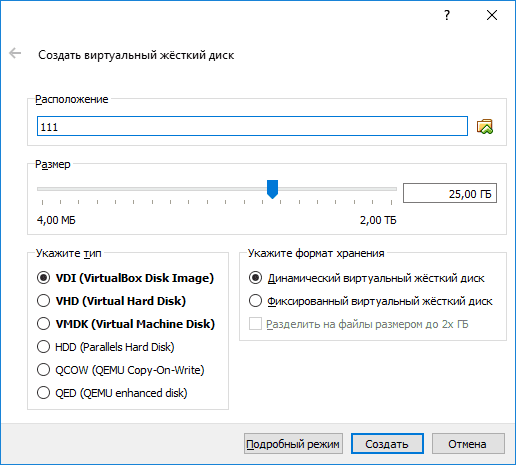
Способ 1. Как восстановить виртуальную машину Oracle VM VirtualBox, которая удалена
Удаление виртуальной машины может повлечь за собой утерю больших объёмов данных и важной информации, восстановление которой будет сопряжено с большим трудностями. Наиболее простым способом восстановления данных, которые были сохранены в виртуальной машине, будет восстановление самой виртуальной машины.
Что имеется ввиду? В VirtualBox предусмотрена возможность добавления виртуальных машин, созданных с помощью других менеджеров или сохранённых, и по каким-то причинам удалённых из списка виртуальных машин вашего менеджера. Для этого достаточно перейти в меню Машина / Добавить и выбрать диск виртуальной машины, которую необходимо добавить в менеджер.
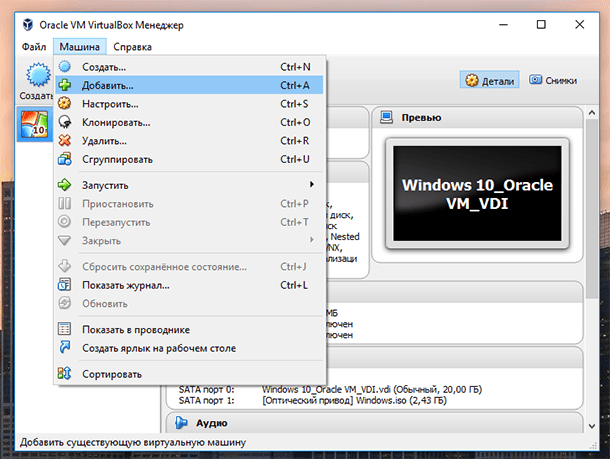
То есть, в случае удаления виртуальной машины, пользователь может восстановить составляющие её файлы и добавить такую машину в Oracle VM VirtualBox. Для этого:
-
Запустите Hetman Partition Recovery и просканируйте с её помощью диск на котором была расположена виртуальная машина.
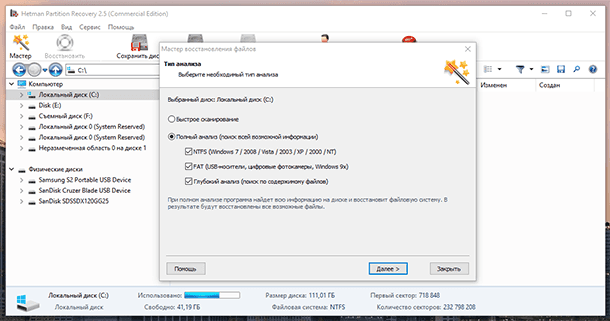
-
Перейдите в папку, из которой была удалена виртуальная машина с помощью Hetman Partition Recovery.
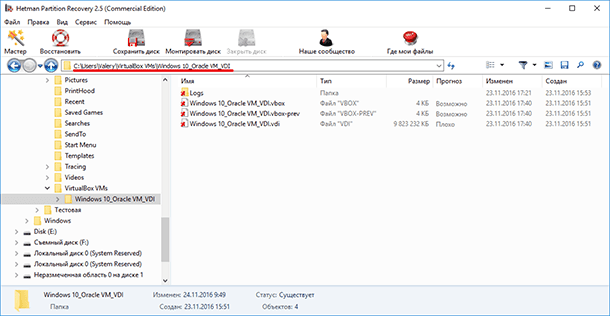
-
Восстановите файлы виртуальной машины.
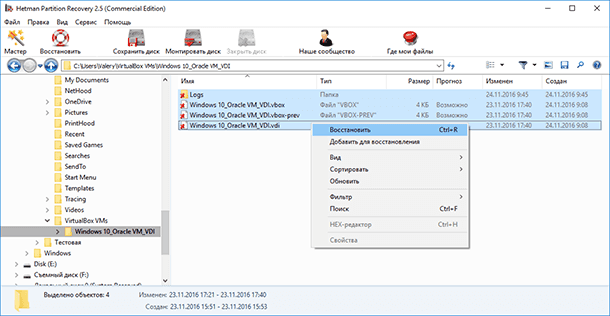
-
Добавьте виртуальную машину в Oracle VM VirtualBox описанным выше способом и запустите её.
Способ 2. Как восстановить содержимое диска виртуальной машины Oracle VM VirtualBox
Как мы уже оговаривали, все файлы, которые сохраняются на дисках виртуальной машины, располагаются в .vdi файле виртуального диска (в нашем случае). Программа для восстановления данных жесткого диска Hetman Partition Recovery имеет функцию монтирования виртуальных дисков и восстановления данных из них.
ПРИМЕЧАНИЕ. В случае с виртуальными машинами, диски которых созданы в других форматах, не *.vdi, а *.vmdk, *.vhd, *.vhdx, *.hdd, *.qed, *.qcow, описанный способ восстановления данных будет идентичными.
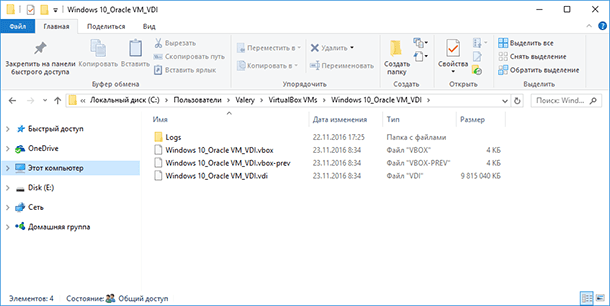
Если по каким-то причинам ваша виртуальная машина потеряла работоспособность, а на её дисках хранились важные файлы – их можно восстановить. Для этого:
-
Запустите Hetman Partition Recovery и смонтируйте диск виртуальной машины.
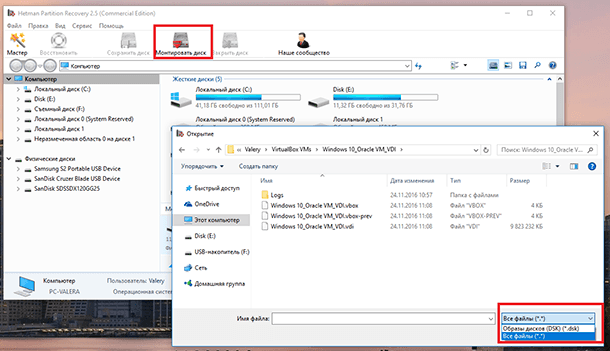
Примечание. Чтобы смонтировать виртуальный диск с помощью Hetman Partition Recovery, нажмите кнопку «Монтировать диск» в меню быстрого доступа программы. В результате, откроется окно выбора виртуального диска, в правом нижнем углу которого укажите тип файлов «Все файлы (*.*)», перейдите в папку с виртуальной машиной и выберите необходимый .vdi файл.
-
В результате в окне обнаруженных программой дисков добавится раздел «Монтированные диски» с перечнем смонтированных виртуальных дисков. В случае монтирования нескольких дисков, здесь будет отображаться их полный список.
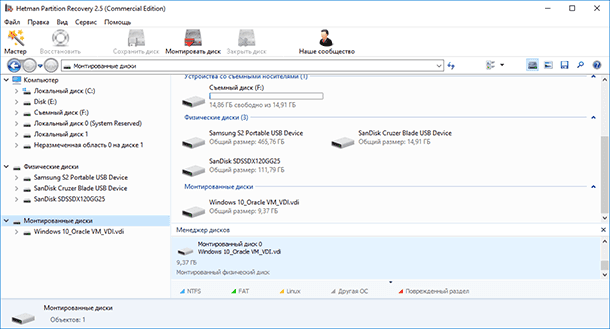
-
Просканируйте диск с помощью программы кликнув на нём дважды в менеджере дисков.
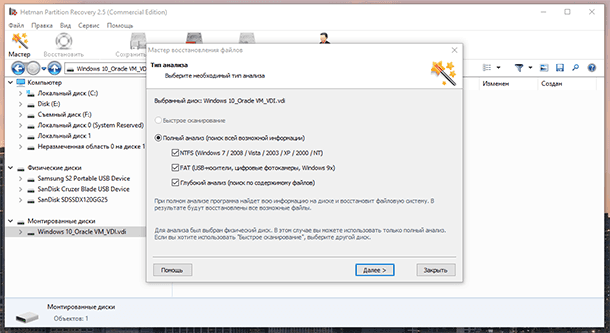
-
В результате анализа программа отобразит дерево каталогов сканируемого диска. Найдите и восстановите необходимые файлы.
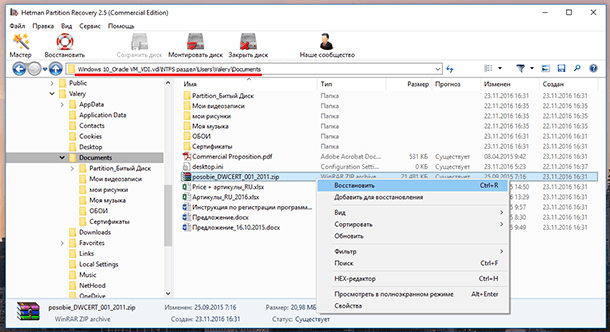
В том случае, если в дереве каталогов вы не обнаружили файлы, которые необходимо восстановить или они восстановились, но открываются с ошибками – перейдите в папку «Глубокий анализ» программы Hetman Partition Recovery и найдите ваши файлы там.
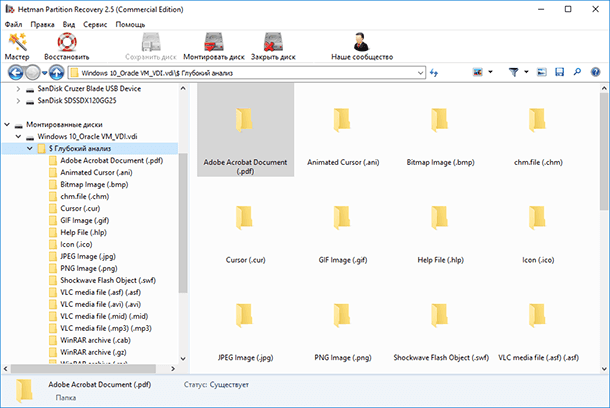
ПРИМЕЧАНИЕ. В случае с виртуальными машинами, диски которых созданы в других форматах, не *.vdi, а *.vmdk, *.vhd, *.vhdx, *.hdd, *.qed, *.qcow, описанные выше способы восстановления данных будут абсолютно идентичными.
Способ 3. Как восстановить файл диска виртуальной машины Oracle VM VirtualBox, из самой виртуальной машины
В результате проведённых экспериментов было обнаружено, что файлы, которые удалены или утеряны внутри виртуальной машины восстановлению не подлежат.
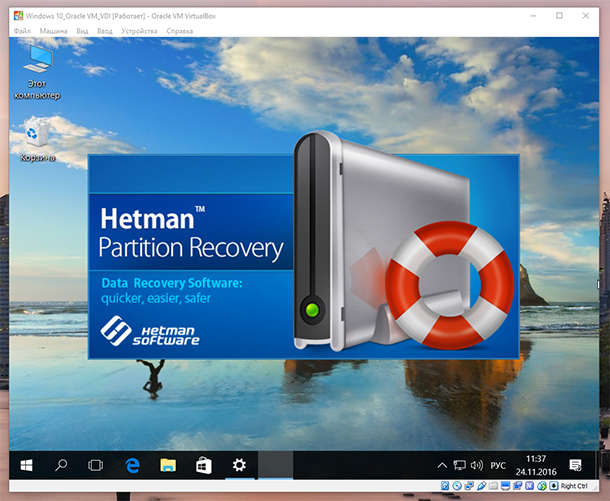
Описанные в данной статье способы восстановления данных виртуальной машины Oracle VM VirtualBox актуальны для виртуальных машин независимо от формата их виртуального диска: *.vdi, *.vmdk, *.vhd, *.vhdx, *.hdd, *.qed, *.qcow и будут абсолютно идентичными для всех указанных форматов виртуальных дисков. Формат виртуального диска *.vdi в нашей статье использован как пример.

Как создать виртуальную машину Microsoft Hyper V и восстановить данные VHDX диска 💻📦⚕️

Создание виртуальной машины VMWare, восстановление данных с VMDK диска c VMFS 💻📦⚕️







1. Сначала проверьте диск на наличие ошибок, используя утилиту диагностики.
2. Затем проверьте диск с помощью утилиты восстановления Hetman Partition Recovery.
3. Убедитесь, что все файлы, которые вы хотите восстановить, расположены в правильном разделе.
4. Выберите нужные файлы и нажмите «Восстановить».
5. После того, как файлы будут восстановлены, убедитесь, что они не повреждены.
6. Затем скопируйте файлы на рабочую систему Oracle VM VirtualBox.
7. Наконец, проверьте, что все файлы были успешно восстановлены.