Wie kann ich Word- und Excel-Dokumente nach der Formatierung wiederherstellen?
Suchen Sie nach einer Wiederherstellungsanleitung für Dokumente der Formate DOC, DOCX, XLS, XLSX, RTF, ODS/ODT oder PDF? Wir bieten Ihnen ein komplettes Tutorial durch den gesamten Wiederherstellungsvorgang. Von der Auswahl der Wiederherstellungssoftware bis zur Bedienung des entsprechenden Programms begleiten Hetman Software Sie Schritt für Schritt. Laden Sie zunächst das Programm herunter und stellen Sie es wieder her.
Geben Sie eine Festplatte mit gelöschten Dokumenten an
Hetman Office Recovery sowie zwei andere Produkte bieten einen gewissenhaft entwickelten und benutzerfreundlichen Assistenten. Die Wiederherstellung von Dokumenten erledigen Sie mit jedem dieser Produkte wie im Schlaf. Durch einige wenige Entscheidungen können Sie den Wiederherstellungsvorgang innerhalb kürzester Zeit erfolgreich abschließen.
Der erste Schritt im Wiederherstellungsvorgang legt das Laufwerk fest, auf dem die wiederherzustellenden Dateien sind. Es ist ein Unterschied, ob Sie ein Laufwerk (oder einen Laufwerksnamen bzw. ein logisches Laufwerk) festlegen oder ein physisches Gerät wählen.
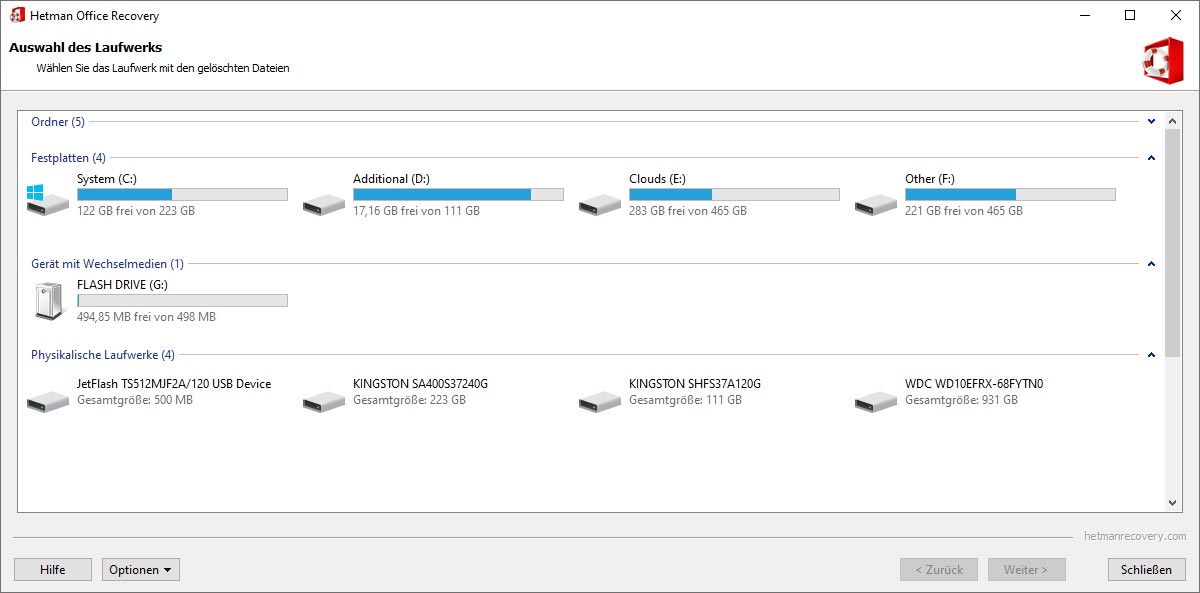
Logisches Laufwerk
Wählen Sie ein verfügbares logisches Laufwerk (Laufwerke, Laufwerksnamen), wenn Sie kürzlich gelöschte Dateien oder wenn Sie Dateien nach einem kleinen Fehler (z. B. bei Dateikorruption durch Stromausfall, aber dennoch erfolgreichem Zugang zum Laufwerk oder zur Partition) wiederherstellen möchten.
Physical Device
Wenn Sie Daten nach einem größeren Fehler (z. B. Laufwerk oder USB-Speicher nicht lesbar) oder von einer formatierten oder neu geteilten Festplatte wiederherstellen wollen, wählen Sie bitte ein physisches Gerät. Hetman Office Recovery durchsucht das gesamte Gerät und findet wiederherstellbare Dateien durch Low-Level-Zugriff.
Letztendlich können Sie die „Laufwerkssuche“ nutzen, um Laufwerke auf einem physischen Gerät zu finden. Das ist die beste Wahl, wenn Sie Daten nach einem groben Fehler wiederherstellen und Zugriff auf die Originalpartition verloren haben.
Nach gelöschten Partitionen suchen
Im Umfassenden Analysemodus nutzt Hetman Office Recovery die Informationen von der Laufwerksoberfläche sowie vom Dateisystem. Um das Dateisystem zu analysieren, benötigt das Programm einen Zugang zu den logischen Laufwerken (Partitionen). Nach schweren Fehlern können Sie die ursprünglichen Laufwerksnamen eventuell nicht mehr sehen. Dann müssen Sie eine Suche nach gelöschten Partitionen durchführen.
Um eine Suche zu starten, wählen Sie ein physisches Gerät in der Ordnerstruktur und nutzen Sie den Befehl Datei - Laufwerke finden. Sie können das Dateisystem und die ungefähre Geräteposition festlegen. Außerdem ist eine Suche des kompletten Geräts möglich, die nach allen Arten von Dateisystemen sucht (empfohlen).
Standardmäßig nutzt Hetman Office Recovery einen schnellen Algorithmus, um Partitionen zu finden. Wenn dieser Modus nicht alle ursprünglichen Partitionen findest, wiederholen Sie die Suche im umfassenden Modus. Alle gefundenen Partitionen werden den für die Analyse verfügbaren logischen Laufwerken hinzugefügt.
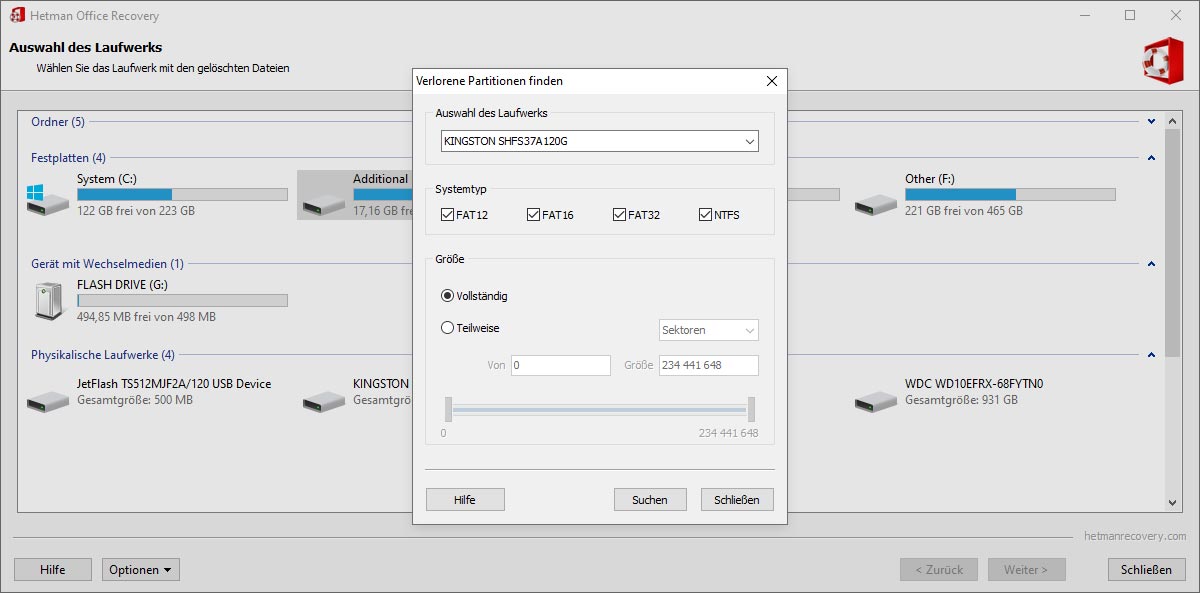
Wichtige Vorsichtsmaßnahmen
Kürzlich gelöschte Dateien sind häufiger als man denkt noch irgendwo auf dem Laufwerk verfügbar. Wenn Sie zudem eine Arbeitskopie eines Dokuments wiederherstellen möchten, werden Sie wohl mehr Kopien und Versionen derselben Datei sehen als Sie sich vorstellen können.
Auch wenn Sie das Laufwerk formatiert haben sollten (was relativ unwahrscheinlich ist) oder einen USB-Speicher formatiert oder korrupt gemacht haben (viel wahrscheinlicher), wird der Inhalt Ihrer Dateien immer noch gespeichert sein, bis er schließlich von anderen Daten überschrieben wird.
Für Sie heißt das: Ihre Dokumente sind so lange wiederherstellbar bis sie von anderen Daten überschrieben werden. Trotzdem sollten Sie so schnell wie möglich handeln!
Machen Sie sich vor dem Download, der Installation und der Verwendung eines Wiederherstellungsprogramms Folgendes bitte bewusst. Sie sollten niemals etwas auf das Laufwerk herunterladen oder auf ihm speichern oder installieren, wenn Sie darauf Daten zur Wiederherstellung vermuten! Erinnern Sie sich, dass die Dateien nur so lange im Speicher bleiben, bis sie von anderen Daten überschrieben werden? Die Wiederherstellungssoftware ist genau so ein Programm, dass beim Download und der Installation Daten überschreibt und damit jeden Wiederherstellungsversuch scheitern lässt.
Also noch einmal in aller Klarheit: Sie müssen für den Download und die Installation des Wiederherstellungsprogramms ein anderes Laufwerk nutzen. Und falls die wiederherzustellenden Dokumente zufällig auf einem Systemlaufwerk sind, dann nutzen Sie einfach einen USB-Speicher für die Installation. Oder noch besser, verwenden Sie einen anderen Computer für diesen USB-Speicher und schließen Sie diesen dann an den PC mit Ihren Daten an und so weiter.
Nutzung von virtuellen Laufwerksabbildern
Virtuelle Laufwerksabbilder bieten die sicherste Wiederherstellungsumgebung. In diesem Modus liest das Programm den gesamten Inhalt des Geräts ein, inklusive der wiederherzustellenden Dokumenten, ein. Für ein bit-genaues virtuelles Abbild eines Geräts ist jedoch ein langer Lesevorgang erforderlich.
Durch den Zugang zum ursprünglichen Speichergerät im Anschlussmodus wird in Hetman Office Recovery die Anzahl der Bewegungen des magnetischen Kopfes minimiert und das Risiko eines vorzeitigen Laufwerkfehlers bis auf ein Minimum reduziert. Dieser Modus wird oft bei stark beanspruchten Festplatten, physisch beschädigten und instabilen Speichermedien genutzt. Durch ein virtuelles Laufwerksabbild benötigen Sie die ursprünglichen Speichermedien für die Datenwiederherstellung nicht mehr.
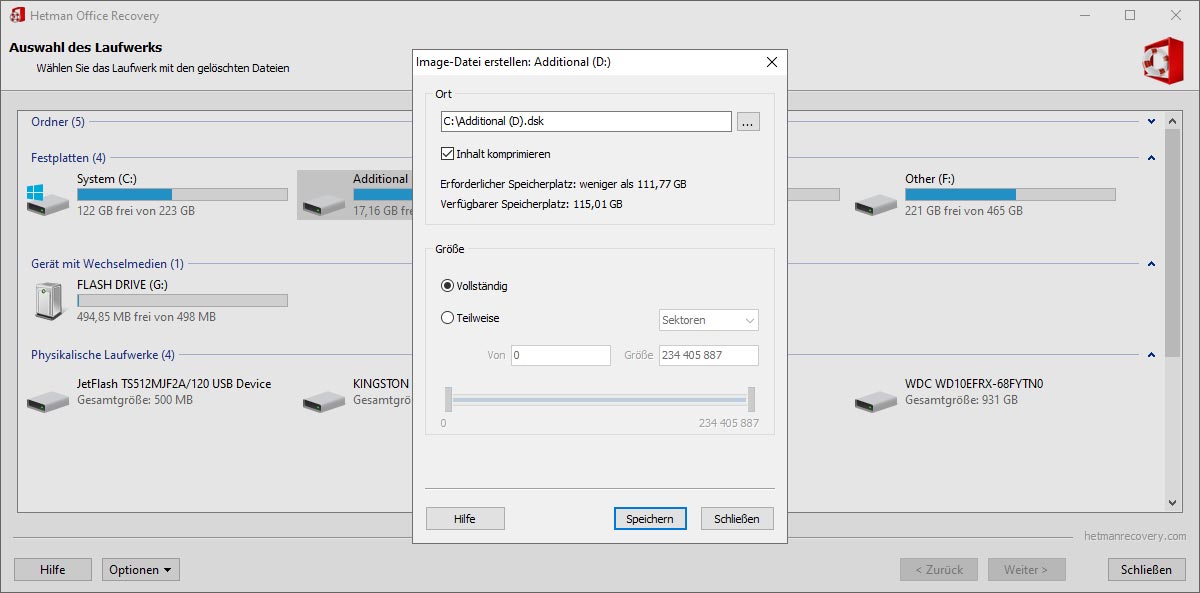
Virtuelle Laufwerksabbilder erstellen
Um mit virtuellen Laufwerksabbildern zu arbeiten, müssen Sie den Wiederherstellungsassistenten schließen. Um ein virtuelles Laufwerksabbild zu erstellen, nutzen Sie den Befehl Service – Virtuelles Laufwerk erstellen aus dem Hauptmenü. Sie können entweder ein Abbild der gesamten Laufwerksoberfläche erfassen oder den Anfangssektor und die Laufwerksgröße bestimmen. Sie können den Inhalt des Gerätes durch eine Komprimierungsmethode schrumpfen.
Virtuelle Laufwerksabbilder nutzen
Um ein bestehendes virtuelles Laufwerksabbild zu verwenden, nutzen Sie den Befehl Service – Laufwerk mounten und wählen Sie die Abbilddatei aus dem Dialogfenster aus. Hetman Office Recovery fügt das Laufwerk automatisch der Ordnerstruktur hinzu. Sie können dieses Laufwerk nun über den Wiederherstellungsassistenten anwählen.
Beachten Sie bitte, dass Sie ein virtuelles Laufwerksabbild auf einem Computer erstellen und die Wiederherstellung auf einem anderen durchführen können.
Wählen Sie eine Möglichkeit, nach gelöschten Dokumenten zu suchen
Die Wahl zwischen der Schnellen und Vollständigen Analyse fällt nicht so leicht, da beide Optionen Vor- und Nachteile haben.
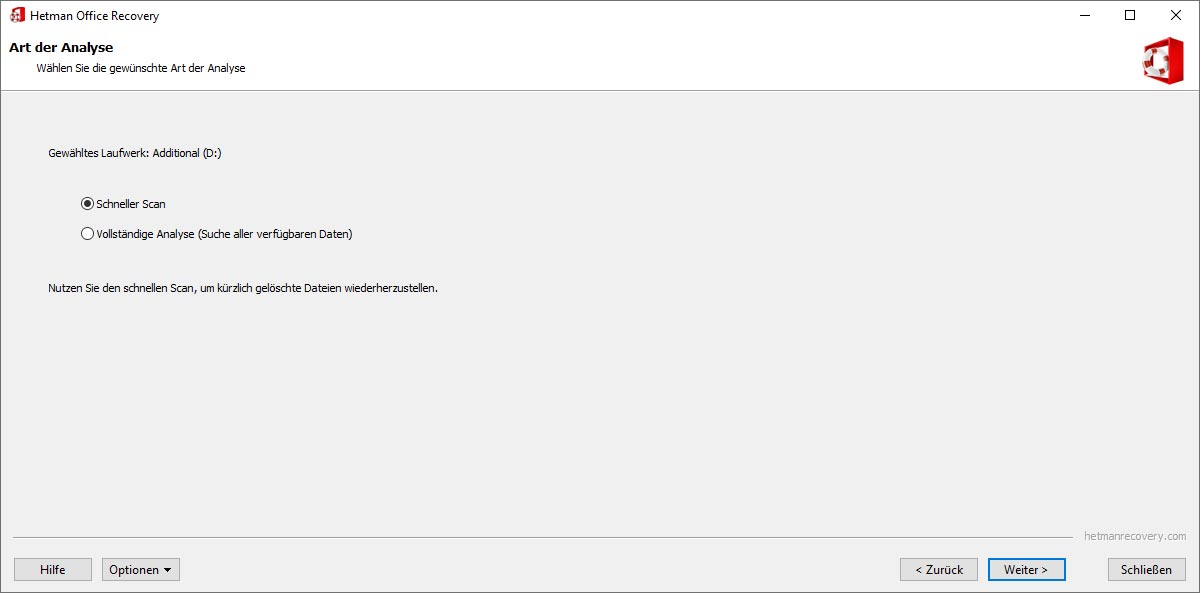
Schnellscan
Bei Aktivierung führt diese Option eine komplette Laufwerksanalyse in Sekunden durch. Das ist natürlich die schnellste und einfachste Alternative, gelöschte Dateien binnen Minuten wiederherzustellen. So sollten Sie vorgehen, wenn Sie Dokumente mit Umschalt + Entf oder aus dem Papierkorb gelöscht haben. Haben Sie allerdings eine nicht lesbare Partition oder eine formatierte Speicherkarte, dann kann Ihnen dieser Schnellscan kaum helfen.
In diesen Fällen sollten Sie auf den Vollständigen Scan zurückgreifen.
Vollständiger Scan
Wie der Name bereits verrät, wendet der Vollständige Scan alle erweiterten Wiederherstellungsalgorithmen an, die in Hetman Office Recovery (bzw. in den Geschwistern für Word oder Excel) verfügbar sind. Dieser allumfassende Analysemodus liest die komplette Laufwerksoberfläche. Gerade deshalb kann der Vollständige Modus manchmal mehrere Stunden in Anspruch nehmen. Je größer das Laufwerk, desto länger dauert es bis zum Abschluss. Diese Option ist dann ideal, wenn die Wiederherstellung nach einem großen Systemausfall durchgeführt werden soll bzw. Dokumente von formatierten, neu geteilten oder unzugänglichen Laufwerken repariert werden sollen.
Wiederhergestellte Dokumente anzeigen
Hetman Office Recovery beginnt jetzt nach wiederherstellbaren Dateien auf dem Laufwerk zu suchen. Das Programm zeigt die geschätzte Dauer und die Anzahl der bisher entdeckten Dokumente an. Bei diesem Schritt müssen Sie nur warten.
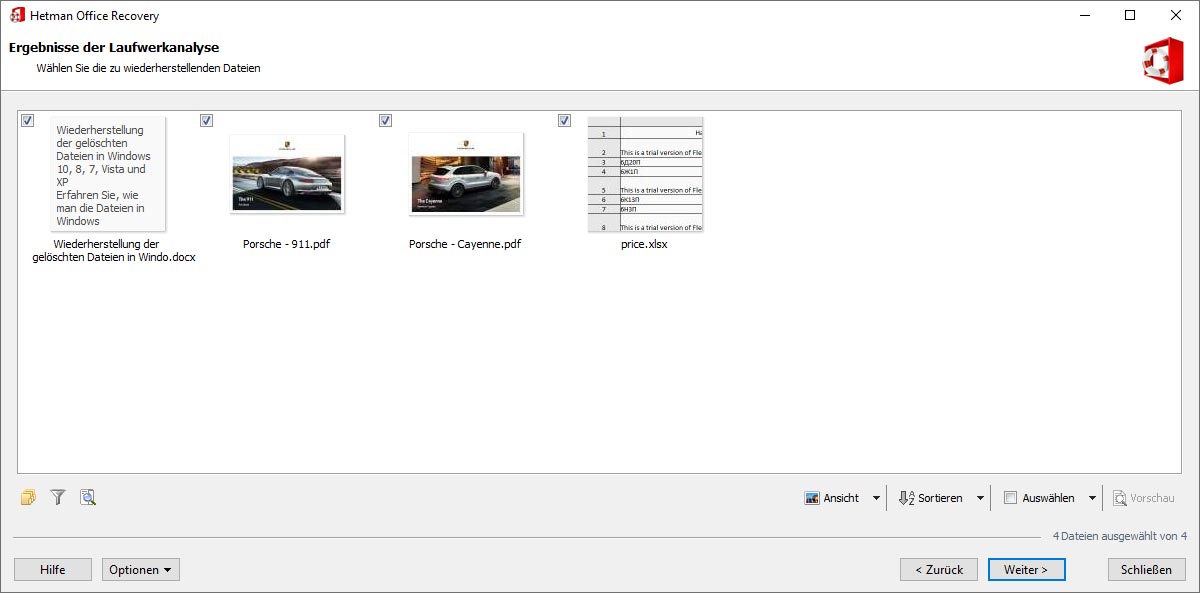
„$Verloren und gefunden“ und „$Tiefe Analyse“
Der Ordner „$Verloren und gefunden“ enthält Dateien und Ordner, die nicht dem richtigen Laufwerksordner zugeordnet werden konnten. Schauen Sie in diesen Ordner, wenn Sie ein wiederherzustellendes Dokument nicht sofort finden.
In ähnlicher Weise enthält der Ordner „$Tiefe Analyse“ Dokumente, die mit Hetmans unternehmenseigenem Durchsuchungsalgorithmus im Umfassenden Modus gefunden wurden. Bei diesen Dateien fehlen eventuell Dateinamen, da sie direkt vom Laufwerk gesammelt wurden. Prüfen Sie bitte den Inhalt dieses Ordners, falls Sie ein Dokument nicht an anderer Stelle finden können.
Wählen Sie die wiederherzustellenden Dokumente aus
Jetzt haben Sie es fast geschafft. Die von Hetman Office Recovery gefundenen gelöschten Dokumente werden wie im Explorer angezeigt und sind häufig in demselben Ordner anzutreffen wie auf dem ursprünglichen Laufwerk. Sie können Dokumente vor der Wiederherstellung einsehen, ein einzelnes Dokument oder mehrere speichern.
Auswahl der wiederherzustellenden Dateien
Die Auswahl der wiederherzustellenden Dateien ist so leicht wie die Auswahl von Dateien und Ordnern im Windows Explorer. Nutzen Sie Datei - Wiederherstellen, um alle ausgewählten Dateien und Ordner zu speichern.
Wenn Sie bestimmte Dokumente aus mehreren Ordnern wiederherstellen möchten, nutzen Sie den Papierkorb an der unteren, rechten Ecke. Mit der einfachen Drag&Drop-Methode sammeln Sie im Papierkorb Dokumente zur Wiederherstellung. Wenn die Auswahl abgeschlossen ist, klicken Sie auf die Wiederherstellungsschaltfläche neben dem Papierkorb.
Dateivoransicht vor der Wiederherstellung
Hetman Office Recovery sowie die Produktgeschwister Word und Excel ermöglichen eine Voransicht der unterstützten Dokumente und Tabellen vor der Wiederherstellung. Um ein Dokument anzusehen, genügt ein Mausklick. Wenn Sie eine korrekte Voransicht sehen, dann kann das Dokument garantiert wiederhergestellt werden.
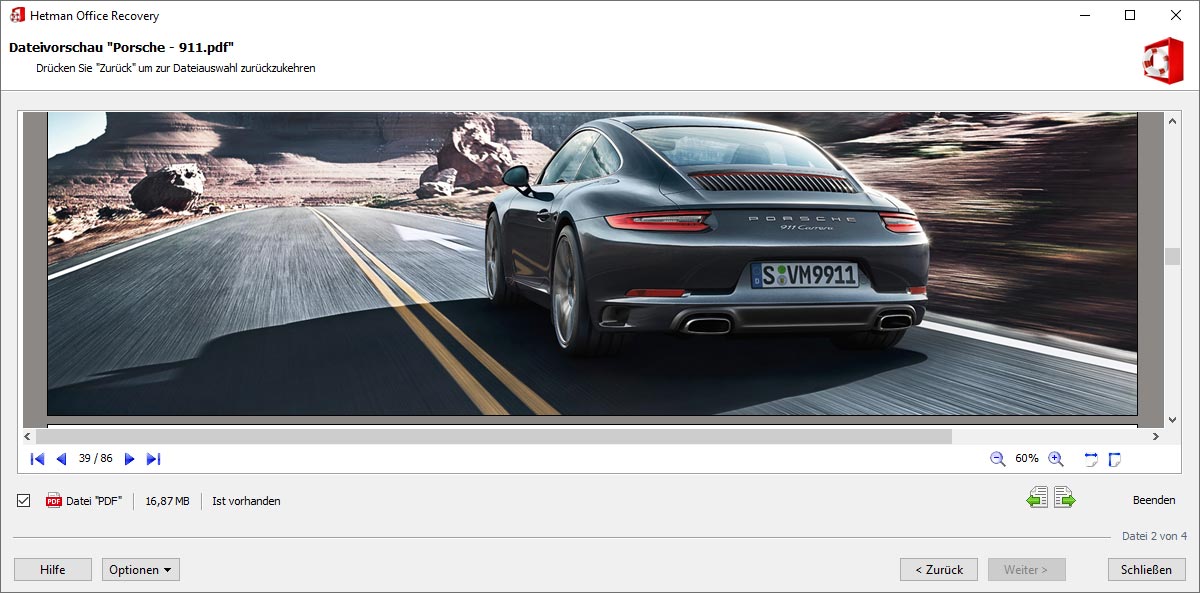
Speichern Sie wiederhergestellte Dokumente
Bei der Dateiwiederherstellung ist die Speicherung auf einem anderen Medium sehr wichtig. Versuchen Sie niemals, wiederherstellbare Dokumente auf demselben Laufwerk zu speichern, von dem die ursprünglichen Daten stammen. Dadurch können Sie den Wiederherstellungsvorgang unterbrechen, da Sie wiederherzustellende Dateiinhalte überschreiben würden. Sie müssen eine andere Festplatte oder anderen Laufwerksnamen, einen USB-Speicher oder ein anderes Speichermedium nutzen.
Wenn Sie ein großes Laufwerk wiederherstellen wollen, steht Ihnen eventuell nicht ausreichend Speicher für die wiederherzustellenden Dateien zur Verfügung. In diesem Fall ermöglicht Hetman Office Recovery die Verwendung von alternativen Speicheroptionen, wie CD/DVD, ISO oder entfernte FTP-Uploads.
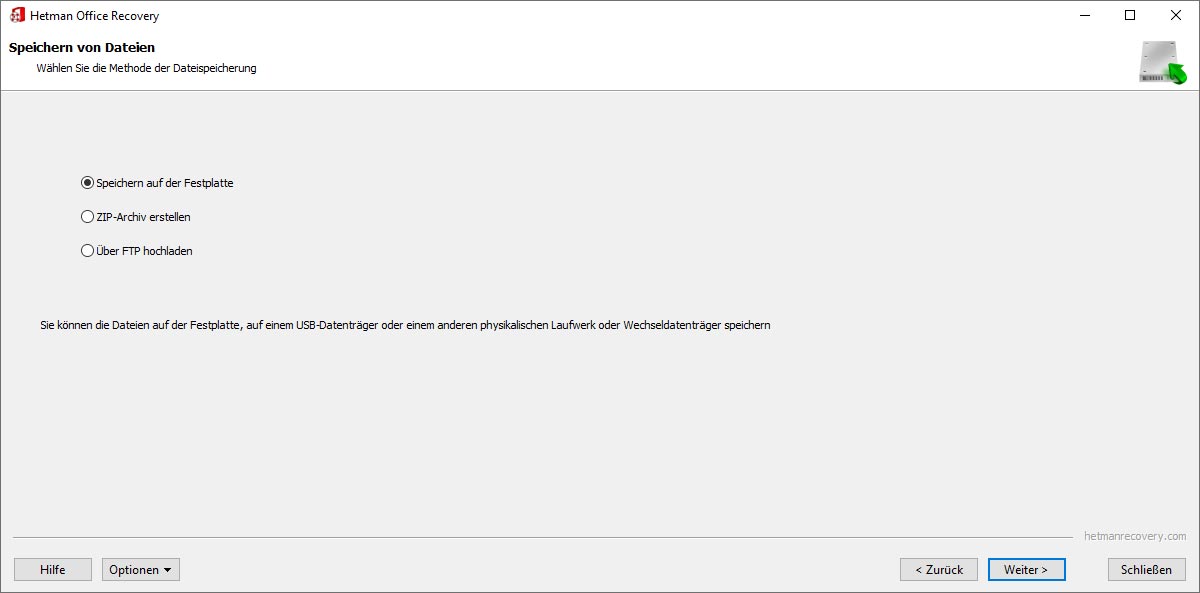
Verwendung der Festplatte
Die Speicherung auf der Festplatte ist die einfachste. Dazu müssen Sie nur eine andere Festplatte oder einen anderen Laufwerksnamen haben. Speichern Sie niemals Dateien auf demselben Laufwerk (Laufwerksnamen), das gelöschte Dokumente enthält.
Um Dokumente auf einem Laufwerk zu speichern, legen Sie das Laufwerk fest und bestimmen Sie einen Zielordner für die Speicherung. Sie können entweder nur die Dokumente speichern oder die ursprüngliche Ordnerstruktur rekonstruieren.
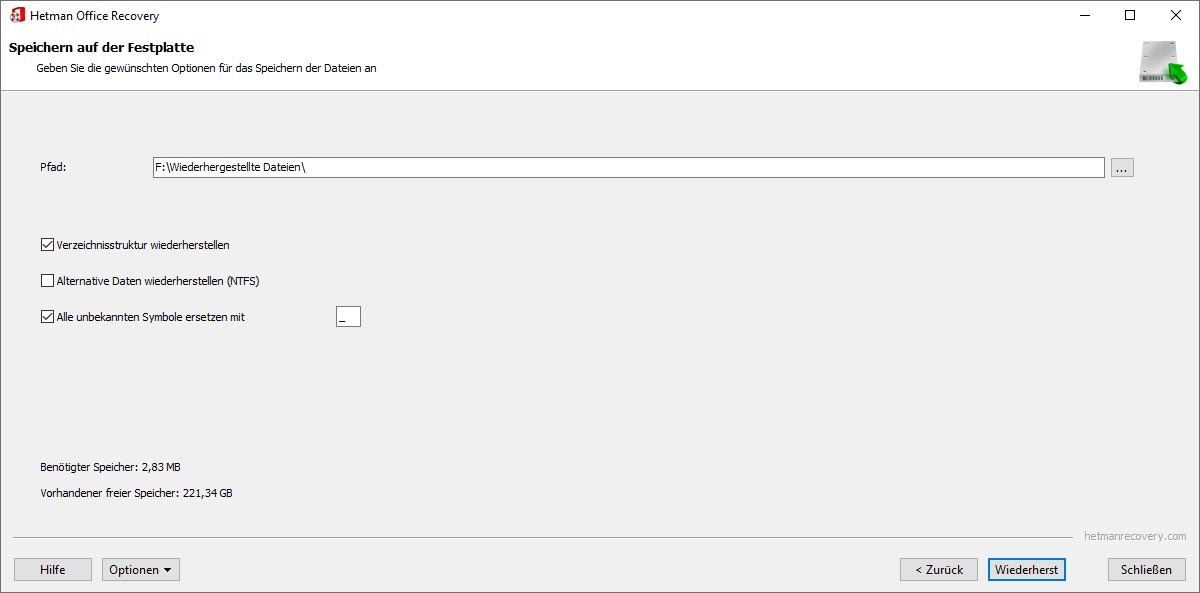
ISO-Images erstellen
Eine weitere Speicheroption ist die Erstellung von brennbaren ISO-Images. Diese Option wird privat kaum genutzt, aber Wiederherstellungsexperten erstellen oft ISO-Images anstelle der Speicherung mehrerer individueller Dateien.
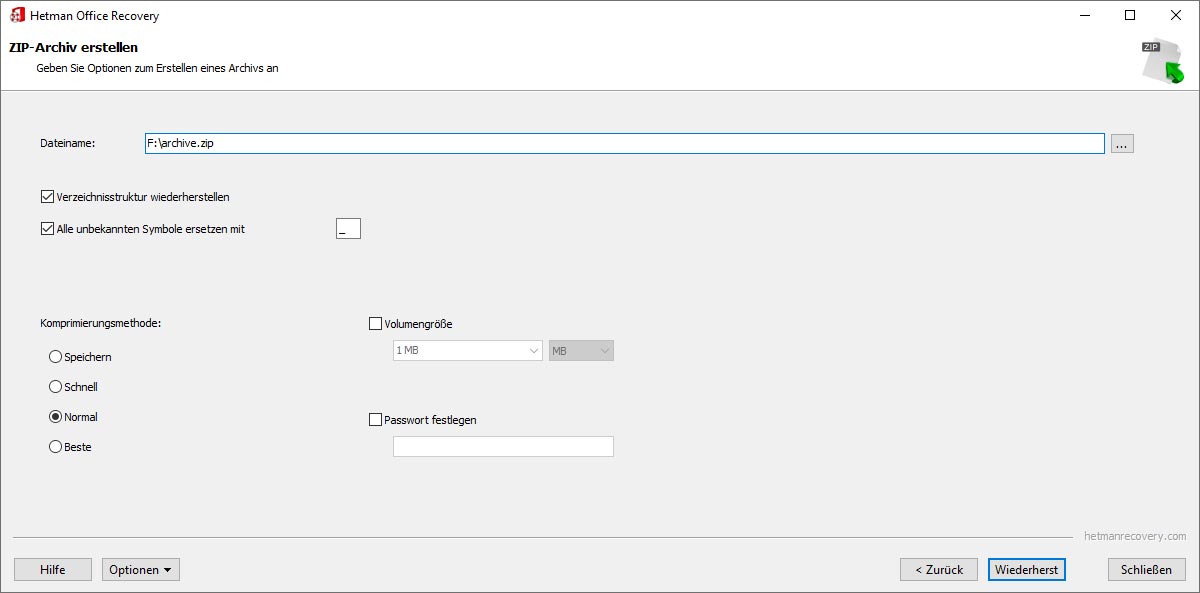
FTP-Upload nutzen
Schließlich können Sie ebenfalls einen entfernten Server nutzen, der wiederherstellbare Dokumente empfängt. Hetman Office Recovery und seine zwei Produktgeschwister unterstützen automatische FTP-Uploads während des Wiederherstellungsvorgangs. Diese Option ist dann praktisch, wenn Sie entweder nicht genügend Speicher zur Verfügung haben oder Ihre wiederherzustellenden Dokumente einem entfernten Empfänger zustellen möchten.
Um einen FTP-Upload zu nutzen, legen Sie den FTP-Servernamen, den Port und die Adresse fest, wählen aktiven oder passiven Transfer und bestimmen das entfernte Verzeichnis zum Datenempfang. Hetman Office Recovery und seine zwei Produktgeschwister unterstützen FTP-Proxy. Ihr FTP-Passwort kann gespeichert werden.
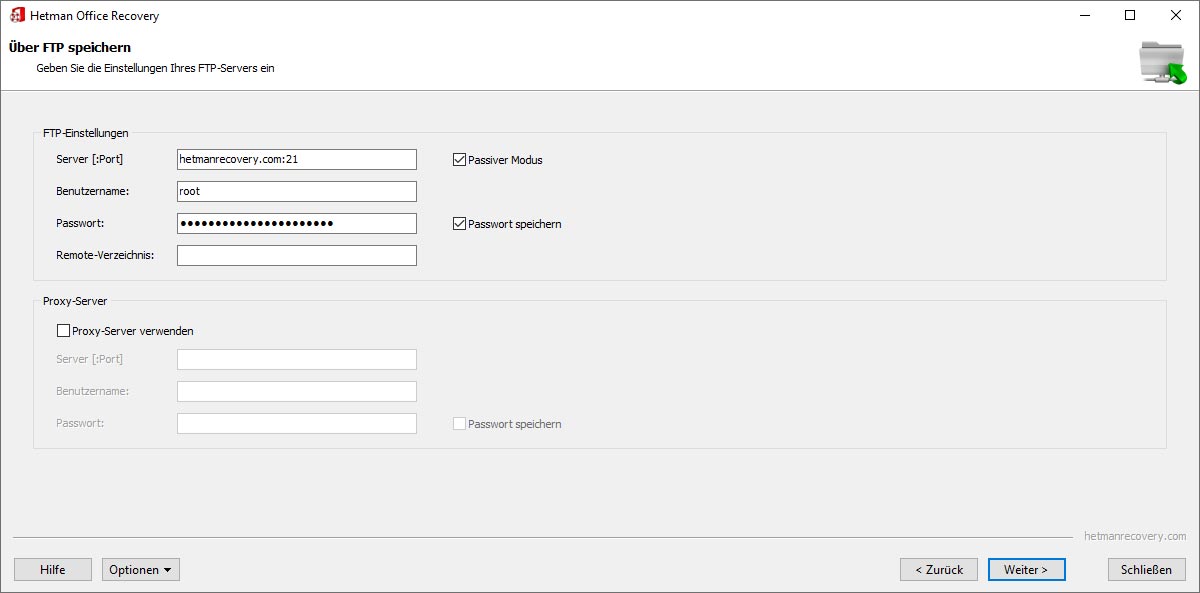
Schnellstart
Während wir die kostenlose Testversion herausgeben, ist nicht jeder bereit, Testsoftware zu installieren, wenn wichtige Dateien noch fehlen. Und das musst du nicht! Klicken Sie auf das folgende Video, um ein zweiminütiges Tutorial anzusehen und Hetman Office Recovery ohne Herunterladen oder Installieren zu erleben.
-
Wie kann ich ein nicht gespeichertes Microsoft Word-Dokument wiederherstellen?
Um ein nicht gespeichertes Word-Dokument wiederherzustellen, versuchen Sie Folgendes:
- Temporäre Dateien prüfen: In vielen Fällen speichert Word automatisch temporäre Kopien nicht gespeicherter Dokumente. Um diese Dateien zu finden, öffnen Sie Word und gehen Sie zum Menü Datei – Öffnen. Im Abschnitt Zuletzt verwendet oder Zuletzt verwendet werden möglicherweise temporäre Kopien Ihres Dokuments angezeigt. Wählen Sie das gewünschte Dokument zur Wiederherstellung aus.
- Verwenden Sie die Wiederherstellungsfunktion in Word: Öffnen Sie Word und gehen Sie zur Registerkarte Datei. Wählen Sie Info und dann Öffnen. Dort können Sie eine Liste der zuletzt verwendeten Dokumente einsehen, einschließlich der nicht gespeicherten. Wenn Word ein nicht gespeichertes Dokument erkennt, wird es als „Nicht gespeichert“ oder „Wiederhergestellt“ markiert.
- Überprüfen Sie Ihren Notfallwiederherstellungsordner: In einigen Fällen kann Word im Notfall gespeicherte Versionen von Dokumenten wiederherstellen. Diese Dateien werden normalerweise in einem Ordner gespeichert, der „Document Recovery“ oder „UnsavedFiles“ heißen kann. Um diesen Ordner zu finden, öffnen Sie Word und gehen Sie zu Datei – Öffnen. Wählen Sie „Zuletzt verwendet“ oder „Zuletzt verwendet“ und dann „Caster-Wiederherstellung“.
-
Wie kann ich eine frühere Version einer Microsoft Excel-Datei wiederherstellen?
Excel bietet die Möglichkeit, frühere Versionen einer Datei automatisch zu speichern.
Wenn Sie mit der Datei lokal auf Ihrem Computer arbeiten, öffnen Sie Excel und gehen Sie zum Menü „Datei“, wählen Sie „Info“ und dann „ Öffnen“ und „Versionsverlauf“.
Dort können Sie frühere Versionen der Datei anzeigen, die automatisch gespeichert wurden.
-
Wie übertrage ich Word- und Excel-Dokumente auf einen anderen Computer?
Es gibt folgende Möglichkeiten, Word- und Excel-Dokumente auf einen anderen PC zu übertragen:
- Verwendung externer Medien.
- Nutzung von Cloud-Diensten (OneDrive, Google Drive oder Dropbox).
- Netzwerknutzung (z. B. über Dateifreigabe in Ihrem Heimnetzwerk, über E-Mail oder Dateifreigabedienste).
- Verwenden von Netzwerkspeicher oder FTP.
-
Wie führe ich eine Excel-Tabelle im abgesicherten Startmodus aus?
Im abgesicherten Startmodus startet Excel mit den Standardeinstellungen und ignoriert zusätzliche Vorlagen, Anwendungen und Verbindungen, die den normalen Betrieb beeinträchtigen könnten.
Um Excel im abgesicherten Startmodus zu starten, führen Sie die folgenden Schritte aus:
- Schließen Sie alle Microsoft Office-Programme.
- Öffnen Sie Excel.
- Um in den sicheren Startmodus zu gelangen, halten Sie die Strg-Taste gedrückt und klicken Sie auf die Excel-Verknüpfung.
- Beim Starten von Excel erscheint die Meldung „Excel im abgesicherten Modus gestartet“, woraufhin Sie die Strg-Taste loslassen können.
-
Verfügt Windows über ein Tool zum Öffnen von Word- und Excel-Dateien, ohne Microsoft Office installieren zu müssen?
Standardmäßig ist das Windows-Tool zum Öffnen von Word- oder Excel-Dateien ohne Installation von Microsoft Office:
- WordPad: ein Texteditor, der Dokumente in den Formaten .docx und .rtf öffnen und bearbeiten kann, aber die Funktionalität ist im Vergleich zu eingeschränkt vollständiges Microsoft Word.
- Microsoft Excel Viewer: Dies ist ein .xlsx-Datei-Viewer, mit dem Sie Microsoft Excel-Tabellen öffnen und anzeigen können. Das Bearbeiten oder Speichern von Dateien wird jedoch nicht unterstützt.
Schreiben Sie ein Testimonial
Lesen Sie die Bewertungen der Benutzer zu Hetman Software-Programmen oder teilen Sie Ihre Erfahrungen mit. Ihre Bewertung wird nach der Moderation veröffentlicht. Wir schätzen Ihre Meinung! Gesamtbewertung: 127. Durchschnitt: 4.72.






Empfohlene Werkzeuge
Wir empfehlen Ihnen, sich mit den Funktionen anderer Hetman Software-Dienstprogramme vertraut zu machen. Sie können beim Kauf erheblich sparen oder ein Programm mit den besten Funktionen kaufen.
