Como recuperar documentos do Word e Excel após uma formatação?
Procurando um guia para recuperar documentos DOC, DOCX, XLS, XLSX, RTF, ODS / ODT ou PDF? Temos um tutorial passo a passo completo para guiá-lo por todo o processo de recuperação. Cobrimos todas as etapas do processo, desde a seleção do software de recuperação de dados até o uso da ferramenta de software Hetman. Para começar, baixe e instale o programa.
Especifique um disco com documentos excluídos
O Hetman Office Recovery, assim como os outros dois produtos, oferece um assistente passo a passo cuidadosamente projetado e totalmente guiado. Recuperar documentos com qualquer uma dessas ferramentas é muito fácil. Simplesmente fazendo algumas escolhas simples, você concluirá o processo de recuperação com sucesso muito rápido.
A primeira etapa de um processo de recuperação de dados é especificar o disco que contém os arquivos a serem recuperados. Há uma diferença entre especificar um volume de disco (letra de unidade ou disco lógico) e selecionar um dispositivo físico.
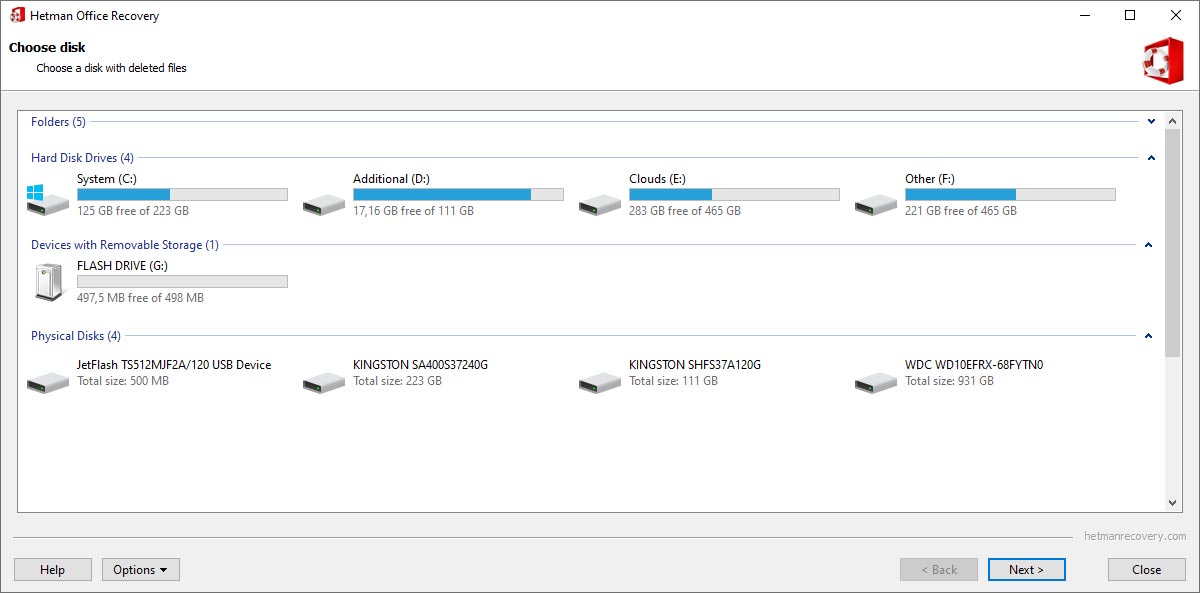
Drive Lógico
Selecione um dos discos lógicos disponíveis (volumes de disco, letras de unidade) se estiver prestes a recuperar os arquivos que acabou de excluir ou se estiver recuperando arquivos após um pequeno acidente (por exemplo, o arquivo foi corrompido durante uma queda de energia, mas você ainda pode acessar o disco ou partição).
Dispositivo Físico
Se você estiver recuperando de um acidente grave (por exemplo, o disco ou uma unidade flash USB não está mais legível), ou se estiver prestes a recuperar arquivos de um disco rígido formatado ou reparticionado, você pode selecionar um dispositivo físico. O Hetman Office Recovery fará a varredura de todo o dispositivo, localizando arquivos recuperáveis com varredura de baixo nível.
Finalmente, você pode usar a função “Pesquisa de disco” para descobrir volumes de disco em um determinado dispositivo físico. Esta é a melhor escolha se você estiver se recuperando após um acidente grave e perda de acesso à partição original.
Procurando por partições excluídas
Quando no modo de análise abrangente, o Hetman Office Recovery faz uso das informações obtidas na superfície do disco e também no sistema de arquivos. Para poder analisar o sistema de arquivos, a ferramenta precisará de acesso aos volumes de disco lógico (partições). Se um acidente grave aconteceu e você não consegue mais ver as letras das unidades originais, será necessário pesquisar as partições excluídas.
Para iniciar a pesquisa, selecione um dispositivo físico na árvore de pastas e use o comando Opções - Encontrar discos . Você pode especificar o sistema de arquivos e a localização aproximada no dispositivo. Você também pode pesquisar em todo o dispositivo procurando por todos os tipos de sistemas de arquivos (recomendado).
Por padrão, o Hetman Office Recovery usará um algoritmo rápido para localizar partições. Se este modo não identificar todas as partições originais, você pode repetir a pesquisa no modo abrangente. Todas as partições descobertas serão adicionadas à lista de discos lógicos disponíveis para análise.
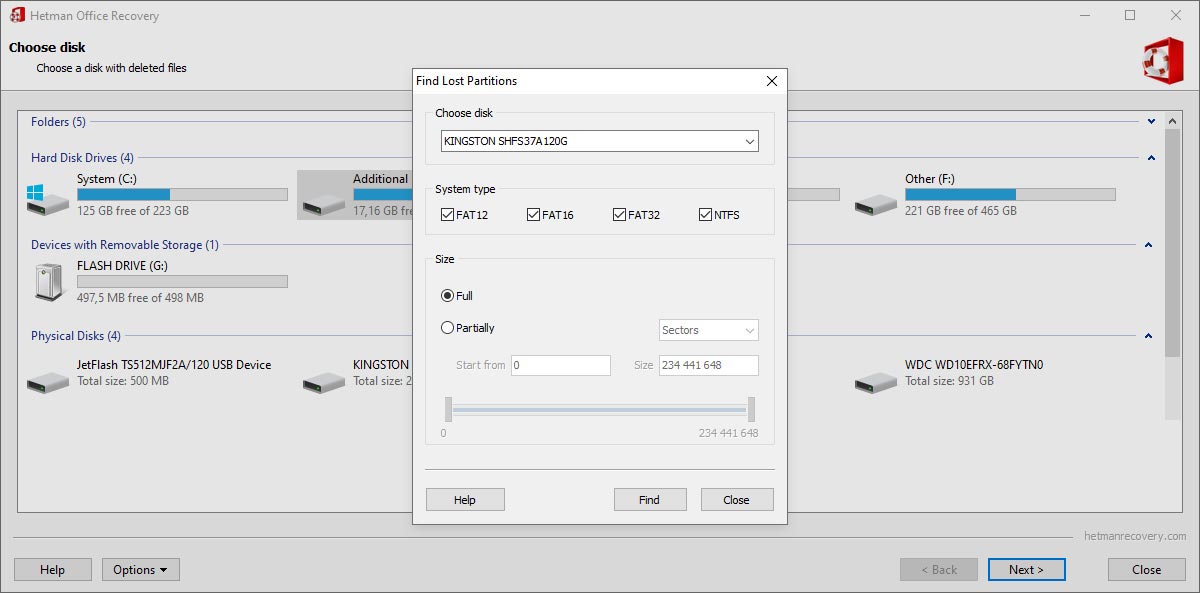
Antes de você começar
Na maioria das vezes, os arquivos excluídos recentemente ainda estão disponíveis em algum lugar do disco. Além disso, se você está prestes a recuperar uma cópia de trabalho de um documento, provavelmente verá mais cópias e versões desse mesmo arquivo do que você pode imaginar.
Mesmo que você tenha conseguido formatar o disco (o que é improvável), formatar ou corromper um pen drive USB (o que é muito mais provável), o conteúdo dos seus arquivos ainda ficará armazenado lá até que sejam substituídos por outros dados.
Para você, isso significa duas coisas. Primeiro, seus documentos podem ser recuperados até serem substituídos por outros dados. Em segundo lugar, você terá que agir rápido antes que isso aconteça!
Antes de começar a baixar, instalar ou usar uma ferramenta de recuperação de dados, certifique-se de entender o seguinte muito claramente. Nunca, jamais salve, baixe ou instale nada no disco que contém os arquivos que você está prestes a recuperar! Lembra que dissemos que os arquivos que você excluiu estão lá apenas até serem substituídos por outros dados? Bem, a ferramenta de recuperação de dados que você baixa e instala é exatamente esses “outros dados” que podem arruinar sua tentativa de recuperação antes mesmo de você começar.
Então, vamos deixar bem claro: você deve usar um disco diferente para baixar e instalar a ferramenta de recuperação de dados. E se os documentos que você está prestes a recuperar residirem no disco do sistema, bem ... use um pen drive USB para instalar a ferramenta de recuperação de dados. E, melhor ainda, use um computador diferente para preparar o pen drive e, em seguida, insira o drive no PC que contém seus arquivos e continue.
Imagens de disco virtual
As imagens de disco virtual oferecem a experiência de recuperação mais segura possível. Neste modo, a ferramenta irá ler todo o conteúdo de um dispositivo contendo os documentos a serem recuperados em uma longa operação de leitura para criar uma imagem virtual um pouco precisa da unidade.
Ao acessar o dispositivo de armazenamento original no modo contíguo, o Hetman Office Recovery está minimizando o número de movimentos magnéticos da cabeça e reduzindo ao mínimo a chance de falha prematura do disco. Este modo é frequentemente usado na recuperação de discos rígidos muito desgastados, dispositivos de armazenamento fisicamente danificados e instáveis. Com uma imagem virtual do disco, você não precisará mais do dispositivo de armazenamento original para recuperar informações.
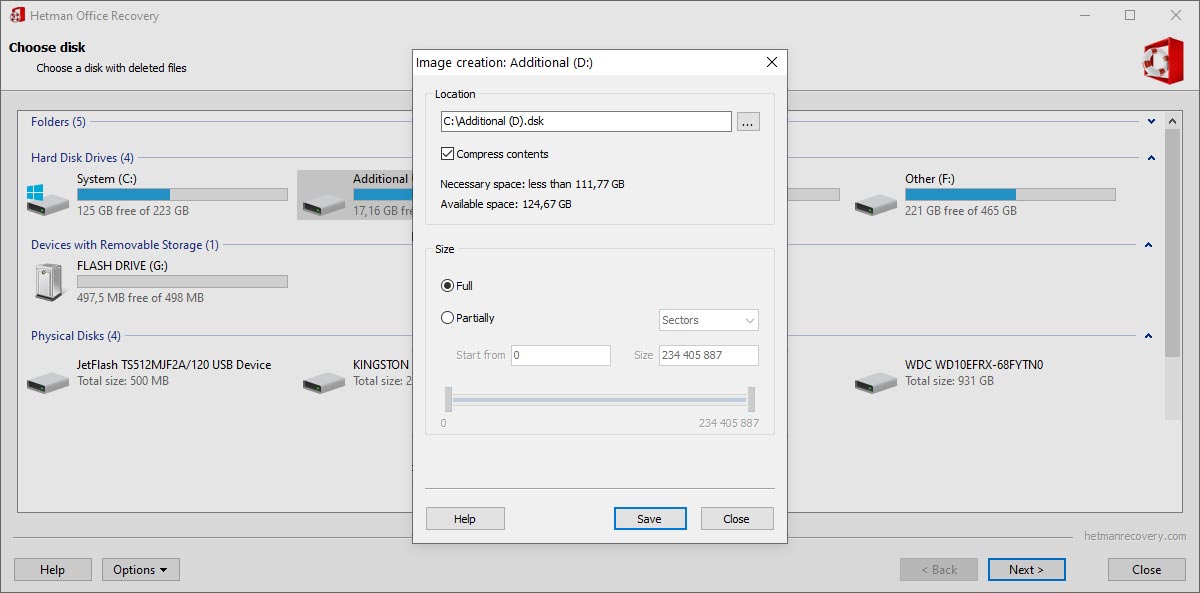
Criação de uma imagem de drive virtual
Você precisará sair do Assistente de recuperação para trabalhar com as imagens da unidade virtual. Para criar uma imagem de unidade virtual, use o comando Opções - Criar disco virtual do menu principal. Você pode capturar uma imagem de toda a superfície do disco ou especificar o setor inicial e o tamanho do volume. Você pode reduzir o conteúdo do dispositivo ativando a opção de compactação.
Usando Imagens de Drive Virtual
Para fazer uso de uma imagem de unidade virtual existente, use o comando Opções - Montar disco e selecione o arquivo de imagem de disco na caixa de diálogo. O Hetman Office Recovery adicionará automaticamente o disco à árvore de pastas. Você poderá selecionar este disco ao usar o Assistente de Recuperação.
Observação : se necessário, você pode capturar uma imagem de disco virtual em um computador e executar a recuperação em outro.
Selecione uma forma de pesquisar documentos excluídos
A escolha entre as opções Rápida e Completa é um pouco complicada, pois ambas as opções têm vantagens e desvantagens.
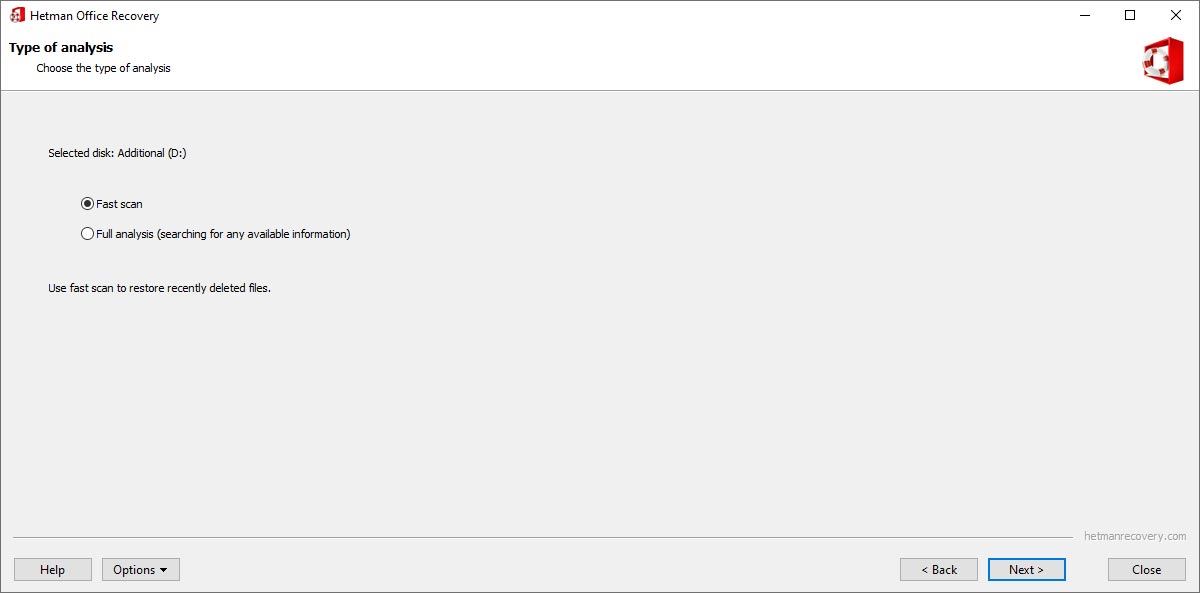
Varradura rápida
Quando ativada, esta opção executa a análise completa do disco em apenas alguns segundos. Naturalmente, esta é a maneira mais rápida e fácil de recuperar arquivos perdidos durante apenas alguns minutos. Se você excluiu um documento com Shift + Delete , ou se limpou a Lixeira, este é o caminho a seguir. Se, entretanto, você tiver uma partição ilegível ou um cartão de memória formatado, a opção Rápida não poderá ajudar.
Se for esse o caso, escolha Verificação completa .
Varredura Completa
Como o nome indica, a opção de análise Full Scan envolve todos os algoritmos avançados de recuperação de dados disponíveis no Hetman Office Recovery (ou em seus irmãos Word ou Excel). Este é o método de análise mais abrangente que envolve a leitura de toda a superfície do disco. Por esse motivo, a opção Completa pode levar várias horas para ser concluída. Quanto maior for o disco, mais tempo demorará para ser concluído. Esta opção é perfeita durante a recuperação após uma falha grave ou na recuperação de documentos de um disco formatado, reparticionado ou inacessível.
Ver documentos recuperados
Neste momento, o Hetman Office Recovery começa a pesquisar seu disco em busca de arquivos recuperáveis. A ferramenta exibirá o tempo estimado completo e indicará o número de documentos descobertos até o momento. Tudo o que você precisa fazer durante esta etapa é esperar.
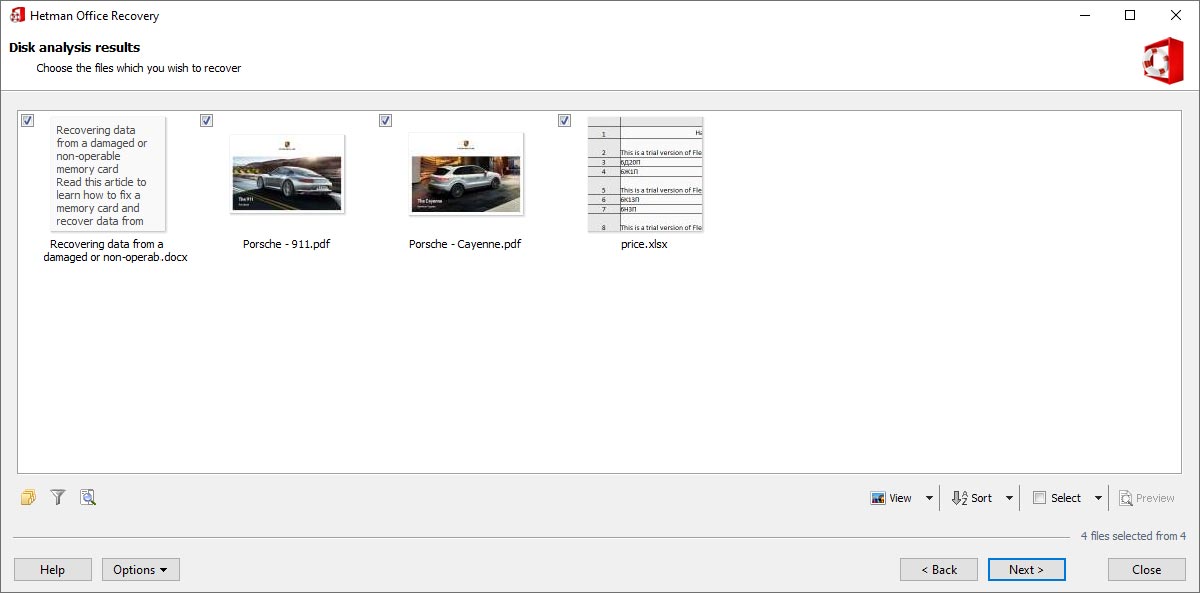
“$ Lost and Found” e “$ Content-Aware Analysis”
A pasta “$ Lost and Found” contém arquivos e pastas que não puderam ser colocados na pasta correta do disco. Verifique esta pasta se você não conseguir localizar um documento que deseja recuperar.
Da mesma forma, a pasta “$ Content-Aware Analysis” contém documentos localizados com o algoritmo de pesquisa profunda da Hetman no modo de análise abrangente.
Esses arquivos podem não ter nomes de arquivo. Certifique-se de verificar o conteúdo desta pasta se você não conseguir encontrar o documento em outro lugar.
Escolha de documentos para recuperar
Neste ponto, você está muito perto de terminar. Os documentos excluídos descobertos pelo Hetman Office Recovery são exibidos em uma visualização semelhante ao Explorer e, na maioria das vezes, estão disponíveis na mesma pasta em que estavam originalmente armazenados no disco. Você pode visualizar documentos antes de recuperá-los, salvar um único documento ou vários documentos.
Arquivos encontrados para recuperação
Selecionar documentos a serem recuperados é tão fácil quanto selecionar arquivos e pastas no Windows Explorer. Use o botão Avançar para salvar todos os arquivos e pastas selecionados.
Pré-visualização de pré-recuperação
O Hetman Office Recovery, bem como seus irmãos Word e Excel, permitem visualizar documentos e planilhas compatíveis antes de serem recuperados. Para visualizar um documento, basta clicar nele com o mouse. Se você puder ver a visualização correta, o documento pode ser recuperado com sucesso.
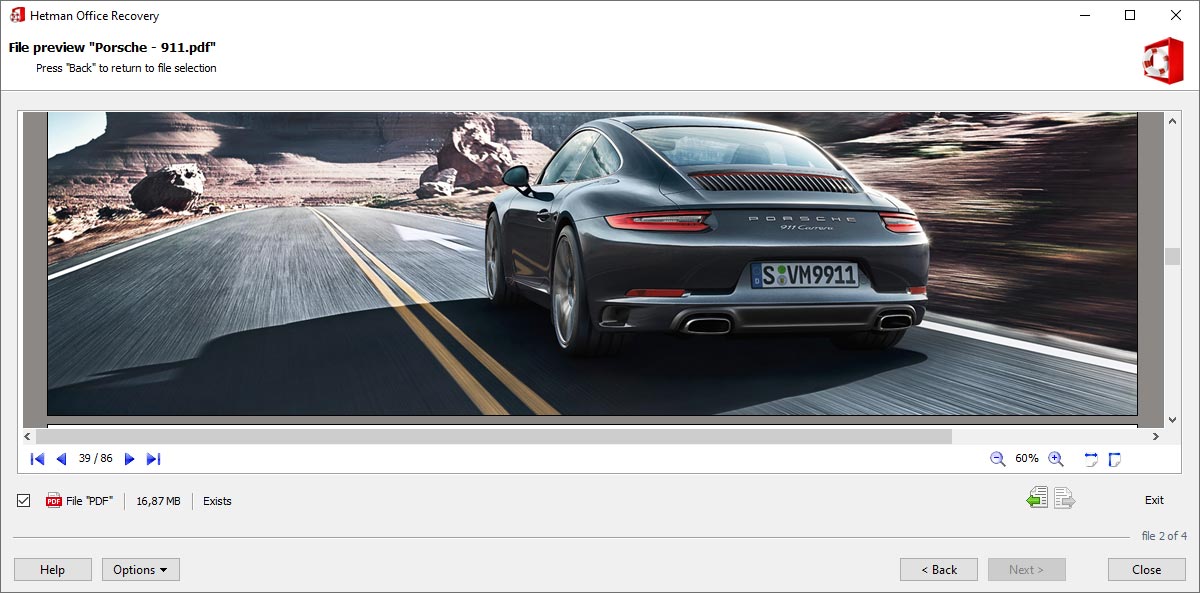
Salve documentos recuperados
Ao recuperar arquivos, é muito importante salvar os documentos que estão sendo recuperados em uma mídia diferente. Nunca tente salvar documentos recuperáveis no mesmo disco de onde você os recuperou! Ao fazer isso, você pode interromper o processo de recuperação substituindo o conteúdo dos arquivos que deseja recuperar. Você deve usar um disco rígido ou letra de unidade diferente, uma unidade flash USB separada ou outra mídia de armazenamento.
Se você estiver recuperando um grande volume, pode não ter espaço em disco suficiente para armazenar os arquivos que estão sendo recuperados. Nesse caso, o Hetman Office Recovery permite o uso de opções alternativas de armazenamento, como CD / DVD, ISO ou upload remoto de FTP.
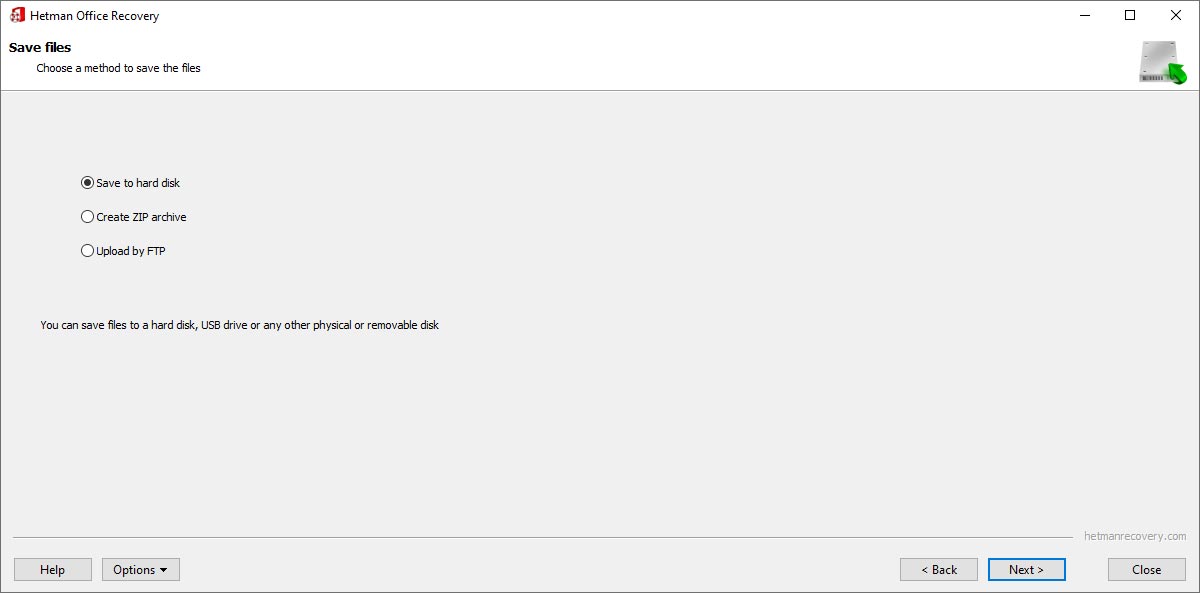
Usando disco rígido
Salvar os documentos no disco rígido é o mais fácil. Para fazer isso, certifique-se de ter outro disco rígido ou uma letra de unidade diferente. Nunca salve arquivos no mesmo disco (letra da unidade) que contém o documento excluído.
Para salvar documentos no disco, selecione o disco e especifique uma pasta para salvar os arquivos. Existem opções para apenas salvar documentos ou recuperar a estrutura da pasta original.
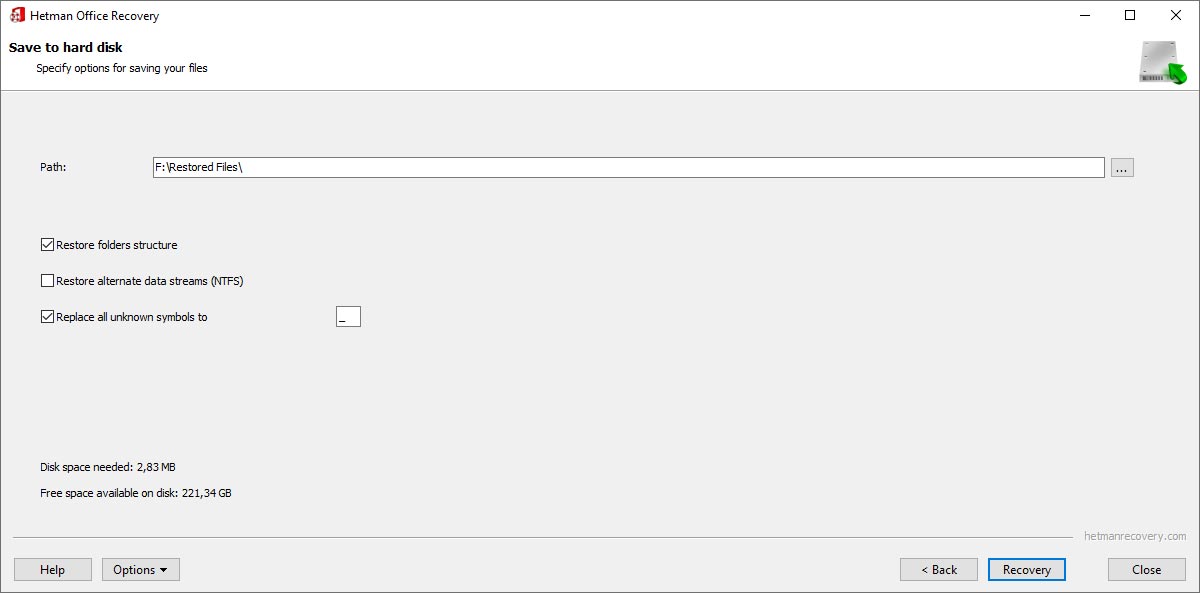
Criação de uma imagem ISO
Outra opção para armazenar os arquivos que estão sendo recuperados é a criação de um conjunto de imagens ISO graváveis. Essa opção raramente é usada em casa, mas os profissionais de recuperação de dados costumam criar imagens ISO em vez de salvar vários arquivos individuais.
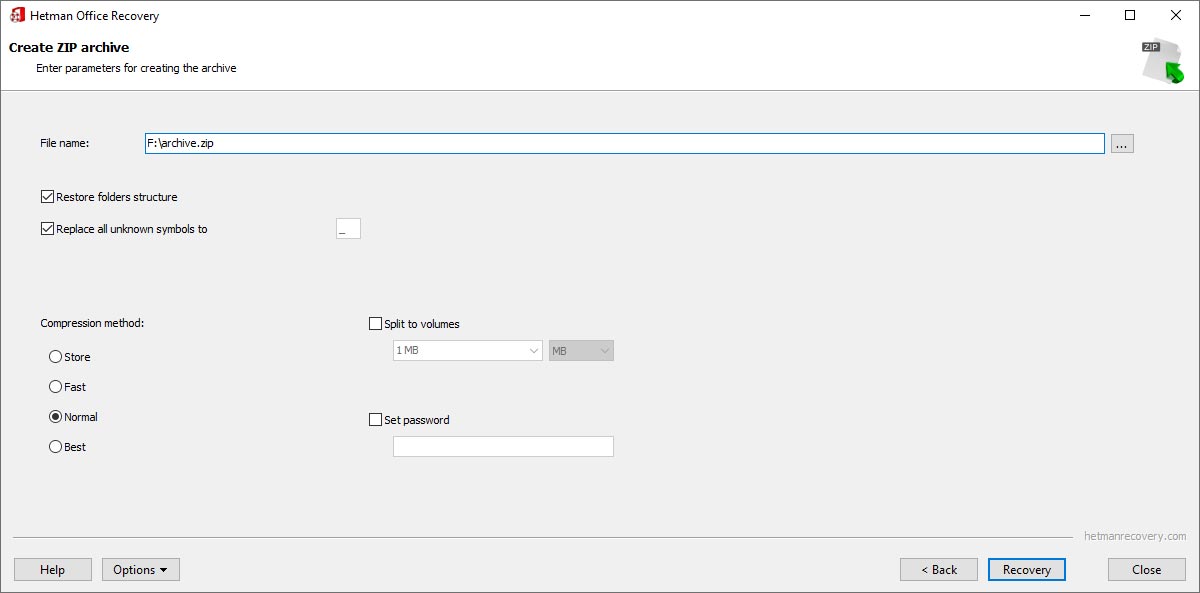
Usando FTP Upload
Finalmente, você pode usar um servidor remoto para receber os documentos que estão sendo recuperados. O Hetman Office Recovery e seus dois irmãos oferecem suporte ao upload automatizado de FTP ao recuperar arquivos. Esta opção é útil quando você não tem espaço livre em disco suficiente para receber os arquivos ou se precisa enviar documentos que estão sendo recuperados para um destinatário remoto.
Para usar o upload por FTP, você precisará especificar o nome, a porta e o endereço do servidor FTP, selecionar transferência ativa ou passiva e especificar o diretório remoto para receber os arquivos. O Hetman Office Recovery e seus dois irmãos suportam proxy FTP. Sua senha de FTP pode ser lembrada.
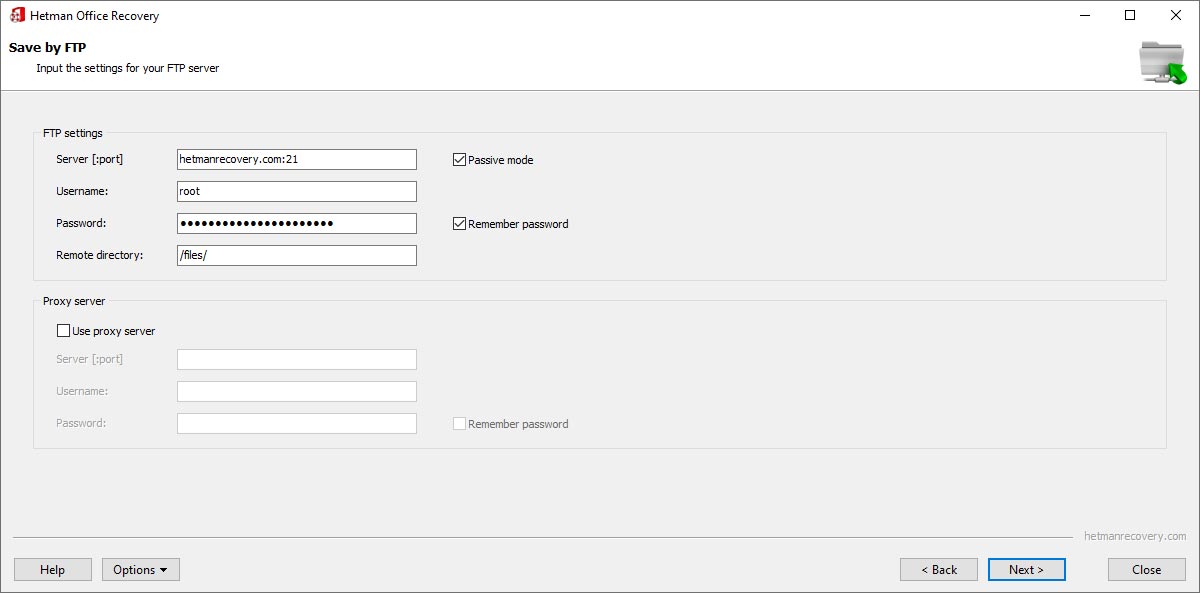
Início rápido
Você pode baixar uma versão de teste do produto gratuitamente. No entanto, você nem mesmo precisa baixar a versão de teste para se familiarizar com o produto pela primeira vez! Clique no vídeo a seguir para assistir a um tutorial de dois minutos e avaliar visualmente a simplicidade e velocidade do Hetman Office Recovery sem fazer download ou instalar.
-
Como é que recupero um documento do Microsoft Word não guardado?
Para recuperar um documento do Word não guardado, tente o seguinte:
- Verificar arquivos temporários: em muitos casos, o Word salva automaticamente cópias temporárias de documentos não salvos. Para encontrar esses arquivos, abra o Word e vá até o menu Arquivo - Abrir. A seção Recentes ou Recentes pode exibir cópias temporárias do seu documento. Selecione o documento desejado para restaurar.
- Use a função de restauração no Word: Abra o Word e vá para a guia Arquivo. Escolha Informações e depois Abrir. Lá você pode ver uma lista de documentos recentes, incluindo os não salvos. Se o Word detectar um documento não salvo, ele será marcado como "Não salvo" ou "Restaurado".
- Verifique sua pasta de recuperação de desastres: em alguns casos, o Word pode restaurar versões de documentos salvas em caso de desastre. Esses arquivos geralmente são armazenados em uma pasta que pode ser chamada de "Document Recovery" ou "UnsavedFiles". Para encontrar esta pasta, abra o Word e vá em Arquivo - Abrir. Escolha "Recente" ou "Recente" e depois - "Recuperação do rodízio".
-
Como posso restaurar uma versão anterior de um ficheiro do Microsoft Excel?
O Excel tem uma opção para guardar automaticamente versões anteriores de um ficheiro.
Se você estiver trabalhando com o arquivo localmente em seu computador, abra o Excel e vá para o menu "Arquivo", selecione "Informações" e depois " Abrir" e "Histórico de versões".
Lá você poderá visualizar versões anteriores do arquivo que foram salvas automaticamente.
-
Como posso mover documentos do Word e do Excel para outro computador?
Existem as seguintes maneiras de transferir documentos do Word e Excel para outro PC:
- Usando mídia externa.
- Usando serviços em nuvem (OneDrive, Google Drive ou Dropbox).
- Uso da rede (por exemplo, por meio de compartilhamento de arquivos em sua rede doméstica, por e-mail ou serviços de compartilhamento de arquivos).
- Usando armazenamento de rede ou FTP.
-
Como posso iniciar uma folha de cálculo do Excel no modo de arranque seguro?
No modo de inicialização segura, o Excel inicia com configurações padrão, ignorando modelos, aplicativos e conexões adicionais que podem afetar sua operação normal.
Para iniciar o Excel no modo de inicialização seguro, siga estas etapas:
- Feche todos os programas do Microsoft Office.
- Abra o Excel.
- Para entrar no modo de inicialização segura, mantenha pressionada a tecla Ctrl e clique no atalho do Excel.
- Ao iniciar o Excel, a mensagem "Excel iniciado em modo de segurança" aparecerá, após a qual você poderá soltar a tecla Ctrl.
-
Existe uma ferramenta no Windows para abrir ficheiros Word e Excel sem instalar o Microsoft Office?
A ferramenta predefinida do Windows para abrir ficheiros do Word ou do Excel sem o Microsoft Office instalado é:
- WordPad: um editor de texto que pode abrir e editar documentos nos formatos .docx e .rtf, mas a funcionalidade é limitada em comparação com Microsoft Word completo.
- Microsoft Excel Viewer: Este é um visualizador de arquivos .xlsx que permite abrir e visualizar planilhas do Microsoft Excel. No entanto, não oferece suporte para edição ou salvamento de arquivos.
Postar um depoimento
Leia as análises dos usuários dos programas da Hetman Software ou compartilhe suas experiências. Sua avaliação será publicada após ser moderada. Valorizamos a sua opinião! Total de comentários: 127. Avaliações médias: 4.72.






Ferramentas recomendadas
Recomendamos que você se familiarize com as oportunidades oferecidas em outros utilitários da Hetman Software. Você pode economizar significativamente na compra ou comprar um programa com os recursos que melhor atendem às suas necessidades.
