Как восстановить Word, Excel документы после форматирования?
В большинстве современных программ для восстановления данных применяются пошаговые мастера. В Hetman Office Recovery используется удобный интерактивный мастер, предлагающий простое решение сложной проблемы. Давайте подробно рассмотрим каждый шаг, для начала загрузите и установите программу.
Укажите диск с удалёнными документами
Выбор диска или устройства, с которого будут восстанавливаться файлы, может оказаться более сложным, чем просто указание «диска C». В зависимости от характера и степени повреждений, вы сможете выбрать как логический раздел (ту самую «букву С»), так и физическое устройство, виртуальный образ диска или один из разделов, найденный с помощью команды поиска дисков.
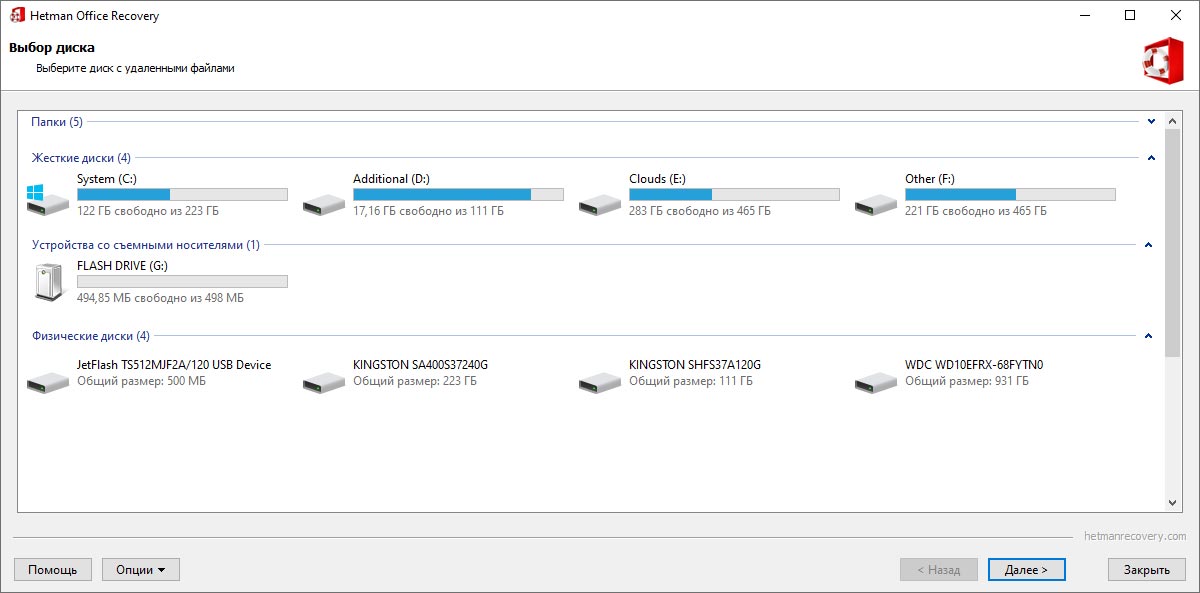
Логический диск
Это самый простой случай. Если вы хотите восстановить удалённые файлы, диск не был отформатирован или заново разбит на разделы, а сам раздел остаётся доступным для чтения – смело выбирайте нужный диск из списка доступных разделов. Восстановление с логических разделов происходит проще, быстрее и надёжнее, чем в остальных случаях.
Физическое устройство
Что делать, если вы не можете получить доступ к разделу, отформатировали диск или флеш-накопитель либо заново разбили диск на разделы? Во всех этих случаях поможет восстановление с физического устройства, выбрать которое вы сможете из соответствующего списка. Но не торопитесь выбирать физическое устройство – попробуйте сначала найти удалённые разделы, выполнив команду поиска дисков!
Восстановление логических разделов
Низкоуровневый анализ диска способен найти утраченные документы по характерным сигнатурам. При этом утрачиваются имена файлов, хранящихся в файловой системе. Если у вас на руках диск, заново разбитый на разделы или переживший серьёзный сбой, в результате которого оригинальная таблица разделов стала недоступной, мы рекомендуем провести поиск логических разделов.
При проведении поиска Hetman Office Recovery попытается найти логические диски и продолжить поиск и восстановление удаленных файлов с них. Такой подход значительно экономит время, затраченное на анализ носителя информации, и позволяет добиться максимально полного восстановления утраченных файлов.
Для поиска разделов выделите устройство в дереве папок и выберите «Опции» – «Найти диски». Для достижения наилучшего результата мы рекомендуем анализировать диск полностью и искать все возможные файловые системы. По умолчанию программа запускает быстрый поиск разделов.
Если по результатам быстрого поиска требуемые логические разделы не были обнаружены, запустите полный анализ устройства. Все найденные разделы добавляются в дерево каталогов и станут доступными для дальнейшего анализа.
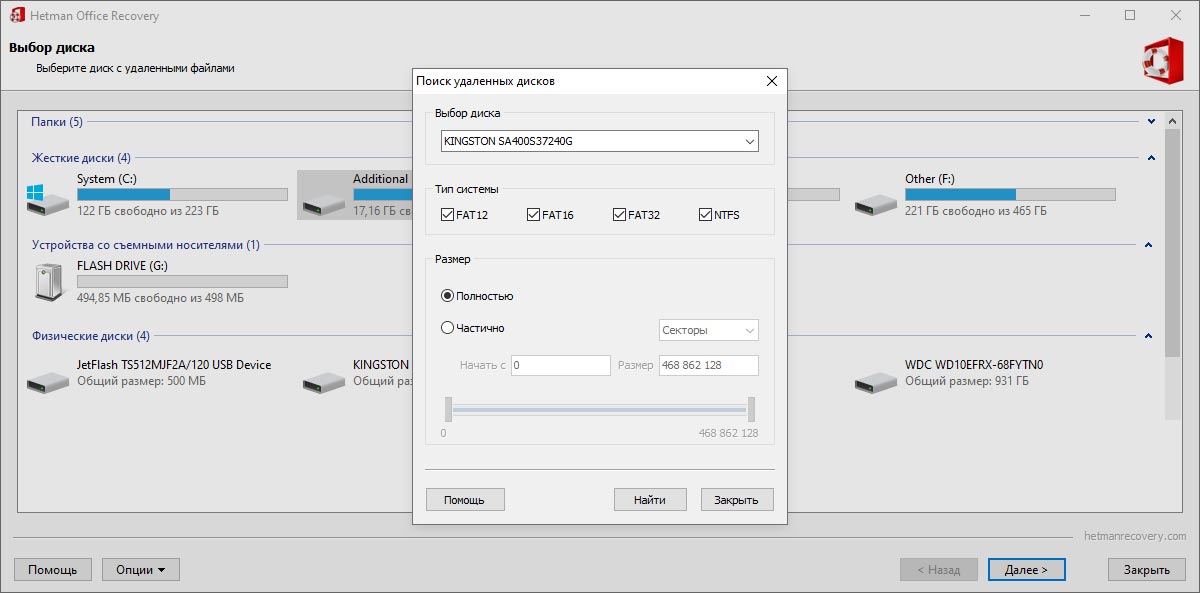
Важные предосторожности
Перед загрузкой и установкой программы внимательно ознакомьтесь с тем, как это сделать безопасным для восстанавливаемых документов образом. Важно понимать, что скачивать, сохранять или устанавливать программу можно только на отдельный диск или устройство.
Ни в коем случае не сохраняйте и не устанавливайте программу на тот же самый диск, который содержит удалённые файлы!
Если вы поступите таким образом, вы рискуете уничтожить содержимое удалённых файлов. Если в вашем компьютере только один жёсткий диск, установите программу на флеш-накопитель или карту памяти от фотоаппарата либо от MP3-плеера – куда угодно, только не на диск, содержащий предназначенные для восстановления документы!
Безопасное восстановление документов
В случае, когда у вас на руках сильно изношенный накопитель, работающий нестабильно и приводящий к периодическому зависанию компьютера, мы рекомендуем использовать самый безопасный способ восстановления данных – метод снятия виртуального образа.
При создании виртуального образа диска создаётся полная копия данных, считанных с его поверхности. При этом доступ ко всем секторам диска осуществляется методом последовательного чтения, что оптимизирует перемещение магнитных головок и повышает шанс на успешное завершение операции. После снятия образа оригинальный физический накопитель больше не нужен – восстановление данных продолжается уже из виртуального образа диска.
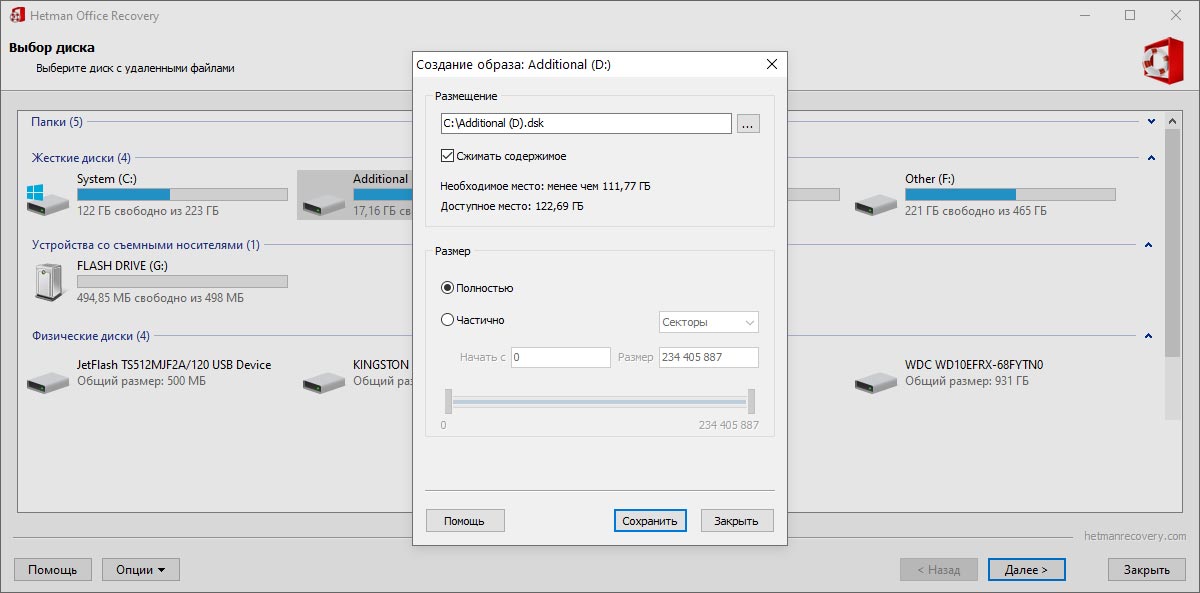
Создание виртуального образа диска
Для создания виртуального образа диска выберите на первом шаге мастера «Опции» – «Сохранить диск». Вы можете создать образ как всего накопителя целиком, так и указать начальный сектор и размер тома. Программа позволяет сжимать содержимое диска для экономии места. Укажите полное имя файла с образом и нажмите кнопку «Сохранить».
Использование виртуального образа диска
Для восстановления данных с созданного образа диска его необходимо сначала смонтировать. Для монтирования образа диска выберите на первом шаге мастера «Опции» – «Монтировать диск» и укажите полный путь к файлу образа. Утилита автоматически добавит сохраненный ранее диск в дерево папок. Вы сможете выбрать его для анализа и поиска удаленных файлов.
При использовании виртуального образа диска необходимость в оригинальном физическом накопителе отпадает. Кроме того, восстанавливать данные из образа можно на любом компьютере, а не только на том, к которому был подключен оригинальный накопитель.
Выберите способ поиска удаленных документов
На следующем шаге доступен выбор между быстрым и полным сканированием диска. Эти два типа анализа имеют свои сильные и слабые стороны. Давайте рассмотрим их подробнее.
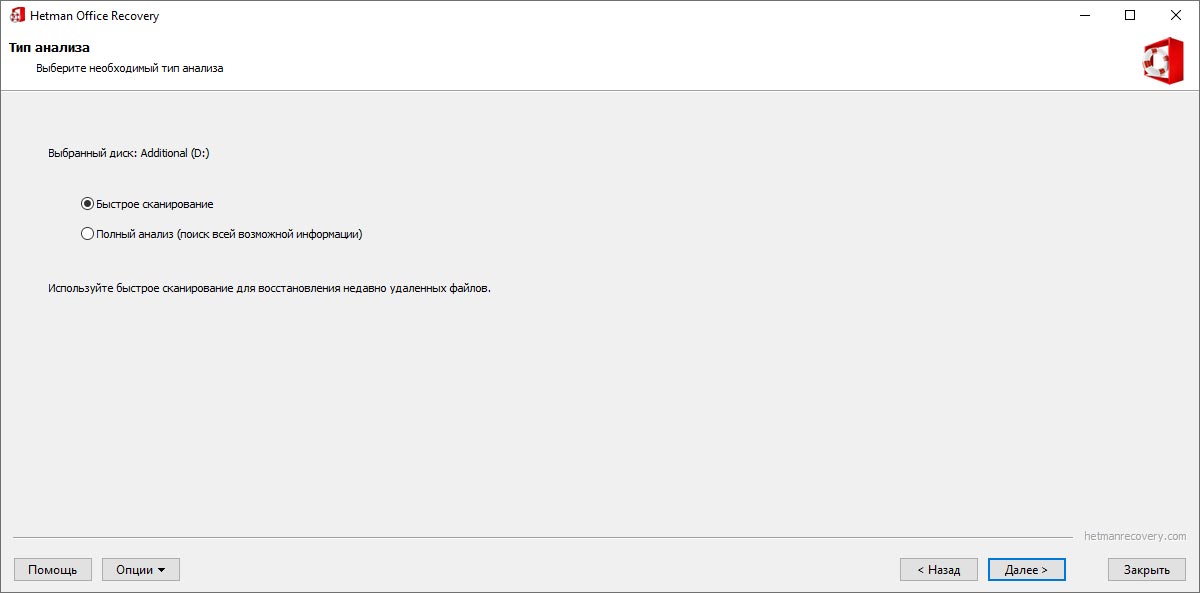
Быстрое сканирование
Если вы хотите максимально быстро восстановить недавно удалённые документы, воспользуйтесь функцией «быстрого сканирования». В данном режиме программа позволяет проанализировать жёсткий диск за считанные секунды. Данный способ позволяет быстро найти файлы, удаленные с помощью сочетания клавиш «Shift» + «Delete» или в результате очистки «Корзины» Windows.
Во всех остальных случаях рекомендуется использовать «Полный анализ». Полный анализ жесткого диска занимает продолжительное время, которое зависит от размера диска и его скорости.
Полный анализ
Используйте полный анализ, если сканирование «быстрым» методом не обнаружило удалённые файлы, а также во всех сложных случаях. Полный анализ способен найти удалённые документы, записей о которых не осталось в файловой системе, а также восстановить файлы с отформатированных, недоступных и заново разбитых на разделы дисков. Данный метод задействует все возможности программы и все имеющиеся в программе алгоритмы поиска утерянных файлов, позволяя восстановить информацию независимо от способа и причины её удаления.
Просмотрите восстановленные документы
В зависимости от выбранного режима сканирования и объёма сканируемого диска время анализа может достигать от нескольких секунд в «быстром» режиме до нескольких часов при использовании полного анализа. Процесс анализа полностью автономен. Дождитесь его окончания и нажмите кнопку «Готово».
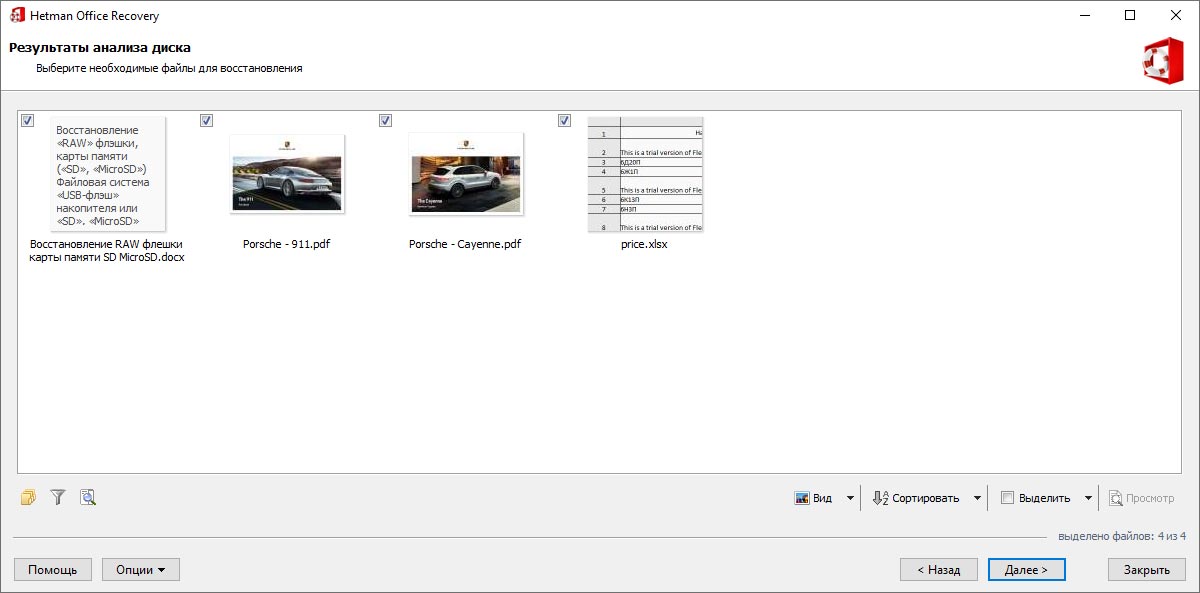
«$Удалены и найдены» и «$Глубокий анализ»
Разделы «$Удалены и найдены» и «$Глубокий анализ» стоят обособленно. В них находятся документы, которые невозможно однозначно ассоциировать с той или иной папкой на диске.
В разделе «$Удалены и найдены» находятся файлы и папки, точный путь к которым невозможно определить. Обязательно загляните в эту папку, если удалённый документ не находится на своём месте.
Раздел «$Глубокий анализ» содержит документы, найденные в результате глубокого анализа диска. Как правило, у файлов, найденных таким образом, отсутствуют имена (соответственно, имена файлам даются случайные), поэтому найти нужный файл можно методом предварительного просмотра.
Справка: Программа производит поиск удаленных файлов не только из файловых таблиц, но и по их содержимому. Комплексно анализируя содержимое диска, утилита находит сигнатуры, обозначающие начало и окончание. Найденные таким образом файлы располагаются в папке «$Глубокий анализ».
Выберите документы для восстановления
Не всё из найденного следует восстанавливать. После сканирования, особенно в «глубоком» режиме, Hetman Office Recovery найдёт сотни и тысячи старых версий и временных копий файлов. Если вам требуется найти последнюю версию конкретного документа, воспользуйтесь функцией предварительного просмотра, отсортируйте файлы по дате последнего редактирования или задайте соответствующий фильтр.
Найденные для восстановления файлы
По окончании сканирования программа выведет на экран все найденные файлы и папки. Ориентироваться в найденных файлах просто: процесс мало отличается от использования Windows Explorer. Работают функции поиска и фильтрации файлов по именам, дате и времени создания и последнего редактирования, размеру и другим параметрам.
Просмотр восстановленных документов
Просмотреть содержимое удалённого документа легко – просто щёлкните по нему левой кнопкой мыши. Предварительный просмотр позволяет определить самую свежую версию сохранённого документа. Просмотр незаменим при проведении глубокого анализа диска, ведь в этом случае имена файлов часто бывают утрачены. Файлы, отображаемые в предварительном просмотре, гарантированно будут восстановлены после регистрации программы.
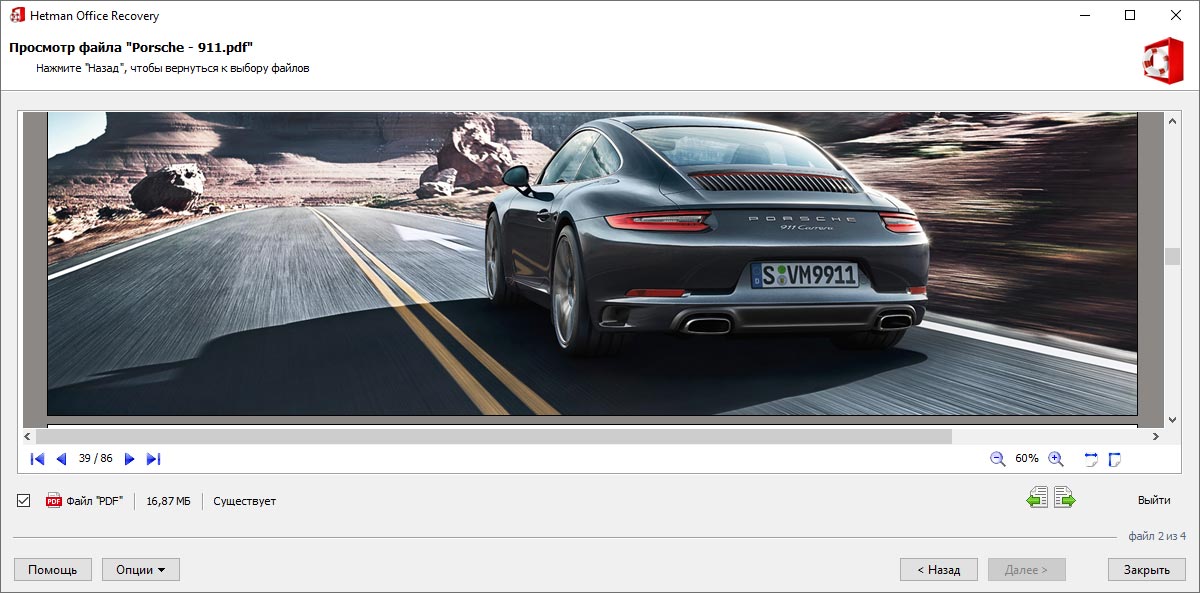
Сохраните восстановленные документы
Сохранение выбранных документов – последний шаг работы мастера. Выбор способа восстановления не менее важен, чем каждый предыдущий шаг. Помните, что сохранять восстанавливаемые файлы на тот же диск, с которого вы их восстанавливаете, категорически нельзя!
Если вы попытаетесь восстановить файлы с «диска С» и сохранить их на него же, вы рискуете навсегда потерять эти документы: вновь сохраняемые файлы перезапишут содержимое удалённых документов, и вы уже никогда не сможете их восстановить.
Всегда сохраняйте восстанавливаемые файлы на альтернативный диск или отдельный носитель. Hetman Office Recovery позволяет выбрать любой удобный способ для сохранения восстановленных файлов. Программа позволяет сохранить файлы в папку на диске, записать на CD или DVD, создать образ в формате ISO или загрузить файлы на удаленный FTP-сервер.
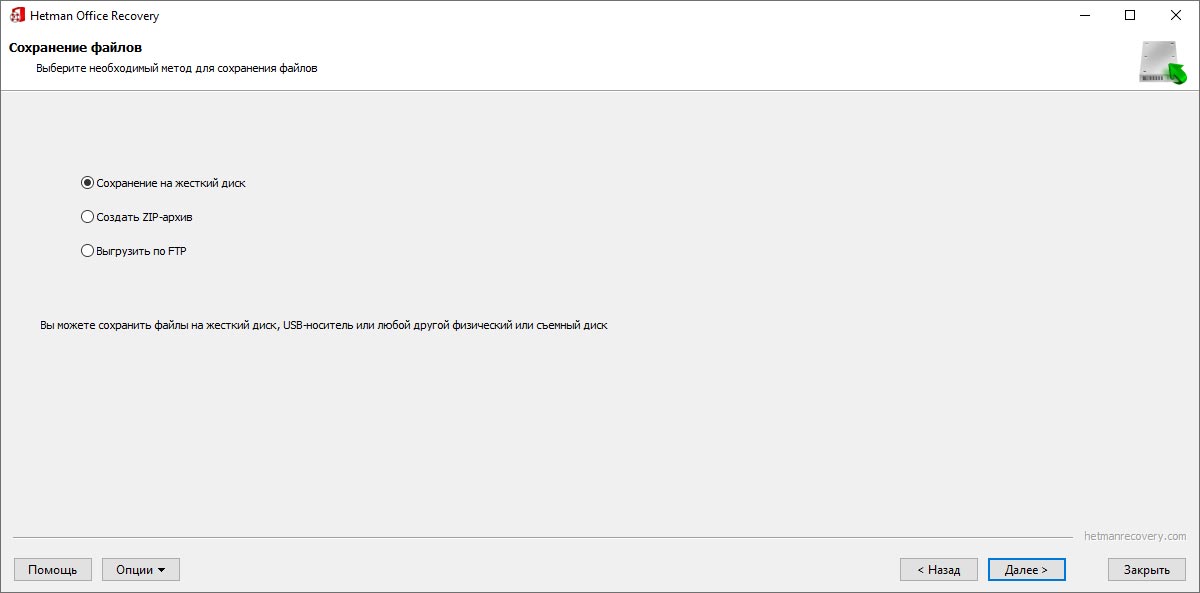
Сохраняем документы в папку
Записать восстанавливаемые файлы на жёсткий диск – самый простой и удобный способ сохранения. Основное правило – при сохранении восстанавливаемых файлов всегда используйте альтернативный раздел или другой физический накопитель.
К примеру, при восстановлении файлов с «диска С» сохраняйте их на «диск D» и наоборот. Если в вашем компьютере только один диск, используйте флеш-накопитель, карту памяти или один из альтернативных способов сохранения данных.
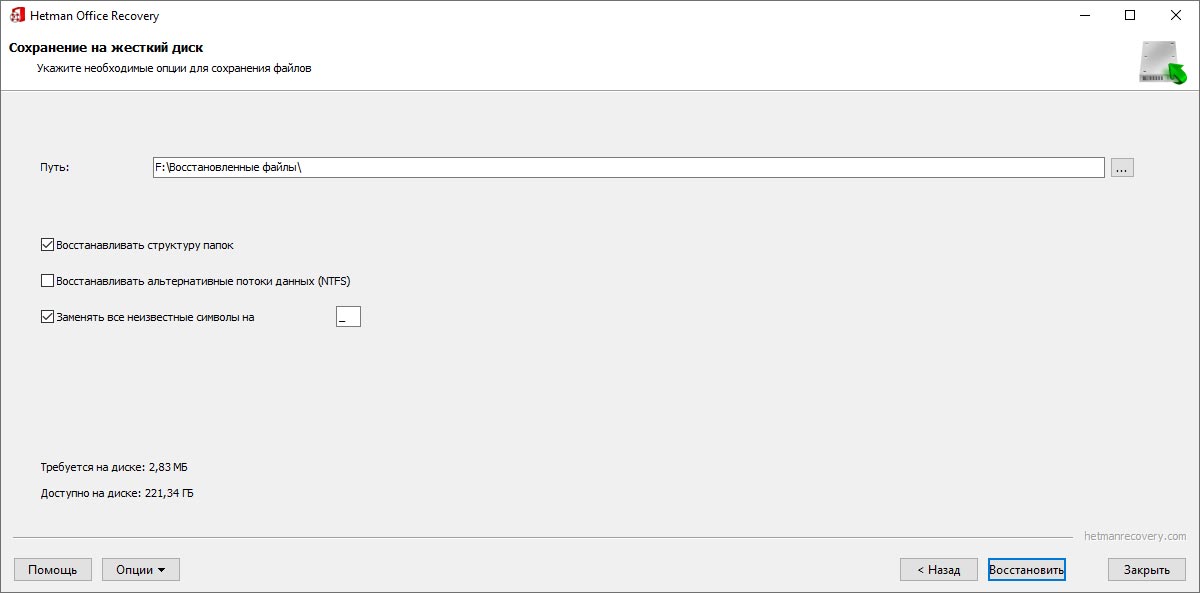
Создание ISO-образа
Образы в формате ISO часто используются в компаниях по восстановлению данных. Для записи файлов в образ ISO нужно будет указать имя и путь к файлу образа, метку диска и файловую систему диска.
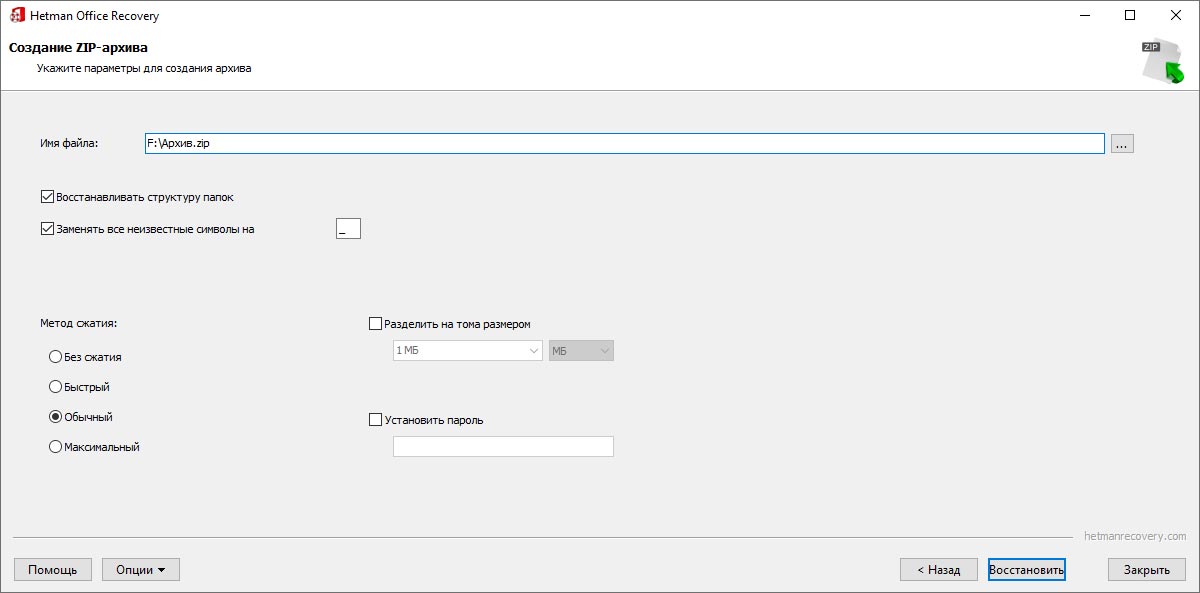
Загрузка файлов на FTP-сервер
Выгрузка восстанавливаемых документов на удалённый FTP-сервер – удобный способ передачи информации, если вы восстанавливаете данные в организации. При выгрузке файлов по протоколу FTP возможно сохранение оригинальной структуры дерева каталогов. Для работы с FTP-сервером вам потребуется указать адрес и порт FTP-сервера, а также имя пользователя, пароль и удаленный каталог. Hetman Office Recovery поддерживает как активный, так и пассивный режим работы, а также работу через прокси-сервер. Вы можете запомнить пароль, чтобы не вводить его повторно (пароль хранится в явном виде в файле настроек).
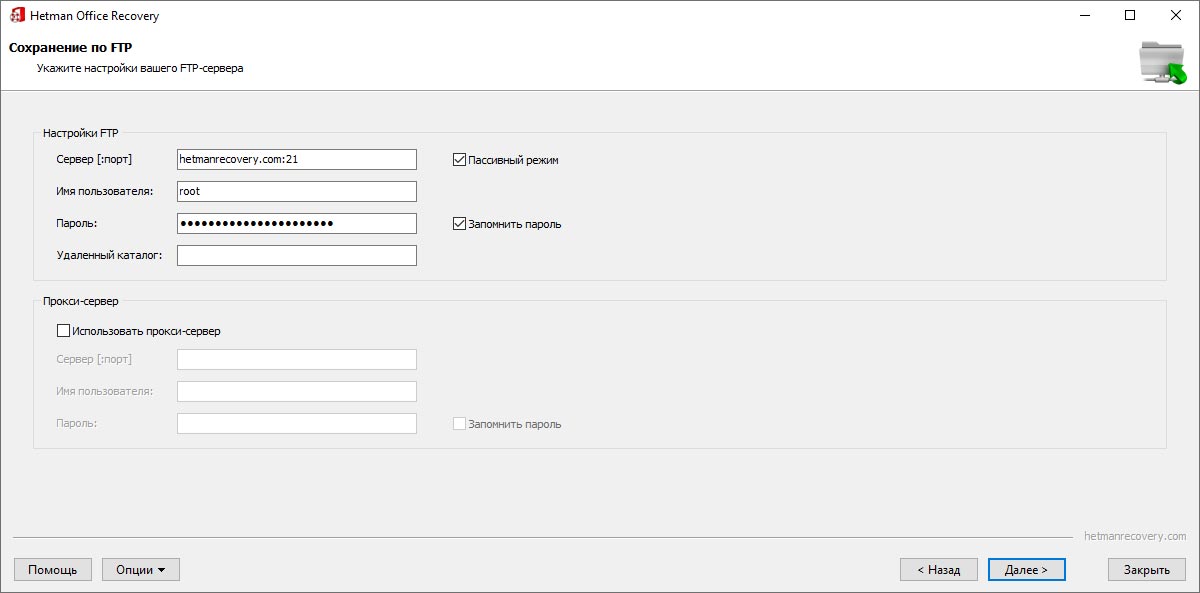
Быстрый старт
Скачать пробную версию продукта можно совершенно бесплатно. Однако для первичного ознакомления с продуктом вам не придётся даже скачивать пробную версию! Достаточно просмотреть двухминутный видеоролик, и вы сможете наглядно оценить простоту и скорость работы программы.

Как восстановить Word, Excel документы после форматирования?
-
Как восстановить несохраненный документ Microsoft Word?
Для восстановления несохраненного документа Word попробуйте следующее:
- Проверьте временные файлы: Во многих случаях Word автоматически сохраняет временные копии несохраненных документов. Чтобы найти эти файлы, откройте Word и перейдите в меню Файл – Открыть. В разделе Последние или Недавние могут отображаться временные копии документа. Выберите нужный документ для восстановления.
- Используйте функцию восстановления в Word: Откройте Word и перейдите на вкладку Файл. Выберите Информация, затем Открыть. Там можно просмотреть список последних документов, включая несохраненные. Если Word обнаружит несохраненный документ, он будет обозначен как "Несохраненный" или "Восстановленный".
- Проверьте папку аварийного обновления: В некоторых случаях Word может восстановить аварийно сохраненные версии документов. Эти файлы обычно хранятся в папке, которая может называться "Document Recovery" или "UnsavedFiles". Чтобы найти эту папку, откройте Word и выделите Файл - Открыть. Выберите "Последние" или "Недавние" и далее – "Аварийное восстановление".
-
Как восстановить предыдущую версию файла Microsoft Excel?
В Excel есть возможность автоматического сохранения предыдущих версий файла.
Если вы работаете с файлом локально на вашем компьютере, откройте Excel и зайдите в меню "Файл", выберите "Информация", затем "Открыть" и "История версий".
Там вы сможете просмотреть предыдущие версии файла, сохраненные автоматически.
-
Как перенести документы Word и Excel на другой компьютер?
Есть следующие способы переноса документов Word и Excel на другой ПК:
- Использование наружного носителя.
- Использование облачных сервисов (OneDrive, Google Диск или Dropbox).
- Использование сети (например, через файлообменник в домашней сети, по электронной почте или сервисы-файлообменники).
- Использование сетевого хранилища или FTP.
-
Как запустить таблицу Excel в режиме безопасного запуска?
В режиме безопасного запуска, Excel запускается с настройками по умолчанию, игнорируя дополнительные шаблоны, приложения и соединения, которые могут влиять на его нормальную работу.
Чтобы запустить Excel в режиме безопасного запуска, выполните следующие действия:
- Закройте все приложения Microsoft Office.
- Откройте Excel.
- Чтобы войти в режим безопасного запуска, удерживая клавишу Ctrl, щелкните по ярлыку Excel.
- При запуске Excel появится сообщение "Excel запущено в безопасном режиме", после чего можно отпустить клавишу Ctrl.
-
Есть ли у Windows инструмент для открытия файлов Word и Excel, без установки Microsft Office?
По умолчанию, инструментом Windows для открытия файлов Word или Excel без установки Microsoft Office являются:
- WordPad: текстовый редактор, который может открывать и редактировать документы в форматах .docx и .rtf, но функциональность ограничена по сравнению с полноценным Microsoft Word.
- Microsoft Excel Viewer: это приложение для просмотра файлов .xlsx, позволяющее открывать и просматривать электронные таблицы Microsoft Excel. Но, оно не поддерживает редактирование или сохранение файлов.
Опубликовать отзыв
Читайте отзывы пользователей о программах компании Hetman Software или поделитесь своим опытом. Ваш отзыв будет опубликован после проверки модератором. Мы ценим ваше мнение! Всего отзывов: 127. Средний балл: 4.72.






Рекомендуемые инструменты
Мы рекомендуем ознакомиться с возможностями других утилит компании Hetman Software. Вы можете существенно сэкономить при покупке или купить программу с лучшими возможностями.