Jak odzyskać dokumenty Word, Excel po sformatowaniu?
Większość nowoczesnych programów do odzyskiwania danych wykorzystuje kreatory krok po kroku. Hetman Office Recovery korzysta z przyjaznego dla użytkownika interaktywnego kreatora, który oferuje proste rozwiązanie złożonego problemu. Przyjrzyjmy się bliżej każdemu etapowi, najpierw pobierzcie i zainstalujcie program.
Podajcie napęd z dokumentami zdalnymi
Wybór dysku lub urządzenia, z którego pliki zostaną odzyskane, może być bardziej skomplikowany niż zwykłe wskazanie "C" dysku. W zależności od charakteru i stopnia uszkodzenia, będziecie mogli wybrać zarówno partycję logiczną ("C"), jak i fizyczne urządzenie, wirtualny obraz dysku lub jedną z partycji znalezionych za pomocą polecenia wyszukiwania dysku.
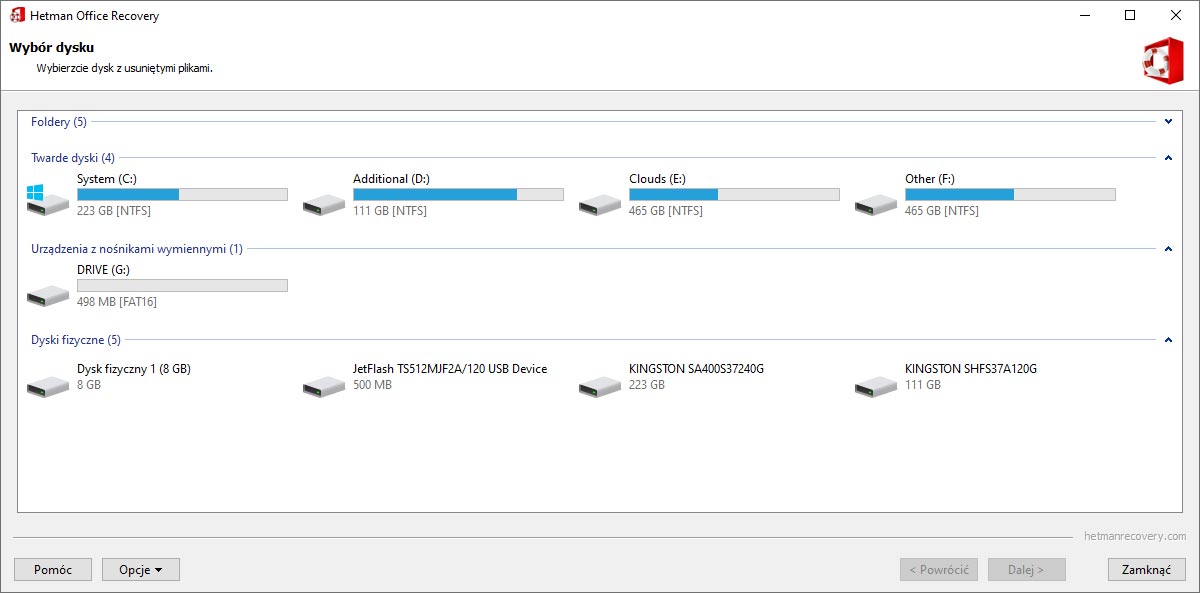
Dysk logiczny
To jest najłatwiejszy przypadek. Jeśli chcecie odzyskać usunięte pliki, dysk nie został sformatowany lub jest ponownie partycjonowany, a partycja pozostaje czytelna - wybierzcie żądany dysk z listy dostępnych partycji. Odzyskanie z partycji logicznych jest łatwiejsze, szybsze i bardziej niezawodne niż w innych przypadkach.
Urządzenie fizyczne
Co robić, jeśli nie macie dostępu do partycji, sformatowaliście dysk lub pamięć flash, albo ponownie utworzyliście partycję na dysku? We wszystkich tych przypadkach pomocne będzie odzyskanie z urządzenia fizycznego, które można wybrać z odpowiedniej listy. Ale nie spieszcie się z wyborem fizycznego urządzenia - spróbujcie najpierw znaleźć zdalne partycje, uruchamiając polecenie wyszukiwanie dysków!
Odzyskiwanie partycji logicznych
Niskopoziomowa analiza dysku pozwala na odnalezienie zagubionych dokumentów po charakterystycznych podpisach. W ten sposób nazwy plików przechowywanych w systemie plików są tracone. Jeśli macie w rękach dysk, który został poddany repartycji lub doznał poważnej awarii, która spowodowała, że oryginalna tablica partycji stała się niedostępna, zalecamy wyszukanie partycji logicznych.
Podczas wyszukiwania, Hetman Office Recovery spróbuje znaleźć dyski logiczne i kontynuować wyszukiwanie i odzyskiwanie usuniętych z nich plików. Takie podejście pozwala zaoszczędzić wiele czasu poświęconego na analizę mediów i pozwala na osiągnięcie jak najpełniejszego odzysku utraconych plików.
Aby wyszukać partycje, zaznaczcie urządzenie w drzewie katalogów i wybierzcie "Opcje" - "Znaleźć dyski". Dla uzyskania najlepszych wyników zalecamy analizę całego dysku i wyszukanie wszystkich możliwych systemów plików. Domyślnie, program rozpoczyna szybkie wyszukiwanie partycji.
Jeżeli wyniki szybkiego wyszukiwania nie ujawnią wymaganych partycji logicznych, należy przeprowadzić pełną analizę urządzenia. Wszystkie znalezione partycje zostaną dodane do drzewa katalogów i udostępnione do dalszej analizy.
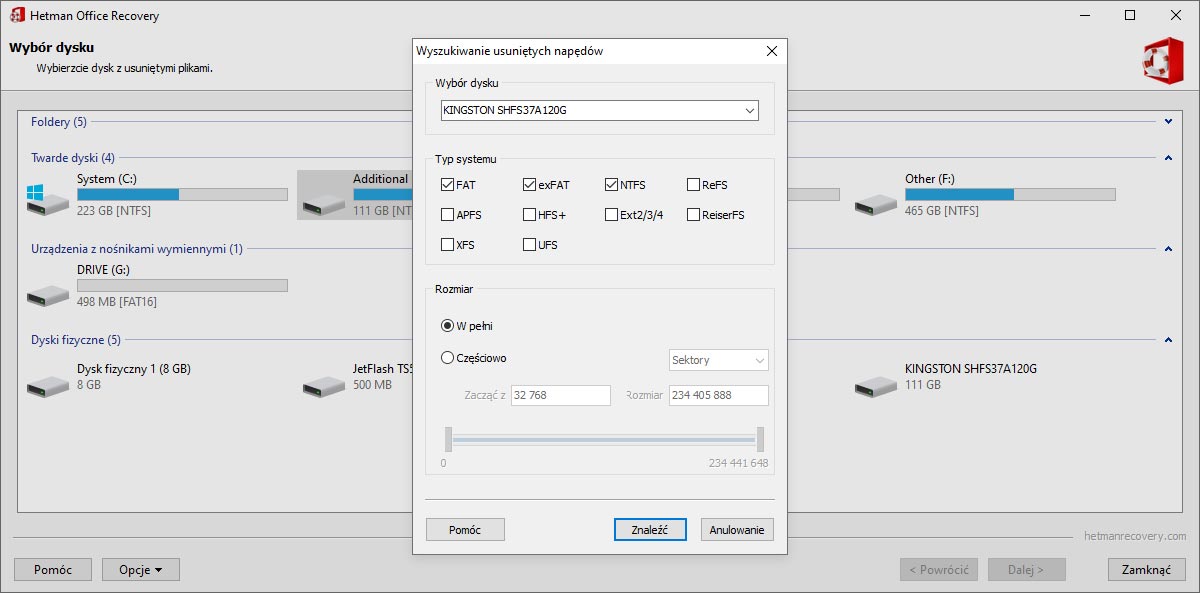
Ważne środki ostrożności
Przed pobraniem i zainstalowaniem programu należy uważnie przeczytać, w jaki sposób można go zabezpieczyć dla odzyskanych dokumentów. Ważne jest, aby zrozumieć, że program można pobrać, zapisać lub zainstalować tylko na oddzielnym dysku lub urządzeniu.
W żadnym wypadku nie należy zapisywać ani instalować programu na tym samym dysku, na którym znajdują się usunięte pliki!
Jeśli to zrobicie, ryzykujecie zniszczyć zawartości usuniętych plików. Jeśli macie tylko jeden dysk twardy w komputerze, zainstalujcie program na pamięci flash lub karcie pamięci z aparatu lub z odtwarzacza MP3 - gdziekolwiek, ale nie na dysku zawierającym dokumenty przeznaczone do odzyskania!
Bezpieczne odzyskiwanie dokumentów
W przypadku, gdy posiadacie mocno zużyty dysk, który jest niestabilny i powoduje okresowe zawieszenie się komputera, zalecamy użycie najbezpieczniejszego sposobu na odzyskiwanie danych - to usunięcie wirtualnego obrazu.
Podczas tworzenia wirtualnego obrazu dysku, tworzona jest pełna kopia danych odczytanych z jego powierzchni. Dostęp do wszystkich sektorów dysku odbywa się metodą sekwencyjnego odczytu, co optymalizuje ruch głowic magnetycznych i zwiększa szanse na pomyślne zakończenie. Po usunięciu obrazu, oryginalny dysk fizyczny nie jest już potrzebny - odzyskiwanie danych jest kontynuowane z obrazu dysku wirtualnego.
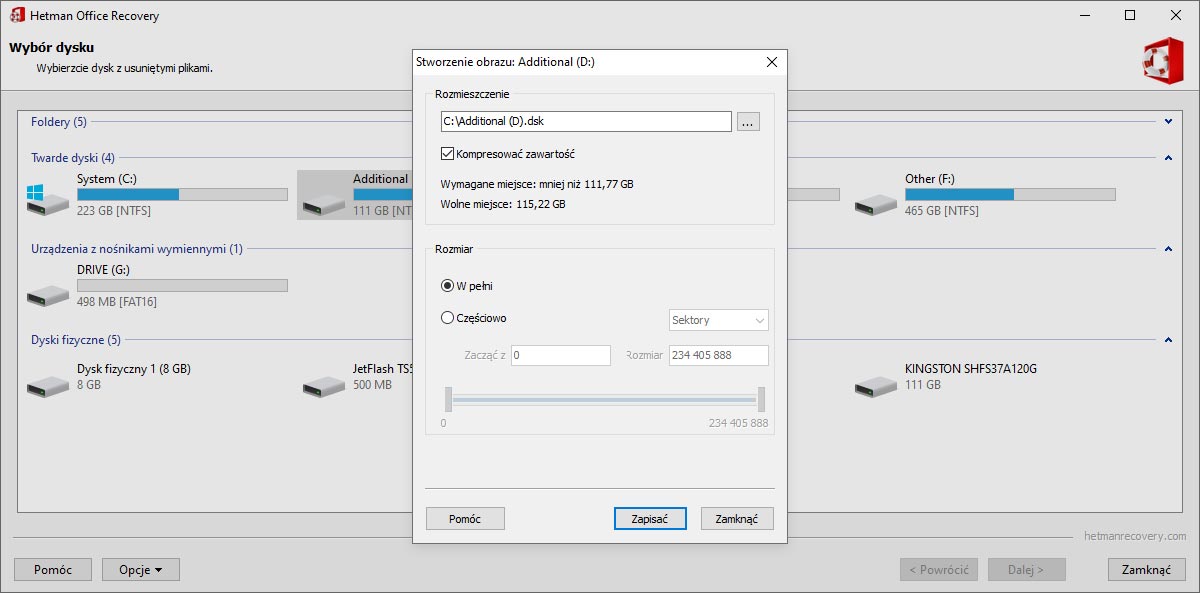
Tworzenie obrazu dysku wirtualnego
Aby utworzyć obraz dysku wirtualnego, wybierzcie w pierwszym kroku kreatora "Opcje" - "Zapisać dysk". Można utworzyć obraz całego dysku lub określić sektor początkowy i wielkość głośności. Program pozwala na skompresowanie zawartości dysku w celu zaoszczędzenia miejsca. Podajcie pełną nazwę pliku obrazu i kliknijcie "Zapisać".
Korzystanie z obrazu dysku wirtualnego
Aby odzyskać dane z utworzonego obrazu dysku, należy go najpierw zamontować. Aby zamontować obraz dysku, w pierwszym kroku kreatora "Opcje" - wybierzcie "Montować dysk" i określcie pełną ścieżkę do pliku obrazu. Utility automatycznie doda wcześniej zapisany dysk do drzewa katalogów. Będziecie mogli wybrać go do analizy i wyszukiwania usuniętych plików.
Przy wykorzystywaniu obrazu dysku wirtualnego, oryginalny dysk fizyczny nie jest już potrzebny. Ponadto można odzyskać dane z obrazu na dowolnym komputerze, a nie tylko na tym, do którego podłączony był oryginalny dysk.
Wybierzcie sposób wyszukiwania usuniętych dokumentów
W następnym kroku można wybrać pomiędzy szybkim i pełnym skanowaniem dysku. Te dwa rodzaje analizy mają swoje mocne i słabe strony. Przyjrzyjmy się im bliżej.
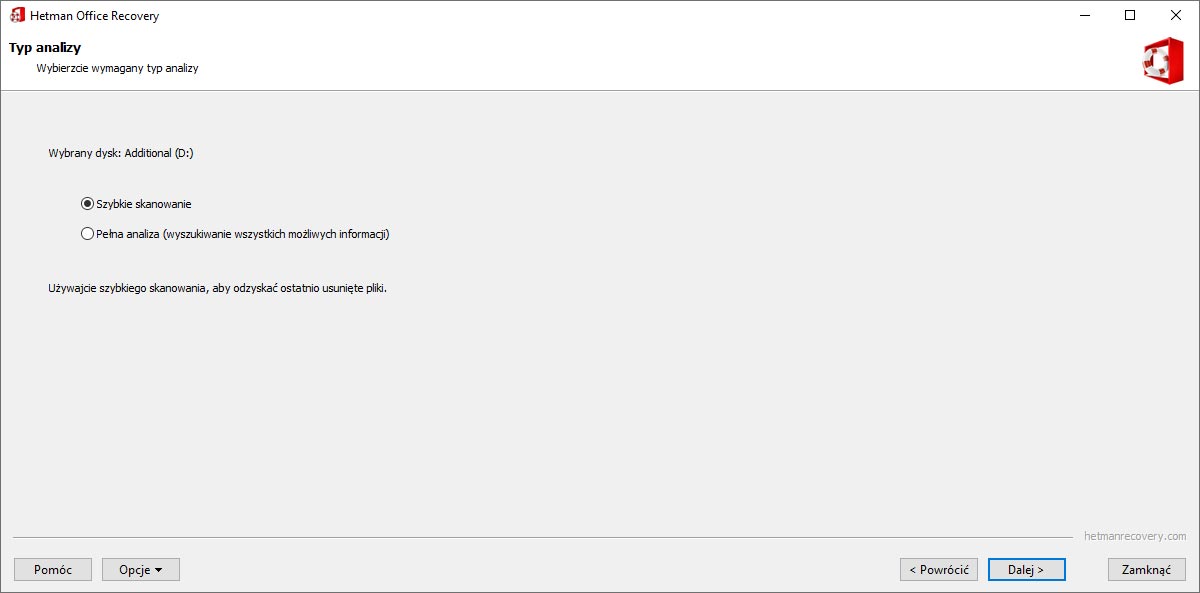
Szybkie skanowanie
Jeśli chcecie odzyskać niedawno usunięte dokumenty tak szybko, jak to możliwe, użyjcie funkcji "szybkie skanowanie". W tym trybie program może analizować dysk twardy w kilka sekund. Metoda ta pozwala na szybkie odnalezienie plików, które zostały usunięte za pomocą kombinacji klawiszy "Shift" + "Delete" lub w wyniku czyszczenia "Kosza" przez system Windows.
We wszystkich innych przypadkach zaleca się użycie "Pełna analiza". Pełna analiza dysku twardego trwa długo czasu, co zależy od jego wielkości i szybkości.
Pełna analiza
Użyjcie "pełnej analizy, jeśli metoda skanowania "szybka" nie wykryła plików zdalnych, a także we wszystkich złożonych przypadkach. Pełna analiza może znaleźć usunięte dokumenty, które nie mają żadnych zapisów w systemie plików, i odzyskać pliki z sformatowanych, niedostępnych i partycjonowanych dysków. Metoda ta wykorzystuje wszystkie funkcje programu i wszystkie algorytmy dostępne w programie do wyszukiwania utraconych plików, co pozwala na odzyskanie informacji bez względu na metodę i powód jej usunięcia.
Przeglądajcie odzyskane dokumenty
W zależności od wybranego trybu skanowania i rozmiaru skanowanego dysku, czas analizy może sięgać od kilku sekund w trybie "szybkim" do kilku godzin przy pełnej analizie. Proces analizy jest całkowicie niezależny. Poczekajcie, aż to się skończy i naciśnijcie przycisk "Gotowe".
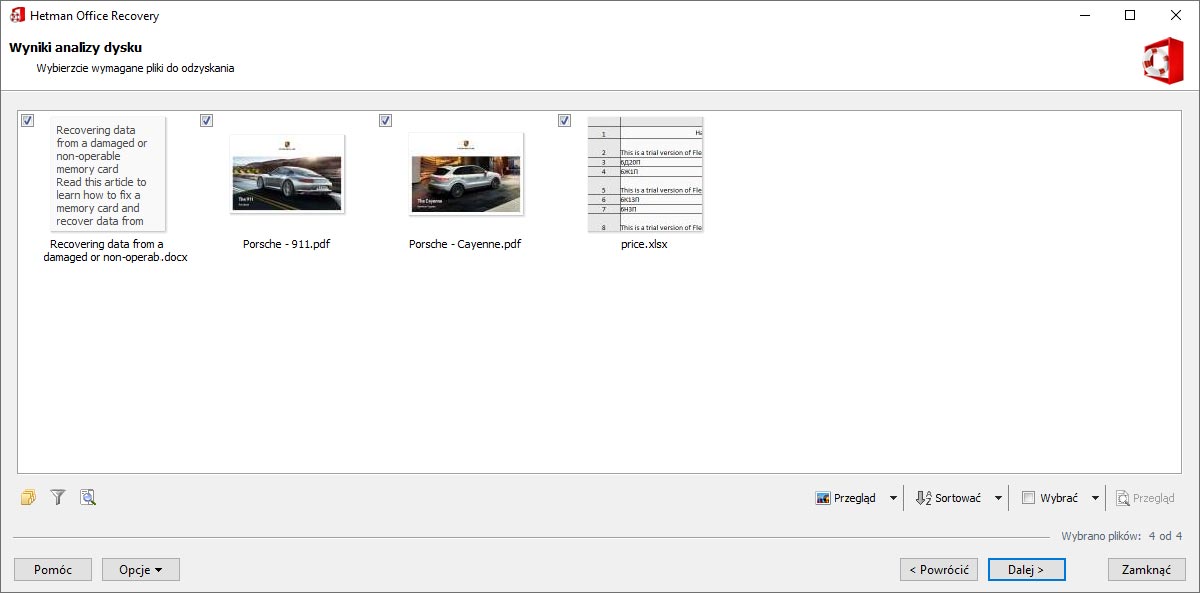
«$Skasowane i znalezione" i "Głęboka analiza».
Sekcje "$Usunięte i znalezione" oraz "$Głęboka analiza" oddzielają się od siebie. Zawierają one dokumenty, które nie mogą być jednoznacznie powiązane z żadnym konkretnym folderem na dysku.
W rodziale"$ Usunięty i znaleziony" zawiera pliki i foldery, do których dokładna ścieżka nie może być określona. Upewnijcie się, że szukacie w tym folderze, jeśli usunięty dokument nie znajduje się na swoim miejscu.
Sekcja "$Głęboka analiza" zawiera dokumenty znalezione w wyniku głębokiej analizy dysku. Z reguły pliki znalezione w ten sposób nie mają nazw (odpowiednio nazwy plików są podane losowo), więc można znaleźć odpowiedni plik podglądając go.
Pomoc: Program wyszukuje nie tylko usunięte pliki ze spisów plików, ale również ich zawartość. Poprzez wszechstronną analizę zawartości dysku, narzędzie znajduje podpisy wskazujące początek i koniec. Znalezione w ten sposób pliki znajdują się w folderze "Głęboka analiza".
Wybierzcie dokumenty do odzyskania
Nie wszystko, co zostało znalezione, powinno zostać przywrócone. Po skanowaniu, zwłaszcza w trybie "głębokim", Hetman Office Recovery znajdzie setki i tysiące starych wersji i tymczasowych kopii plików. Jeśli potrzebujecie znaleźć najnowszą wersję danego dokumentu, skorzystajcie z funkcji podglądu, posortujcie pliki według daty ostatniej edycji lub ustawcie odpowiedni filtr.
Znalezione pliki do odzyskania
Po zakończeniu skanowania program wyświetli wszystkie znalezione pliki i foldery. Nawigacja po znalezionych plikach jest łatwa: proces ten nie różni się zbytnio od korzystania z Eksploratora Windows. Funkcje wyszukiwania i filtrowania plików działają według nazwy, daty i czasu utworzenia i ostatniej edycji, rozmiaru i innych parametrów.
Przegląd odzyskanych dokumentów
Przeglądanie zawartości zdalnego dokumentu jest łatwe - wystarczy kliknąć na niego lewym przyciskiem myszy. Poprzedni przegląd pozwala na określenie najnowszej wersji zapisanego dokumentu. Przegląd jest niezbędny przy wykonywaniu głębokiej analizy dysku, ponieważ w tym przypadku nazwy plików są często gubione. Pliki wyświetlane w przeglądzie mają gwarancję, że zostaną odzyskane po rejestracji programu.
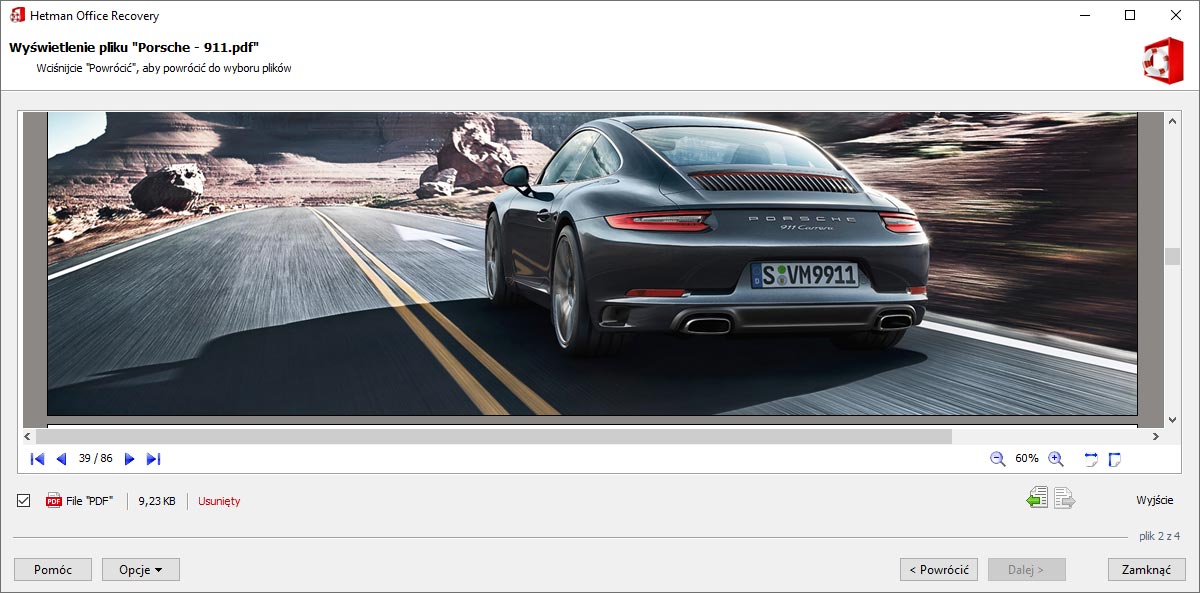
Zapiszcie odzyskane dokumenty
Zapisanie wybranych dokumentów jest ostatnim krokiem kreatora. Wybór metody odzyskiwania jest tak samo ważny jak każdy poprzedni krok. Pamiętajcie, że nie możecie zapisać odzyskanych plików na tym samym dysku, z którego je odzyskujecie!
Jeśli spróbujecie odzyskać pliki z dysku "C" i zapisać ich na tym samym dysku, ryzykujecie utracić tych dokumentów na zawsze: nowo zapisane pliki nadpiszą zawartość usuniętych dokumentów i nigdy nie będzie można ich odzyskać ponownie.
Odzyskane pliki należy zawsze zapisywać na alternatywnym dysku lub oddzielnym nośniku. Hetman Office Recovery pozwala na wybranie dowolnej wygodnej metody zapisu odzyskanych plików. Możecie zapisać pliki do folderu na dysku, nagrać je na CD lub DVD, utworzyć obraz ISO lub przesłać pliki na zdalny serwer FTP.
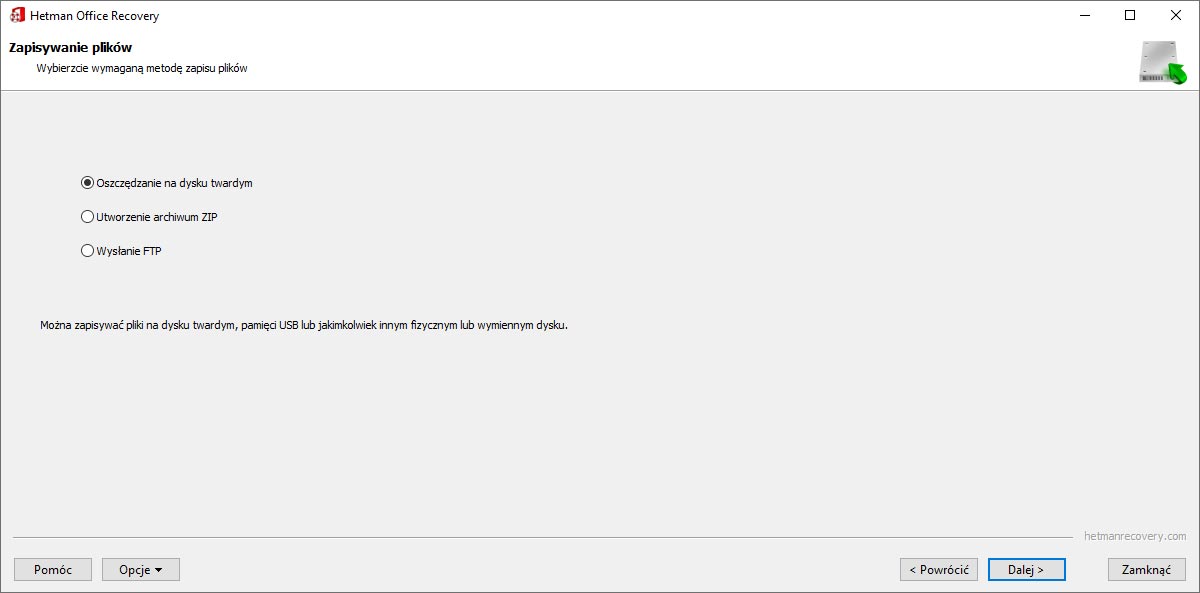
Zapiszcie dokumenty w folderze
Zapisać odzyskanych plików na dysku twardym jest najprostszym i najwygodniejszym sposobem ich zapisu. Podstawowa zasada jest taka, że podczas zapisywania odzyskanych plików należy zawsze używać alternatywnej partycji lub innego dysku fizycznego.
Na przykład, podczas odzyskiwania plików z dysku "C", zapiszcie je na "dysku D" i na odwrót. Jeśli macie tylko jeden dysk w komputerze, użyjcie pamięci flash, karty pamięci lub jednego z alternatywnych sposobów zapisu danych.
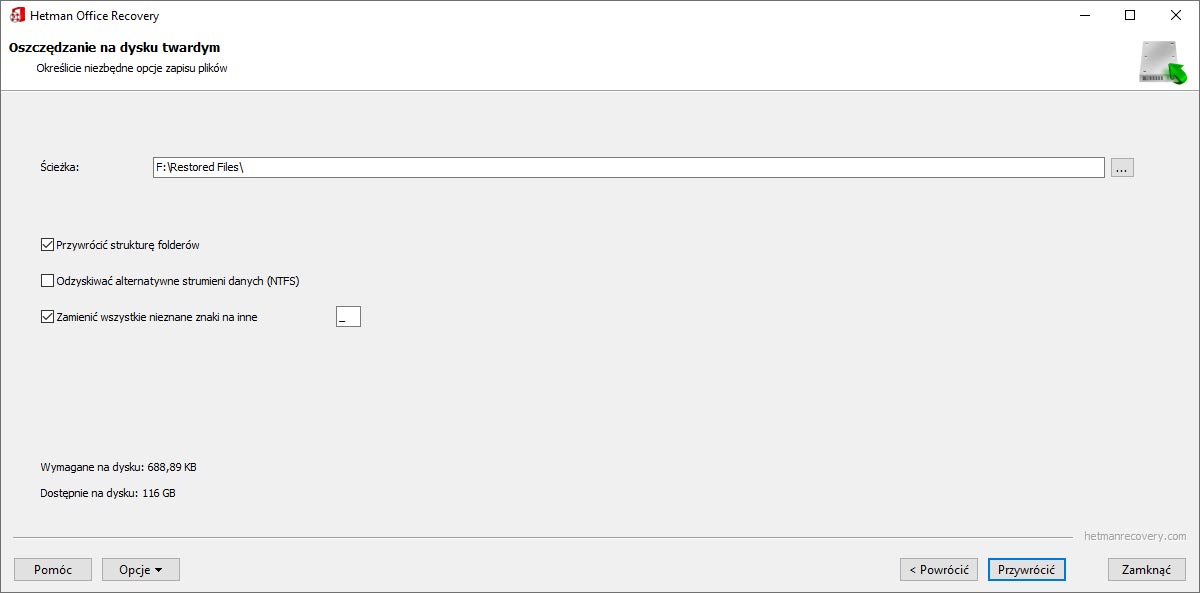
Tworzenie obrazu ISO
Obrazy ISO są często wykorzystywane przez firmy zajmujące się odzyskiwaniem danych. Aby zapisać pliki na obraz ISO, należy określić nazwę i ścieżkę dostępu do pliku obrazu, etykietę dysku oraz system plików na dysku.
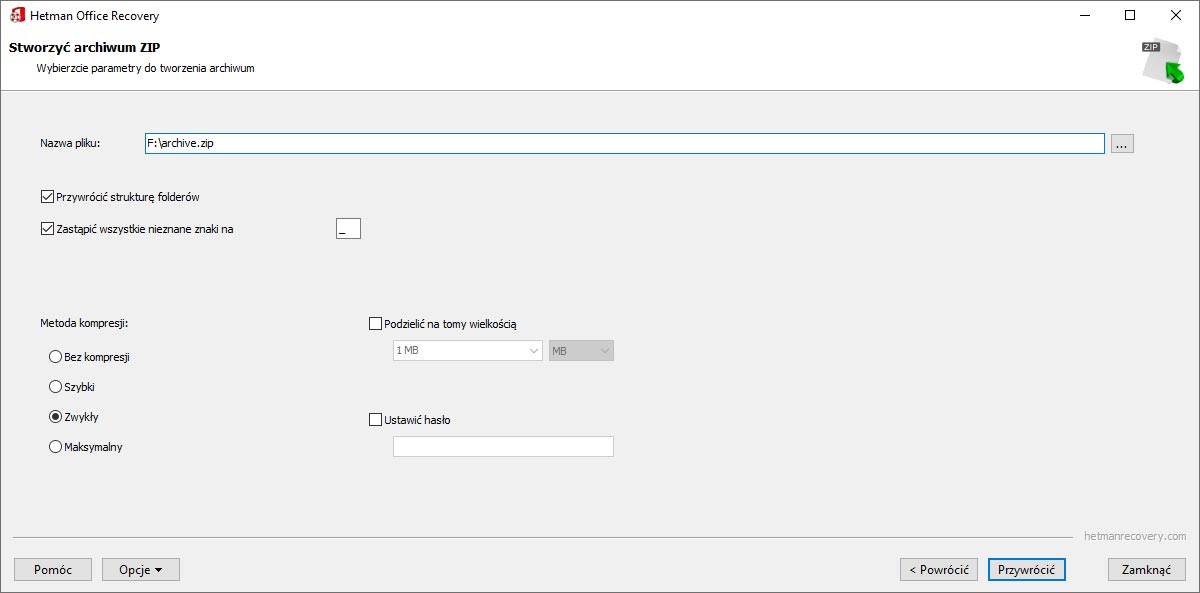
Przesyłanie plików na serwer FTP
Przesyłanie odzyskanych dokumentów na zdalny serwer FTP to wygodny sposób na przesyłanie informacji w przypadku odzyskiwania danych w Waszej organizacji. Podczas przesyłania plików przez FTP można zapisać oryginalną strukturę drzewa katalogów. Aby móc pracować z serwerem FTP, należy podać adres i port serwera FTP, a także nazwę użytkownika, hasło i katalog zdalny. Hetman Office Recovery obsługuje zarówno aktywny jak i pasywny tryb pracy, a także pracę poprzez serwer proxy. Możecie zapamiętać swoje hasło, aby nie musieć go ponownie wprowadzać (hasło jest zapisywane bezpośrednio w pliku ustawień).
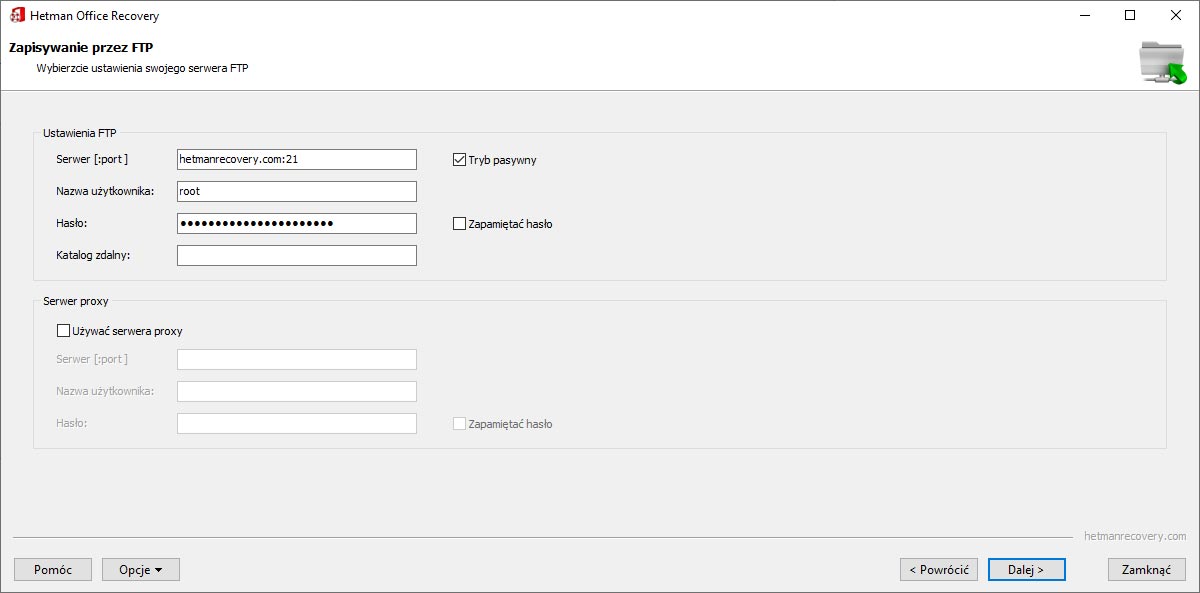
Szybki start
Możecie pobrać bezpłatną wersję próbną produktu. Jednak nie trzeba będzie nawet ściągać wersji próbnej, aby zapoznać się z produktem po raz pierwszy! Wystarczy obejrzeć dwuminutowe wideo, aby wyraźnie docenić prostotę i szybkość działania programu.

-
Jak odzyskać niezapisany dokument Microsoft Word?
Aby przywrócić niezapisany dokument programu Word, spróbujcie wykonać następujące czynności:
- Sprawdźcie pliki tymczasowe: w wielu przypadkach program Word automatycznie zapisuje tymczasowe kopie niezapisanych dokumentów. Aby znaleźć te pliki, otwórzcie program Word i przejdźcie do menu Plik - Otwórz. Sekcja Ostatnie lub Niedawne może wyświetlać tymczasowe kopie Waszego dokumentu. Wybierzcie żądany dokument do przywrócenia.
- Użyjcie funkcji przywracania w programie Word: Otwórzcie program Word i przejdźcie do karty Plik. Wybierzcie Informacje, a następnie Otwórz. Możecie tam wyświetlić listę ostatnich dokumentów, w tym niezapisanych. Jeśli program Word wykryje niezapisany dokument, zostanie on oznaczony jako "Niezapisany" lub "Przywrócony".
- Sprawdźcie folder odzyskiwania po awarii: w niektórych przypadkach program Word może przywrócić wersje dokumentów zapisane po awarii. Pliki te są zwykle przechowywane w folderze, który może nosić nazwę "Odzyskiwanie dokumentów" lub "Niezapisane pliki". Aby znaleźć ten folder, otwórz Word i przejdź do Plik - Otwórz. Wybierz "Ostatnie" lub "Niedawne", a następnie "Alarmowe odzyskiwanie".
-
Jak przywrócić poprzednią wersję pliku Microsoft Excel?
Excel ma możliwość automatycznego zapisywania poprzednich wersji pliku.
Jeśli pracujecie z plikiem lokalnie na swoim komputerze, otwórzcie Excel i przejdźcie do menu "Plik", wybierzcie "Informacje", a następnie "Otwórz" i "Historia wersji".
Tam będziecie mógły zobaczyć poprzednie wersje pliku, które zostały automatycznie zapisane.
-
Jak przenieść dokumenty Word i Excel na inny komputer?
Istnieją następujące sposoby przesyłania dokumentów Word i Excel na inny komputer:
- Korzystanie z nośników zewnętrznych.
- Korzystanie z usług w chmurze (OneDrive, Google Drive lub Dropbox).
- Korzystanie z sieci (na przykład poprzez udostępnianie plików w sieci domowej, pocztę e-mail lub usługi udostępniania plików).
- Korzystanie z pamięci sieciowej lub protokołu FTP.
-
Jak uruchomić arkusz kalkulacyjny Excel w trybie bezpiecznego uruchamiania?
W trybie bezpiecznego uruchamiania Excel uruchamia się ze standardowymi ustawieniami, ignorując dodatkowe szablony, aplikacje i połączenia, które mogą mieć wpływ na jego normalne działanie.
Aby uruchomić program Excel w trybie bezpiecznego uruchamiania, wykonajcie następujące kroki:
- Zamknijcie wszystkie programy pakietu Microsoft Office.
- Otwórzcie Excela.
- Aby przejść do trybu bezpiecznego uruchamiania, przytrzymajcie klawisz Ctrl i kliknijcie skrót programu Excel.
- Podczas uruchamiania programu Excel pojawi się komunikat "Excel działa w trybie awaryjnym", po czym będziecie mógły zwolnić klawisz Ctrl.
-
Czy system Windows ma narzędzie do otwierania plików Word i Excel bez instalowania pakietu Microsoft Office?
Domyślnym narzędziem systemu Windows do otwierania plików Word lub Excel bez instalowania pakietu Microsoft Office jest:
- WordPad: edytor tekstu, który może otwierać i edytować dokumenty w formatach .docx i .rtf, ale jego funkcjonalność jest ograniczona w porównaniu do pełny program Microsoft Word.
- Przeglądarka Microsoft Excel: Jest to przeglądarka plików .xlsx, która umożliwia otwieranie i przeglądanie arkuszy kalkulacyjnych programu Microsoft Excel. Nie obsługuje jednak edycji ani zapisywania plików.
Opublikować opinie
Przeczytajcie opinie użytkowników na temat programów firmy Hetman Software lub podzielcie się swoim doświadczeniem. Wasza opinia zostanie opublikowana po recenzji moderatora. Doceniamy Waszą opinię! Opinie ogółem: 127. Średni wynik: 4.72.






Rekomendowane narzędzia
Zalecamy zapoznać się z możliwościami innych utility firmy Hetman Software. Możecie zaoszczędzić sporo pieniędzy przy zakupie lub kupnie programu z lepszymi funkcjami.