Biçimlendirmeden sonra Word, Excel belgeleri nasıl geri yüklenir?
Çoğu modern veri kurtarma programı adım adım sihirbazlar kullanır. Hetman Office Recovery, karmaşık bir soruna basit bir çözüm sunan, kullanıcı dostu, etkileşimli bir sihirbaz kullanır. Programı indirip yüklemeyi başlatmak için her adıma ayrıntılı bir göz atalım.
Silinen belgelerin bulunduğu sürücüyü belirtin
Dosyaların kurtarılacağı sürücüyü veya cihazı seçmek, yalnızca “C sürücüsünü” belirtmekten daha karmaşık olabilir. Hasarın niteliğine ve derecesine bağlı olarak, hem mantıksal bir bölümü (aynı "C harfi"), hem de fiziksel bir cihazı, bir sanal disk görüntüsünü veya disk bulucu komutu yardımıyla bulunan bölümlerden birini seçebilirsiniz.
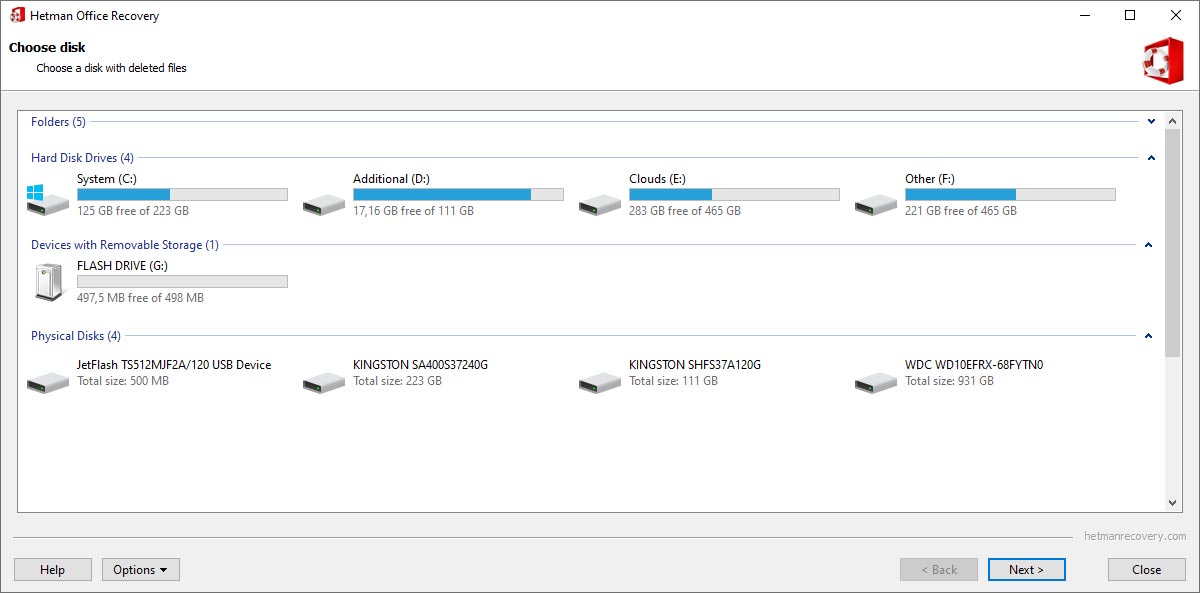
Mantıksal disk
Bu en basit durumdur. Silinen dosyaları kurtarmak istiyorsanız, disk biçimlendirilmemiş veya yeniden bölümlendirilmemişse ve bölümün kendisi okunabilir durumda kalıyorsa, mevcut bölümler listesinden istediğiniz diski seçmekten çekinmeyin. Mantıksal bölümlerden kurtarma, diğer durumlara göre daha kolay, daha hızlı ve daha güvenilirdir.
Fiziksel cihaz
Bir bölüme erişemezseniz, sürücüyü veya flaş sürücüyü biçimlendirdiyseniz ya da sürücüyü yeniden bölümlendirdiyseniz ne olur? Tüm bu durumlarda, ilgili listeden seçebileceğiniz fiziksel bir cihazdan kurtarma yardımcı olacaktır. Ancak fiziksel bir cihaz seçmek için acele etmeyin; öncelikle disk arama komutunu çalıştırarak silinen bölümleri bulmaya çalışın!
Mantıksal bölümlerin kurtarılması
Düşük seviyeli disk analizi, kayıp belgeleri karakteristik imzalara göre bulabilir. Aynı zamanda dosya sisteminde saklanan dosya adları da kaybolur. Yeniden bölümlendirilmiş bir sürücünüz varsa veya orijinal bölümleme tablosunu kullanılamaz hale getiren büyük bir arızayla karşılaştıysanız mantıksal bölüm araması yapmanızı öneririz.
Bir arama gerçekleştirirken, Hetman Office Recovery mantıksal sürücüleri bulmaya çalışacak ve onlardan silinen dosyaları aramaya ve kurtarmaya devam edecektir. Bu yaklaşım, veri taşıyıcısının analizi için harcanan zamandan önemli ölçüde tasarruf sağlar ve kayıp dosyaların en eksiksiz şekilde kurtarılmasını sağlamanıza olanak tanır.
Bölümleri aramak için, klasör ağacında cihazı vurgulayın ve "Seçenekler" - "Disk bul" seçeneği seçin. En iyi sonuçları elde etmek için sürücüyü tamamen taramanızı ve olası tüm dosya sistemlerini aramanızı öneririz. Varsayılan olarak program hızlı bir bölüm araması başlatır.
Gerekli mantıksal bölümler hızlı aramanın sonuçları tarafından tespit edilmemişse, tam cihaz analizini çalıştırın. Bulunan tüm bölümler dizin ağacına eklenir ve daha ayrıntılı analiz için kullanılabilir.
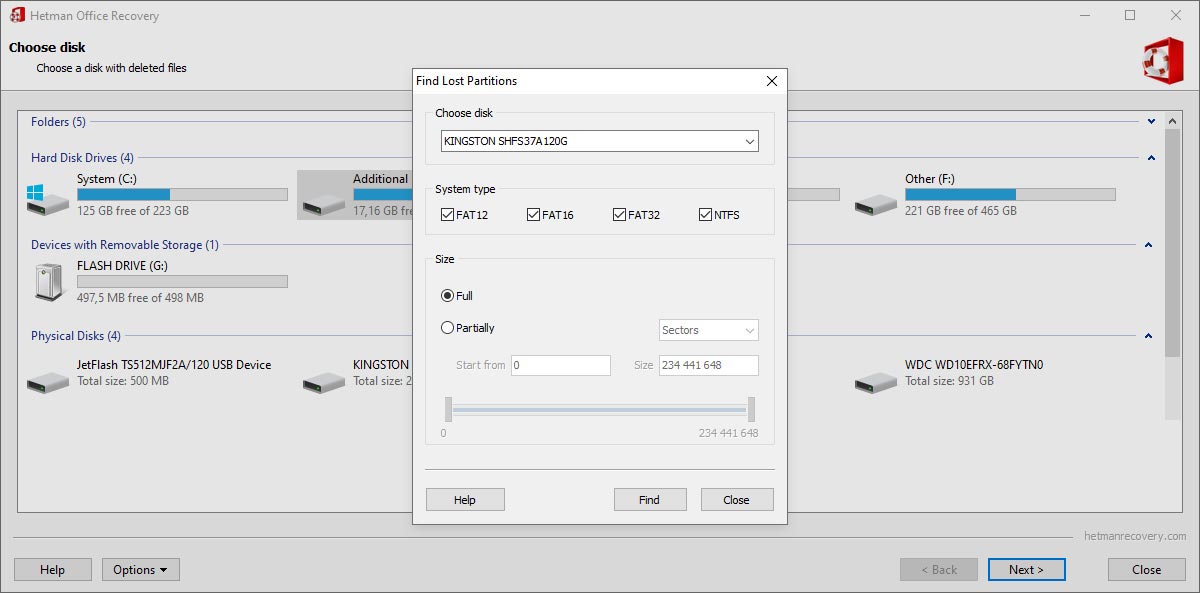
Önemli güvenlik önlemleri
Programı indirip kurmadan önce, kurtarılabilir belgeler için güvenli bir şekilde nasıl yapılacağını dikkatlice okuyun. Programı yalnızca ayrı bir diske veya cihaza indirebileceğinizi, kaydedebileceğinizi veya kurabileceğinizi anlamanız önemlidir.
Programı hiçbir durumda silinen dosyaların bulunduğu diske kaydedip kurmayın!
Bunu yaparsanız, silinen dosyaların içeriklerini yok etme riskiyle karşı karşıya kalırsınız. Bilgisayarınızda yalnızca bir sabit sürücü varsa, programı bir kamera veya MP3 çalardaki bir flaş sürücüye veya hafıza kartına (kurtarma belgelerini içeren sürücü dışında herhangi bir yere) yükleyin.!
Güvenli belge kurtarma
Elinizde kararsız çalışan ve bilgisayarın periyodik olarak donmasına yol açan, çok aşınmış bir sürücü varsa, veri kurtarmanın en güvenli yöntemini (sanal görüntüyü kaldırma yöntemi) kullanmanızı öneririz.
Bir sanal disk görüntüsü oluştururken, yüzeyinden okunan verilerin tam bir kopyası oluşturulur. Aynı zamanda diskin tüm sektörlerine erişim, manyetik kafaların hareketini optimize eden ve işlemin başarıyla tamamlanma şansını artıran sıralı okuma yöntemiyle gerçekleştirilir. Görüntüyü kaldırdıktan sonra artık orijinal fiziksel sürücüye gerek kalmaz; veri kurtarma, sanal disk görüntüsünden devam eder.
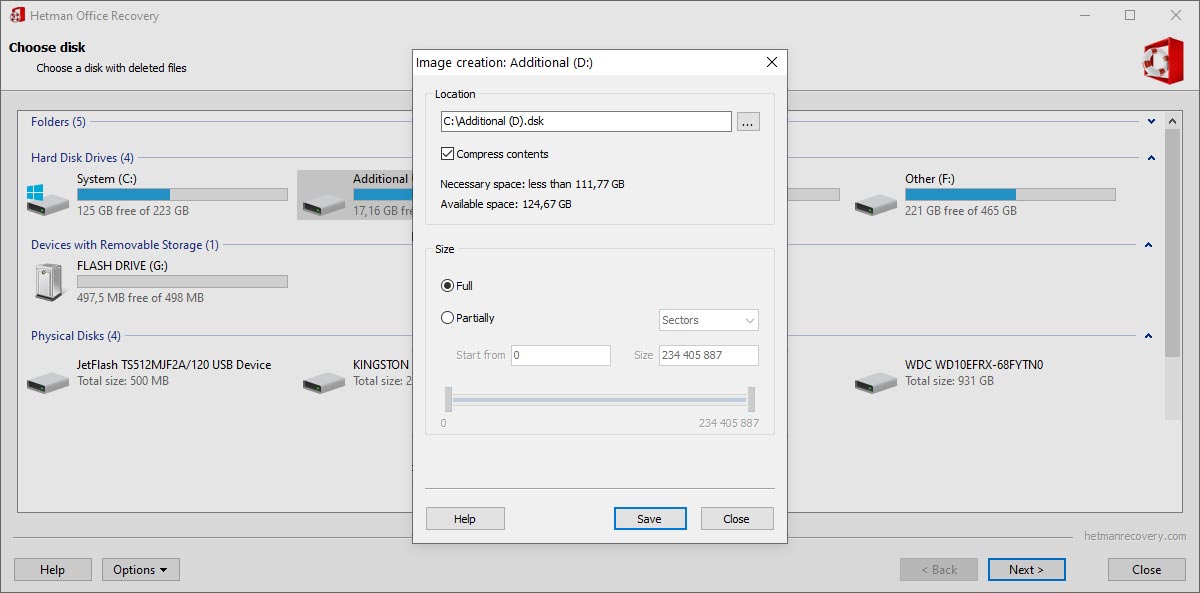
Sanal disk görüntüsü oluşturma
Bir sanal disk görüntüsü oluşturmak için sihirbazın ilk adımında "Seçenekler" - "Diski kaydet"seçeneği seçin. Bir bütün olarak tüm sürücünün görüntüsünü oluşturabilir ve başlangıç sektörünü ve birim boyutunu belirleyebilirsiniz. Program, yerden tasarruf etmek için diskin içeriğini sıkıştırmanıza olanak tanır. Resim dosyasının tam adını girin ve Kaydet düğmesini tıklayın.
Sanal disk görüntüsü kullanma
Oluşturulan disk görüntüsünden verileri geri yüklemek için önce bunun takılması gerekir. Bir disk görüntüsünü eklemek için sihirbazın ilk adımında şunu seçin: "Seçenekler" - "Diski bağla" ve görüntü dosyasının tam yolunu belirtin. Yardımcı program önceden kaydedilen diski otomatik olarak klasör ağacına ekleyecektir. Silinen dosyaları analiz etmek ve aramak için bunu seçebilirsiniz.
Sanal disk görüntüsü kullanıldığında orijinal fiziksel sürücüye olan ihtiyaç ortadan kalkar. Ayrıca, yalnızca orijinal sürücünün bağlı olduğu bilgisayar değil, herhangi bir bilgisayardaki görüntüdeki verileri geri yükleyebilirsiniz.
Uzak belgeleri aramak için bir yöntem seçin
Bir sonraki adımda hızlı tarama ile tam disk taraması arasında seçim yapabilirsiniz. Bu iki analiz türünün güçlü ve zayıf yönleri vardır. Onlara daha detaylı bakalım.
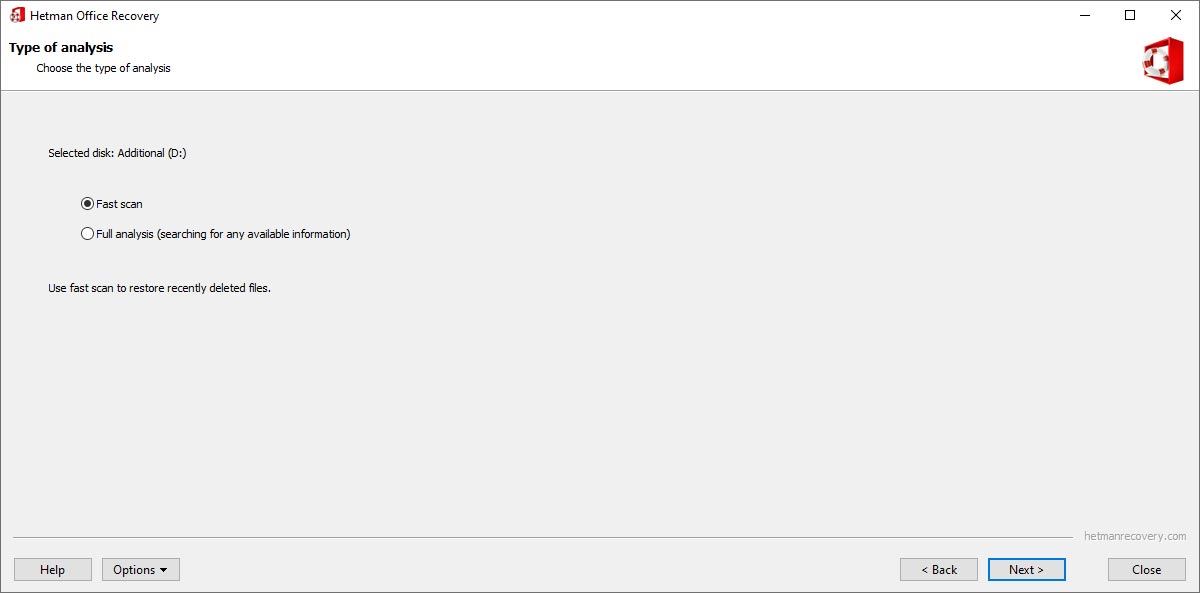
Hızlı tarama
Yakın zamanda silinen belgeleri olabildiğince hızlı bir şekilde kurtarmak istiyorsanız "hızlı tarama" işlevini kullanın. Bu modunda program, sabit diski birkaç saniye içinde analiz etmenizi sağlar. Bu yöntem, "Shift" + "Delete" tuşlarını kullanarak veya Windows'un "Çöp Kutusunu" temizlemenin bir sonucu olarak silinen dosyaları hızlı bir şekilde bulmanızı sağlar.
Diğer tüm durumlarda "Tam analiz" kullanılmasını öneririz. Sabit diskin tam analizi, diskin boyutuna ve hızına bağlı olarak uzun zaman alır.
Tam analiz
"Hızlı" tarama silinmiş dosyaları tespit etmediyse ve tüm karmaşık durumlarda tam bir analiz kullanın. Tam analiz, kayıtları dosya sisteminde bırakılmayan silinmiş belgeleri bulmanın yanı sıra, biçimlendirilmiş, erişilemeyen ve yeniden bölümlenmiş disklerden dosyaları geri yükleyebilir. Bu yöntem, programın tüm yeteneklerini ve programda bulunan tüm algoritmaları kullanarak kayıp dosyaları aramaya yönelik olup, yöntem ve silme nedeni ne olursa olsun bilgilerin geri yüklenmesine olanak tanır.
Kurtarılan belgeleri görüntüle
Seçilen tarama moduna ve taranan diskin hacmine bağlı olarak analiz süresi, "hızlı" modda birkaç saniyeden, tam analiz kullanıldığında birkaç saate kadar ulaşabilir. Analiz süreci tamamen özerktir. Bitmesini bekleyin ve "Bitir"'i tıklayın.
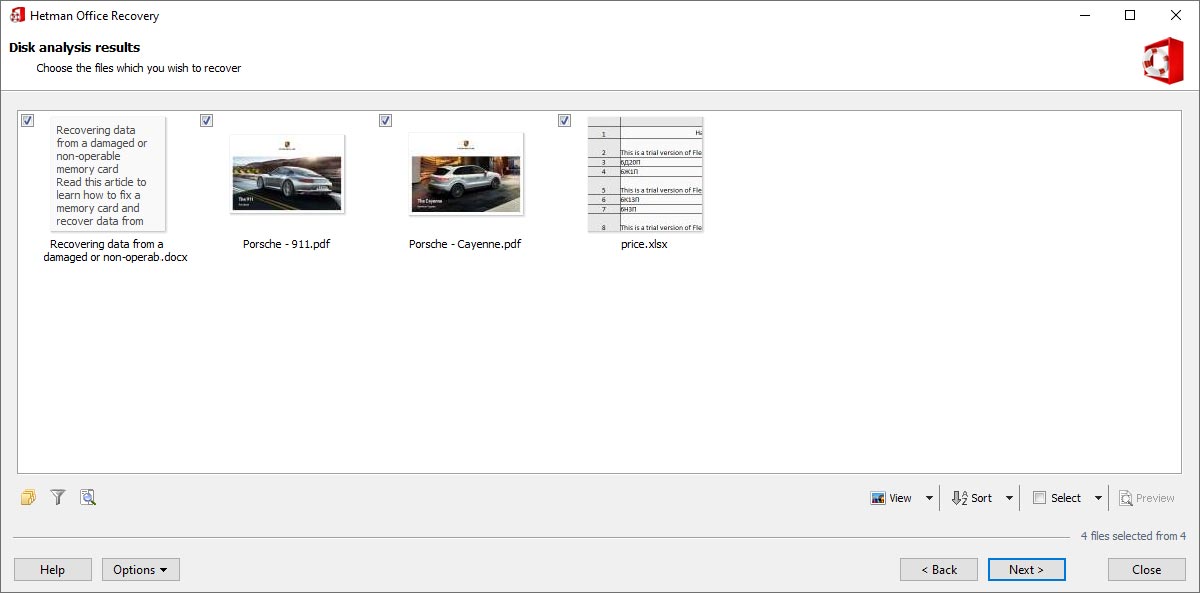
"$Kaldırıldı ve Bulundu" ve "$Derin Analiz"
"$Kaldırıldı ve bulundu" ve "$Derin analiz" bölümleri ayrıdır. Diskteki bir veya başka bir klasörle kesin olarak ilişkilendirilemeyen belgeler içerirler.
"$Kaldırıldı ve bulundu" bölümünde, tam yolu belirlenemeyen dosyalar ve klasörler var. Silinen belge yerinde değilse bu klasöre baktığınızdan emin olun!
Bölüm "$Derin Analiz", derin disk analizi sonucunda bulunan belgeleri içerir. Kural olarak bu şekilde bulunan dosyaların isimleri yoktur (buna göre dosyaların isimleri rastgele verilir), dolayısıyla istediğiniz dosyayı önizleme yöntemini kullanarak bulabilirsiniz.
Danışmanlık: Program, silinen dosyaları yalnızca dosya tablolarından değil aynı zamanda içeriklerine göre de arar. Yardımcı program, diskin içeriğini kapsamlı bir şekilde analiz ederek başlangıç ve bitiş anlamına gelen imzaları bulur. Bu şekilde bulunan dosyalar "$Derin Analiz" klasöründe bulunur.
Geri yüklenecek belgeleri seçin
Bulunan her şeyin geri yüklenmesi gerekmez. Hetman Office Recovery, özellikle "derin" modda taramadan sonra, dosyaların yüzlerce ve binlerce eski sürümünü ve geçici kopyasını bulacaktır. Belirli bir belgenin en son sürümünü bulmanız gerekiyorsa önizleme işlevini kullanın, dosyaları son değiştirilme tarihine göre sıralayın veya uygun filtreyi ayarlayın.
Kurtarılacak dosyalar bulundu
Taramadan sonra program, bulunan tüm dosya ve klasörleri ekranda gösterecektir. Bulunan dosyalar arasında gezinmek basittir: İşlem, Windows Gezgini'ni kullanmaktan biraz farklıdır. Dosyaları ada, oluşturulma tarihine ve saatine, son düzenlemeye, boyuta ve diğer parametrelere göre aramak ve filtrelemek için işlevler vardır.
Geri yüklenen belgeleri görüntüleme
Silinen bir belgenin içeriğini görüntülemek kolaydır; farenin sol tuşuyla üzerine tıklamanız yeterlidir. Önizleme, kaydedilen belgenin en son sürümünü belirlemenize olanak tanır. Derin disk analizi yaparken görüntüleme vazgeçilmezdir çünkü bu durumda dosya adları sıklıkla kaybolur. Önizlemede gösterilen dosyaların program kaydedildikten sonra geri yüklenmesi garanti edilir.
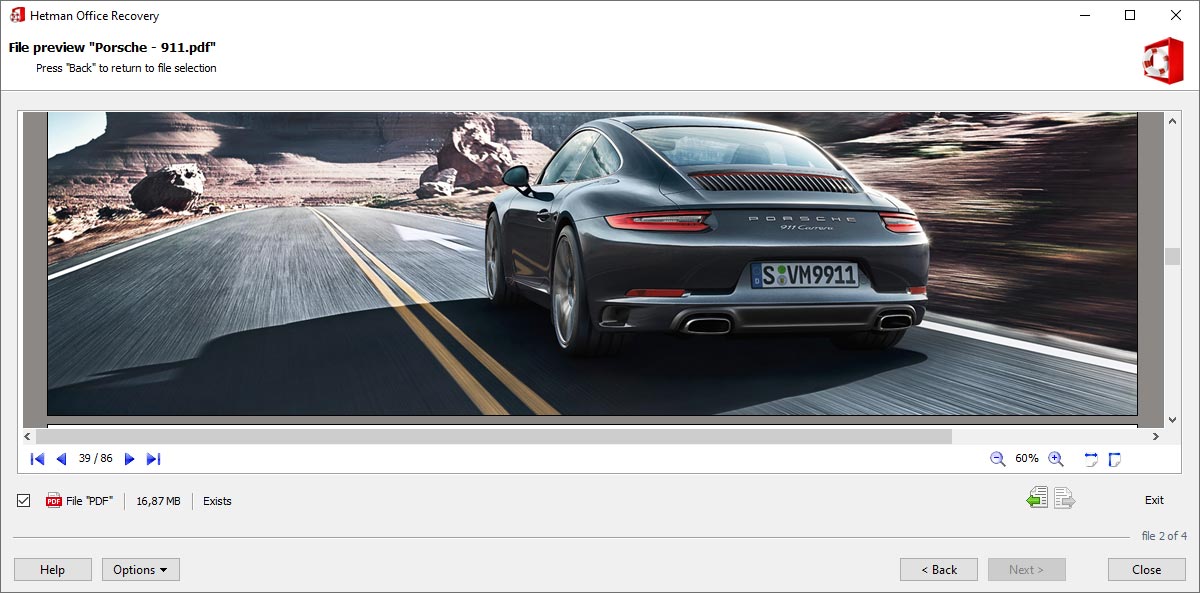
Kurtarılan belgeleri kaydedin
Seçilen belgeleri kaydetmek sihirbazın son adımıdır. Bir depolama yöntemi seçmek önceki adımlardan daha az önemli değildir. Kurtarılabilir dosyaları kurtardığınız diske kaydetmenizin kesinlikle tavsiye edilmediğini unutmayın!
Dosyaları "C sürücüsünden" kurtarmayı ve ona kaydetmeyi denerseniz, bu belgeleri sonsuza kadar kaybetme riskiyle karşı karşıya kalırsınız: yeni kaydedilen dosyalar, silinen belgelerin içeriğinin üzerine yazılır ve bunları asla kurtaramazsınız.
Kurtarılan dosyaları her zaman alternatif bir sürücüye veya ayrı bir ortama kaydedin. Hetman Office Recovery, kurtarılan dosyaları kaydetmenin herhangi bir uygun yolunu seçmenizi sağlar. Program, dosyaları diskteki bir klasöre kaydetmenize, CD veya DVD'ye yazmanıza, ISO formatında bir görüntü oluşturmanıza veya dosyaları uzak bir FTP sunucusuna yüklemenize olanak tanır.
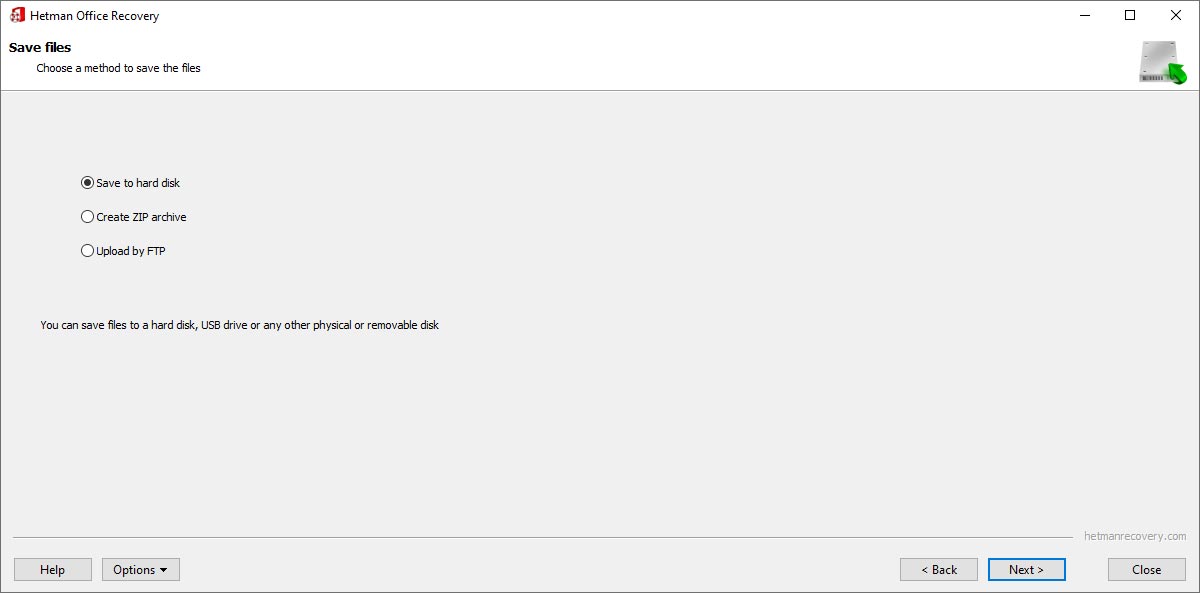
Belgeleri klasöre kaydediyoruz
Kurtarılabilir dosyaları sabit diske yazmak, kaydetmenin en kolay ve en rahat yoludur. Ana kural, kurtarılabilir dosyaları kaydederken her zaman alternatif bir bölüm veya başka bir fiziksel sürücü kullanmaktır.
Örneğin, "C sürücüsü"'ndeki dosyaları kurtarırken, bunları "D sürücüsü"'ne veya tam tersi şekilde kaydedin. Bilgisayarınızda yalnızca bir sürücü varsa flaş sürücü, hafıza kartı veya verileri kaydetmenin alternatif yollarından birini kullanın.
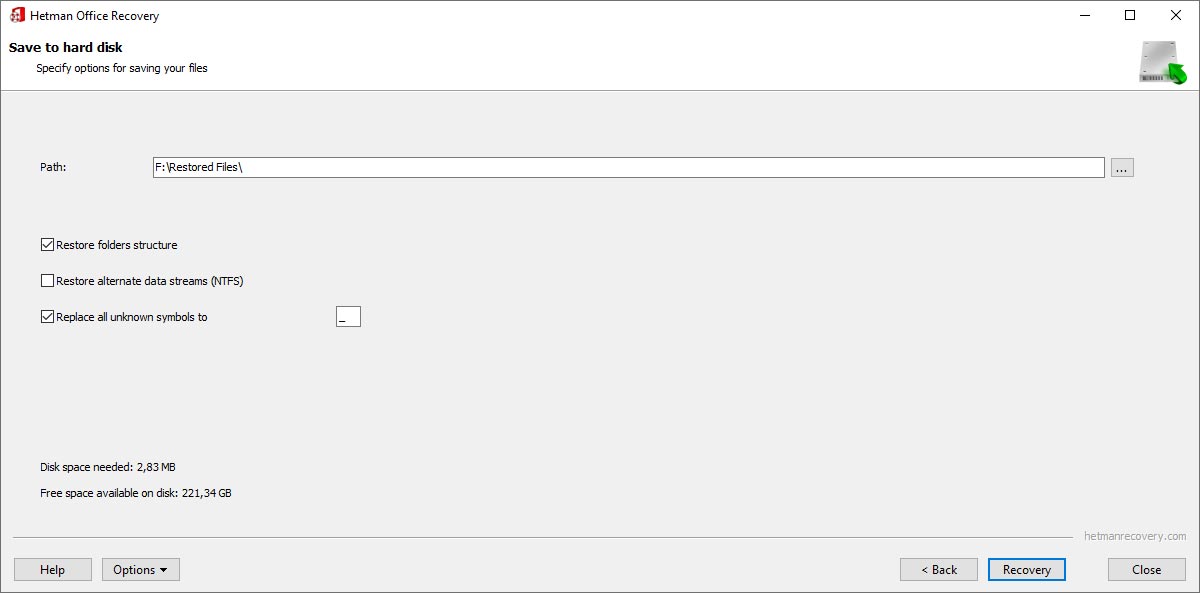
ISO görüntüsü oluşturma
ISO görüntüleri genellikle veri kurtarma şirketleri tarafından kullanılır. Dosyaları bir ISO görüntüsüne yazmak için görüntü dosyasının adını ve yolunu, disk etiketini ve diskin dosya sistemini belirtmeniz gerekir.
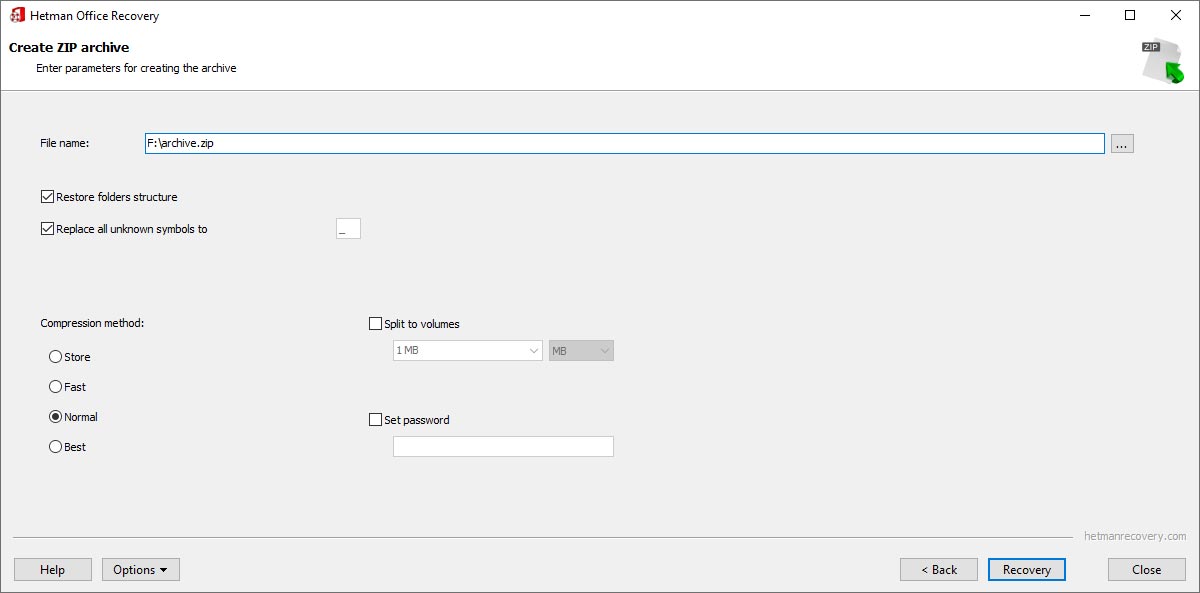
Dosyaları FTP sunucusuna yükleme
Kurtarılan belgeleri uzak bir FTP sunucusuna yükleme, bir kuruluştaki verileri kurtarıyorsanız bilgileri aktarmanın kolay bir yoludur. Dosyaları FTP protokolünü kullanarak yüklerken dizin ağacının orijinal yapısını korumak mümkündür. FTP sunucusuyla çalışmak için, FTP sunucusunun adresini ve bağlantı noktasının yanı sıra kullanıcı adını, şifreyi ve silinen dizini de belirtmeniz gerekecektir. Hetman Office Recovery, hem aktif hem de pasif çalışma modlarının yanı sıra bir proxy sunucu üzerinden çalışmayı da destekler. Tekrar girmenize gerek kalmaması için şifreyi hatırlayabilirsiniz (şifre, ayarlar dosyasında açıkça saklanır).
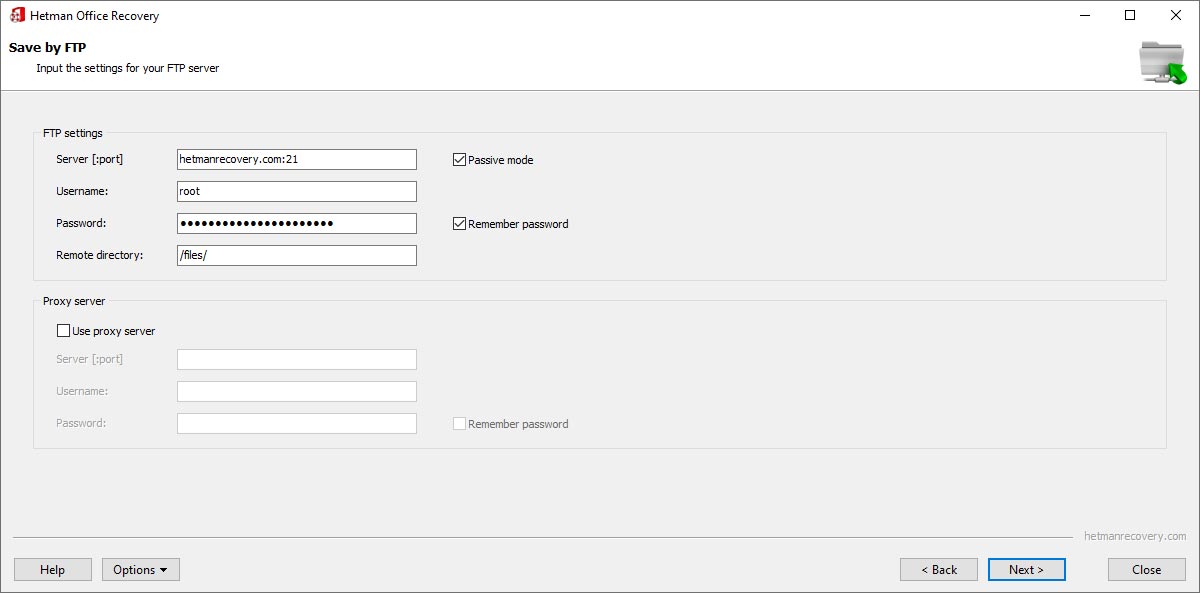
Hızlı Başlangıç
Ürünün deneme sürümünü tamamen ücretsiz olarak indirebilirsiniz. Ancak ürünü ilk kez tanıtmak için deneme sürümünü indirmenize bile gerek yok! İki dakikalık bir video izlemeniz yeterlidir ve programın basitliğini ve hızını görsel olarak değerlendirebileceksiniz.

Biçimlendirmeden sonra Word, Excel belgeleri nasıl geri yüklenir?
-
Kaydedilmemiş bir Microsoft Word belgesi nasıl kurtarılır?
Kaydedilmemiş bir Word belgesini geri yüklemek için aşağıdaki adımları deneyin:
- Geçici dosyaları kontrol edin: Çoğu durumda, Word kaydedilmemiş belgelerin geçici kopyalarını otomatik olarak kaydeder. Bu dosyaları bulmak için Word'ü açın ve Dosya - Aç menüsüne gidin. Son veya Yeni bölümü belgenizin geçici kopyalarını görüntüleyebilir. Geri yüklemek istediğiniz belgeyi seçin.
- Word'deki geri yükleme özelliğini kullanın: Word'ü açın ve Dosya sekmesine gidin. Bilgi'yi ve ardından Aç seçeneği seçin. Burada kaydedilmemiş olanlar da dahil olmak üzere en son belgelerin bir listesini görüntüleyebilirsiniz. Word kaydedilmemiş bir belge tespit ederse "Kaydedilmemiş" veya "Geri yüklendi" olarak işaretlenir.
- Olağanüstü durum kurtarma klasörünüzü kontrol edin: Bazı durumlarda Word, belgelerin olağanüstü durumla kaydedilmiş sürümlerini geri yükleyebilir. Bu dosyalar genellikle "Belge Kurtarma" veya "Kaydedilmemiş Dosyalar" olarak adlandırılabilecek bir klasörde saklanır. Bu klasörü bulmak için Word'ü açın ve Dosya - Aç'a gidin. "Son" veya "Yeni" seçeseçin ve ardından "Acil kurtarma"yı seçin.
-
Microsoft Excel dosyasının önceki bir sürümü nasıl geri yüklenir?
Excel, bir dosyanın önceki sürümlerini otomatik olarak kaydetme özelliğine sahiptir.
Bilgisayarınızda yerel olarak dosyayla çalışıyorsanız Excel'i açın ve Dosya menüsüne gidin, Bilgi'yi seçin ve ardından Aç" ve "Sürüm Geçmişi" seçin.
Burada, dosyanın otomatik olarak kaydedilen önceki sürümlerini görüntüleyebilirsiniz.
-
Word ve Excel belgeleri başka bir bilgisayara nasıl aktarılır?
Word ve Excel belgelerini başka bir bilgisayara aktarmanın aşağıdaki yolları vardır:
- Harici medya kullanma.
- (OneDrive, Google Drive veya Dropbox) bulut hizmetlerini kullanma.
- Ağ kullanımı (örneğin, ev ağınızdaki dosya paylaşımı, e-posta veya dosya paylaşım hizmetleri aracılığıyla).
- Ağ depolama alanını kullanma veya FTP.
-
Bir Excel elektronik tablosunu güvenli başlangıç modunda nasıl çalıştırılır?
Güvenli başlangıç modunda Excel, normal çalışmasını etkileyebilecek ek şablonları, uygulamaları ve bağlantıları göz ardı ederek standart ayarlarla başlar.
Excel'i güvenli başlangıç modunda başlatmak için şu adımları izleyin:
- Tüm Microsoft Office programlarını kapatın.
- Excel'i açın.
- Güvenli başlangıç moduna girmek için Ctrl tuşunu basılı tutun ve Excel kısayolunu tıklayın.
- Excel'i başlatırken "Excel güvenli modda başlatıldı" mesajı görünecek, ardından Ctrl tuşunu bırakabilirsiniz.
-
Windows'un Microsoft Office'i yüklemeden Word ve Excel dosyalarını açmaya yönelik bir aracı var mı?
Varsayılan olarak, Microsoft Office'i yüklemeden Word veya Excel dosyalarını açmak için kullanılan Windows aracı şudur:
- WordPad: .docx ve .rtf formatındaki belgeleri açabilen ve düzenleyebilen bir metin düzenleyici, ancak işlevsellik, tam Microsoft Word ile kıyasla sınırlıdır.
- Microsoft Excel Görüntüleyici: Bu, Microsoft Excel elektronik tablolarını açmanıza ve görüntülemenize olanak tanıyan bir .xlsx dosya görüntüleyicisidir. Ancak dosyaların düzenlenmesini veya kaydedilmesini desteklemez.
Referans yayınlama
Tavsiye edilen programlar
Diğer Hetman Software yardımcı programlarının özellikleri öğrenmenizi öneririz. Satın alma işleminde önemli ölçüde tasarruf edebilir veya daha iyi özelliklere sahip bir program satın alabilirsiniz.