¿Cómo recuperar documentos de Word y Excel después de formatear?
¿Busca una guía de recuperación de documentos DOC, DOCX, XLS, XLSX, RTF, ODT/ODS o PDF? Tenemos un completo tutorial que le guiará a través del completo proceso de recuperación. Hetman Software cubri cada paso, en el proceso de seleccionar un programa de recuperación de datos, usando la herramienta de su elección. Para comenzar, descargue e instale el programa.
Especificar un disco con documentos eliminados
Hetman Office Recovery, así como los otros dos productos, ofrece un asistente paso a paso, cuidadosamente diseñado y completamente guiado. La recuperación de documentos con cualquiera de estas herramientas se convierte literalmente en un tutorial. Sólo haciendo unas cuantas opciones simples, completará el proceso de recuperación con éxito.
El primer paso en el proceso de recuperación de datos, es especificar el disco que contiene los ficheros a recuperar. Existen diferencias entre especificar un volumen de disco (letra de unidad o disco lógico) o elegir un dispositivo físico.
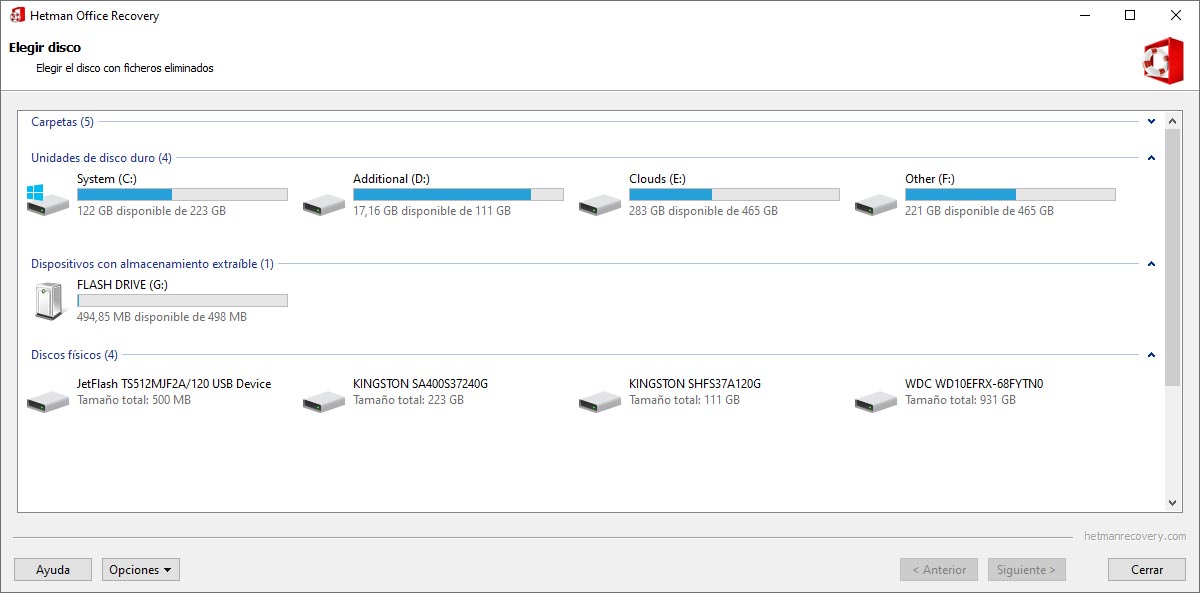
Unidad lógica
Elija uno de los discos lógicos disponibles (volúmenes de disco, letras de unidad) si sólo desea recuperar los ficheros que ha eliminado, o si están recuperando los ficheros después de un accidente menor (por ejemplo, si un fichero se ha dañado durante un apagón, pero todavía se puede acceder al disco o partición).
Dispositivo físico
Si se están recuperando, después de un accidente grave (por ejemplo, el disco o una unidad flash USB son ilegibles), o si está a punto de recuperar los ficheros de un disco duro formateado o reparticionado, podrá seleccionar un dispositivo físico. Hetman Office Recovery analizará todo el dispositivo, localizando los ficheros recuperables con un análisis a bajo nivel.
Por último, podrá utilizar la función de "Búsqueda de disco" para descubrir los volúmenes de disco de un dispositivo físico. Esta es la mejor elección si se están recuperando, después de un gran accidente y ha perdido el acceso a la partición original.
Búsqueda de particiones eliminadas
Cuando está en modo de análisis completo, Hetman Office Recovery hace uso de la información obtenida de la superficie del disco, y de la del sistema de fichero. Para poder analizar el sistema de fichero, la herramienta necesitará acceder a los volúmenes de disco lógico (particiones). Si ha ocurrido un accidente grave, y no puede ver las letras de unidad original, necesitará realizar una búsqueda de las particiones eliminadas.
Para iniciar la búsqueda, seleccione un dispositivo físico en el árbol de carpetas y utilice el comando Opciones – Buscar discos. Podrá especificar el sistema de fichero y una localización aproximada en el dispositivo. También podrá hacer una búsqueda en todo el dispositivo, para localizar todo tipo de sistemas de ficheros (recomendado).
Predefinidamente, Hetman Office Recovery utilizará un algoritmo rápido para localizar las particiones. Si este modo no identifica todas las particiones originales, puede repetir la búsqueda con el modo completo. Las particiones dwescubiertas se añadirán a la lista de discos lógicos disponibles para el análisis.
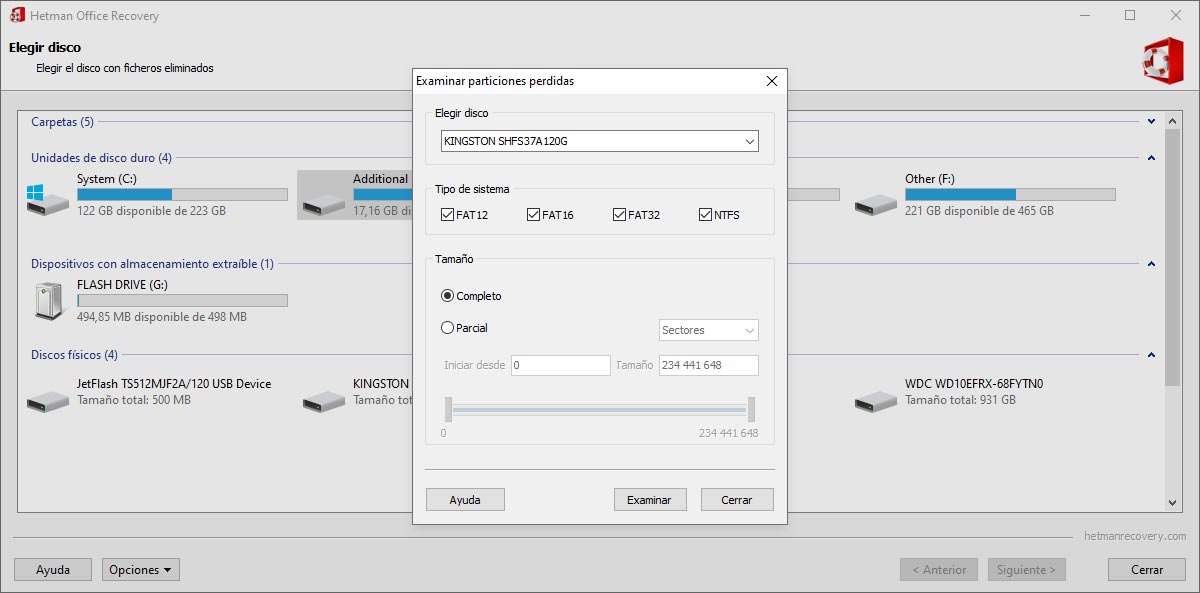
Antes de comenzar
Antes de empezar a descargar, instalar o utilizar una herramienta de recuperación de datos, asegúrese de entender muy claramente lo siguiente. Nunca deberá guardar, descargar o instalar nada, en el mismo disco que contenga los ficheros que va a recuperar. Recuerde que los ficheros borrados, sólo existen mientras que no sean sobreescritos con otros datos.
La herramienta de recuperación de datos, si se descarga o instala, es exactamente eso "otros datos", y esto podría arruinar su intento de recuperación antes de comenzar.
Así que vamos a dejárselo muy claro: Use un disco diferente para descargar e instalar la herramienta de recuperación de datos. Y si los documentos que desea recuperar están en el disco de sistema, utilice una unidad de almacenamiento USB para instalar la herramienta de recuperación de datos. Mejor aún, use otro equipo diferente, y después inserte el disco en el PC que contenga sus ficheros y siga con el proceso.
Usando imágenes de disco virtual
Las imágenes de disco virtual, ofrecen la experiencia más segura en una posible recuperación. La herramienta leerá todo el contenido del dispositivo que contiene los documentos a recuperar, en una larga operación de lectura, y creará una imagen precisa y exacta de la unidad.
Accediendo al dispositivo de almacenamiento original en modo contiguo, Hetman Office Recovery puede minimizar el número de movimientos de las cabezas magnéticas, reduciendo las posibilidad de un fallo prematuro en el disco. Este modo se utiliza, a menudo, durante la recuperación de discos duros muy usados, físicamente dañados y en dispositivos de almacenamiento inestables. Con la imagen del disco virtual, ya no necesitará el dispositivo de almacenamiento original para recuperar su información.
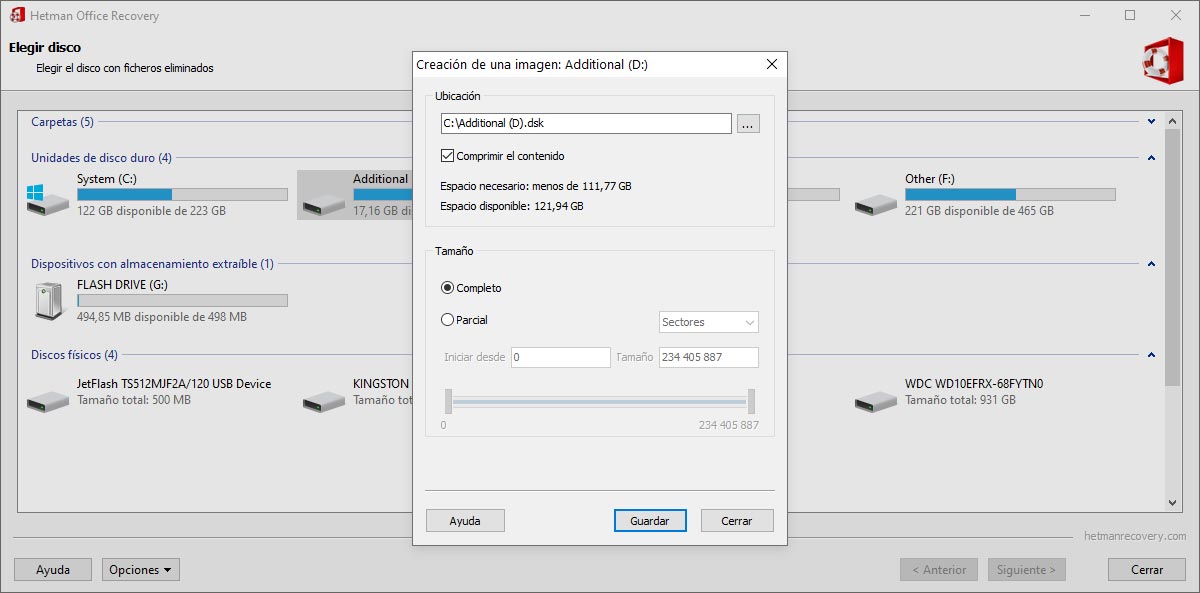
Creación de una imagen de disco virtual
Necesitará salir del asistente de recuperación para trabajar con imágenes de disco virtual. Para crear una imagen de disco virtual, utilice el comando Opciones – Crear disco virtual en el menú principal. Podrá capturar una imagen de toda la superficie del disco o especificar el tamaño del sector y volumen inicial. Podrá reducir el contenido del dispositivo habilitando la opción de compresión.
Usando imágenes de unidad virtual
Para hacer uso de una imagen de disco virtual existente, utilice el comando – Opciones – Montar disco y seleccione la imagen de disco en el cuadro de diálogo. Hetman Office Recovery añadirá automáticamente el disco en el árbol de carpetas. Ahora podrá seleccionar este disco al utilizar el asistente de recuperación.
Nota: si es necesario, podrá capturar una imagen de disco virtual en un equipo y realizar la recuperación en otro distinto.
Elija una forma de buscar documentos eliminados
La elección entre un análisis rápido o completo, es un poco complicada, ya que ambas opciones tienen sus ventajas y desventajas.
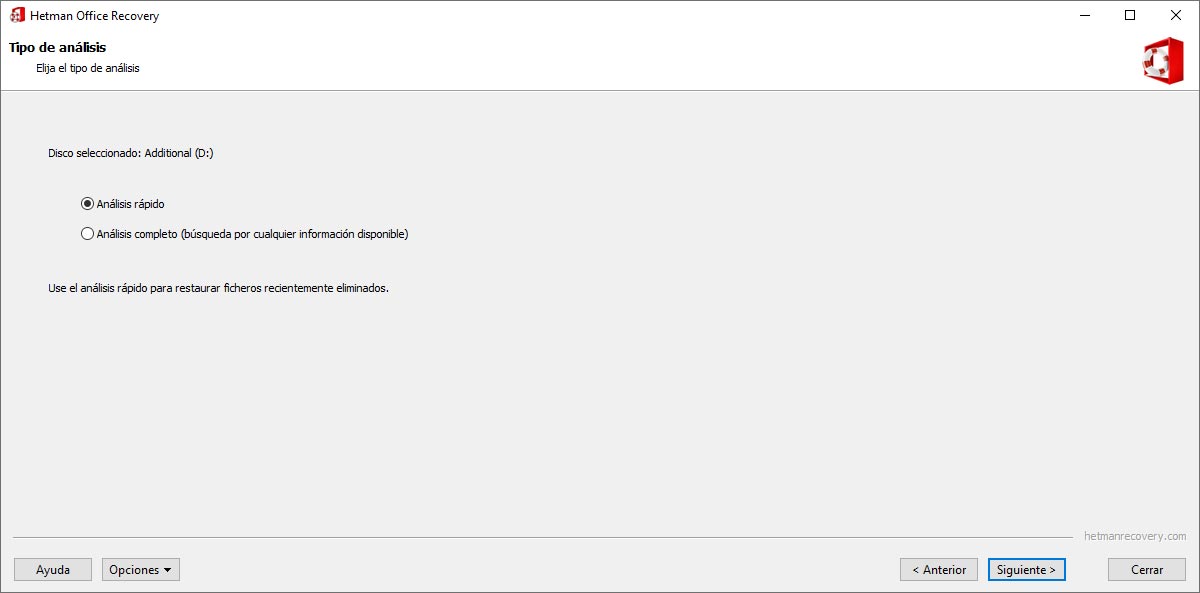
Análisis rápido
Cuando está habilitada esta opción, se realiza un análisis completo del disco en cuestión de segundos. Naturalmente, esta es la forma más fácil y rápida de recuperar sus ficheros perdidos, si ha borrado un documento con las teclas "May" + "Supr" o si ha vaciado la papelera de reciclaje.
Si tiene una partición ilegible o una tarjeta de memoria formateada, no podrá seleccionar la opción ‘Rápida’, en estos casos deberá elegir el análisis completo.
Análisis completo
Como su nombre indica, la opción de análisis completo utiliza todos sus algoritmos de recuperación avanzada de datos disponibles en Hetman Office Recovery (y sus hermanos menores de Word o Excel). Este método de análisis más amplio, hace una lectura de toda la superficie del disco, por lo que puede tardar varias horas en completarse. Cuanto mayor sea el disco, más tiempo tardará en completarse. Esta opción es perfecta para recuperarse de un accidente mayor, o para recuperar los documentos de un disco formateado, reparticionado o inaccesible.
Ver documentos recuperados
En este momento, Hetman Office Recovery comienza la búsqueda de los ficheros recuperables en su disco. La herramienta le mostrará el tiempo total estimado y le indicará el número de documentos descubiertos hasta el momento. Todo lo que debe hacer es esperar.
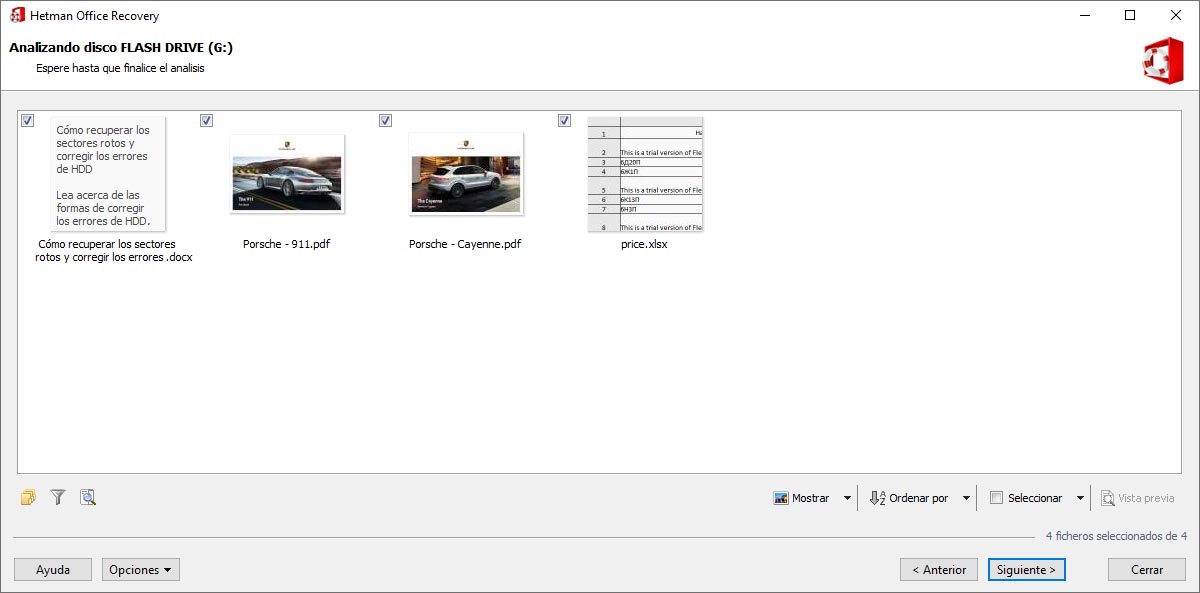
“$Eliminado y encontrado” y “$Análisis profundo”
La carpeta “$Eliminado y encontrado”, contiene los ficheros y carpetas que no pueden ubicarse adecuadamente en la estructura de la carpeta original. Compruebe esta carpeta, si no encuentra un fichero para recuperar.
Del mismo modo, la carpeta "$Análisis profundo" contiene los documentos localizados por los algoritmos de búsqueda profunda de Hetman, utilizados en el modo de análisis completo. Estos documentos pueden carecer del nombre de fichero. Asegúrese de revisar el contenido de esta carpeta si no puede encontrar el documento en otra parte.
Selección de ficheros a recuperar
En este punto, ya está muy cerca de finalizar. Los documentos eliminados por Hetman Office Recovery se mostrarán en una vista similar al explorador, y generalmente estarán disponibles en la misma carpeta donde estaban almacenados en el disco. Podrá previsualizar los documentos antes de recuperarlos, y guardar uno o varios documentos.
Archivos encontrados para recuperación
Seleccionar los documentos a recuperar es tan sencillo como seleccionar los ficheros y carpetas en el explorador de Windows. Usar botón siguiente para guardar todos las carpetas y ficheros seleccionados.
Si desea recuperar ciertos documentos desde varias carpetas, utilice el contenedor de recuperación ubicado en la parte inferior derecha. Simplemente arrastre y suelte los documentos que desea recuperar desde el contenedor de recuperaciуn. Cuando los haya terminado de seleccionar, pulse en el botón Recuperar, situado junto al contenedor de recuperación.
Vista previa de recuperación previa
Hetman Office Recovery así como sus hermanos menores, Word y Excel permiten previsualizar documentos y hojas de cбlculo compatibles antes de que sean recuperadas. Para ver un documento, haga clic sobre él con el ratón. Si puede ver la vista previa correctamente, el documento podrá recuperarse con éxito.
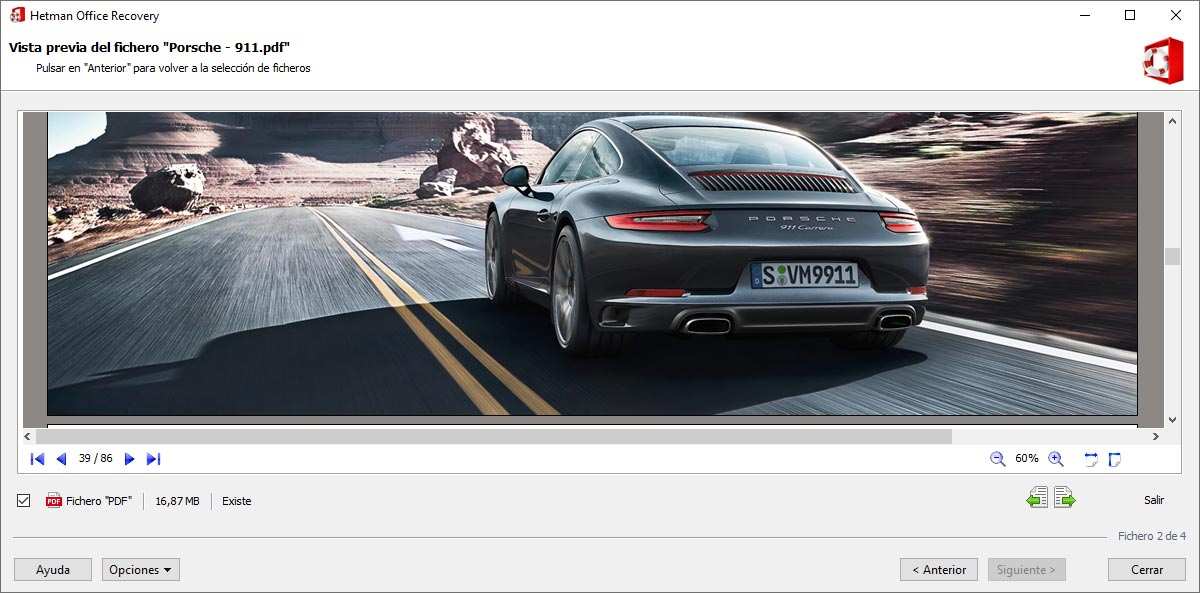
Guardar documentos recuperados
Al recuperar ficheros, es muy importante guardar los documentos a recuperar en un medio de almacenamiento diferente. ¡Nunca intente guardar sus documentos recuperables en el mismo disco desde donde desea recuperarlos!
Si lo hace, podría interrumpir el proceso de recuperación, al sobrescribir el contenido de los ficheros que desea recuperar. Deberá usar otro disco duro o letra de la unidad, una unidad USB u otro medio de almacenamiento.
Si está recuperando un volumen grande, y no dispone de suficiente espacio en el disco para recuperar sus ficheros, Hetman Office Recovery le permitirá utilizar otras opciones de almacenamiento alternativo, como CD/DVD, imágenes ISO o subir a un FTP remoto.
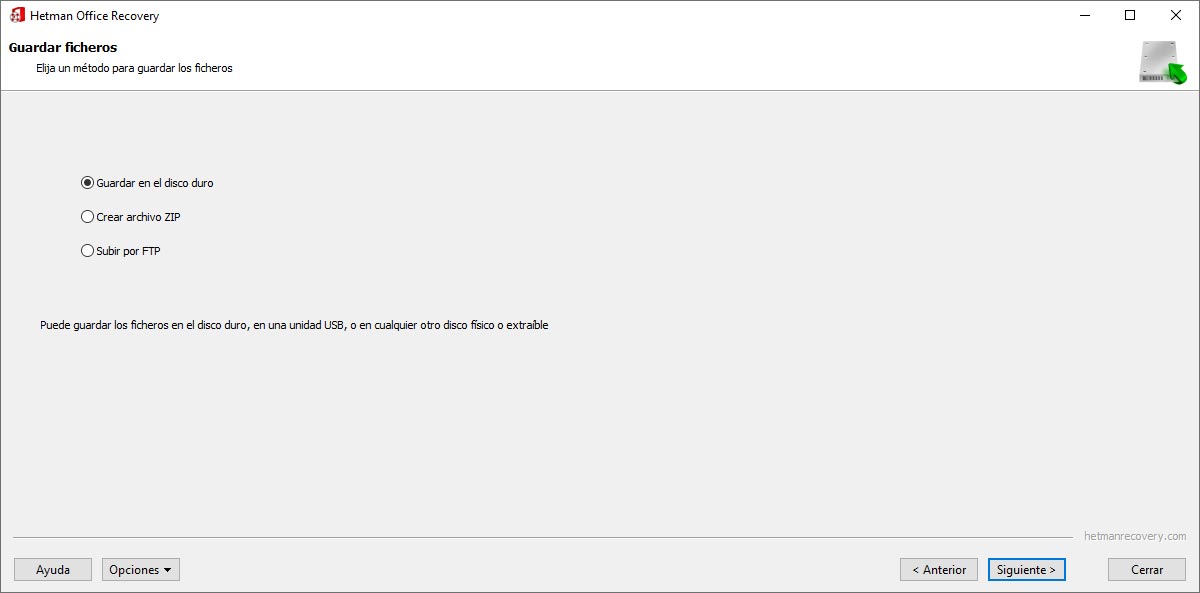
Usando el disco duro
Guardar sus documentos en el disco duro es el de lo más sencillo. Para ello, asegúrese de tener un disco duro o letra de unidad diferente. Nunca deberá guardar sus ficheros en el mismo disco (letra de unidad) que contiene sus documentos borrados.
A fin de poder guardar sus documentos, seleccione el disco y especifique la carpeta donde desea guardar sus ficheros. Existen opciones, para guardar sólo los ocumentos o recuperar la estructura original de la carpeta.
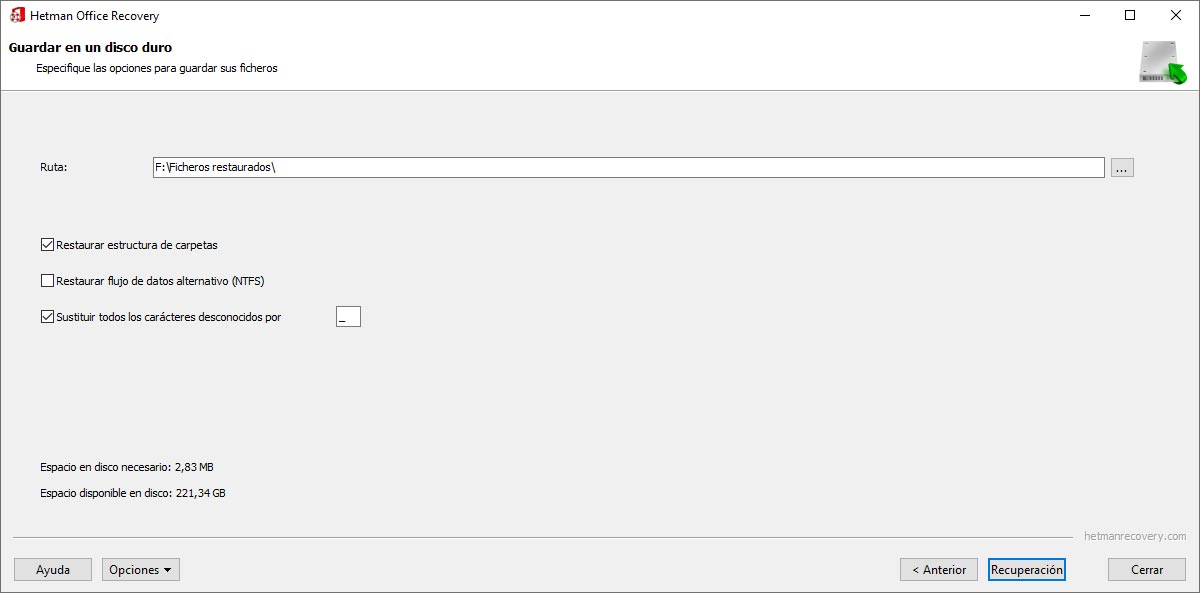
Creación de una imagen ISO
Otra opción para almacenar sus ficheros a recuperar, es crear un conjunto de imágenes ISO grabables Esta opción raramente se utiliza en casa, pero los profesionales en la recuperación de datos, a menudo crean imágenes ISO, en lugar de salvar múltiples ficheros individuales.
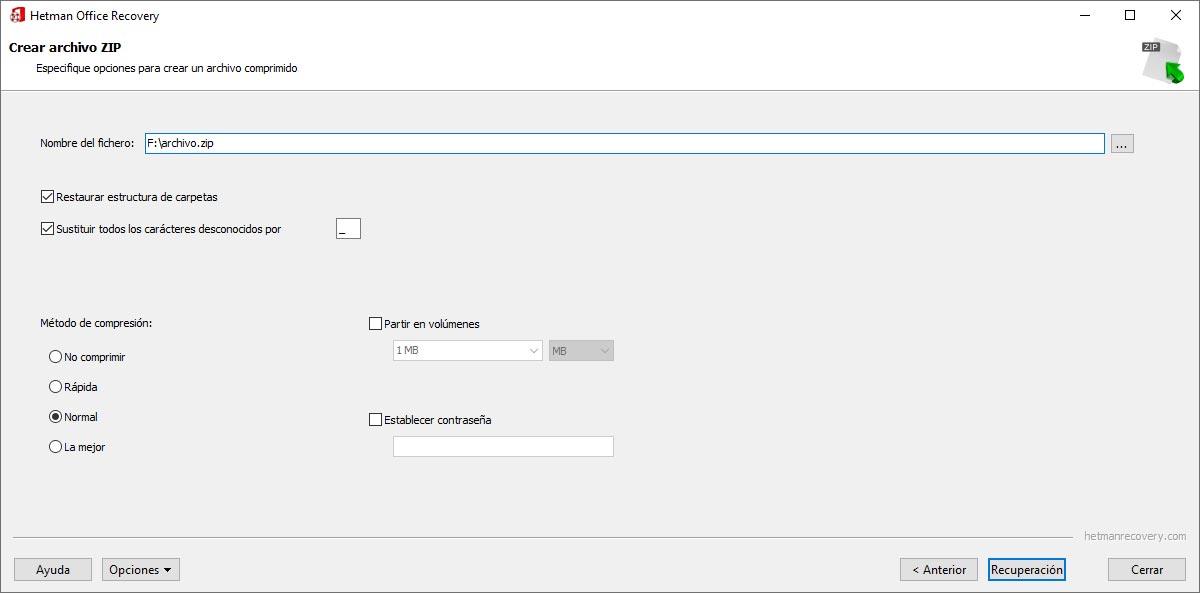
Usando la subida por FTP
Por último, puede utilizar un servidor remoto para recibir los documentos que se están recuperando. Hetman Office Recovery y sus dos hermanos menores, soportan la subida automatizada a un servidor FTP para recuperar sus ficheros. Esta opción es útil cuando no puede liberar más espacio en disco para guardar sus ficheros, o si necesita enviar sus documentos a recuperar a un recipiente remoto.
Para poder subir ficheros aun FTP, necesitará especificar el nombre de dicho servidor FTP, el puerto y la dirección, seleccionar la transferencia activa o pasiva, y especificar el directorio remoto donde desea recibir sus ficheros. Hetman Office Recovery y sus dos hermanos menores, soportan los servidores proxy FTP. La contraseña del FTP se puede recordar.
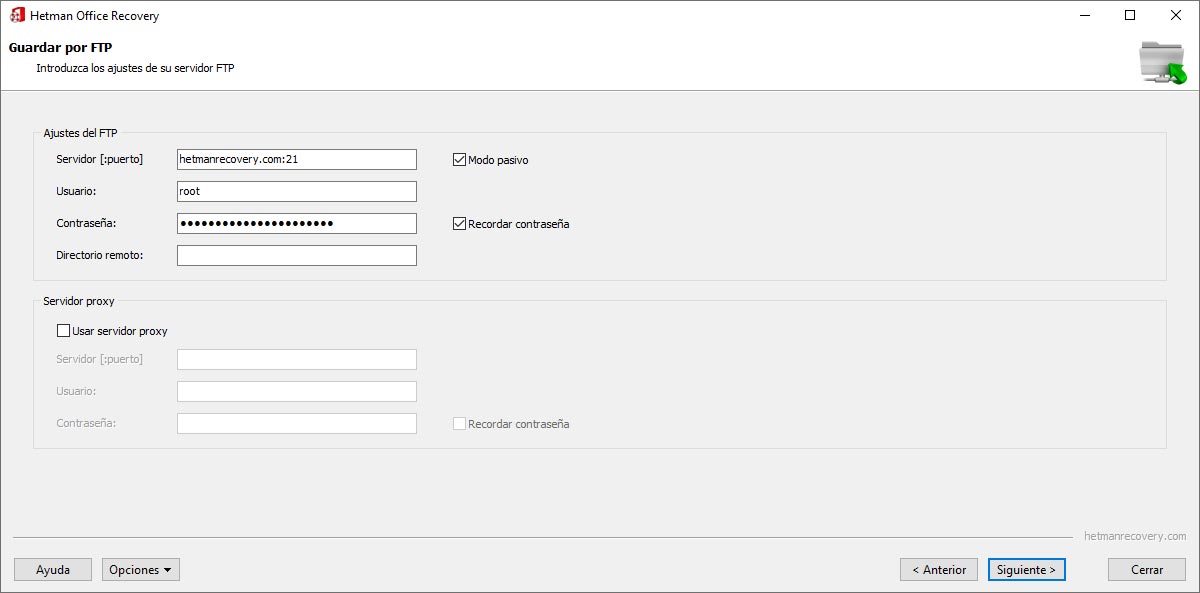
Inicio rápido
Animamos a todo el mundo a probar Hetman Office Recovery de forma absolutamente gratuita, aunque también entendemos que no todo el mundo instale el programa cuando ha perdido ficheros importantes. ¡Sólo tendrá que ver este video de dos minutos y experimentar Hetman Office Recovery, sin tener que descargarlo o instalarlo!
-
¿Cómo puedo recuperar un documento de Microsoft Word no guardado?
Para restaurar un documento de Word no guardado, intente lo siguiente:
- Comprobar archivos temporales: en muchos casos, Word guarda automáticamente copias temporales de documentos no guardados. Para encontrar estos archivos, abra Word y vaya al menú Archivo - Abrir. La sección Reciente o Reciente puede mostrar copias temporales de su documento. Seleccione el documento que desee restaurar.
- Utilice la función de restauración en Word: abra Word y vaya a la pestaña Archivo. Elija Información y luego Abrir. Allí puede ver una lista de documentos recientes, incluidos los no guardados. Si Word detecta un documento no guardado, se marcará como "No guardado" o "Restaurado".
- Revise su carpeta de recuperación ante desastres: en algunos casos, Word puede restaurar versiones de documentos guardadas tras desastres. Estos archivos generalmente se almacenan en una carpeta que puede denominarse "Recuperación de documentos" o "Archivos no guardados". Para encontrar esta carpeta, abra Word y vaya a Archivo - Abrir. Elija "Reciente" o "Reciente" y luego - " Recuperación de emergencia".
-
¿Cómo puedo restaurar una versión anterior de un archivo de Microsoft Excel?
Excel tiene la capacidad de guardar automáticamente versiones anteriores de un archivo.
Si está trabajando con el archivo localmente en su computadora, abra Excel y vaya al menú "Archivo", seleccione "Información", luego " Abrir" y "Historial de versiones".
Allí podrás ver versiones anteriores del archivo que se guardaron automáticamente.
-
¿Cómo traslado documentos de Word y Excel a otro ordenador?
Existen las siguientes formas de transferir documentos de Word y Excel a otra PC:
- Utilizando medios externos.
- Usar servicios en la nube (OneDrive, Google Drive o Dropbox).
- Uso de la red (por ejemplo, mediante el uso compartido de archivos en su red doméstica, mediante correo electrónico o servicios para compartir archivos).
- Usando almacenamiento de red o FTP.
-
¿Cómo puedo iniciar una hoja de cálculo Excel en modo de arranque seguro?
En el modo de inicio seguro, Excel comienza con la configuración estándar, ignorando plantillas, aplicaciones y conexiones adicionales que pueden afectar su funcionamiento normal.
Para iniciar Excel en modo de inicio seguro, siga estos pasos:
- Cierre todos los programas de Microsoft Office.
- Abra Excel.
- Para ingresar al modo de inicio seguro, mantenga presionada la tecla Ctrl y haga clic en el acceso directo de Excel.
- Al iniciar Excel, aparecerá el mensaje "Excel iniciado en modo seguro", después del cual podrá soltar la tecla Ctrl.
-
¿Existe alguna herramienta en Windows para abrir archivos de Word y Excel sin instalar Microsoft Office?
De forma predeterminada, la herramienta de Windows para abrir archivos de Word o Excel sin instalar Microsoft Office es:
- WordPad: un editor de texto que puede abrir y editar documentos en formatos .docx y .rtf, pero la funcionalidad es limitada en comparación con Microsoft Word completo.
- Microsoft Excel Viewer : este es un visor de archivos .xlsx que le permite abrir y ver hojas de cálculo de Microsoft Excel. Sin embargo, no admite editar ni guardar archivos.
Publique un testimonio
Lea las reseñas de los usuarios de los programas de Hetman Software o comparta sus experiencias. Su opinión será publicada después de la verificación por parte del moderador. ¡Valoramos su opinión! Total de opiniones: 127. Puntuación media: 4.72.






Herramientas recomendadas
Le recomendamos que se familiarice con las capacidades de otras utilidades del software Hetman. Puede ahorrar significativamente en la compra o comprar un programa con las mejores funciones.
