كيفية إسترداد وثائق Word و Excel بعد إعادة التهيئة؟
تستخدم معظم برامج إسترداد البيانات الحديثة معالجات خطوة بخطوة. يستخدم برنامج Hetman Office Recovery معالجًا تفاعليًا سهل الإستخدام حيث يقدم حلاً بسيطًا لمشكلة معقدة. دعنا نلقي نظرة شاملة على كل خطوة، أولا أولا قم بتنزيل وتثبيت البرنامج أولاً.
قم بتحديد قرص به وثائق محذوفة
يمكن أن يكون تحديد محرك الأقراص أو الجهاز، لإسترداد الملفات منه، أكثر صعوبة من مجرد تحديد «محرك الأقراص C. إعتمادًا على طبيعة ودرجة الضرر، يمكنك تحديد قسم منطقي (نفس «الحرف C»)، وجهاز فعلي، أو صورة قرص إفتراضي أو أحد الأقسام التي تم العثور عليها بإستخدام أمر البحث عن الأقراص.
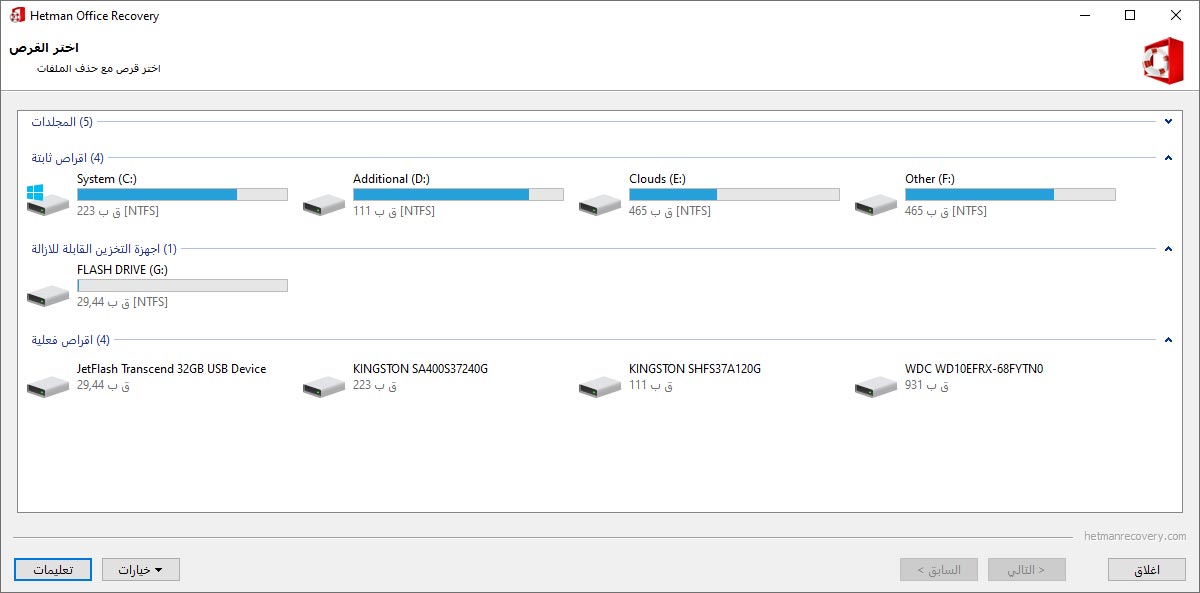
القرص المنطقي
هذا هو أبسط الحالات. إذا كنت ترغب في إسترداد الملفات المحذوفة، في حالة أن القرص لم تتم إعادة تهيئته أو إعادة تقسيمه، والقسم نفسه لا يزال قابلاً للقراءة - فلا تتردد في تحديد القرص المطلوب من قائمة الأقسام المتاحة. الإسترداد من الأقسام المنطقية أسهل وأسرع وأكثر موثوقية من الحالات الأخرى.
الجهاز المادي
ماذا لو لم تتمكن من الوصول إلى القسم، أو إعادة تهيئة القرص أو محرك الأقراص المحمول، أو إعادة تقسيم القرص؟ في جميع هذه الحالات، سيساعدك إسترداد البيانات من الجهاز المادي، ويمكنك الإختيار من القائمة المناسبة. لكن لا تتسرع في تحديد الجهاز المادي - حاول العثور على الأقسام المحذوفة أولاً عن طريق تشغيل أمر البحث عن الأقراص!
إسترداد الأقسام المنطقية
يستطيع تحليل القرص منخفض المستوى العثور على الوثائق المفقودة من خلال التوقيعات المميزة. في هذه الحالة، يتم فقدان أسماء الملفات المخزنة في نظام الملفات. إذا كان لديك قرص تمت إعادة تقسيمه أو تعرض لعطل كبير جعل من جدول الأقسام الأصلي غير متاح، نوصي بالبحث عن الأقسام المنطقية.
عند إجراء البحث، سيحاول برنامج Hetman Office Recovery العثور على محركات أقراص منطقية ومواصلة البحث عن الملفات المحذوفة وإستردادها منها. توفر هذه الخطة بشكل كبير الوقت الذي تقضيه في تحليل وسيط التخزين، ويسمح لك بتحقيق إسترداد كامل للملفات المفقودة.
للبحث عن الأقسام، قم بإختيار جهاز في هيكل المجلدات وحدد «الخيارات» – «البحث عن محركات الأقراص». للحصول على أفضل النتائج، نوصي بتحليل القرص بأكمله والبحث عن جميع أنظمة الملفات الممكنة. يطلق البرنامج تحليلا سريعًا عن الأقسام بصفة تلقائية.
إذا لم يتم العثور على الأقسام المنطقية المطلوبة في التحليل السريع، قم بإجراء تحليل كامل للجهاز. تتم إضافة جميع الأقسام التي تم العثور عليها إلى هيكل الدليل وستصبح متاحة لمزيد من التحليل.
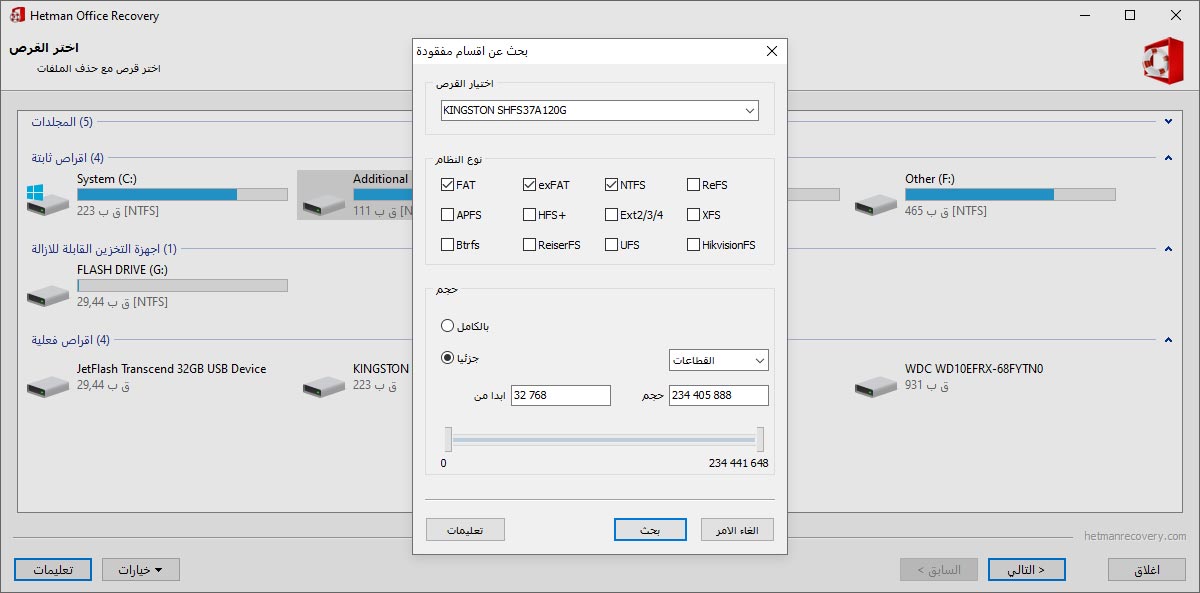
إحتياطات مهمة
قبل تحميل البرنامج وتثبيته، إقرأ بعناية كيفية القيام بذلك بطريقة آمنة لحماية الوثائق القابلة للإسترداد. من المهم أن تفهم أنه يمكنك تحميل البرنامج أو حفظه أو تثبيته فقط على قرص أو جهاز منفصل.
لا تقم تحت أي ظرف من الظروف بحفظ أو تثبيت البرنامج على نفس القرص الذي يحتوي على الملفات المحذوفة!
إذا قمت بذلك، فإنك تخاطر بتدمير محتويات الملفات المحذوفة. إذا كان جهاز الكمبيوتر الخاص بك يحتوي على محرك أقراص مدمج واحد فقط، فقم بتثبيت البرنامج على محرك أقراص محمول أو بطاقة ذاكرة من كاميرا أو من مشغل MP3 - في أي مكان، ولكن ليس على قرص يحتوي على الوثائق المطلوب إستردادها!
إسترداد الوثائق بأمان
في حالة وجود محرك أقراص متآكل بشكل سيئ وغير مستقر ويؤدي إلى تجميد دوري لجهاز الكمبيوتر، نوصي بإستخدام الطريقة الأكثر أمانًا لإسترداد البيانات - وهي طريقة إنشاء صورة إفتراضية.
في حالة وجود محرك أقراص متآكل بشكل سيئ وغير مستقر ويؤدي إلى تجميد دوري لجهاز الكمبيوتر، نوصي بإستخدام الطريقة الأكثر أمانًا لإسترداد البيانات - وهي طريقة إنشاء صورة إفتراضية. في الوقت نفسه، سيتم الوصول إلى جميع قطاعات القرص بإستخدام طريقة القراءة المتسلسلة، والتي تعمل على تحسين حركة الرؤوس المغناطيسية وتزيد من فرصة إتمام العملية بنجاح. بعد إنشاء الصورة، لم تعد هناك حاجة إلى محرك الأقراص الفعلي الأصلي - يستمر إسترداد البيانات من صورة القرص الإفتراضية.
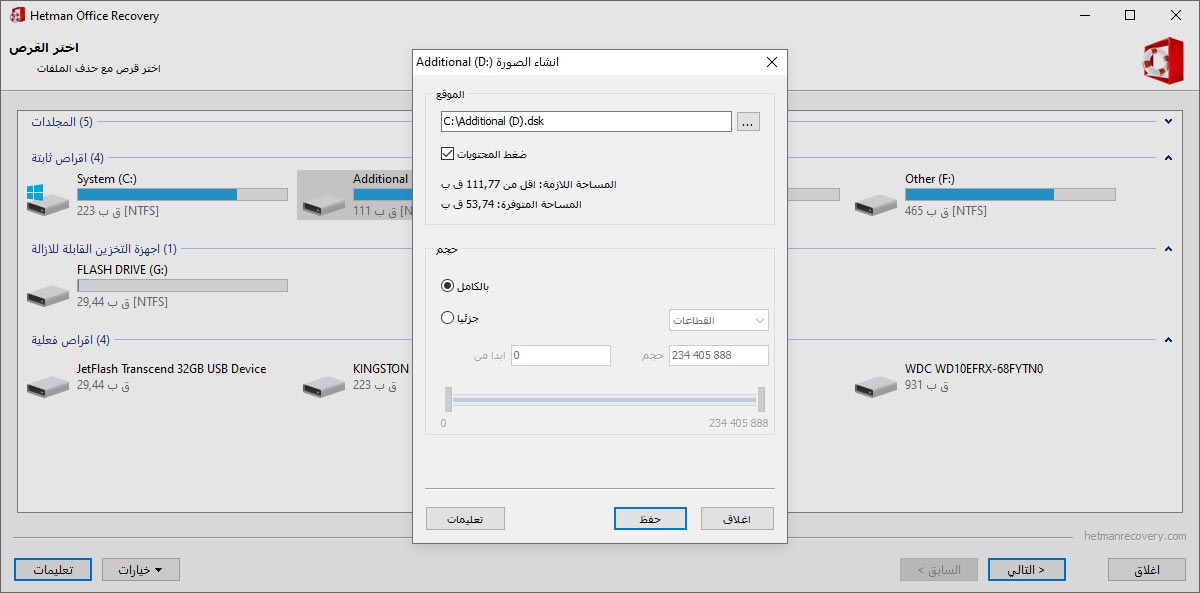
إنشاء صورة القرص الإفتراضية
لإنشاء صورة قرص إفتراضية، قم بتحديد «الخيارات» – «حفظ القرص» في الخطوة الأولى من المعالج. يمكنك إنشاء صورة لمحرك الأقراص بأكمله أو تحديد قطاع البداية وحجم وحدة التخزين. يتيح لك البرنامج ضغط محتويات القرص لتوفير المساحة. حدد الإسم الكامل لملف الصورة ثم إنقر على زر «الحفظ».
إستخدام صورة القرص الإفتراضية
لإسترداد البيانات من صورة القرص التي تم إنشاؤها، يجب عليك أولاً تحميلها. لتحميل صورة القرص، في الخطوة الأولى من المعالج، قم بتحديد "الخيارات" - "إضافة القرص" وحدد المسار الكامل لملف الصورة. ستضيف الأداة المساعدة تلقائيًا القرص المحفوظ مسبقًا إلى هيكل المجلد. ستتمكن من تحديده لتحليل الملفات المحذوفة والبحث عنها.
يؤدي إستخدام صورة القرص الإفتراضية إلى التخلص من الحاجة إلى جهاز التخزين المادي الأصلي. بالإضافة إلى ذلك، يمكنك إسترداد البيانات من الصورة على أي جهاز كمبيوتر، وليس فقط من الكمبيوتر الذي تم توصيل محرك الأقراص الأصلي به.
قم بإختيار كيفية البحث عن الوثائق المحذوفة
في الخطوة التالية، يمكنك الإختيار بين المسح السريع والمسح الكامل للقرص. هذان النوعان من التحليل لهما نقاط القوة والضعف الخاصة بهما. دعونا نلقي نظرة فاحصة عليهم.
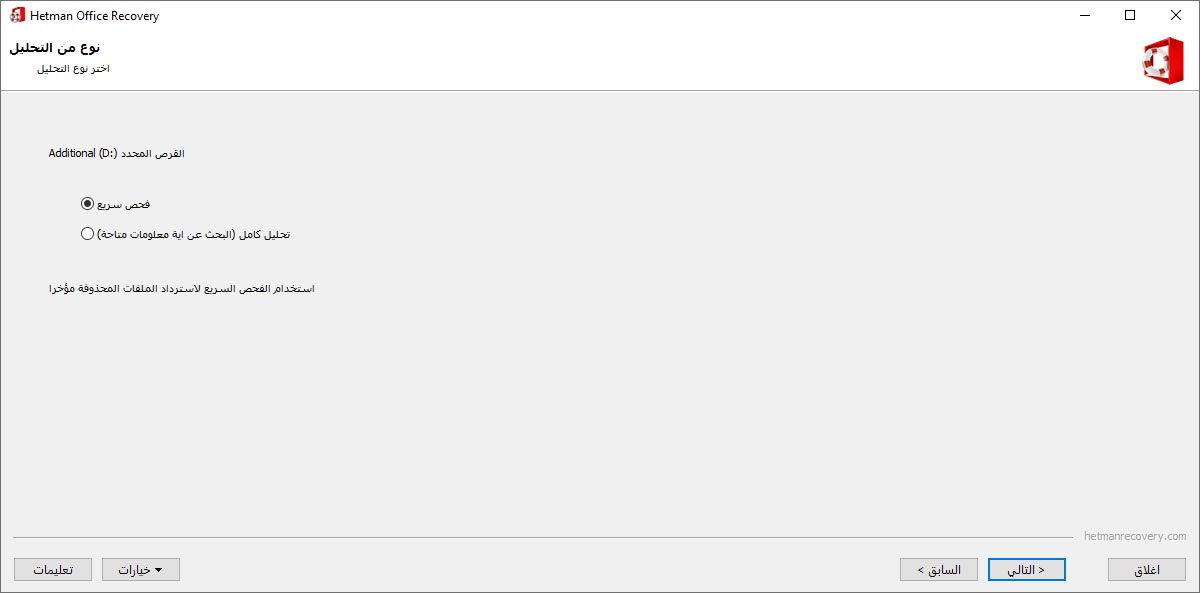
المسح السريع
إذا كنت ترغب في إسترداد الوثائق المحذوفة مؤخرًا بأسرع ما يمكن، فإستخدم وظيفة «المسح السريع». في هذا الوضع، يسمح لك البرنامج بتحليل القرص الصلب في غضون ثوان. تتيح لك هذه الطريقة العثور بسرعة على الملفات المحذوفة بإستخدام مجموعة المفاتيح «Shift» + «Delete» أو عن طريق إفراغ «سلة محذوفات الويندوز.
في جميع الحالات الأخرى، يوصى بإستخدام «المسح الكامل». يستغرق التحليل الكامل للقرص الصلب وقتًا طويلاً، وهذا يعتمد على حجم القرص وسرعته.
المسح الكامل
قم بإستخدام المسح الكامل إذا لم تعثر الطريقة «السريعة» على الملفات المحذوفة، وكذلك في جميع الحالات المعقدة. المسح الكامل قادر على العثور على الوثائق المحذوفة، التي لم يتم ترك سجلات لها في نظام الملفات، وكذلك إسترداد الملفات من الأقراص المعاد تهيئتها والتي يتعذر الوصول إليها وإعادة تقسيمها. تستخدم هذه الطريقة جميع إمكانيات البرنامج وجميع الخوارزميات المتوفرة في البرنامج للعثور على الملفات المفقودة، مما يسمح لك بإسترداد المعلومات بغض النظر عن طريقة وسبب حذفها.
قم بعرض الوثائق المستردة
إعتمادًا على طريقة المسح المحددة وحجم القرص الممسوح ضوئيًا، يمكن أن يصل وقت التحليل من بضع ثوانٍ في الوضع «السريع» إلى عدة ساعات عند إستخدام المسح الكامل. عملية التحليل مستقلة تمامًا. إنتظر حتى تنتهي وانقر على زر "الإنهاء".
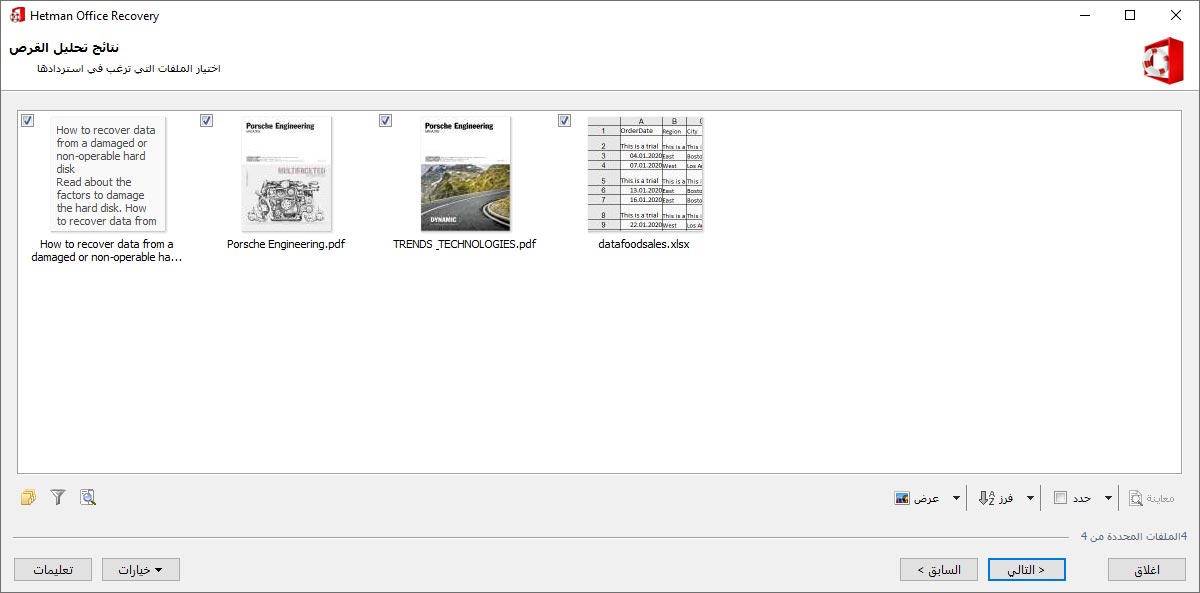
«$محذوفة وتم إيجادها» و «$التحليل المعمق»
القسمان «$محذوفة وتم إيجادها» و «$التحليل المعمق» منفصلان عن بعضهما البعض. يحتويان على وثائق لا يمكن ربطها بشكل واضح بمجلد معين على القرص.
يحتوي قسم «$محذوفة وتم إيجادها» على ملفات ومجلدات لا يمكن تحديد المسار الدقيق لها. تأكد من البحث في هذا المجلد إذا لم تكن الوثيقة المحذوفة في مكانها.
يحتوي قسم «$التحليل المعمق» على وثائق تم العثور عليها نتيجة للتحليل المعمق للقرص. كقاعدة عامة، لا تحتوي الملفات الموجودة بهذه الطريقة على أسماء (وفقًا لذلك، يتم إعطاء أسماء الملفات بشكل عشوائي)، وبالتالي يمكنك العثور على الملف المطلوب بإستخدام طريقة المعاينة.
إشارة: لا يبحث البرنامج عن الملفات المحذوفة فقط في جداول الملفات، ولكن أيضًا من خلال محتوياتها. من خلال التحليل الكامل لمحتويات القرص، تجد الأداة التواقيع التي تشير إلى البداية والنهاية. توجد الملفات التي تم العثور عليها بهذه الطريقة في مجلد «$التحليل المعمق».
قم بتحديد الوثائق لإستردادها
لا يجب إستعادة كل ما تم العثور عليه. بعد المسح، خاصة في وضع «التحليل المعمق» ، سيجد برنامج Hetman Office Recovery المئات والآلاف من الإصدارات القديمة والنسخ المؤقتة من الملفات. إذا كنت بحاجة للعثور على أحدث إصدار لوثيقة معينة، فقم بإستخدم وظيفة المعاينة، ثم قم بفرز الملفات حسب تاريخ آخر تحرير لها، أو قم بتعيين عامل التصفية المناسب.
تم العثور على الملفات للإسترداد
في نهاية المسح، سيعرض البرنامج جميع الملفات والمجلدات التي تم العثور عليها. من السهل التنقل في الملفات الموجودة: تختلف العملية قليلاً عن إستخدام مستكشف ويندوز. تعمل وظائف البحث عن الملفات وتصفيتها حسب الإسم وتاريخ وتوقيت الإنشاء وآخر تحرير وحجم وإعدادات أخرى.
عرض الوثائق المستردة
من السهل عرض محتويات الوثيقة المحذوفة - فقط إضغط عليه بزر الفأرة الأيسر. تتيح لك خاصية المعاينة تحديد أحدث إصدار من الوثيقة المحفوظة. لا غنى عن هذه الخاصية لإجراء تحليل معمق للقرص، لأنه في هذه الحالة غالبًا ما تُفقد أسماء الملفات. الملفات المعروضة في المعاينة مضمونة لإستعادتها بعد تسجيل البرنامج.
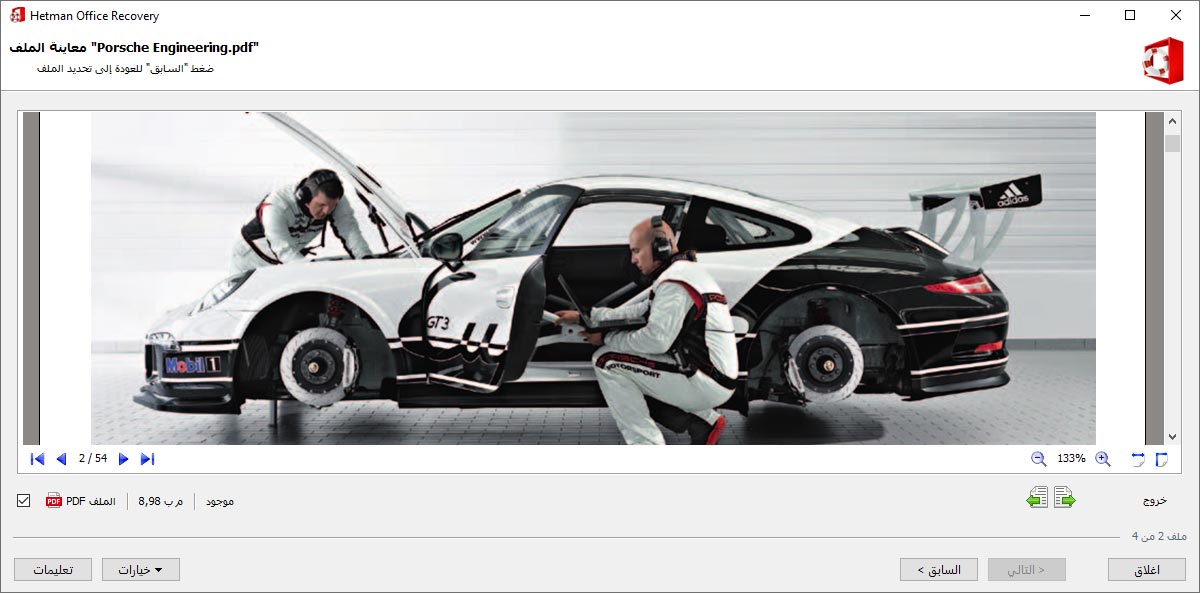
قم بحفظ الوثائق المستردة
يعد حفظ الوثائق المحددة الخطوة الأخيرة في المعالج. إختيار طريقة الإسترداد لا يقل أهمية عن كل خطوة سابقة. تذكر أنه من المستحيل تمامًا حفظ الملفات القابلة للإسترداد على نفس القرص الذي تستعيدها منه!
إذا حاولت إسترداد الملفات من محرك الأقراص "C" وحفظها فيه، فإنك تخاطر بفقدان هذه الملفات إلى الأبد: ستحل الملفات المحفوظة حديثًا محل محتويات الملفات المحذوفة، ولن تتمكن أبدًا من إستردادها.
إذا حاولت إسترداد الملفات من محرك الأقراص "C" وحفظها فيه، فإنك تخاطر بفقدان هذه الملفات إلى الأبد: ستحل الملفات المحفوظة حديثًا محل محتويات الملفات المحذوفة، ولن تتمكن أبدًا من إستردادها. يتيح لك برنامج Hetman Office Recovery إختيار أي طريقة مناسبة لحفظ الملفات المستردة. يتيح لك البرنامج حفظ الملفات في مجلد على القرص أو نسخها على قرص مضغوط أو قرص DVD أو إنشاء صورة ISO أو تحميل الملفات على خادم FTP عن بعد.
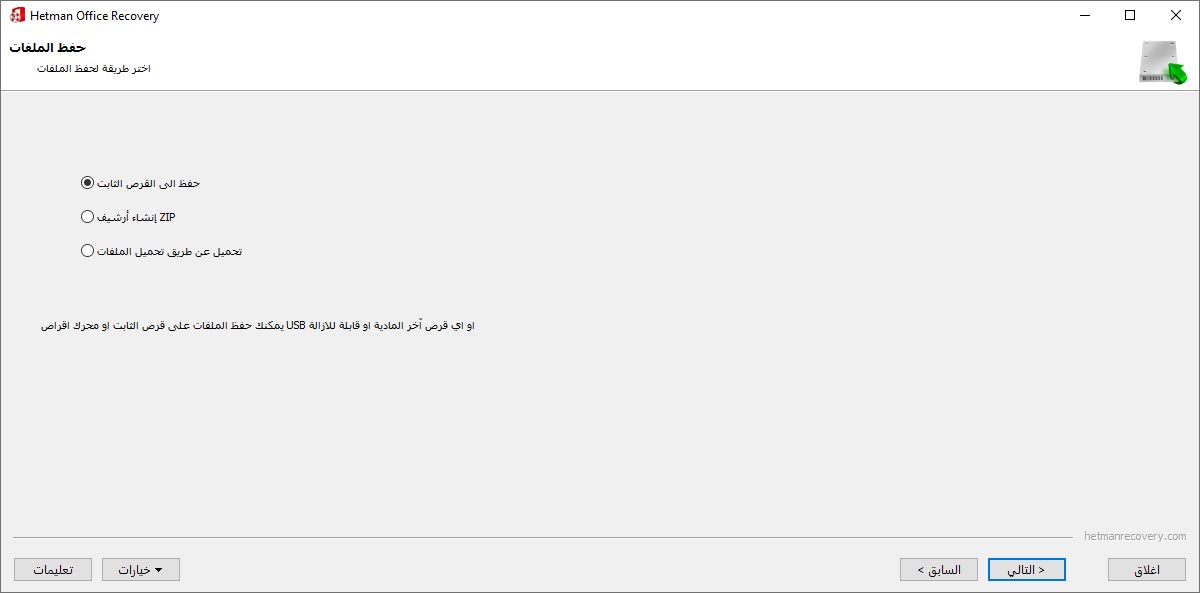
حفظ الوثائق في مجلد
تعد كتابة الملفات القابلة للإسترداد على القرص الصلب أسهل طريقة للحفظ وأكثرها ملائمة. كقاعدة عامة، إستخدم دائمًا قسمًا بديلًا أو أي جهاز تخزين مادي آخر عند حفظ الملفات القابلة للإسترداد.
على سبيل المثال، عند إسترداد الملفات من «القرص C» ، قم بحفظها على "القرص D" والعكس صحيح. إذا كان جهاز الكمبيوتر الخاص بك يحتوي على قرص واحد فقط، قم بإستخدام محرك أقراص فلاش أو بطاقة ذاكرة أو إحدى الطرق البديلة لحفظ بياناتك.
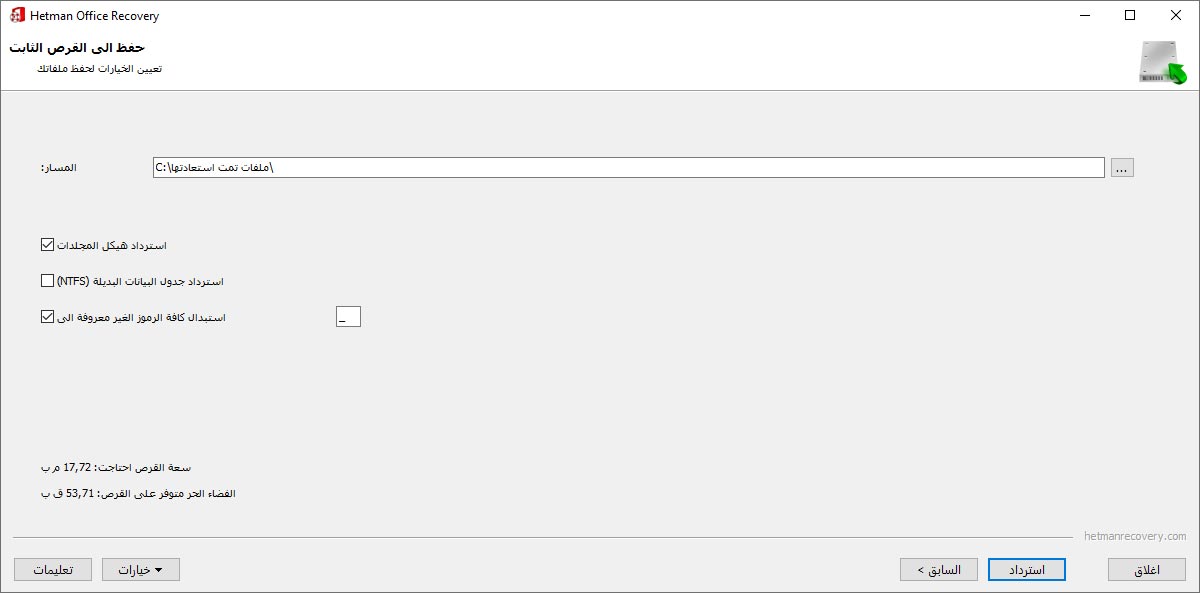
إنشاء صورة ISO
غالبًا ما تستخدم صور ISO من قبل شركات إسترداد البيانات. لكتابة ملفات على صورة ISO، ستحتاج إلى تحديد الإسم والمسار إلى ملف الصورة وتسمية القرص ونظام ملفات القرص.
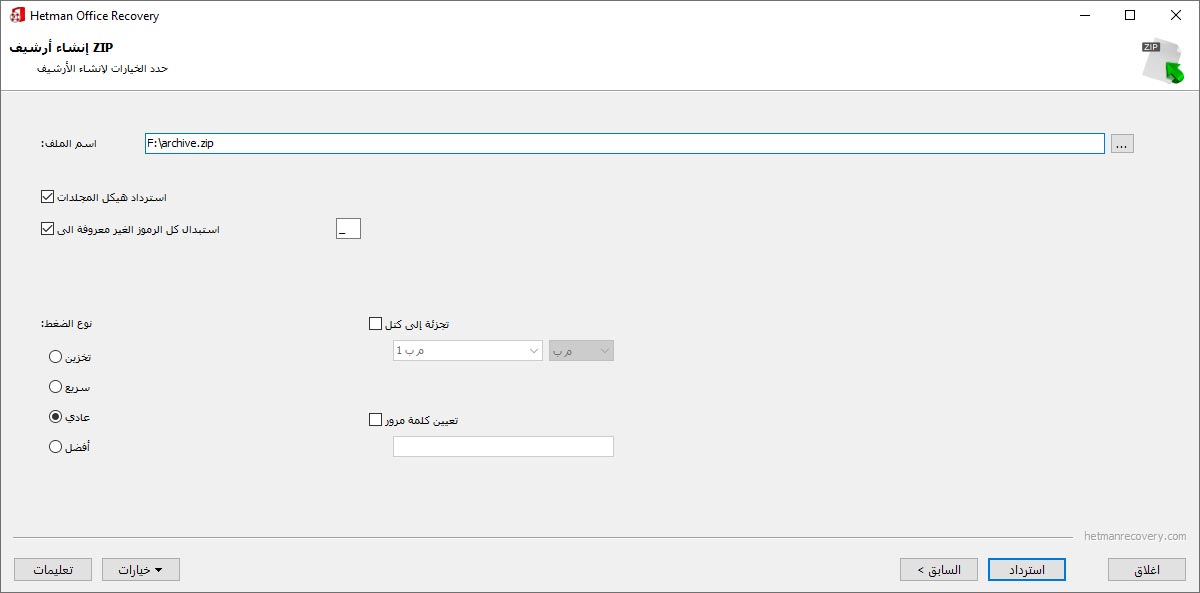
تحميل الملفات على خادم FTP
يعد تحميل الوثائق القابلة للإسترداد إلى خادم FTP عن بعد، طريقة ملائمة لنقل المعلومات إذا كنت بصدد إسترداد البيانات في إحدى الشركات. عند تحميل الملفات عبر FTP، من الممكن الحفاظ على هيكل الدليل الأصلي. للعمل مع خادم FTP، ستحتاج إلى تحديد عنوان ومنفذ خادم FTP، بالإضافة إلى إسم المستخدم وكلمة المرور ودليل التحكم عن بعد. يدعم برنامج Hetman Office Recovery وضعي التشغيل النشط والسلبي، بالإضافة إلى العمل من خلال خادم البروكسي. يمكنك تذكر كلمة المرور حتى لا تدخلها مرة أخرى (يتم تخزين كلمة المرور بشكل صريح في ملف الإعدادات).
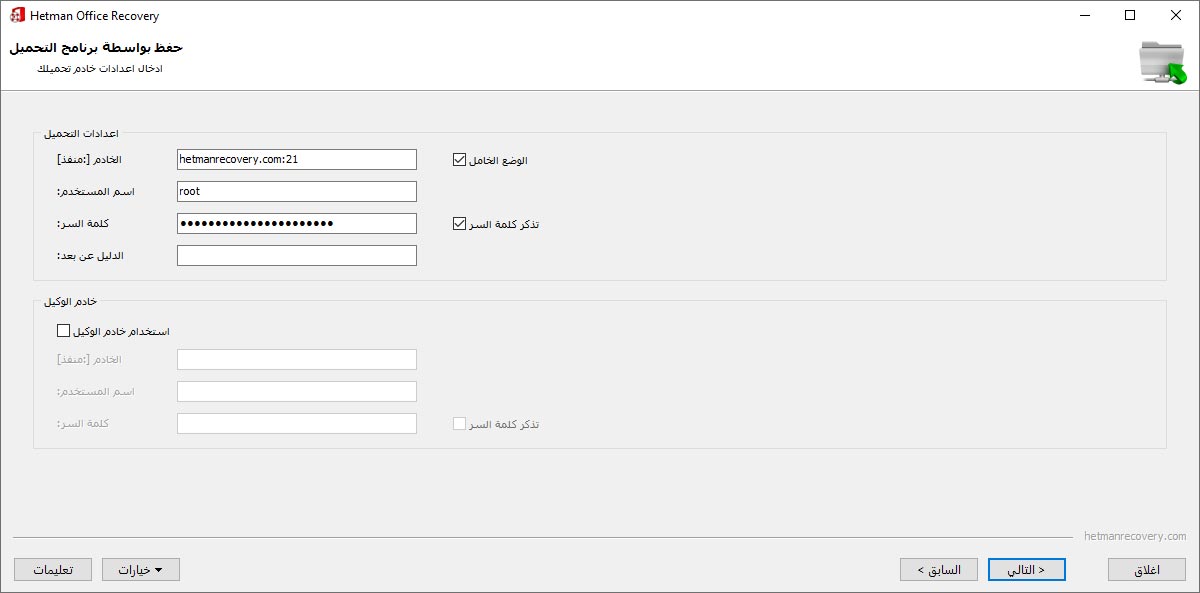
بداية سريعة
يمكنك تحميل الإصدار التجريبي من المنتج مجانًا. ومع ذلك، لا تحتاج حتى إلى تنزيل الإصدار التجريبي للتعرف على المنتج لأول مرة! يكفي أن تشاهد مقطع فيديو مدته دقيقتان، وستكون قادرًا على معرفة مدى بساطة وسرعة البرنامج بصريًا.
-
كيفية إسترداد مستند Microsoft Word غير المحفوظ؟
لإسترداد مستند Word غير محفوظ، حاول القيام بما يلي:
- التحقق من الملفات المؤقتة: في كثير من الحالات، يقوم Word تلقائيًا بحفظ نسخ مؤقتة من المستندات غير المحفوظة. للعثور على هذه الملفات، إفتح Word و إنتقل إلى القائمة ملف - إفتحقد يعرض القسم الأخيرة أو حديثا نسخًا مؤقتة من مستندك. حدد المستند المطلوب لإستعادته.
- إستخدم وظيفة الإسترداد في Word: إفتح Word و إنتقل إلى علامة التبويب الملف. إختر معلوماتثم إفتح. هناك يمكنك عرض قائمة بالمستندات الحديثة، بما في ذلك المستندات غير المحفوظة. إذا إكتشف Word مستندًا غير محفوظ، فسيتم وضع علامة "غير محفوظ" عليه أو "تمت إسترداده".
- التحقق من مجلد التعافي من الحوادث: في بعض الحالات، يمكن لـ Word إستعادة إصدارات المستندات المحفوظة بعد الأعطال. يتم عادةً تخزين هذه الملفات في مجلد قد يُسمى "Document Recovery" أو " UnsavedFiles". للعثور على هذا المجلد، إفتح Word و إنتقل إلى ملف - إفتح. حدد "الأخيرة" أو "حديثا" ثم "الإسترداد في حالات الطوارئ".
-
كيفية إستعادة إصدار سابق من ملف Microsoft Excel؟
يتمتع Excel بالقدرة على حفظ الإصدارات السابقة من الملف تلقائيًا.
إذا كنت تتعامل مع الملف محليًا على جهاز الكمبيوتر الخاص بك، فافتح Excel وانتقل إلى القائمةملف، وحدد معلومات، ثمإفتح" و"سجل الإصدارات".
هناك ستتمكن من عرض الإصدارات السابقة من الملف التي تم حفظها تلقائيًا.
-
كيفية نقل مستندات Word وExcel إلى كمبيوتر آخر؟
هناك الطرق التالية لنقل مستندات Word وExcel إلى جهاز كمبيوتر آخر:
- إستخدام الوسائط الخارجية.
- إستخدام الخدمات السحابية (OneDrive أو Google Drive أو Dropbox).
- إستخدام الشبكة (على سبيل المثال عبر مشاركة الملفات على شبكتك المنزلية أو البريد الإلكتروني أو خدمات مشاركة الملفات).
- إستخدام التخزين الشبكي أو FTP.
-
كيف يمكنني تشغيل جدول بيانات Excel في وضع بدء التشغيل الآمن؟
في وضع بدء التشغيل الآمن، يبدأ برنامج Excel بالإعدادات القياسية، متجاهلاً القوالب والتطبيقات والإتصالات الإضافية التي قد تؤثر على التشغيل العادي.
لبدء تشغيل Excel في وضع بدء التشغيل الآمن، إتبع الخطوات التالية:
- أغلق كافة برامج مايكروسوفت أوفيس.
- إفتح برنامج Excel.
- للدخول إلى وضع بدء التشغيل الآمن، إضغط بإستمرار على المفتاح Ctrlو إنقر على إختصار Excel.
- عند بدء تشغيل Excel، ستظهر الرسالة "تم تشغيل Excel في الوضع الآمن"، وبعد ذلك يمكنك تحرير مفتاحCtrl.
-
هل لدى Windows أداة لفتح ملفات Word وExcel دون تثبيت Microsoft Office؟
بشكل قياسي، أداة Windows لفتح ملفات Word أو Excel دون تثبيت Microsoft Office هي:
- WordPad: محرر نصوص يمكنه فتح المستندات وتحريرها بتنسيقات .docx و .rtf، ولكن وظائفه محدودة مقارنة ببرنامج Microsoft Word الكامل.
- Microsoft Excel Viewer: محرر نصوص يمكنه فتح المستندات وتحريرها بتنسيقات .xlsx, яка дозволяє відкривати і переглядати електронні таблиці Microsoft Excel. ، ولكن وظائفه محدودة مقارنة ببرنامج Microsoft Word الكامل. ومع ذلك، فهو لا يدعم تحرير الملفات أو حفظها.
أنشر رأيك
إقرأ آراء المستخدمين لبرامج Hetman Software أو شارك تجربتك. سيتم نشر رأيك بعد مراجعة المشرف. نحن نقدر ملاحظاتك! إجمالي المراجعات: 127. متوسط الدرجة: 4.72.






الأدوات الموصى بها
نوصي بأن تتعرف على إمكانيات الأدوات المساعدة الأخرى من شركة Hetman Software. يمكنك توفير الكثير عند الشراء أو شراء البرنامج مع ميزات أفضل.
