Comment récupérer des documents Word, Excel après formatage?
La plupart des logiciels de récupération de données modernes utilisent des assistants étape par étape. Hetman Office Recovery utilise un assistant interactif facile à utiliser qui offre une solution simple à un problème complexe. Examinons chaque étape en détail, d'abord téléchargez et installez le programme.
Spécifiez un disque avec les documents supprimés
La sélection du lecteur ou du périphérique, à partir duquel vous allez récupérer les fichiers, peut être plus difficile que de spécifier tout simplement «disque C». Selon la nature et le degré de dommage, vous pouvez sélectionner à la fois une partition logique (la même «lettre C»), ou un périphérique physique, une image de disque virtuel, ou l'une des partitions trouvées à l'aide du rechercher la commande de disques.
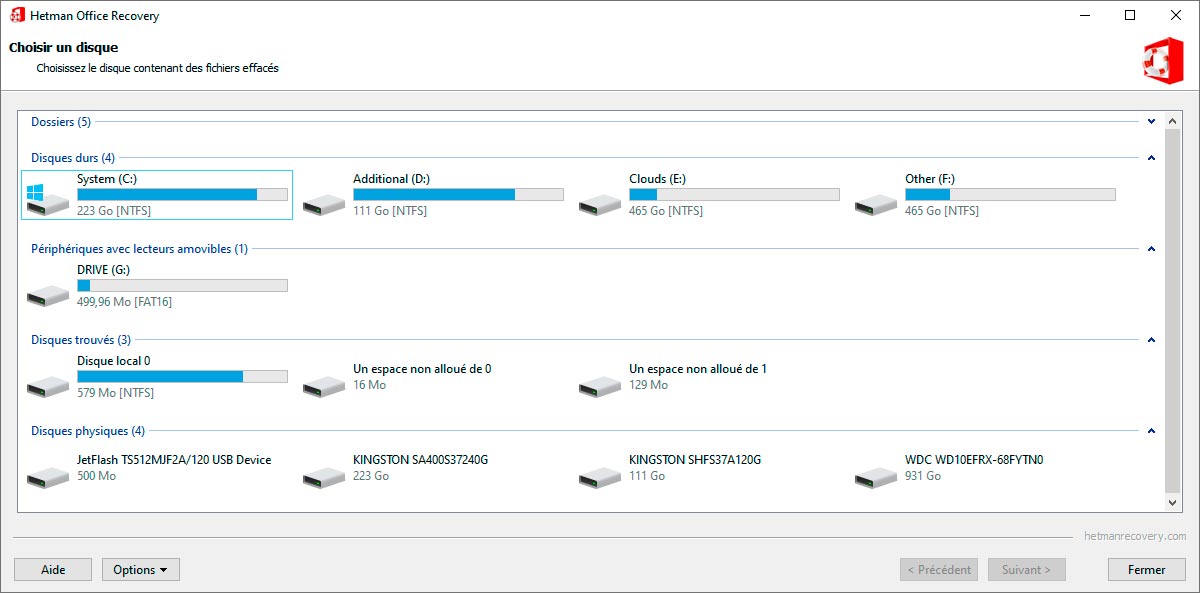
Disque logique
C'est le cas le plus simple. Si vous souhaitez récupérer des fichiers supprimés, le disque n'a pas été formaté ou repartitionné et la partition elle-même reste lisible - n'hésitez pas à sélectionner le disque souhaité dans la liste des partitions disponibles. La récupération à partir de partitions logiques est plus facile, plus rapide et plus fiable que dans les autres cas.
Périphérique physique
Que faire si vous ne pouvez pas accéder à la partition, formater le disque ou le lecteur flash, ou repartitionner le disque? Dans tous ces cas, la récupération à partir d'un périphérique physique sera utile, que vous pouvez choisir dans la liste appropriée. Mais ne vous précipitez pas pour sélectionner un périphérique physique - essayez d'abord de trouver les partitions supprimées en exécutant la commande de recherche de disques!
Récupération de partitions logiques
L'analyse de disque de bas niveau est capable de trouver les documents perdus par des signatures caractéristiques. Dans ce cas, les noms des fichiers stockés dans le système de fichiers sont perdus. Si vous avez un disque repartitionné ou qu'une panne majeure a rendu la table de partition d'origine indisponible, nous vous recommandons de rechercher des partitions logiques.
Lors d'une recherche, Hetman Office Recovery essaiera de trouver les lecteurs logiques et continuera de rechercher et de récupérer les fichiers supprimés à partir de ceux-ci. Cette approche permet d'économiser considérablement le temps consacré à l'analyse du support de stockage et vous permet d'obtenir la récupération la plus complète des fichiers perdus.
Pour rechercher des partitions, sélectionnez un périphérique dans l'arborescence des dossiers et sélectionnez «Options» – «Trouver des disques». Pour de meilleurs résultats, nous vous recommandons d'analyser l'intégralité du disque et de rechercher tous les systèmes de fichiers possibles. Par défaut, le programme lance une recherche rapide de sections.
Si les partitions logiques requises ne sont pas trouvées lors d'une recherche rapide, exécutez une analyse complète du périphérique. Toutes les sections trouvées sont ajoutées à l'arborescence du répertoire et deviendront disponibles pour une analyse plus approfondie.
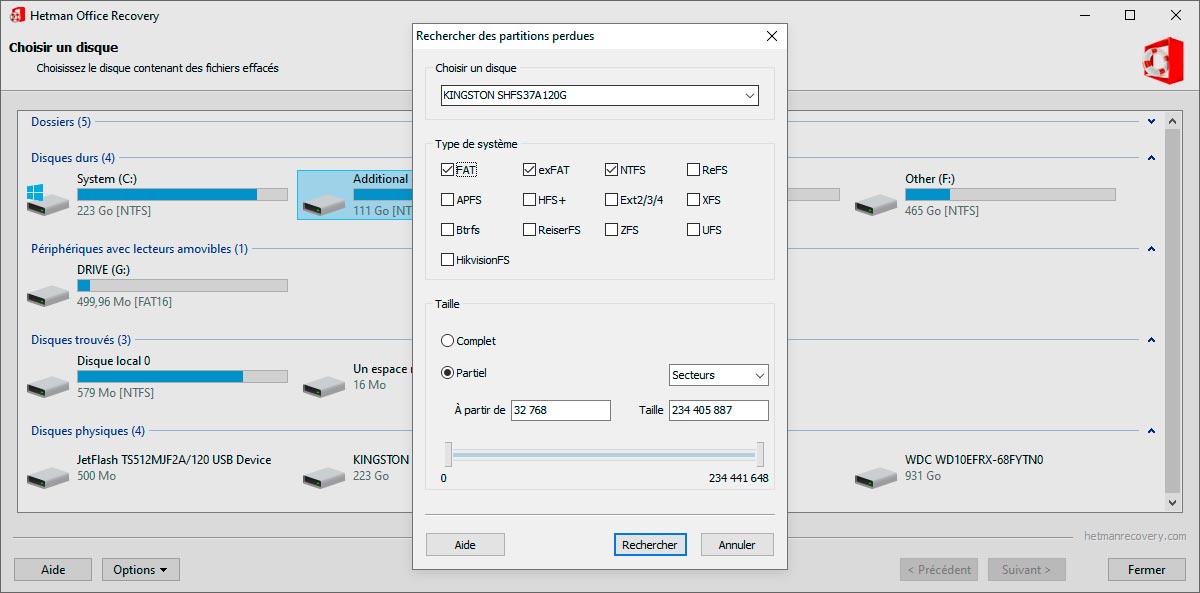
Précautions importantes
Avant de télécharger et d'installer le programme, lisez attentivement comment le faire d'une manière sûre pour les documents récupérables.Il est important de comprendre que vous pouvez télécharger, enregistrer ou installer le programme uniquement sur un disque ou sur un périphérique séparé.
N'enregistrez ou n'installez en aucun cas le programme sur le même disque qui contient les fichiers supprimés!
Si vous faites cela, vous risquez de détruire le contenu des fichiers supprimés. Si votre ordinateur n'a qu'un seul disque dur, installez le programme sur une clé USB ou une carte mémoire, un appareil photo ou un lecteur MP3 – n'importe où, mais pas sur un disque contenant des documents à récupérer!
Récupération sécurisée des documents
Dans le cas où vous avez un lecteur très usé qui est instable et conduit à un blocage périodique de l'ordinateur, nous vous recommandons d'utiliser la méthode de récupération de données la plus sûre. – méthode de suppression d'une image virtuelle.
Lors de la création d'une image de disque virtuel, une copie complète des données lues sur sa surface est créée. Dans le même temps, l'accès à tous les secteurs du disque s'effectue selon la méthode de lecture séquentielle, qui optimise le mouvement des têtes magnétiques et augmente les chances de réussite de l'opération. Après avoir enregistré l'image, le lecteur physique d'origine n'est plus nécessaire – la récupération des données se poursuit à partir de l'image du disque virtuel.
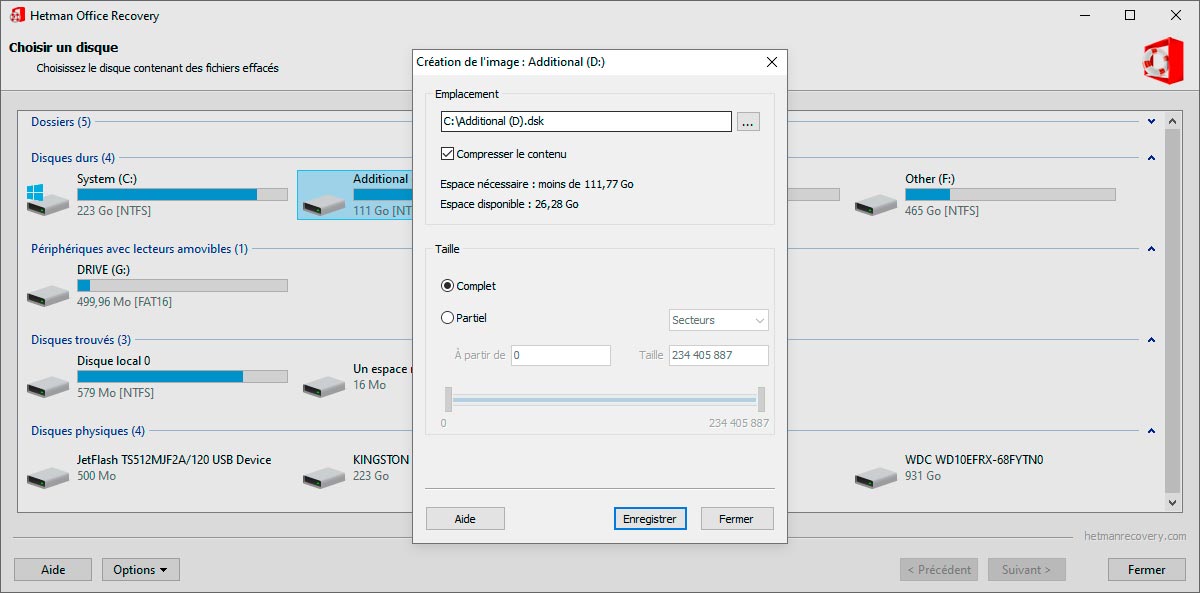
Création d'une image de disque virtuel
Pour créer une image de disque virtuel, sélectionnez «Options» – «Sauvegarder un disque» à la première étape de l'assistant. Vous pouvez créer une image de l'ensemble du disque ou vous pouvez spécifier le secteur de départ et la taille du volume. Le programme vous permet de compresser le contenu du disque pour économiser de l'espace. Spécifiez le nom complet du fichier image et cliquez sur le bouton «Sauvegarder».
Utilisation d'une image disque virtuel
Pour récupérer des données à partir d'une image disque créée, vous devez d'abord l'ajouter. Pour installer une image disque, sélectionnez «Options» – «Installer un disque» et fournissez le chemin complet vers le fichier image. L'outil ajoutera automatiquement le disque précédemment enregistré à l'arborescence des dossiers. Vous pourrez le sélectionner pour une analyse et recherche des fichiers supprimés.
L'utilisation d'une image de disque virtuel élimine le besoin du périphérique de stockage physique d'origine. De plus, vous pouvez récupérer les données d'une image sur n'importe quel ordinateur, pas seulement celui auquel le lecteur d'origine était connecté.
Choisissez comment rechercher les documents supprimés
À l'étape suivante, vous pouvez choisir entre une analyse de disque rapide et complète. Ces deux types d'analyse ont leurs propres avantages et inconvénients. Regardons-les de plus près.
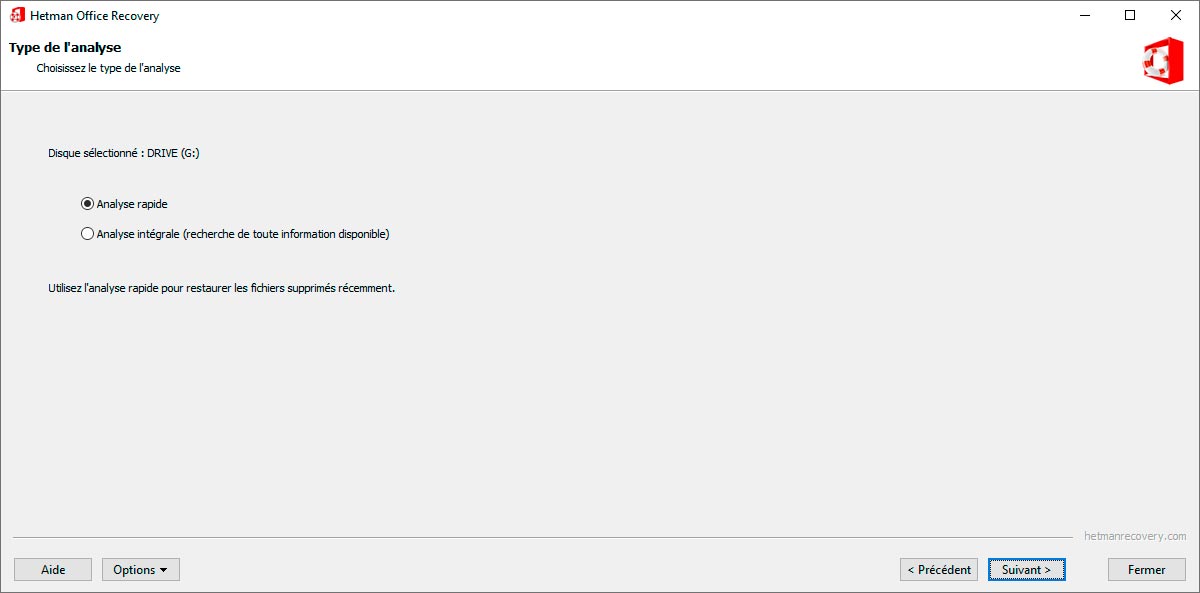
Analyse rapide
Si vous souhaitez récupérer le plus rapidement possible les documents récemment supprimés, utilisez la fonction «Analyse rapide». Dans ce mode, le programme vous permet d'analyser le disque dur en quelques secondes. Cette méthode vous permet de retrouver rapidement les fichiers supprimés à l'aide du raccourci clavier «Shift» + «Delete» ou en vidant la «Corbeille» de Windows.
Dans tous les autres cas, il est recommandé d'utiliser «L’analyse complète». Une analyse complète d'un disque dur prend beaucoup de temps, ce qui dépend de la taille du disque et de sa vitesse.
Analyse complète
Utilisez l'analyse complètesi l'analyse «rapide» n'a pas trouvé les fichiers supprimés, ainsi que dans tous les cas complexes. Une analyse complète est capable de trouver les documents supprimés, dont les enregistrements ne sont pas restés dans le système de fichiers, ainsi que de récupérer les fichiers à partir de disques formatés, inaccessibles et repartitionnés. Cette méthode utilise toutes les capacités du programme et tous les algorithmes disponibles pour retrouver les fichiers perdus, en vous permettant de récupérer les informations quelle que soit la méthode et la raison de sa suppression.
Visualisez les documents récupérés
Selon le mode d'analyse sélectionné et le volume du disque analysé, le temps d'analyse peut aller de quelques secondes en mode «rapide» à plusieurs heures lors de l'utilisation de l'analyse complète. Le processus d'analyse est complètement autonome. Attendez qu'il se termine et appuyez sur le bouton «Prêt».
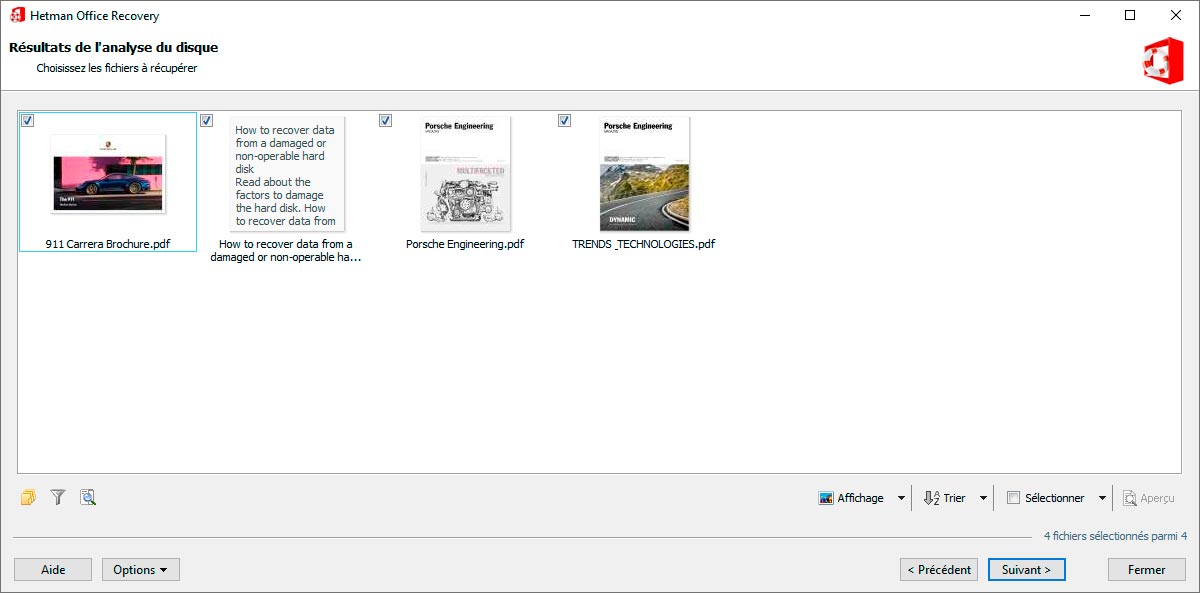
«$Supprimés et trouvés» et «$Analyse approfondie»
Les sections «$Supprimés et trouvés» et «$Analyse approfondie» se distinguent.Ils contiennent des documents qui ne peuvent pas être associés sans ambiguïté à un dossier particulier sur le disque.
La section «$Supprimés et trouvés» contient des fichiers et des dossiers dont le chemin exact ne peut pas être déterminé. Regardez nécessairement dans ce dossier si le document supprimé n'est pas à sa place.
La section «$Analyse approfondie» contient des documents trouvés à la suite d'une analyse approfondie du disque. Généralement, les fichiers trouvés de cette manière n'ont pas de noms (en conséquence, les noms des fichiers sont donnés de manière aléatoire), vous pouvez donc trouver le fichier souhaité en utilisant la méthode de prévisualisation.
Renseignement: Le programme recherche les fichiers supprimés non seulement par les tables de fichiers, mais aussi par leur contenu. En analysant de manière exhaustive le contenu du disque, l'outil trouve les signatures qui indiquent le début et la fin. Les fichiers ainsi trouvés se trouvent dans le «$Analyse approfondie».
Sélectionnez les documents à récupérer
Tout ce qui a été trouvé ne doit pas être récupéré. Après l'analyse, en particulier en mode «approfondie» , Hetman Office Recovery trouvera des centaines et des milliers d'anciennes versions et de copies temporaires de fichiers. Si vous avez besoin de trouver la dernière version d'un document spécifique, utilisez la fonction de prévisualisation, triez les fichiers par date de dernière modification ou définissez le filtre approprié.
Fichiers trouvés pour la récupération
À la fin de l'analyse, le programme affichera tous les fichiers et dossiers trouvés. Il est facile de naviguer dans les fichiers trouvés: le processus ne diffère pas trop de l'utilisation de l'explorateur Windows. Les fonctions de recherche et de filtrage des fichiers par nom, date et heure de création et dernière édition, taille et autres paramètres fonctionnent.
Visualisation des documents récupérés
Il est facile de visualiser le contenu d'un document supprimé - il suffit de cliquer dessus avec le bouton gauche de la souris. L'aperçu vous permet de déterminer la version la plus récente du document enregistré. La visualisation est indispensable pour une analyse approfondie du disque, car dans ce cas les noms de fichiers sont souvent perdus. Les fichiers affichés dans l'aperçu sont garantis pour être récupérés après l'enregistrement du programme.
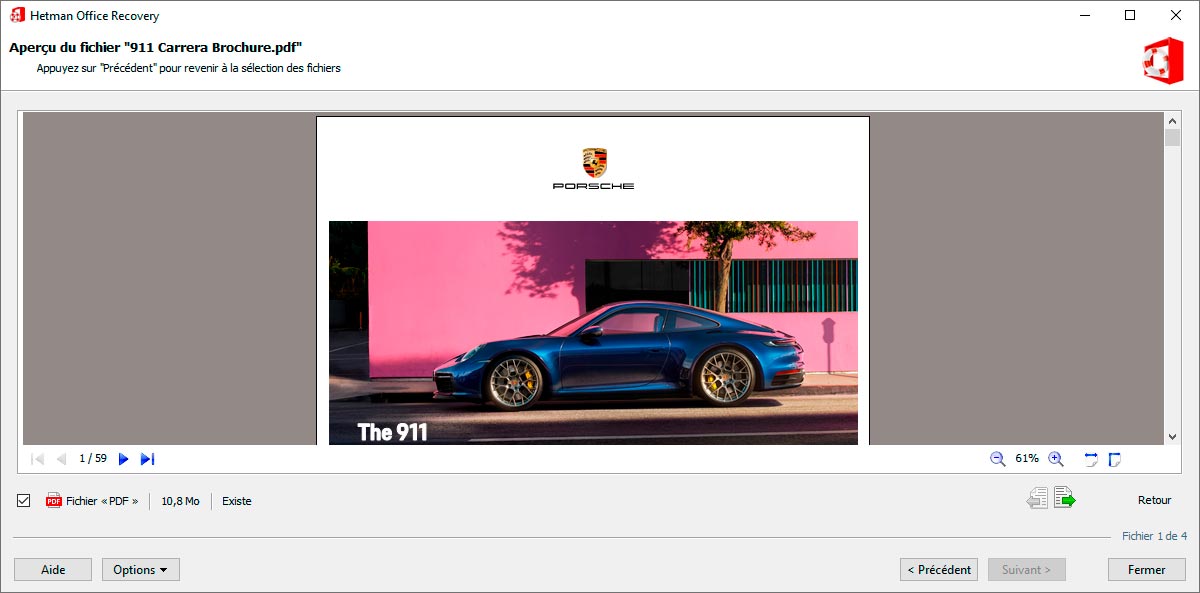
Sauvegardez les documents récupérés
L'enregistrement des documents sélectionnés est la dernière étape de l'assistant. Le choix d'une méthode de récupération est tout aussi important que chaque étape précédente. N'oubliez pas qu'il est absolument impossible d'enregistrer les fichiers récupérables sur le même disque à partir duquel vous les récupérez!
Si vous essayez de récupérer des fichiers à partir du disque "C" et de les enregistrer sur celui-ci, vous risquez de perdre ces documents pour toujours: les nouveaux fichiers enregistrés écraseront le contenu des documents supprimés et vous ne pourrez jamais les récupérer.
Enregistrez toujours les fichiers récupérables sur un autre disque ou sur un support séparé. Hetman Office Recovery vous permet de choisir n'importe quelle méthode pratique pour enregistrer les fichiers récupérés. Le programme vous permet d'enregistrer les fichiers dans un dossier sur un disque, de les graver sur CD ou DVD, de créer une image ISO ou de télécharger des fichiers sur un serveur FTP à distance.
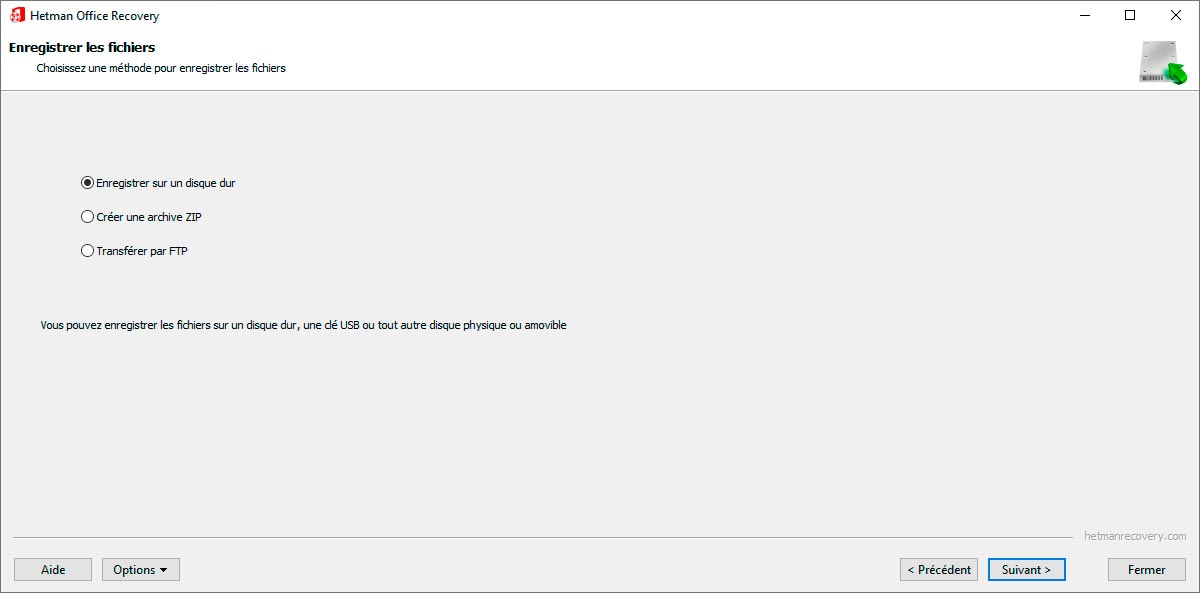
Enregistrer les documents dans un dossier
Écrire les fichiers récupérables sur le disque dur – le moyen de sauvegarde le plus simple et le plus pratique. Généralement, lors de l'enregistrement de fichiers récupérables, utilisez toujours une autre partition ou un autre périphérique de stockage physique.
Par exemple, lors de la récupération de fichiers à partir du «disque C» , enregistrez-les sur le «disque D» et vice versa. Si votre ordinateur n'a qu'un seul disque, utilisez un lecteur flash, une carte mémoire ou d'autres moyens pour sauvegarder vos données.
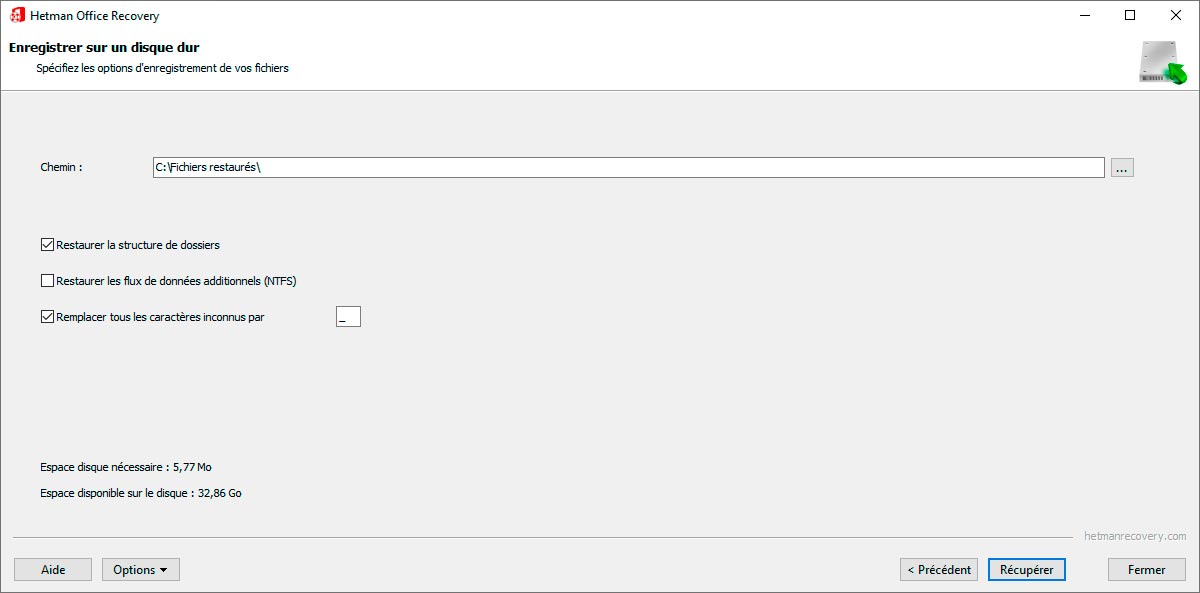
Création d'une image ISO
Les images ISO sont souvent utilisées par les entreprises de récupération de données. Pour sauvegarder les fichiers sur une image ISO, vous devez spécifier le nom et le chemin du fichier image, l'étiquette du disque et le système de fichiers du disque.
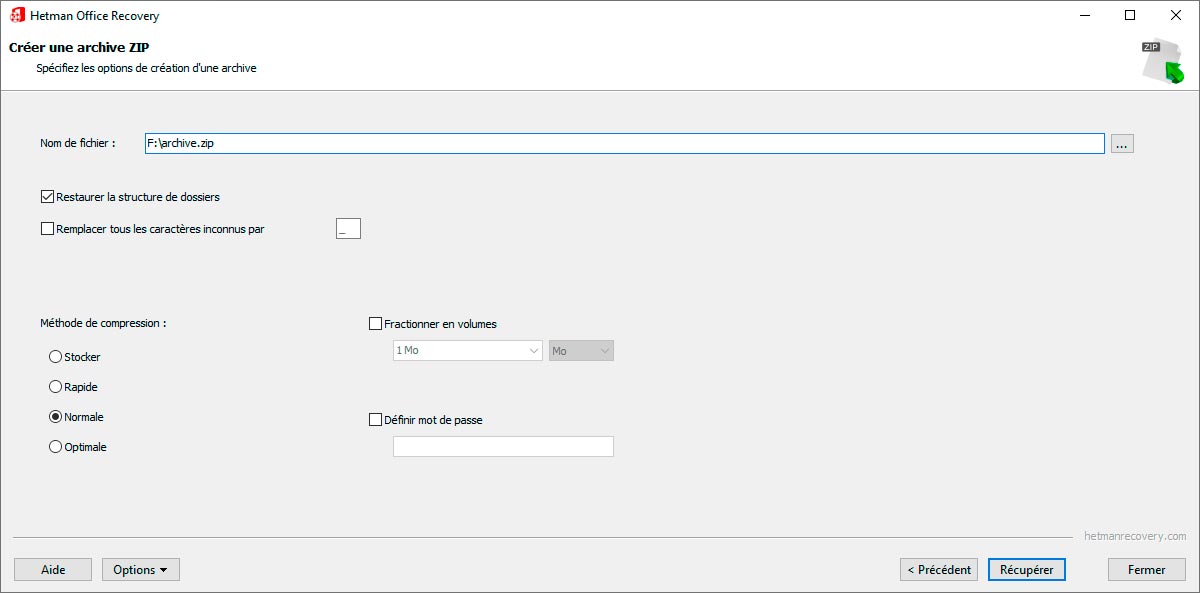
Téléchargement de fichiers sur un serveur FTP
Le téléchargement de documents récupérables sur un serveur FTP distant est un moyen pratique de transférer des informations si vous récupérez des données dans une organisation. Lors du téléchargement de fichiers via FTP, il est possible de conserver l'arborescence des répertoires d'origine. Pour travailler avec un serveur FTP, vous devez spécifier l'adresse et le port du serveur FTP, ainsi qu'un nom d'utilisateur, un mot de passe et un répertoire distant. Hetman Office Recovery prend en charge les modes de fonctionnement actif et passif, ainsi que le fonctionnement via un serveur proxy. Vous pouvez vous souvenir du mot de passe afin de ne pas le saisir à nouveau (le mot de passe est stocké explicitement dans le fichier de paramètres).
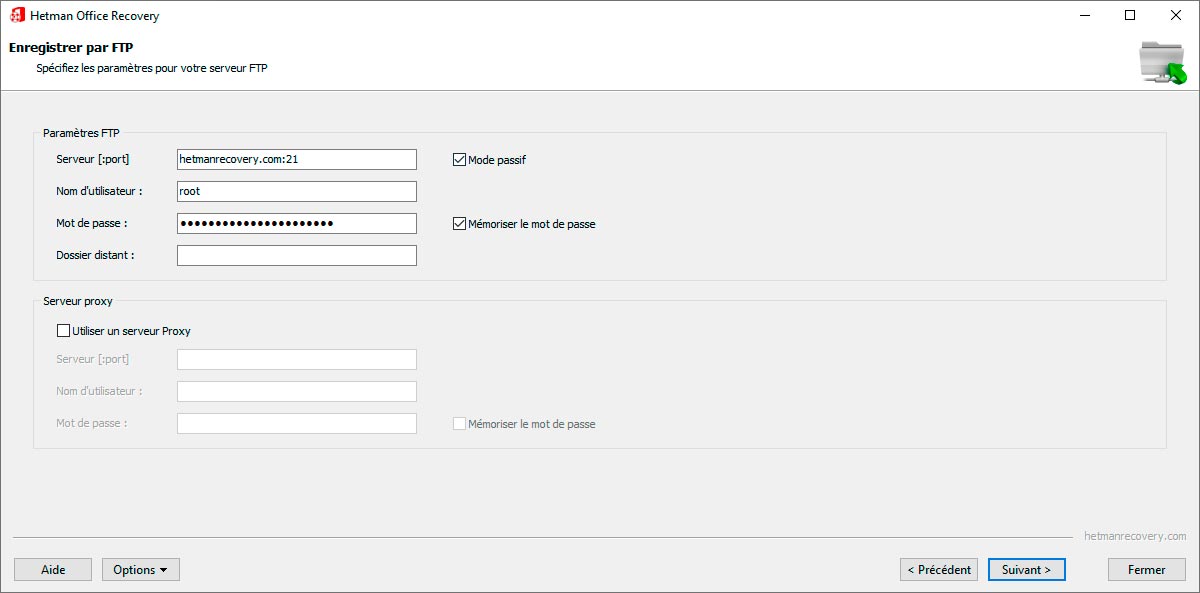
Départ rapide
Vous pouvez télécharger gratuitement une version d'essai du produit. Cependant, vous n'avez même pas besoin de télécharger la version d'essai pour découvrir le produit pour la première fois! Il suffit de regarder une vidéo de deux minutes, et vous pourrez apprécier visuellement la simplicité et la rapidité du programme.
-
Comment récupérer un document Microsoft Word non enregistré?
Pour restaurer un document Word non enregistré, essayez ce qui suit:
- Vérifiez les fichiers temporaires: dans de nombreux cas, Word enregistre automatiquement des copies temporaires des documents non enregistrés. Pour rechercher ces fichiers, ouvrez Word et accédez au menu Fichier - Ouvrir. La section Récente ou Récente peut afficher des copies temporaires de votre document. Sélectionnez le document souhaité à restaurer.
- Utilisez la fonction de récupération dans Word: ouvrez Word et accédez à l'onglet Fichier. Choisissez Info puis Ouvrir. Là, vous pouvez afficher une liste des documents récents, y compris ceux non enregistrés. Si Word détecte un document non enregistré, il sera marqué comme Non enregistré ou Restauré.
- Vérifiez le dossier de récupération après sinistre: dans certains cas, Word peut restaurer des versions de documents enregistrées en cas de crash. Ces fichiers sont généralement stockés dans un dossier qui peut être nommé Récupération de documents ou Fichiers non enregistrés. Pour trouver ce dossier, ouvrez Word et accédez à Fichier - Ouvrir. Sélectionnez «Récent» ou «Récent», puis «Caster Recovery».
-
Comment restaurer une version précédente d'un fichier Microsoft Excel?
Excel a la capacité de sauvegarder automatiquement les versions précédentes d'un fichier.
Si vous travaillez avec le fichier localement sur votre ordinateur, ouvrez Excel et accédez au menu Fichier, sélectionnez Info, puis Ouvrir et Historique des versions.
Là, vous pourrez voir les versions précédentes du fichier qui ont été automatiquement enregistrées.
-
Comment transférer des documents Word et Excel vers un autre ordinateur?
Il existe les manières suivantes pour transférer des documents Word et Excel vers un autre PC:
- Utilisation de médias externes.
- Utilisation de services cloud (OneDrive, Google Drive ou Dropbox).
- Utilisation du réseau (par exemple, via le partage de fichiers sur votre réseau domestique, via la messagerie électronique ou les services de partage de fichiers).
- Utilisation du stockage réseau ou FTP.
-
Comment exécuter une feuille de calcul Excel en mode de démarrage sans échec?
En mode de démarrage sécurisé, Excel démarre avec les paramètres standard, ignorant les modèles, applications et connexions supplémentaires susceptibles d'affecter son fonctionnement normal.
Pour exécuter Excel en mode de démarrage sans échec, procédez comme suit :
- Fermez tous les programmes Microsoft Office.
- Ouvrez Excel.
- Pour passer en mode de démarrage sécurisé, maintenez la touche Ctrl enfoncée et cliquez sur le raccourci Excel.
- Lors du démarrage d'Excel, le message "Excel démarré en mode sans échec" apparaîtra, après quoi vous pourrez relâcher la touche Ctrl.
-
Windows dispose-t-il d'un outil pour ouvrir les fichiers Word et Excel sans installer Microsoft Office?
Par défaut, l'outil Windows permettant d'ouvrir des fichiers Word ou Excel sans installer Microsoft Office est:
- WordPad: un éditeur de texte qui peut ouvrir et modifier des documents aux formats .docx et .rtf, mais les fonctionnalités sont limitées par rapport à Microsoft Word à part entière.
- Visionneuse Microsoft Excel: il s'agit d'une visionneuse de fichiers .xlsx qui vous permet d'ouvrir et d'afficher des feuilles de calcul Microsoft Excel. Cependant, il ne prend pas en charge l'édition ou l'enregistrement de fichiers.
Poster un avis
Lisez les avis des utilisateurs sur les programmes Hetman Software ou partagez votre expérience. Votre avis sera publié après avoir été modéré. Nous apprécions vos commentaires ! Total des avis : 127. Moyenne des notes: 4.72.






Outils recommandés
Nous vous recommandons de vous familiariser avec les capacités des autres utilitaires de Hetman Software. Vous pouvez économiser beaucoup en achetant un programme avec les meilleures fonctionnalités.
