Як відновити Word, Excel документи після форматування?
У більшості сучасних програм для відновлення даних застосовуються покрокові майстри. У Hetman Office Recovery використовується зручний інтерактивний майстер, що пропонує просте вирішення складної проблеми. Давайте детально розглянемо кожен крок, для початку завантажте і встановіть програму.
Вкажіть диск з видаленими документами
Вибір диска або пристрою, з якого будуть відновлюватися файли, може виявитися складнішим, ніж просто вказати «диск C». Залежно від характеру і ступеня ушкоджень, ви зможете вибрати як логічний розділ (ту саму «літеру С»), так і фізичний пристрій, віртуальний образ диска або один з розділів, знайдений за допомогою команди пошуку дисків.
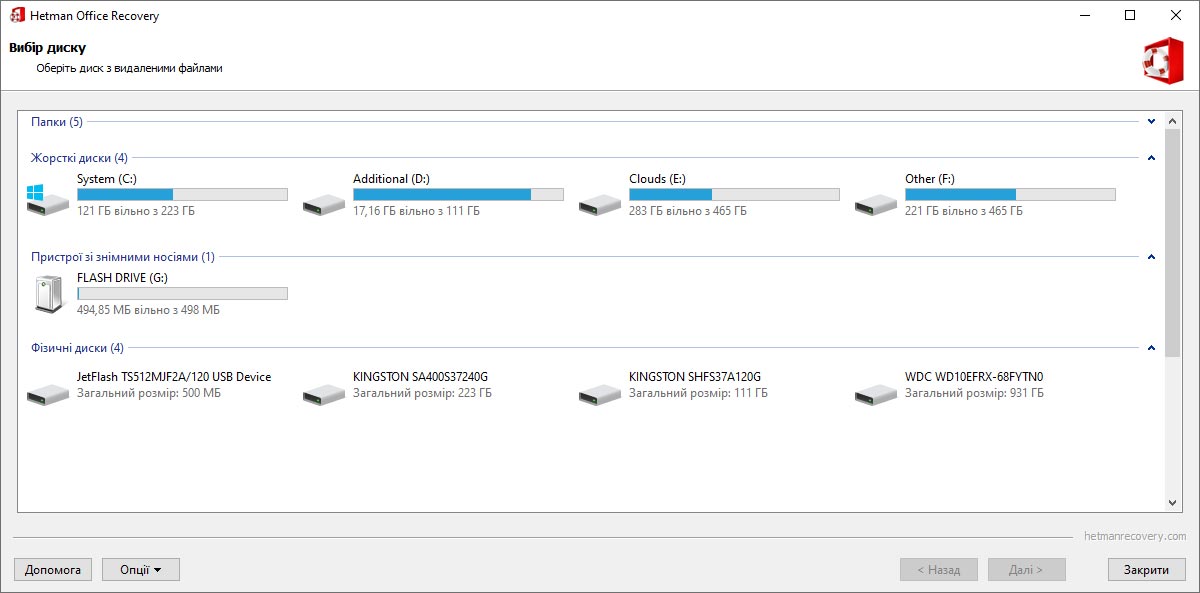
Логічний диск
Це найпростіший випадок. Якщо ви хочете відновити видалені файли, диск не був відформатований або заново розбитий на розділи, а сам розділ залишається доступним для читання - сміливо вибирайте потрібний диск зі списку доступних розділів. Відновлення з логічних розділів відбувається простіше, швидше і надійніше, ніж в інших випадках.
Фізичний пристрій
Що робити, якщо ви не можете отримати доступ до розділу, відформатували диск або флеш-накопичувач, чи заново розбили диск на розділи? У всіх цих випадках допоможе відновлення з фізичного пристрою, вибрати яке ви зможете з відповідного списку. Але не поспішайте вибирати фізичний пристрій - спробуйте спочатку знайти видалені розділи, виконавши команду пошуку дисків!
Відновлення логічних розділів
Низькорівневий аналіз диска здатний знайти втрачені документи за характерними сигнатурами. При цьому втрачаються імена файлів, які зберігаються у файловій системі. Якщо у вас на руках диск, заново розбитий на розділи або який пережив серйозний збій, в результаті чого оригінальна таблиця розділів стала недоступною, ми рекомендуємо провести пошук логічних розділів.
При проведенні пошуку Hetman Office Recovery спробує знайти логічні диски та продовжити пошук і відновлення видалених файлів з них. Такий підхід значно економить час, витрачений на аналіз носія інформації, і дозволяє домогтися максимально повного відновлення втрачених файлів.
Для пошуку розділів виділіть пристрій в дереві папок і виберіть «Опції» - «Знайти диски». Для досягнення найкращого результату ми рекомендуємо аналізувати диск повністю і шукати всі можливі файлові системи. За замовчуванням програма запускає швидкий пошук розділів.
Якщо за результатами швидкого пошуку потрібні логічні розділи не були виявлені, запустіть повний аналіз пристрою. Всі знайдені розділи додаються в дерево каталогів і стануть доступними для подальшого аналізу.
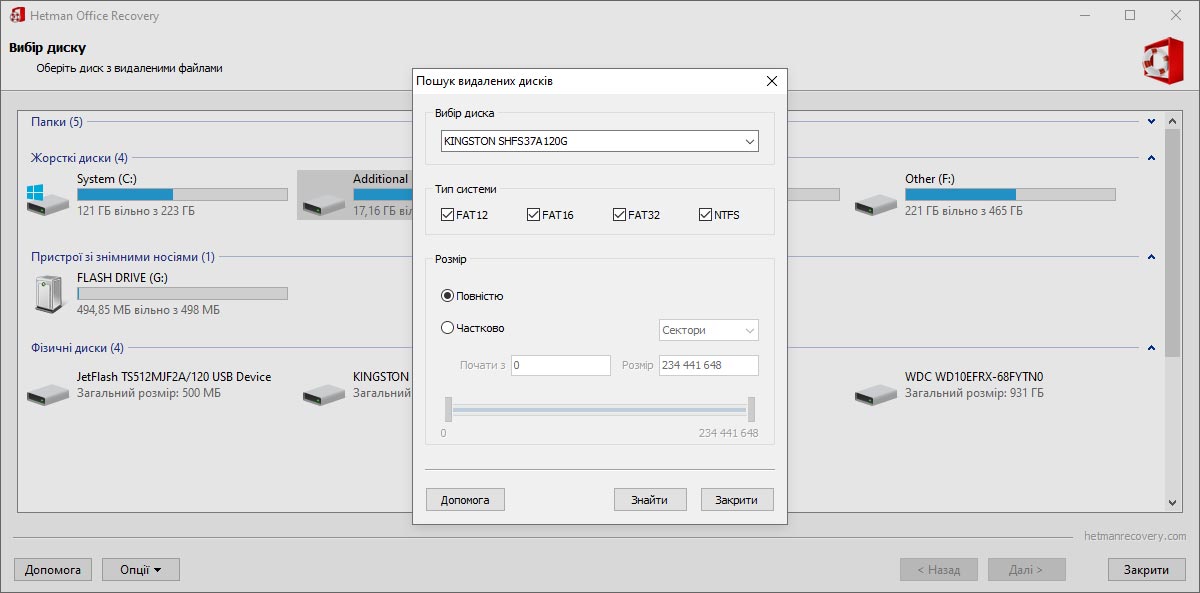
Важливі заходи безпеки
Перед завантаженням та установкою програми уважно ознайомтесь з тим, як це зробити безпечним для відновлюваних документів чином. Важливо розуміти, що скачувати, зберігати або встановлювати програму можна тільки на окремий диск або пристрій.
Ні в якому разі не зберігайте та не встановлюйте програму на той же самий диск, який містить видалені файли!
Якщо ви зробите таким чином, ви ризикуєте знищити вміст видалених файлів. Якщо у вашому комп'ютері тільки один жорсткий диск, встановіть програму на флеш-накопичувач або карту пам'яті від фотоапарата чи MP3-плеєра - куди завгодно, тільки не на диск, який містить призначені для відновлення документи!
Безпечне відновлення документів
У випадку, коли у вас на руках сильно зношений накопичувач, що працює нестабільно і приводить до періодичного зависання комп'ютера, ми рекомендуємо використовувати найбезпечніший спосіб відновлення даних - метод зняття віртуального образу.
При створенні віртуального образу диска створюється повна копія даних, зчитаних з його поверхні. При цьому доступ до всіх секторів диска здійснюється методом послідовного читання, що оптимізує переміщення магнітних головок і підвищує шанс на успішне завершення операції. Після зняття образу оригінальний фізичний накопичувач більше не потрібен - відновлення даних продовжується вже з віртуального образу диска.
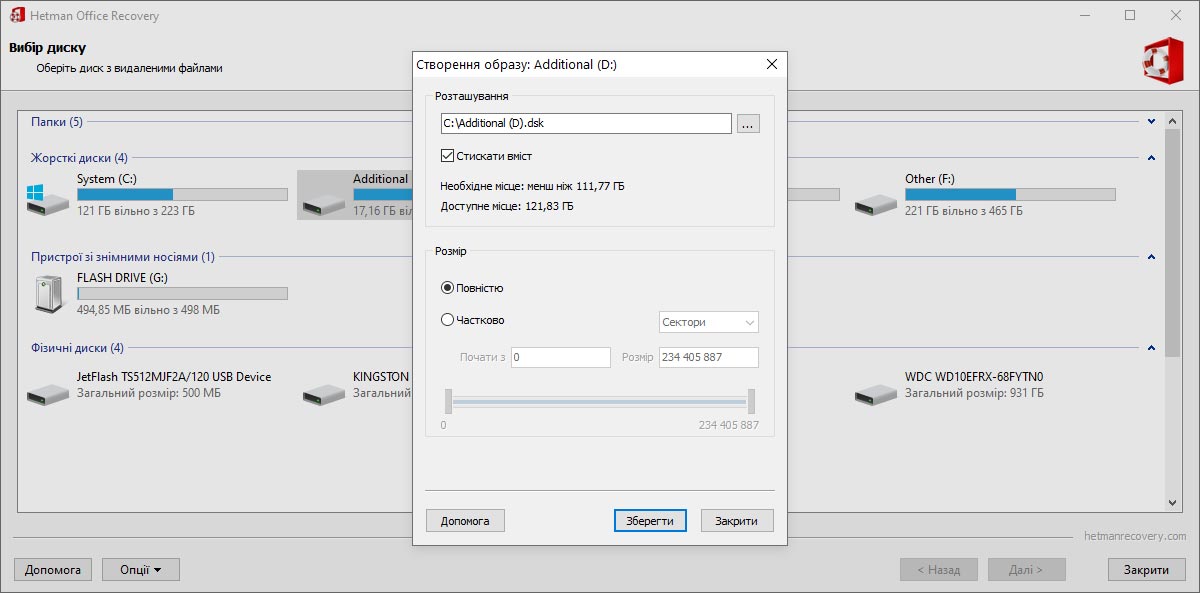
Створення віртуального образу диска
Для створення віртуального образу диска виберіть на першому кроці майстра: «Опції» - «Зберегти диск». Ви можете створити образ як усього накопичувача цілком, так і вказати початковий сектор і розмір тому. Програма дозволяє стискати вміст диска для економії місця. Вкажіть повне ім'я файлу з образом і натисніть кнопку «Зберегти».
Використання віртуального образу диска
Для відновлення даних із створеного образу диска його необхідно спочатку змонтувати. Для монтування образу диска виберіть на першому кроці майстра: «Опції» - «Монтувати диск», і вкажіть повний шлях до файлу образу. Утиліта автоматично додасть збережений раніше диск в дерево папок. Ви зможете вибрати його для аналізу і пошуку видалених файлів.
При використанні віртуального образу диска необхідність в оригінальному фізичному накопичувачі відпадає. Крім того, відновлювати дані з образу можна на будь-якому комп'ютері, а не тільки на тому, до якого був підключений оригінальний накопичувач.
Виберіть спосіб пошуку віддалених документів
На наступному кроці доступний вибір між швидким і повним скануванням диска. Ці два типи аналізу мають свої сильні і слабкі сторони. Давайте розглянемо їх докладніше.
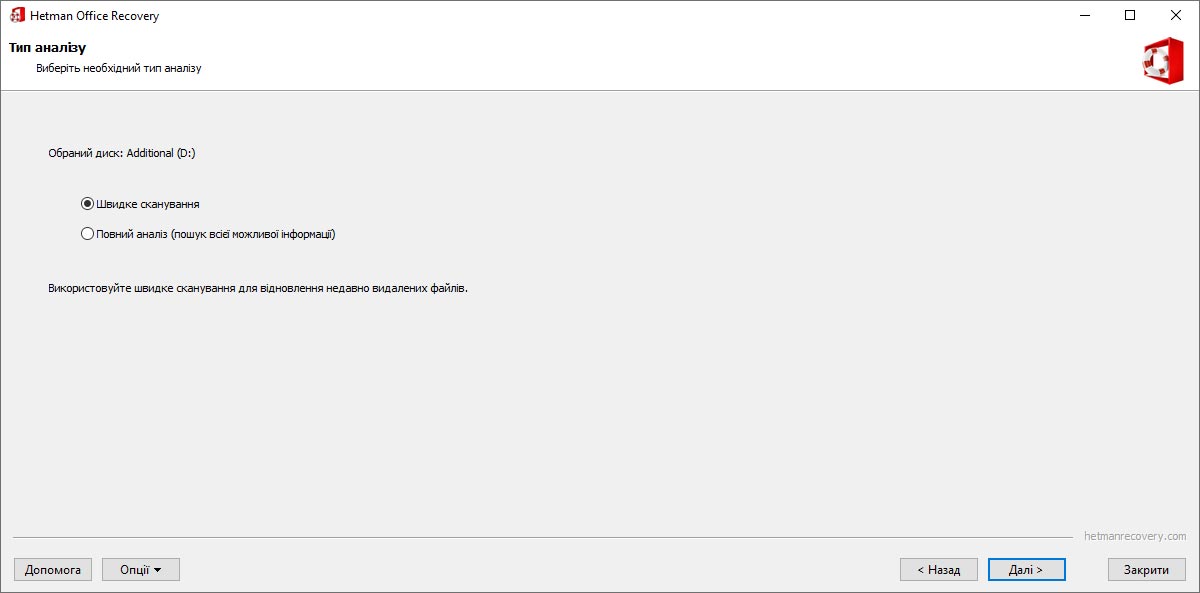
Швидке сканування
Якщо ви хочете максимально швидко відновити нещодавно видалені документи, скористайтеся функцією «швидкого сканування». В даному режимі програма дозволяє проаналізувати жорсткий диск за лічені секунди. Даний спосіб дозволяє швидко знайти файли, видалені за допомогою клавіш «Shift» + «Delete» або в результаті очищення «Корзини» Windows.
У всіх інших випадках рекомендуємо використовувати «Повний аналіз». Повний аналіз жорсткого диска займає тривалий час, який залежить від розміру диска і його швидкості.
Повний аналіз
Використовуйте повний аналіз, якщо сканування «швидким» методом не виявило видалені файли, а також у всіх складних випадках. Повний аналіз здатний знайти видалені документи, записів про яких не залишилося в файлової системі, а також відновити файли з відформатованих, недоступних і заново розбитих на розділи дисків. Даний метод залучає всі можливості програми і всі наявні в програмі алгоритми пошуку загублених файлів, дозволяючи відновити інформацію незалежно від способу і причини її видалення.
Перегляньте відновлені документи
Залежно від обраного режиму сканування та обсягу сканованого диска час аналізу може досягати від декількох секунд в «швидкому» режимі до декількох годин при використанні повного аналізу. Процес аналізу повністю автономний. Дочекайтеся його закінчення і натисніть кнопку «Готово».
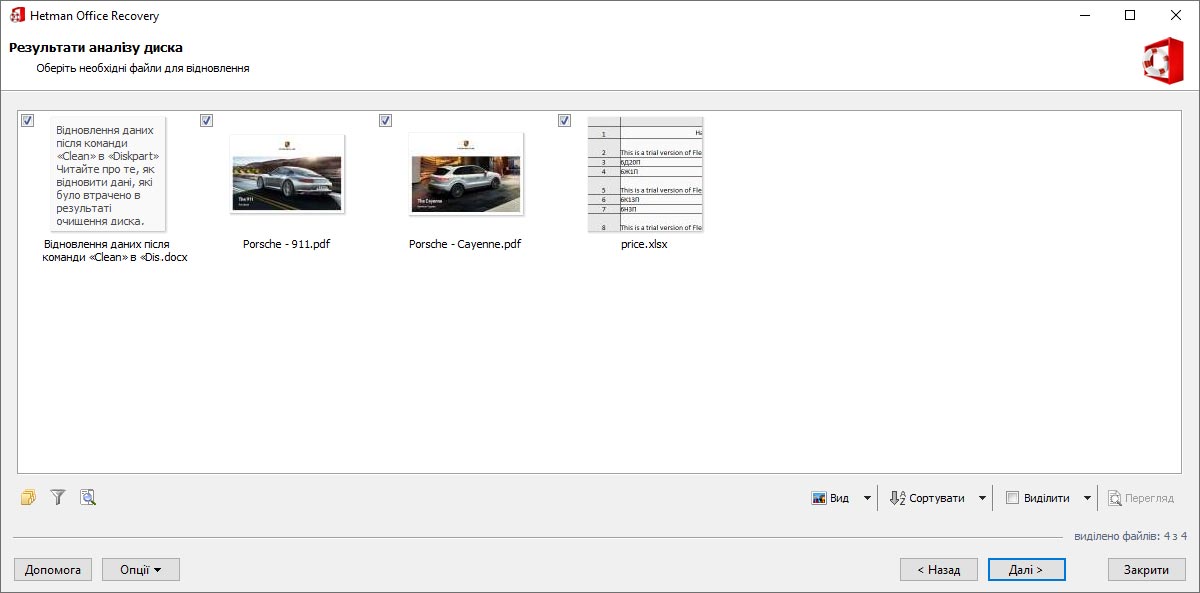
«$Вилучені і знайдені» та «$Глибокий аналіз»
Розділи «$Вилучені і знайдені» та «$Глибокий аналіз» стоять обособлено. В них знаходяться документи, які неможливо однозначно асоціювати з тією чи іншою папкою на диску.
В розділі «$Вилучені і знайдені» знаходяться файли і папки, точний шлях до яких неможливо визначити. Обов'язково загляньте в цю папку, якщо видалений документ не перебуває на своєму місці!
Розділ «$Глибокий аналіз» містить документи, знайдені в результаті глибокого аналізу диска. Як правило, у файлів знайдених таким чином відсутні імена (відповідно, імена файлам даються випадкові), тому знайти потрібний файл можна методом попереднього перегляду.
Довідка: Програма проводить пошук видалених файлів не тільки з файлових таблиць, але і по їх вмісту. Комплексно аналізуючи вміст диска, утиліта знаходить сигнатури, що означають початок і закінчення. Знайдені таким чином файли розташовуються в папці «$Глибокий аналіз».
Виберіть документи для відновлення
Не все із знайденого слід відновлювати. Після сканування, особливо в «глибокому» режимі, Hetman Office Recovery знайде сотні і тисячі старих версій і тимчасових копій файлів. Якщо вам потрібно знайти останню версію конкретного документа, скористайтеся функцією попереднього перегляду, відсортуйте файли за датою останнього редагування або встановіть відповідний фільтр.
Знайдені для відновлення файли
Після закінчення сканування програма виведе на екран всі знайдені файли і папки. Орієнтуватися в знайдених файлах просто: процес мало відрізняється від користування Windows Explorer. Наявні функції пошуку і фільтрації файлів по іменах, даті і часу створення та останнього редагування, розміру та іншим параметрам.
Перегляд відновлених документів
Переглянути вміст видаленого документу легко - просто клацніть по ньому лівою кнопкою миші. Попередній перегляд дозволяє визначити найсвіжішу версію збереженого документу. Перегляд незамінний при проведенні глибокого аналізу диска, адже в цьому випадку імена файлів часто бувають втрачені. Файли, які відображаються в попередньому перегляді, гарантовано будуть відновлені після реєстрації програми.
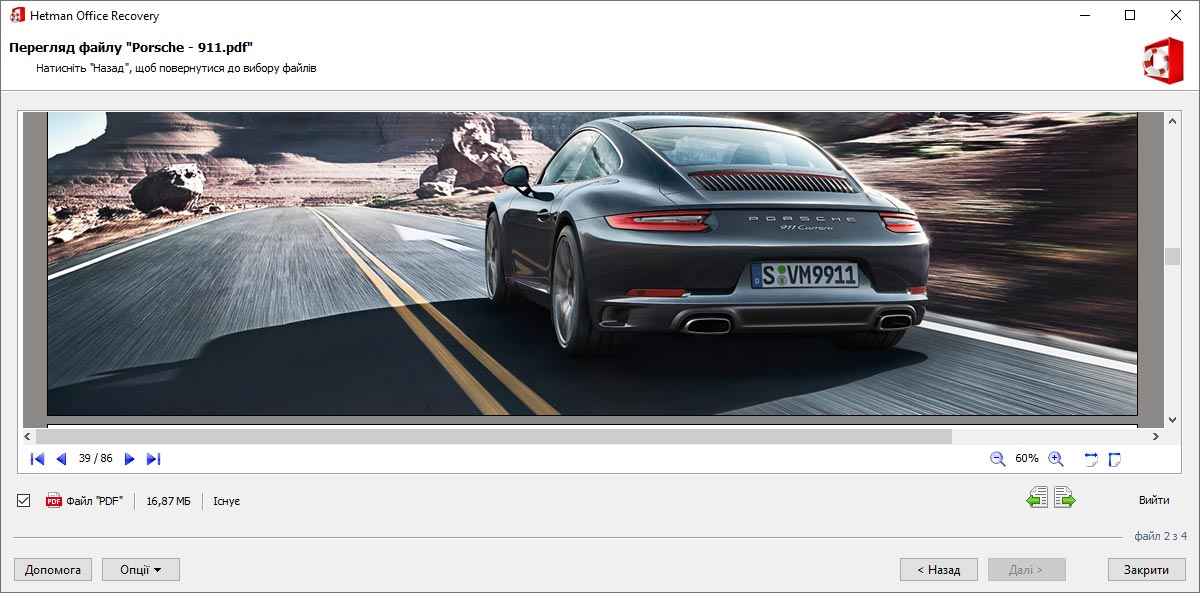
Збережіть відновлені документи
Збереження обраних документів - останній крок роботи майстра. Вибір способу збереження не менш важливий, ніж кожен попередній крок. Пам'ятайте, що зберігати відновлювані файли на той же диск, з якого ви їх відновлюєте, категорично не рекомендується!
Якщо ви спробуєте відновити файли з «диска С» і зберегти їх на нього ж, ви ризикуєте назавжди втратити ці документи: заново збережені файли перезапишуть вміст видалених документів, і ви вже ніколи не зможете їх відновити.
Завжди зберігайте відновлювані файли на альтернативний диск або окремий носій. Hetman Office Recovery дозволяє вибрати будь-який зручний спосіб для збереження відновлених файлів. Програма дозволяє зберегти файли в папку на диску, записати на CD або DVD, створити образ у форматі ISO або завантажити файли на віддалений FTP-сервер.
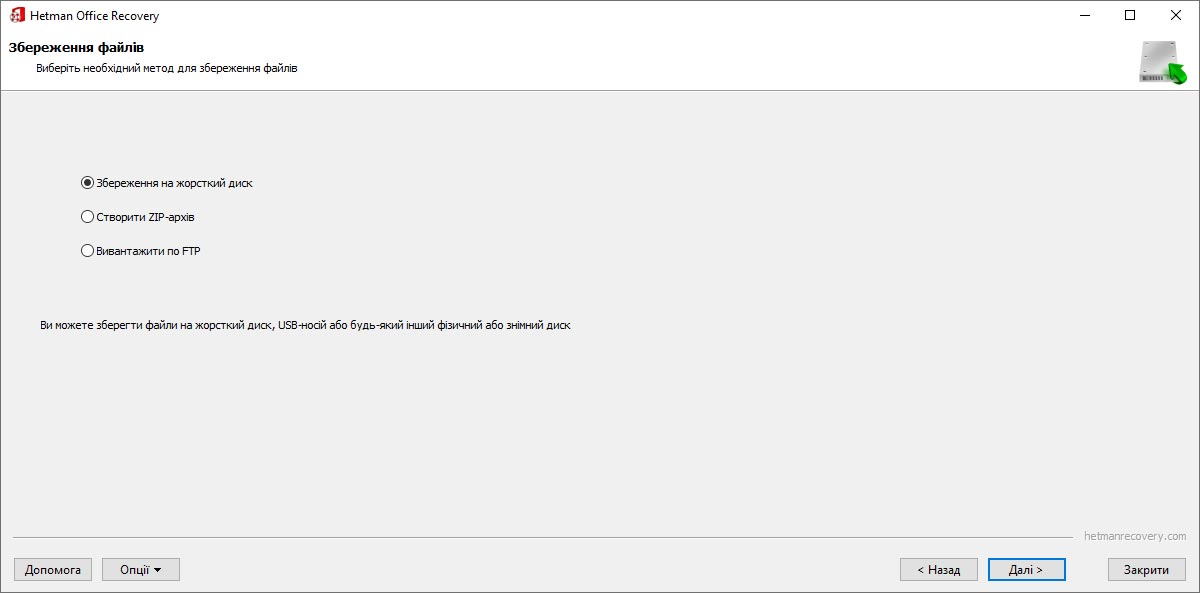
Зберігаємо документи в папку
Записати відновлювані файли на жорсткий диск - самий простий і зручний спосіб збереження. Основне правило - при збереженні відновлюваних файлів завжди використовуйте альтернативний розділ або інший фізичний накопичувач.
Наприклад, при відновленні файлів з «диска С» зберігайте їх на «диск D» і навпаки. Якщо у вашому комп'ютері тільки один диск, використовуйте флеш-накопичувач, карту пам'яті або один з альтернативних способів збереження даних.
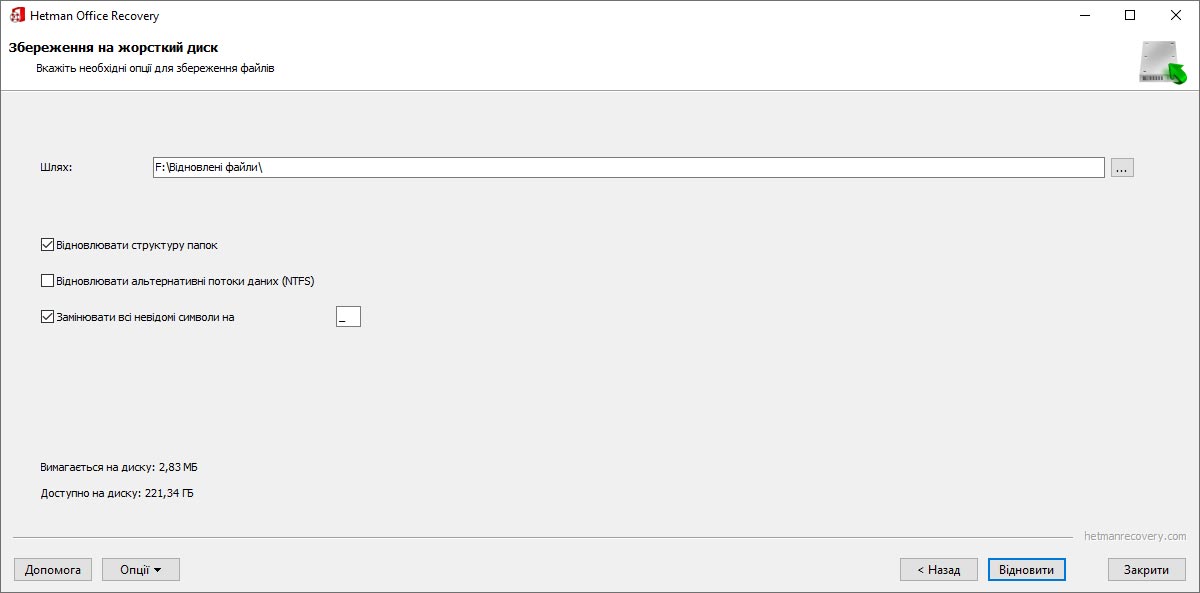
Створення ISO-образу
Образи у форматі ISO часто використовуються в компаніях з відновлення даних. Для запису файлів в образ ISO потрібно буде вказати ім'я та шлях до файлу образу, мітку диска і файлову систему диска.
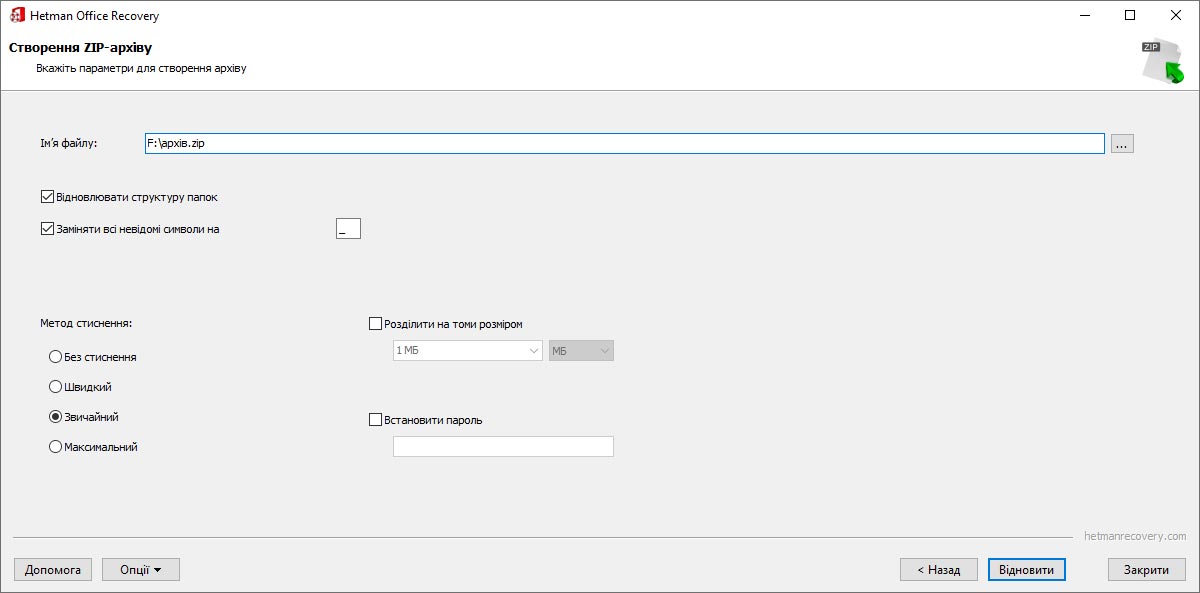
Завантаження файлів на FTP-сервер
Вигрузка відновлюваних документів на віддалений FTP-сервер - зручний спосіб передачі інформації, якщо ви відновлюєте дані в організації. При вигрузці файлів по протоколу FTP можливе збереження оригінальної структури дерева каталогів. Для роботи з FTP-сервером вам буде потрібно вказати адресу і порт FTP-сервера, а також ім'я користувача, пароль і видалений каталог. Hetman Office Recovery підтримує як активний, так і пасивний режим роботи, а також роботу через проксі-сервер. Ви можете запам'ятати пароль, щоб не вводити його повторно (пароль зберігається в явному вигляді у файлі налаштувань).
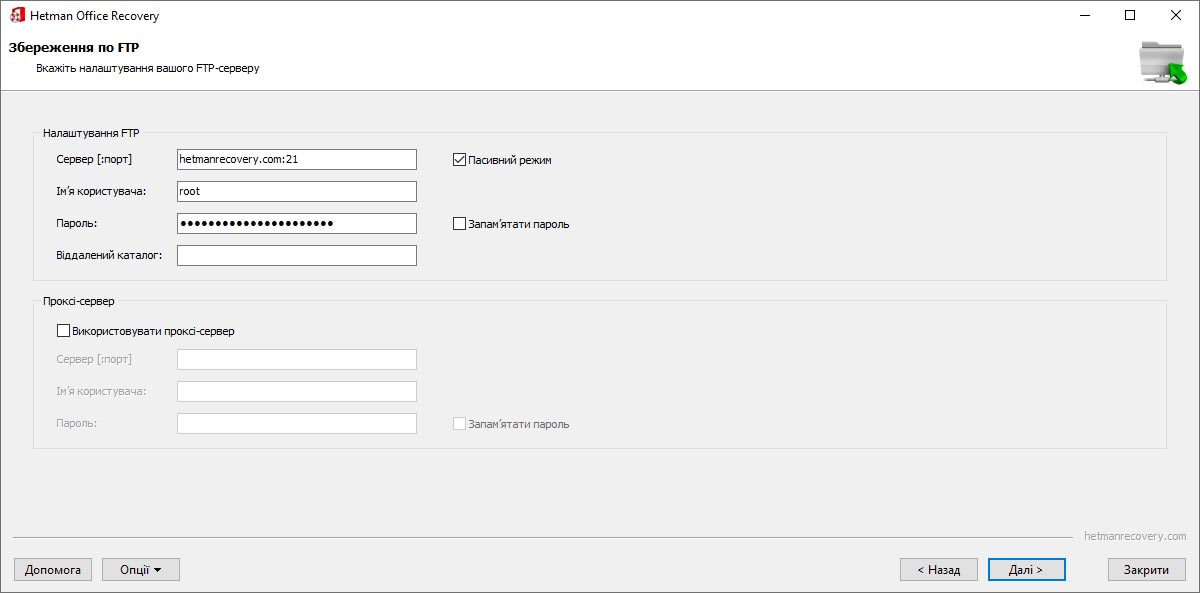
Швидкий початок
Завантажити пробну версію продукту можна абсолютно безкоштовно. Однак для первинного ознайомлення з продуктом вам не доведеться навіть скачувати пробну версію! Досить переглянути двохвилинне відео, і ви зможете наглядно оцінити простоту і швидкість роботи програми.

-
Як відновити незбережений документ Microsoft Word?
Для відновлення незбереженого документа Word спробуйте наступне:
- Перевірте тимчасові файли: У багатьох випадках Word автоматично зберігає тимчасові копії незбережених документів. Щоб знайти ці файли, відкрийте Word і перейдіть в меню Файл - Відкрити. В розділі Останні або Недавні можуть бути відображені тимчасові копії вашого документа. Оберіть потрібний документ для відновлення.
- Використовуйте функцію відновлення в Word: Відкрийте Word і перейдіть до вкладки Файл. Оберіть Інформація, а потім Відкрити. Там ви можете переглянути список останніх документів, включаючи незбережені. Якщо Word виявить незбережений документ, він буде позначений як "Незбережений" або "Відновлено".
- Перевірте папку аварійного відновлення: У деяких випадках Word може відновити аварійно збережені версії документів. Ці файли зазвичай зберігаються у папці, яка може мати назву "Document Recovery" або "UnsavedFiles". Щоб знайти цю папку, відкрийте Word і перейдіть до Файл - Відкрити. Виберіть "Останні" або "Недавні" і далі - "Аварійне відновлення".
-
Як відновити попередню версію файлу Microsoft Excel?
У Excel є можливість автоматичного збереження попередніх версій файлу.
Якщо ви працюєте з файлом локально на вашому комп'ютері, то відкрийте Excel та зайдіть в меню "Файл", оберіть "Інформація", потім "Відкрити" і "Історія версій".
Там ви зможете переглянути попередні версії файлу, які були автоматично збережені.
-
Як перенести документи Word та Excel на інший комп’ютер?
Є наступні способи перенесення документів Word та Excel на інший ПК:
- Використання зовнішнього носія.
- Використання хмарних сервісів (OneDrive, Google Диск або Dropbox).
- Використання мережі (наприклад, через файлообмінник у вашій домашній мережі, через електронну пошту або сервіси-файлообмінники).
- Використання мережевого сховища або FTP.
-
Як запустити таблицю Excel у режимі безпечного запуску?
У режимі безпечного запуску Excel запускається зі стандартними налаштуваннями, ігноруючи додаткові шаблони, додатки і з'єднання, що можуть впливати на його нормальну роботу.
Щоб запустити Excel у режимі безпечного запуску, слід виконати наступні кроки:
- Закрийте всі програми Microsoft Office.
- Відкрийте Excel.
- Щоб увійти в режим безпечного запуску, утримуючи клавішу Ctrl, клацніть по ярлику Excel.
- Під час запуску Excel, з'явиться повідомлення "Excel запущено в безпечному режимі", після чого можна відпустити клавішу Ctrl.
-
Чи є у Windows інструмент для відкриття файлів Word та Excel без встановлення Microsft Office?
За замовчуванням, інструментом Windows для відкриття файлів Word чи Excel без встановлення Microsoft Office є:
- WordPad: текстовий редактор, який може відкривати і редагувати документи у форматах .docx і .rtf, але функціональність обмежена порівняно з повноцінним Microsoft Word.
- Microsoft Excel Viewer: це програма для перегляду файлів .xlsx, яка дозволяє відкривати і переглядати електронні таблиці Microsoft Excel. Однак, вона не підтримує редагування або збереження файлів.
Опублікувати відгук
Прочитайте відгуки користувачів про програми Hetman Software або поділіться своїм досвідом. Ваш відгук буде опублікований після перевірки модератором. Ми цінуємо вашу думку! Всього відгуків: 127. Середній бал: 4.72.






Рекомендовані інструменти
Ми рекомендуємо ознайомитися з можливостями інших утиліт компанії Hetman Software. Ви можете істотно заощадити при покупці або купити програму з кращими можливостями.