Jak odzyskać usunięte partycje dysku twardego lub SSD?
Kreator krok po kroku kryje przed użytkownikiem złożoność i pracochłonność odzyskiwania danych z dysku twardego. Postępując zgodnie z prostymi instrukcjami kreatora, można łatwo znaleźć, odzyskać i zapisać wszystkie niezbędne informacje. Aby uruchomić pobierzcie i zainstalujcie program.
Wybierzcie dysk dla odzyskania danych
Określcie dysk logiczny, z którego zostały usunięte pliki. Jeśli pliki zostały utracone po sformatowaniu, usunięciu lub odtworzeniu partycji logicznych, należy wybrać fizyczne medium lub użyć funkcji "Szukanie partycji". Lista urządzeń fizycznych znajduje się poniżej listy partycji logicznych.
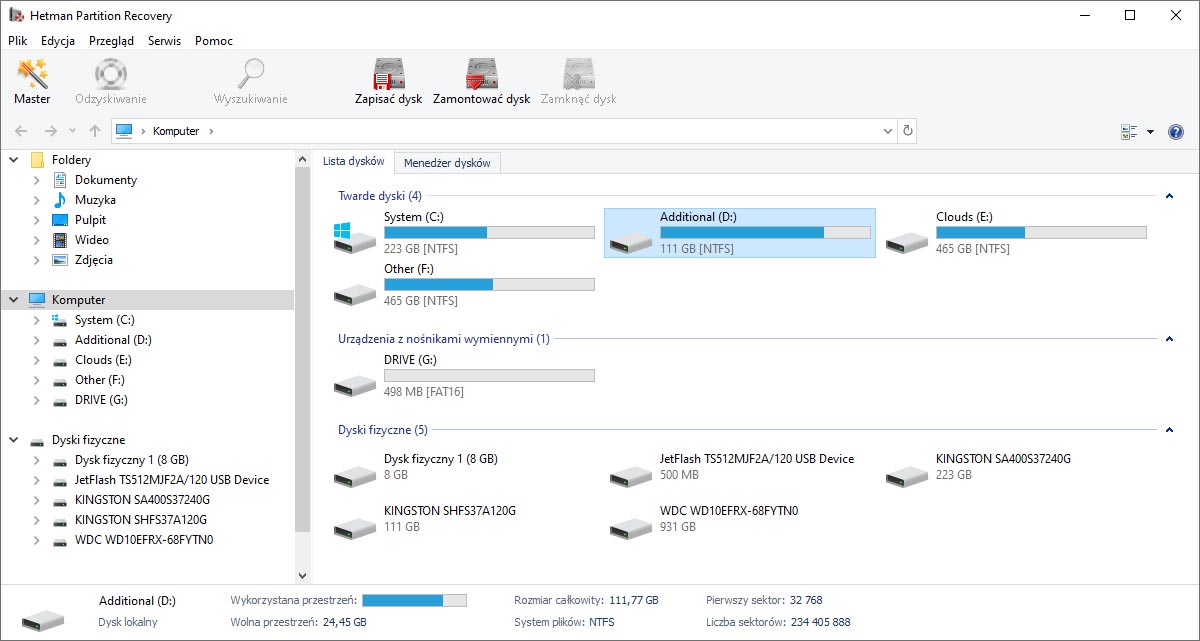
Wirtualny obraz
Tworząc wirtualną kopię dysku i kontynuując odzyskiwanie danych z niego, macie gwarancję, że chronicie się przed przypadkowym nadpisaniem usuniętych plików i będziecie mogli odzyskać dane na tym samym dysku.
Tworzenie obrazu
Aby utworzyć wirtualną kopię danych, określcie myszką żądany dysk i wybierzcie z głównego menu programu "Serwis" - "Zapisz dysk". Można utworzyć obraz całego nośnika lub określić sektor początkowy i rozmiar dysku. Program pozwala na skompresowanie zawartości dysku w celu zaoszczędzenia miejsca. Wpiszcie pełną nazwę pliku z obrazem i kliknijcie "Zapisz.
Wykorzystanie obrazu
Wybierzcie "Serwis" - "Zamontować dysk" z menu głównego i określcie pełną ścieżkę do pliku obrazu. Utility automatycznie doda wcześniej zapisany dysk do drzewa katalogów. Będziecie mogli wybrać go do analizy i wyszukiwania usuniętych plików. Możecie użyć dysku wirtualnego do odzyskania danych na innym komputerze lub laptopie.
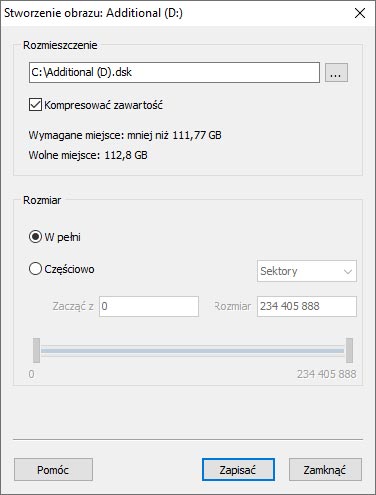
Odzyskiwanie usuniętych partycji
Utility pozwala znaleźć zdalne dyski logiczne i kontynuować wyszukiwanie i odzyskiwanie usuniętych z nich plików. Takie podejście znacznie oszczędza czas poświęcony na analizę nośnika pamięci.
Aby wyszukać partycje, zaznaczcie urządzenie w drzewie katalogów i wybierzcie z menu głównego "Serwis" - "Znajdź dyski". Określcie typ systemu plików szukanej partycji i jej przybliżoną lokalizację na urządzeniu. Zaleca się całkowite przeanalizowanie dysku i wyszukanie wszystkich możliwych systemów plików. Domyślnie, program rozpoczyna szybkie wyszukiwanie partycji.
Po przeanalizowaniu dysku można przeprowadzić pełną analizę urządzenia, aby znaleźć więcej partycji. Wszystkie znalezione partycje są dodawane do drzewa katalogów i udostępniane do dalszego skanowania.
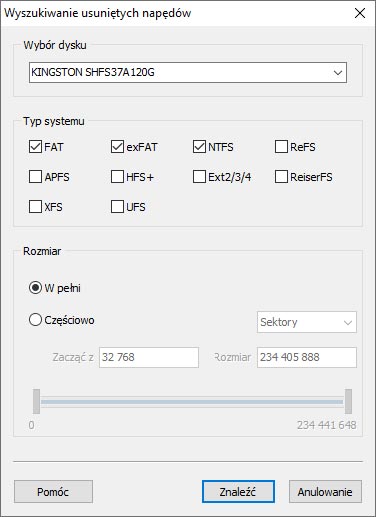
Odzyskajcie dane z wirtualnego dysku twardego (wirtualny dysk twardy maszyny)
Aby odzyskać dane z wirtualnego dysku twardego (dysku twardego maszyny wirtualnej), wybierzcie w menu głównym "Serwis" - "Zamontuj dysk" i określcie pełną ścieżkę do pliku dysku.
Utility doda dysk wirtualny do drzewa katalogów, tworząc listę "Zamontowane dyski". Będziecie mogli wybrać go do analizy i wyszukiwania usuniętych plików.
Odzyskajcie dane z niego jak z każdego innego nośnika (zewnętrznego lub dysku twardego, pamięci flash lub karty pamięci).
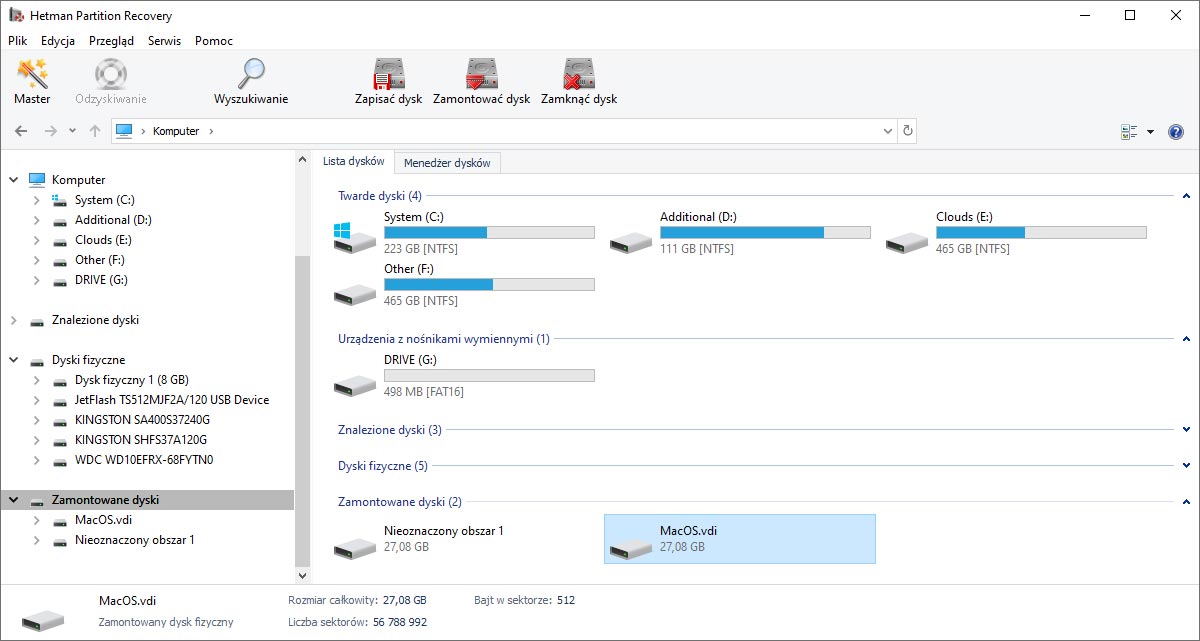
Wybierzcie metodę odzyskiwania dysku
Wybierzcie algorytm odzyskiwania usuniętych danych. W ramach programu opracowano dwa zasadniczo różne rodzaje analizy, z których każdy ma swoje mocne i słabe strony. Zastanówmy się nad nimi szczegółowo.
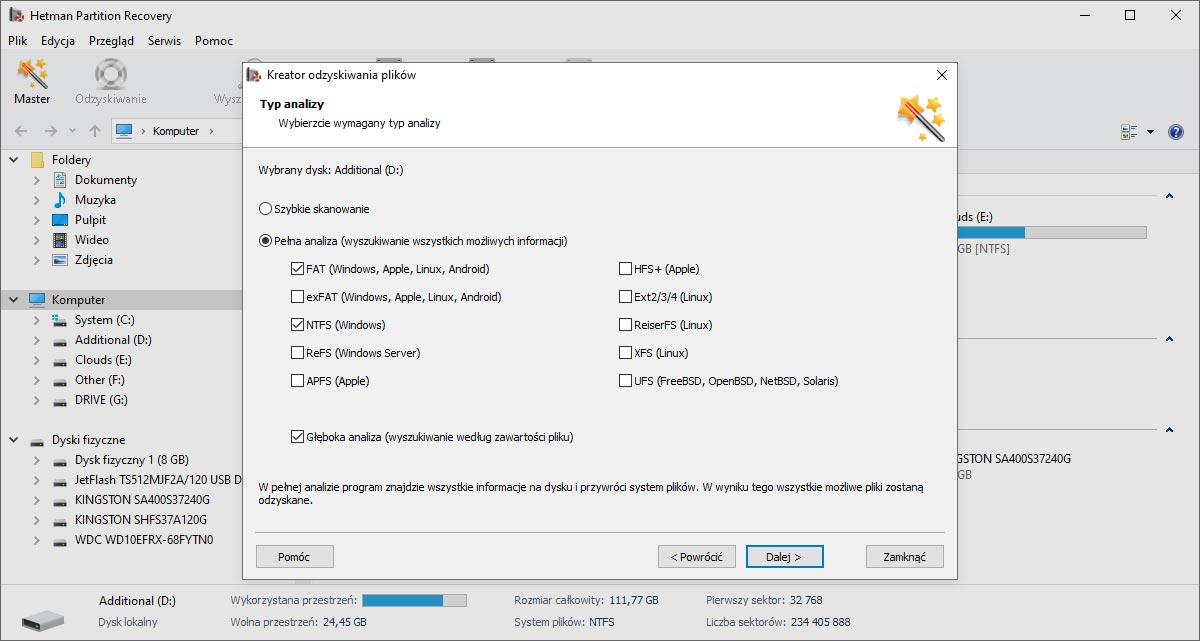
Szybkie skanowanie
Szybkie skanowanie" pozwala na analizę dysku twardego w kilka sekund. Metoda ta pozwala na szybkie odnalezienie plików, które zostały usunięte za pomocą kombinacji klawiszy "Shift" + "Delete" lub w wyniku czyszczenia "Kosza" Windows. We wszystkich innych przypadkach zaleca się użycie "Pełna analiza". Pełna analiza dysku twardego trwa długo (w zależności od rozmiaru dysku).
Pełna analiza
"Pełna analiza" wykorzystuje wszystkie funkcje programu i pozwala na przywrócenie informacji, niezależnie od sposobu ich usunięcia. Metoda ta pozwala na odzyskanie danych z uszkodzonych dysków, plików utraconych po sformatowaniu, usunięciu, odtworzeniu dysków logicznych lub z jakiegokolwiek innego powodu. Pełna analiza wykorzystuje wszystkie możliwe algorytmy do odnalezienia utraconych plików.
Zapiszcie informacje o analizie
Jeśli odzyskacie dane z dużego dysku i nie macie możliwości od razu zakończyć odzyskiwania danych, to skorzystajcie z funkcji utility "Zapisz informacje o analizie" .
Aby zapisać informacje o analizie dysku, przejdźcie do Plik / Zapisz informacje o analizie i zapiszcie plik z informacjami o analizie danych (*.dai).
Aby pobrać zapisane informacje o wczesnej analizie, przejdźcie do Plik /Pobrać informacje o analizie i pobierzcie plik z informacjami o analizie danych. Następnie zapiszcie dane odzyskane z dysku twardego.
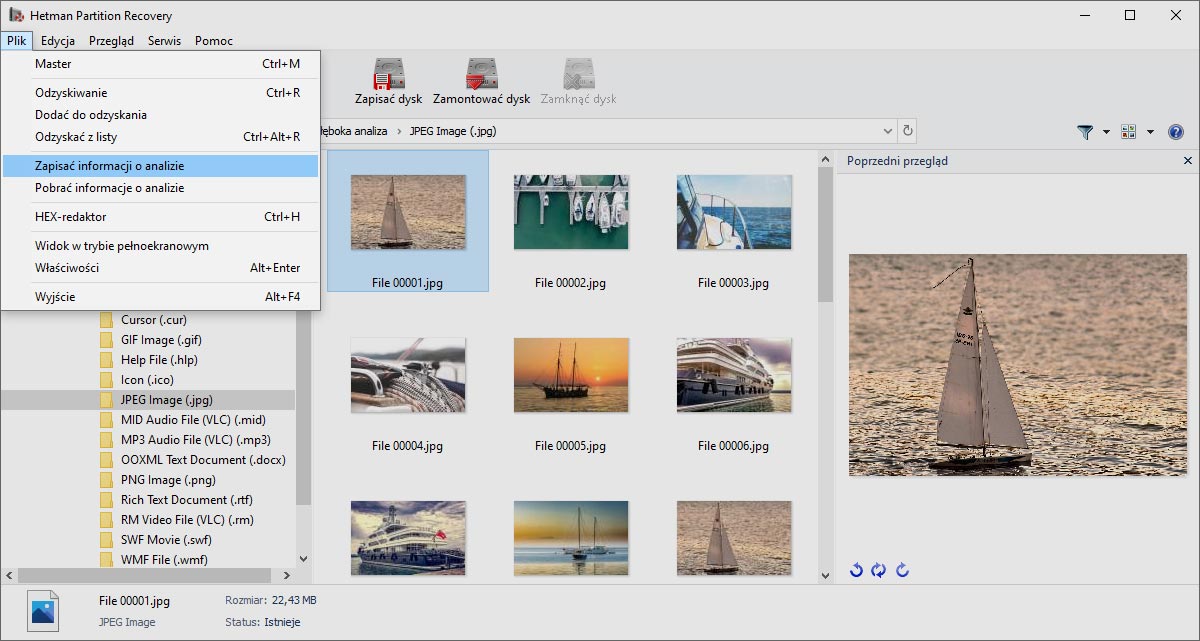
Program rozpocznie wyszukiwanie usuniętych plików.
Podczas analizy narzędzie obliczy czas przed zakończeniem operacji, a także wskaże liczbę odnalezionych dysków, plików i folderów. Poczekajcie, aż analiza zostanie zakończona i naciśnijcie "Gotowe".
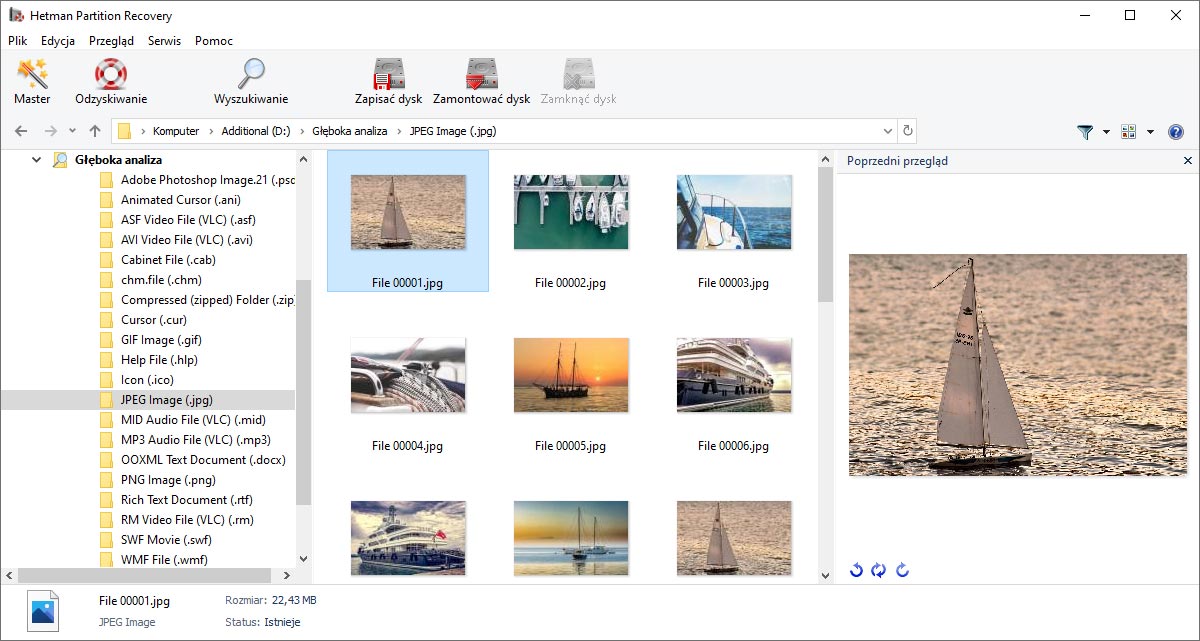
Proces analizy
Program wyświetli wszystkie pliki i foldery znalezione na dysku. Pliki będą wyświetlane w tych samych folderach co w Eksploratorze Windows przed ich usunięciem. Wszystkie usunięte obiekty zostaną oznaczone czerwonym krzyżykiem.
Utility obsługuje różne tryby wyświetlania plików: miniatury stron, duże i normalne ikony, listę, tabelę i kafelki. Można sortować odzyskane pliki według nazwy, rozmiaru, typu pliku, jak również według daty utworzenia lub edycji.
Po analizie można rozpocząć wyszukiwanie plików według nazwy, rozmiaru, daty utworzenia lub modyfikacji plików.
"$ Usunięty i znaleziony" i "Głęboka analiza".
W sekcji "$ Usunięty i znaleziony" znajdują się te pliki i foldery, których lokalizacji nie można było określić. Należy sprawdzić tę sekcję, jeśli nie można znaleźć plików w ich oryginalnej lokalizacji.
Program wyszukuje nie tylko usunięte pliki z tabel plików, ale również ich zawartość. Poprzez wszechstronną analizę zawartości dysku, narzędzie znajduje podpisy wskazujące początek i koniec pliku (na przykład, plik z rozszerzeniem PSD koniecznie zaczyna się od kombinacji bajtów "8B PS"). Znalezione w ten sposób pliki znajdują się w folderze "$ Głęboka analiza".
Lista plików
Pliki znalezione do odzyskania są wyświetlane w programie - podobnie jak w standardowym Eksploratorze Windows - w tym samym folderze, z którego zostały usunięte. Wyświetlając zawartość plików, narzędzie pozwala na wybranie i zapisanie tylko niezbędnych danych.
Przeglądanie zawartości plików
Program pozwala na przeglądanie zawartości ponad 200 różnych formatów plików (na przykład: obrazy cyfrowe, skompresowane archiwa, dokumenty tekstowe, pliki wykonywalne, arkusze kalkulacyjne, wiele formatów plików wideo i audio). Pliki wyświetlane w podglądzie na pewno zostaną przywrócone po zarejestrowaniu programu.
Wybieranie plików do zapisania
Aby zapisać pliki usunięte z jednego folderu, należy przejść do niego za pomocą drzewa katalogów, a następnie wybrać potrzebne pliki z listy i wybrać w menu głównym "Plik" - "Odzyskiwać". Aby wybrać pliki z różnych katalogów, przeciągnijcie je i upuśćcie do "Kosz odzyskiwania", znajdującego się w prawym dolnym rogu programu. Aby zapisać z "Kosz", kliknijcie przycisk "Przywróć" znajdujący się w tym samym miejscu.
Zapiszcie dane odzyskane z dysku twardego
Możecie wybrać dowolny wygodny sposób zapisu odzyskanych plików. Program pozwala na zapisywanie plików do folderu na dysku, nagrywanie ich na nośniki CD lub DVD, tworzenie obrazu ISO lub przesyłanie plików na zdalny serwer FTP.
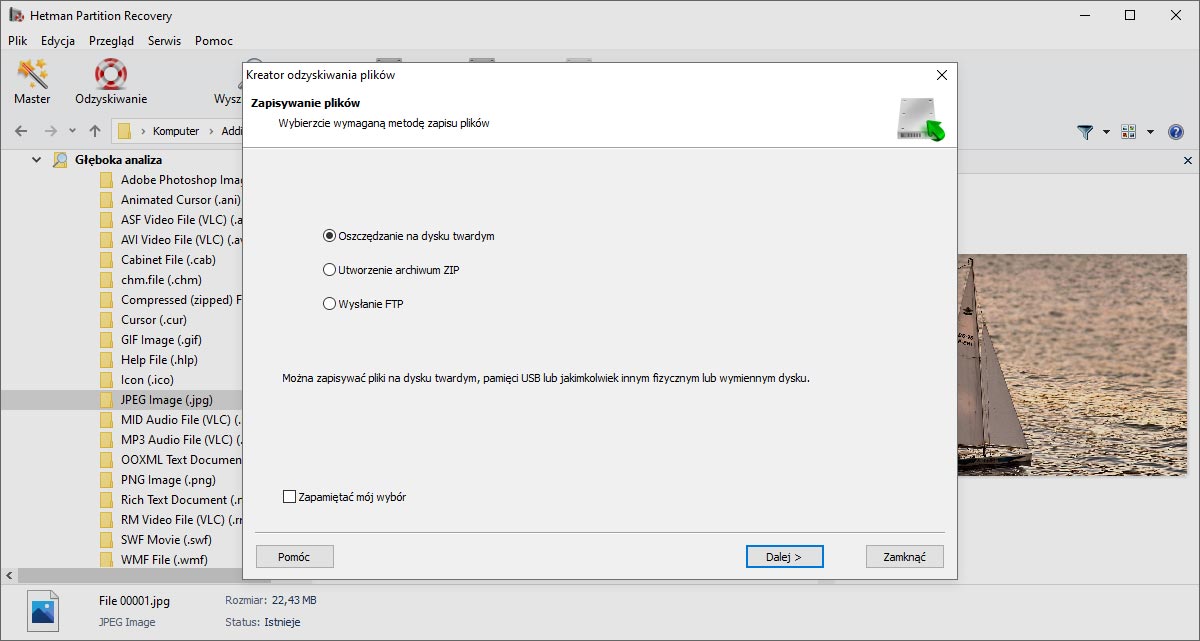
Zachowanie na dysku twardym
Aby zapisać pliki na dysku, należy określić katalog do zapisu plików. Jeśli chcecie zwrócić tylko usunięte pliki lub zapisać strukturę drzewa katalogów na dysku, włączcie odpowiednie przełączniki.
Program pozwala zapisać ADS (англ. Alternate Data Streams) i zamienić utracone znaki z nazwy pliku (poprzez usunięcie plików, sterownik systemu plików FAT nadpisuje pierwszą literę nazwy pliku, ale straty są również możliwe dla większości nazwy).
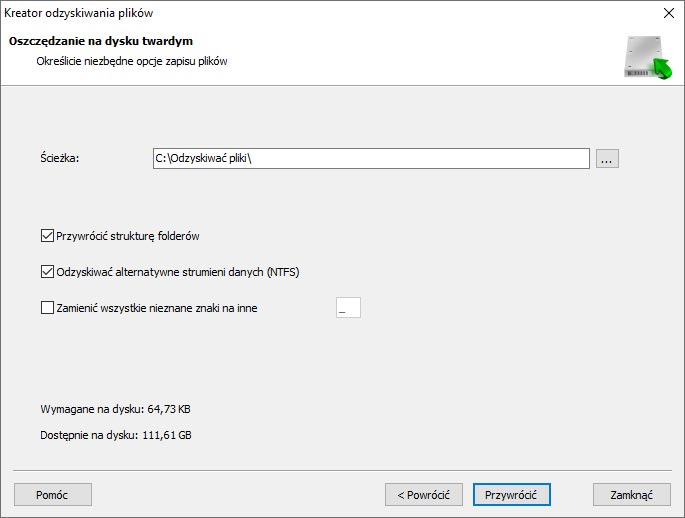
Tworzenie obrazu ISO z plikami
Program pozwala na stworzenie wirtualnego obrazu z danymi. Aby zapisać pliki, należy podać pełną nazwę pliku obrazu, etykietę dysku i system plików na dysku. Aby zapisać strukturę folderu i zastąpić nieznane znaki w odzyskanych nazwach plików, należy określić odpowiednie opcje.
Program pozwala na ponowne przejrzenie plików i folderów wybranych do zapisu. Na tym etapie dostępna jest opcja zmiany nazw plików. Naciśnijcie "Stworzyć", aby zakończyć proces.
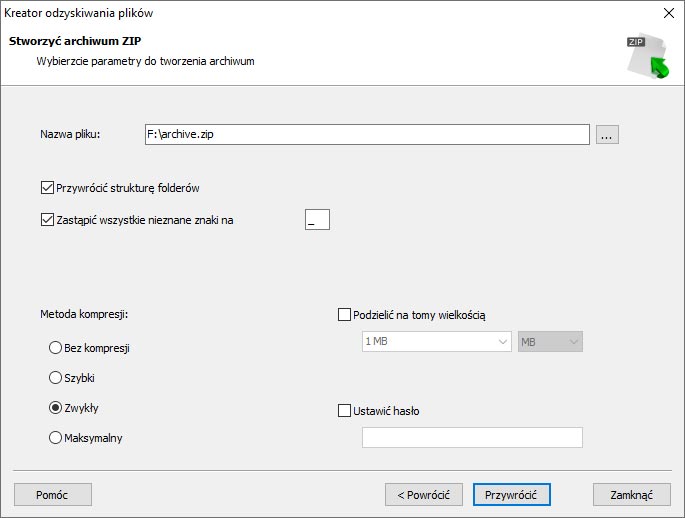
Przesyłanie plików na serwer FTP
Program pozwala na zapisywanie odzyskanych plików na zdalnym serwerze za pomocą protokołu FTP. Możecie zapisać oryginalną strukturę drzewa katalogów. Aby zapisać pliki, należy podać adres i port serwera FTP, a także nazwę użytkownika, hasło i katalog zdalny. Utility obsługuje pasywny tryb wysyłania plików, jak również pracę serwera proxy. Możecie zapamiętać swoje hasło, aby nie musieć go ponownie wprowadzać (hasło jest przechowywane jawnie w pliku ustawień).
Program pozwala na ponowne przejrzenie plików i folderów wybranych do zapisu. Na tym etapie dostępna jest opcja zmiany nazw plików. Naciśnijcie "Stworzyć", aby zakończyć proces.
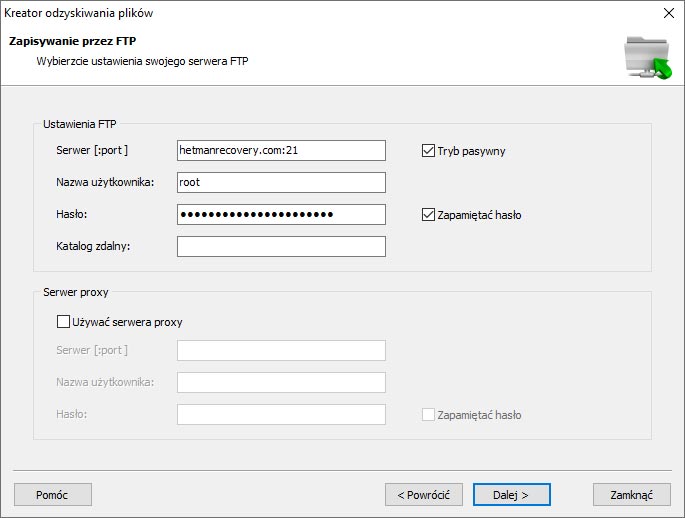
Szybki start
Narzędzie jest niezwykle łatwe w użyciu. Asystent" krok po kroku i interfejs w języku polskim pozwalają na szybkie i bezpieczne wykonanie zadania. Zapoznajcie się z głównymi funkcjami i interfejsem, oglądając wideo.

-
Jak typ systemu plików wpływa na możliwość odzyskania danych z usuniętych partycji?
Typ systemu plików wpływa na możliwość odzyskiwania danych z usuniętych partycji:
- Struktura danych i metadane: każdy system plików ma swoją własną, unikalną strukturę danych i metadane używane do organizowania i przechowywania informacji na dysku.
- Obsługa narzędzi do odzyskiwania: niektóre systemy plików oferują ograniczoną obsługę narzędzi do odzyskiwania i oprogramowania do odzyskiwania danych.
- Poziom fragmentacji i fragmentacji danych: Poziom fragmentacji systemu plików może mieć wpływ na możliwość całkowitego odzyskania danych.
- Obsługa systemów plików przez oprogramowanie: wiele programów do odzyskiwania danych specjalizuje się w obsłudze określonych systemów plików.
-
Jak podzielić dysk na partycje bez utraty danych?
Oto kilka bezpłatnych narzędzi do podziału dysku bez utraty danych:
- MiniTool Partition Wizard Free
- EaseUS Partition Master Free
- AOMEI Partition Assistant Standard Edition
- Paragon Partition Manager Free
- Macrorit Partition Expert Free Edition
- Partition Logic
- GParted (Linux)
-
Co zrobić, jeśli dysk nie pojawia się w folderze "Ten komputer"?
Jeśli dysk nie pojawia się w folderze "Ten komputer", spróbujcie wykonać następujące czynności:
- Sprawdźcie połączenie dysku: Upewnijcie się, że dysk jest prawidłowo podłączony do komputera oraz że zasilanie i dane przesyłane są bez zakłóceń.
- Sprawdźcie zarządzanie dyskami: jeśli dysk jest wyświetlany jako "Nieprzydzielony" lub nie ma litery dysku, musisz przypisać mu literę lub utworzyć nowy wolumin.
- Inicjalizacja dysku: jeśli dysk jest nowy i nigdy nie był używany, może nie zostać zainicjowany. W Zarządzaniu dyskami kliknijcie dysk prawym przyciskiem myszy i wybierz "Zainicjuj dysk".
- Sprawdźcie BIOS, aby sprawdzić, czy dysk jest w nim wykrywany. Jeśli nie, możliwe, że występuje problem z samym dyskiem lub jego podłączeniem.
-
Pliki nie otwierają się po odzyskaniu danych. Dlaczego?
Po odzyskaniu danych może być kilka powodów, dla których pliki nie otwierają się:
- Uszkodzenie plików podczas odzyskiwania: programy mogą nie odzyskać plików w całości lub odzyskać je w stanie uszkodzonym.
- Niekompletne odzyskiwanie plików: pliki zostały częściowo nadpisane lub brakuje części danych.
- Odzyskiwanie nieprawidłowej struktury plików: niektóre programy do odzyskiwania danych mogą odzyskiwać pliki bez przywracania ich do prawidłowej struktury lub metadanych wymaganych do prawidłowego otwarcia przez edytor lub aplikację.
- Pliki zostały uszkodzone przed utratą: jeśli pliki zostały uszkodzone lub nieczytelne przed utratą danych, przywrócenie ich nie gwarantuje ich naprawienia.
-
W oknie podglądu plik wyświetlany jest w formie edytora HEX. Czy zostanie przywrócony?
Jeśli plik jest wyświetlany w oknie podglądu w formie edytora HEX, istnieje duże prawdopodobieństwo, że plik ten jest uszkodzony i nie otworzy się po odzyskaniu.
Jeśli wykonano Szybkie skanowanie dysku, zaleca się wykonanie Pełnej analizy, która ma bardziej złożony algorytm pracy i może przywrócić ten plik.
Opublikować opinie
Przeczytajcie opinie użytkowników na temat programów firmy Hetman Software lub podzielcie się swoim doświadczeniem. Wasza opinia zostanie opublikowana po recenzji moderatora. Doceniamy Waszą opinię! Opinie ogółem: 210. Średni wynik: 4.8.






Rekomendowane narzędzia
Zalecamy zapoznać się z możliwościami innych utility firmy Hetman Software. Możecie zaoszczędzić sporo pieniędzy przy zakupie lub kupnie programu z lepszymi funkcjami.