¿Cómo recuperar el disco duro eliminado o las particiones SSD?
¿Busca una manera de recuperar su información desde un disco duro formateado, unidad externa, memoria USB o tarjeta de memoria? ¿Ha formateado o reparticionado su disco accidentalmente? ¿No puede acceder al disco debido a un error de sistema o recibe el mensaje “este disco debe ser formateado”? Para comenzar, descargue e instale el programa.
Seleccione una unidad para la recuperación de datos
Si todo ha funcionado bien en el disco duro y sólo ha eliminado algunos ficheros, seleccione la letra de unidad correspondiente para comenzar el proceso. Si se trata de un disco formateado o inaccesible, o si está recuperando una partición entera, escoja el correspondiente dispositivo físico o utilice la función de Búsqueda de disco.
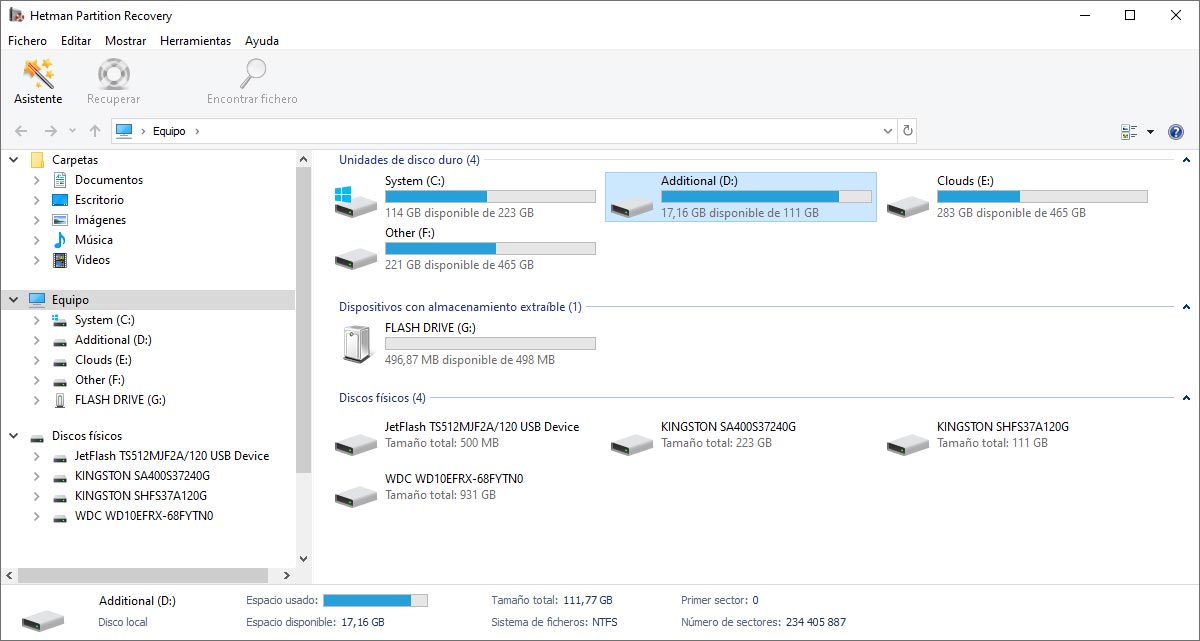
Imágenes de disco virtual
Las imágenes de disco virtual son indispensables, si desea una recuperación lo más segura posible. Mediante la creación de imágenes de disco virtual, se captura el contenido de todo el disco o partición, en una sola operación "de lectura", evitando excesivos movimientos de las cabezas del disco y minimizando los riesgos potenciales de pérdida de más datos. La recuperación de datos realizada desde una copia de la información, permite trabajar en las condiciones más seguras posibles.
Creación de una imagen de disco
Para crear una imagen de disco virtual, use el comando Crear unidad virtual – Servicio del menú principal. Podrá capturar el contenido de los medios de almacenamiento o usar las opciones expertas, especificando disco inicial y tamaño del volumen. Además, podrá elegir la opción de compresión, para comprimir el contenido del disco sobre la marcha. Especifique la ruta completa donde crear la imagen y haga clic en "Crear".
Utilización de una imagen de disco
Para poder usar una imagen de disco y recuperar sus datos, use el comando Montar disco – Servicio del menú principal, y seleccione la imagen. La herramienta añadirá automáticamente la imagen a la lista de dispositivos disponibles para la recuperación. Ahora, elija el disco, donde analizar y descubrir su información eliminada. Podrá usar la imagen para recuperar toda la información en otro equipo distinto.
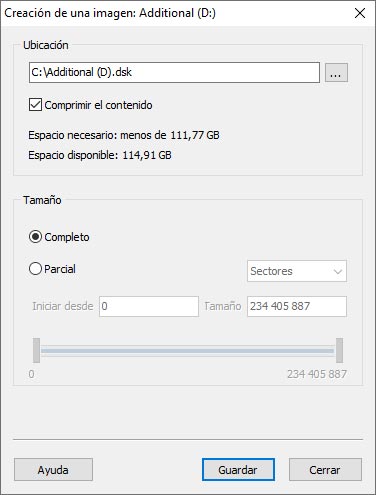
Búsqueda de particiones eliminadas
En caso de dispositivos de almacenamiento dañados, reparticionados e inaccesibles, quizás desee descubrir primero que volúmenes están disponibles (particiones), antes de realizar la recuperación. Se ahorra un tiempo considerable, y generalmente se generarán los mejores resultados, al realizar un análisis a bajo nivel de los sistemas de fichero descubiertos.
Para iniciar la búsqueda de una partición, debe seleccionar el dispositivo físico en el árbol de carpetas y usar el comando Descubrir discos – Servicio del menú principal. Si ya conoce el sistema de ficheros usado en el dispositivo, especifique el sistema de ficheros, así como la ubicación aproximada del volumen en el dispositivo. La configuración recomendada es la búsqueda automatizada de todos los sistemas de ficheros admitidos.
Predefinidamente, el sistema realizará un análisis rápido de las particiones disponibles. Si este análisis no encuentra un determinado volumen o partición, entonces podrá realizar un análisis completo para encontrar más volúmenes. Todas estas particiones se añadirán al árbol de carpetas y estarán disponibles para una posterior recuperación y análisis.
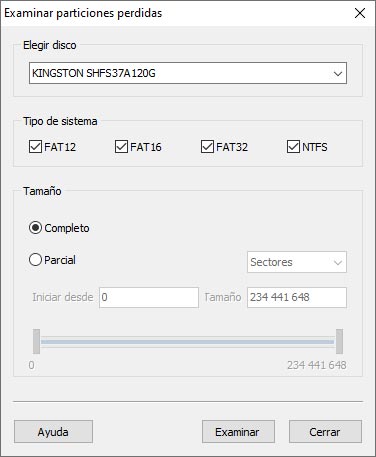
Recupere los datos del disco duro virtual (disco duro de la máquina virtual)
Para recuperar los datos del disco duro virtual (disco duro de la máquina virtual), seleccione en el menú principal «Herramientas» – «Montar disco» e indique la ruta completa al archivo de disco.
El programa de utilidad agregará un disco virtual al árbol de carpetas creando la lista «Discos montados». Usted puede seleccionarlo para analizar y buscar los archivos eliminados.
Recupere los datos de él, así como de cualquier otro portador de la información (disco externo o disco HDD, unidad flash o tarjeta de memoria).
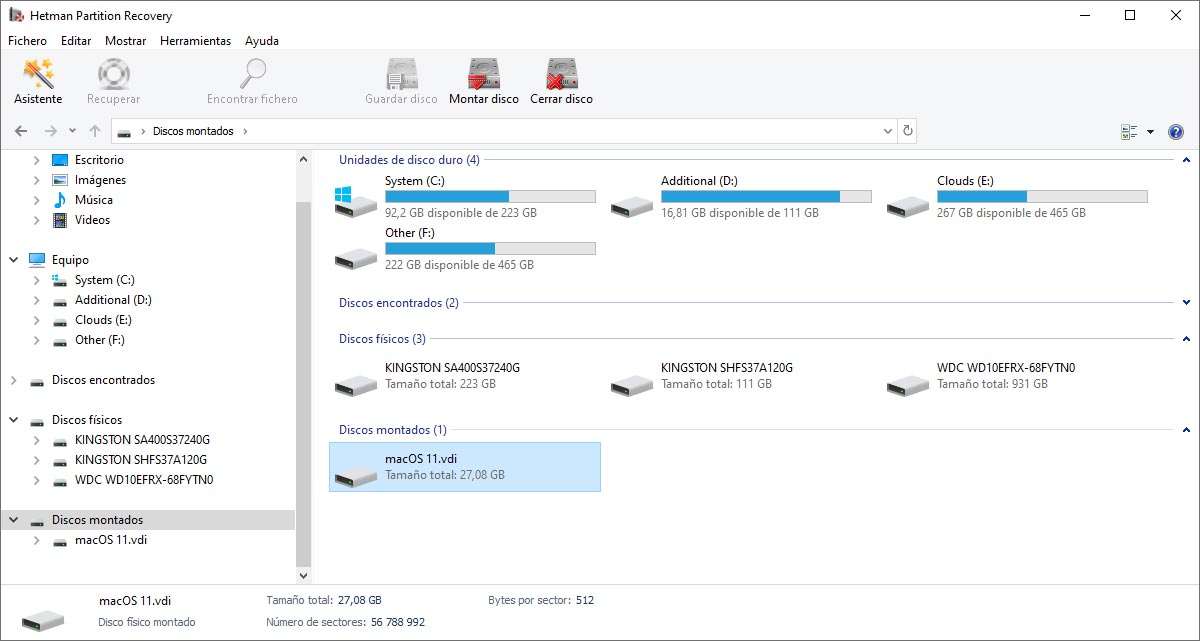
Elija un método de recuperación de disco
La herramienta está equipada con dos modos de análisis. Difieren sustancialmente, así que vale la pena conocer sus pros y contras, antes de elegir uno en concreto.
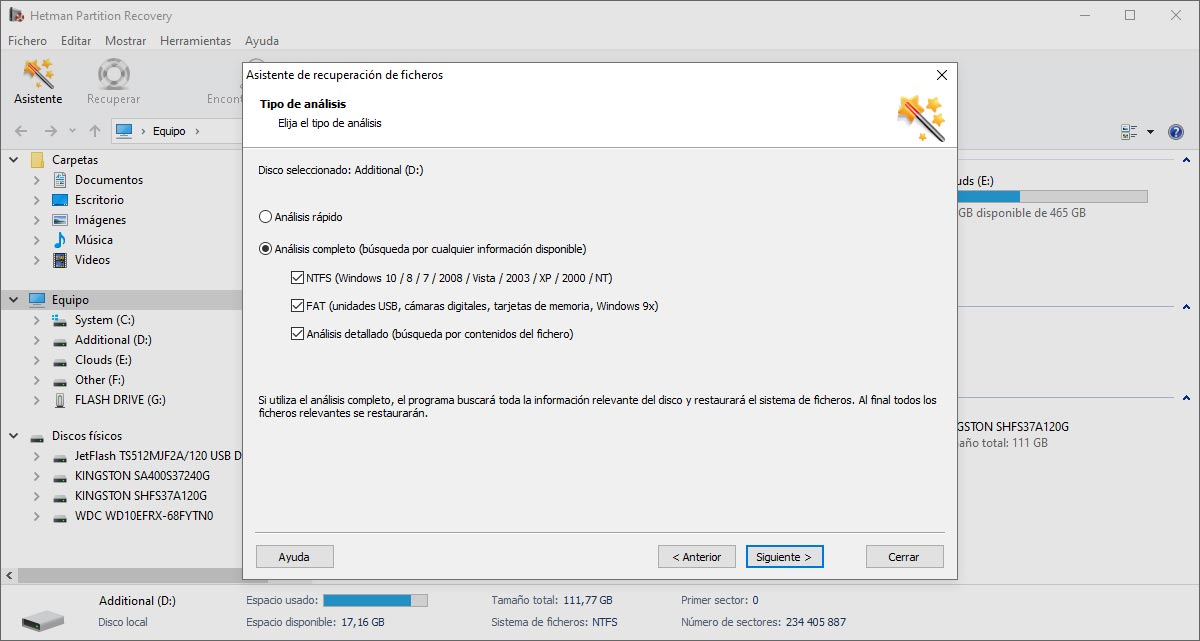
Análisis rápido
En el modo "Análisis rápido", la herramienta acaba el análisis en cuestión de segundos. En este modo, puede recuperar rápidamente ficheros eliminados con las teclas "May" + "Supr" o eliminados recientemente desde la Papelera de reciclaje. El modo "Análisis rápido" es tan rápido, que siempre vale la pena intentarlo, antes de recurrir a otros métodos: incluso si en este modo, no se encuentra un fichero en particular, el análisis es tan rápido que apenas lo notará. El modo "Análisis rápido" sólo se ocupa de buscar los registros del sistema de ficheros sin tocar la superficie del disco, lo que hace que este modo, sea muy rápido pero menos eficaz que el análisis completo.
Análisis completo
El “Análisis completo” emplea algoritmos altamente inteligentes que permiten recuperar su información, este modo puede ser excesivamente lento, especialmente con discos muy grandes. Sin embargo, si sólo desea recuperar sus datos, no hay nada en el mundo que realice mejor su trabajo. El "Análisis completo" le permitirá recuperar los datos desde discos duros formateados, reparticionados, ilegibles y medios de almacenamiento inaccesibles (si sigue funcionando a nivel físico). El modo de "Análisis completo" dedica sus algoritmos a la recuperación de todos los datos disponibles.
Guarde la información acerca del análisis
Si usted restaura los datos desde un disco de volumen grande y no tiene la posibilidad de finalizar la restauración de los datos inmediatamente, entonces, en este caso, utilice la función del programa de utilidad “Guardar la información acerca del análisis”.
Para guardar la información sobre el análisis de disco, pase al menú FIchero / Guardar la información del análisis y guarde el archivo con la información acerca del análisis de datos (*.dai).
Para cargar la información acerca del análisis, guardada anteriormente, pase al menú Fichero / Cargar la información del análisis, y descargue el archivo con la información acerca del análisis de datos. Después de eso, guarde los datos restaurados desde el disco duro.
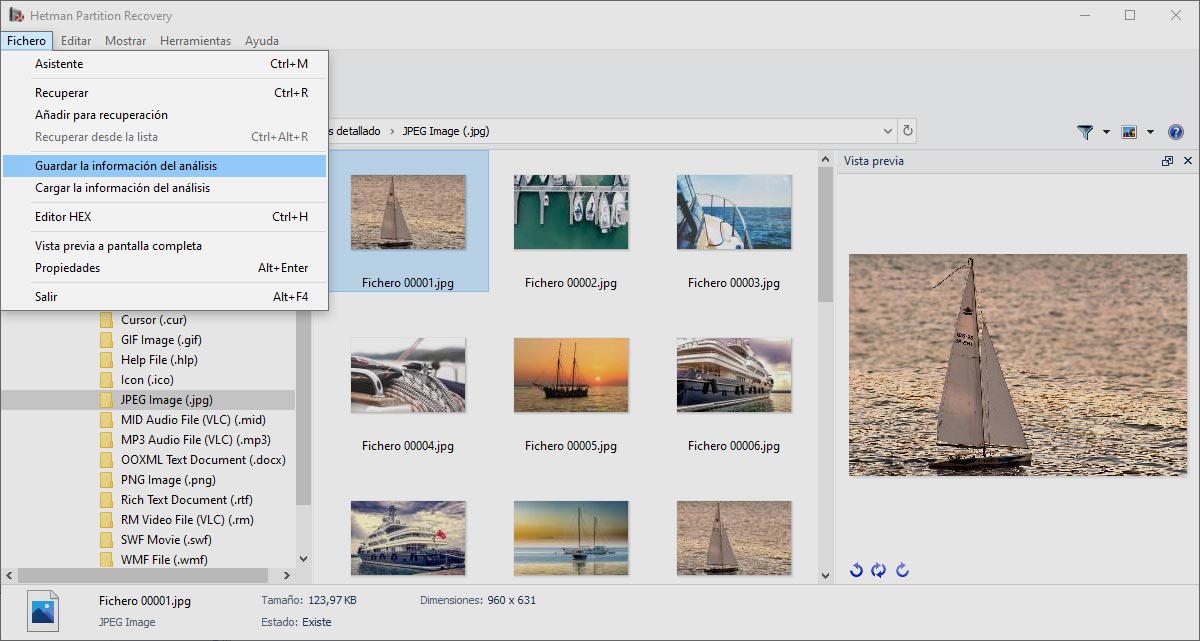
Espera a que se complete el proceso de recuperación de archivos
En este punto, la herramienta ya está buscando ficheros recuperables. Puede sentarse y relajarse. La herramienta le mostrará el tiempo estimado de finalización y el número de discos, ficheros y carpetas descubiertos en la lista. Espere hasta que se complete el análisis y haga clic en Hecho.
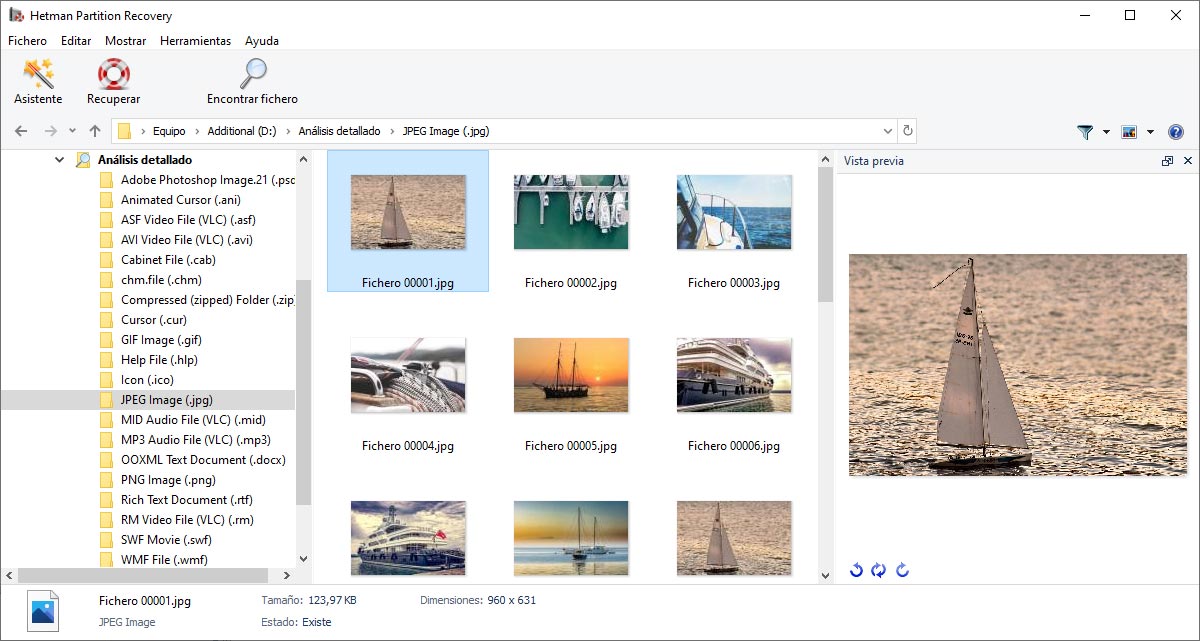
Análisis de disco
Después de completar el análisis, la herramienta le mostrará todos los ficheros y carpetas descubiertos en el disco. Los ficheros se mostrarán en sus carpetas correspondientes; si conoce la ruta de origen de un determinado fichero borrado, lo encontrará aquí. Los ficheros eliminados se marcan con una "X" roja.
La herramienta permite visualizar ficheros, desde una de sus muchas vistas: vista tipo lista o tabla, mosaicos, iconos grandes o pequeños. Podrá ordenar fácilmente los archivos por nombre, tamaño, fecha de creación, etc.
Después de completar el análisis, podrá buscar los ficheros: por nombre, tamaño, fecha de creación o modificación.
“$Eliminado y encontrado” y “$Análisis profundo”
La carpeta “$Eliminado y encontrado”, contiene ficheros y carpetas que no pueden ubicarse adecuadamente en la estructura de la carpeta original. Si no se muestra un fichero en donde debería mostrarse, revise esta carpeta especial – el fichero puede estar allí, esperando a ser recuperado.
El análisis completo analiza la superficie de todo el disco y el sistema de ficheros. Los ficheros descubiertos con éste análisis, se colocarán en la carpeta “$Análisis profundo”. El análisis completo accede al disco a bajo nivel, y compara la información que lee en el disco, con la de una completa base de datos de formatos de fichero conocidos. Por ejemplo, todos los ficheros PSD que comiencen con la firma "8B PS", se pueden localizar, incluso si el sistema de ficheros carece de cualquier registro de estos ficheros.
Lista de archivos
Los ficheros y carpetas disponibles para su recuperación se muestran en una ventana que es similar al explorador de Windows. Podrá buscar un fichero o carpeta eliminada, navegando de la manera habitual. Podrá elegir si desea restaurar todo lo encontrado o si sólo desea recuperar determinados ficheros o carpetas.
Vista previa de recuperación previa
El truco con la recuperación previa de la vista previa, no está sólo en la capacidad que tiene de mostrar lo que está dentro de un determinado fichero o documento. La herramienta puede mostrar el contenido de más de 200 formatos, incluyendo fotos, archivos, documentos, hojas de cálculo y ficheros de audio y vídeo, incluso sin tener que instalar aplicaciones de terceros. Además, lo que se muestra, durante la vista previa de recuperación previa, es lo mismo que obtendrá después de la recuperación.
¡Si se muestra bien un fichero, entonces se garantizará su total recuperación una vez haya comprado la clave de registro del producto!
Selección de ficheros a recuperar
Si desea guardar los ficheros de una carpeta, simplemente navegue hasta esa carpeta, como si estuviera usando el explorador de Windows. Seleccione los ficheros que desea recuperar y ejecute el comando Recuperar – Fichero del menú principal.
Guardar datos recuperados del disco duro
Hetman Partition Recovery permite elegir la opción más conveniente para almacenar la información a recuperar. ¡Recuerde que no puede guardar los datos que va a recuperar en el mismo disco en el que se han eliminado ficheros! Deberá elegir una letra de unidad o dispositivo diferente, utilizar una unidad flash USB, grabar en CD/DVD o crear una imagen ISO. A veces la información será demasiado grande para poderla almacenar en estos tipos de medio de almacenamiento, por lo que podrá usar una unidad de red o subir sus ficheros a un FTP.
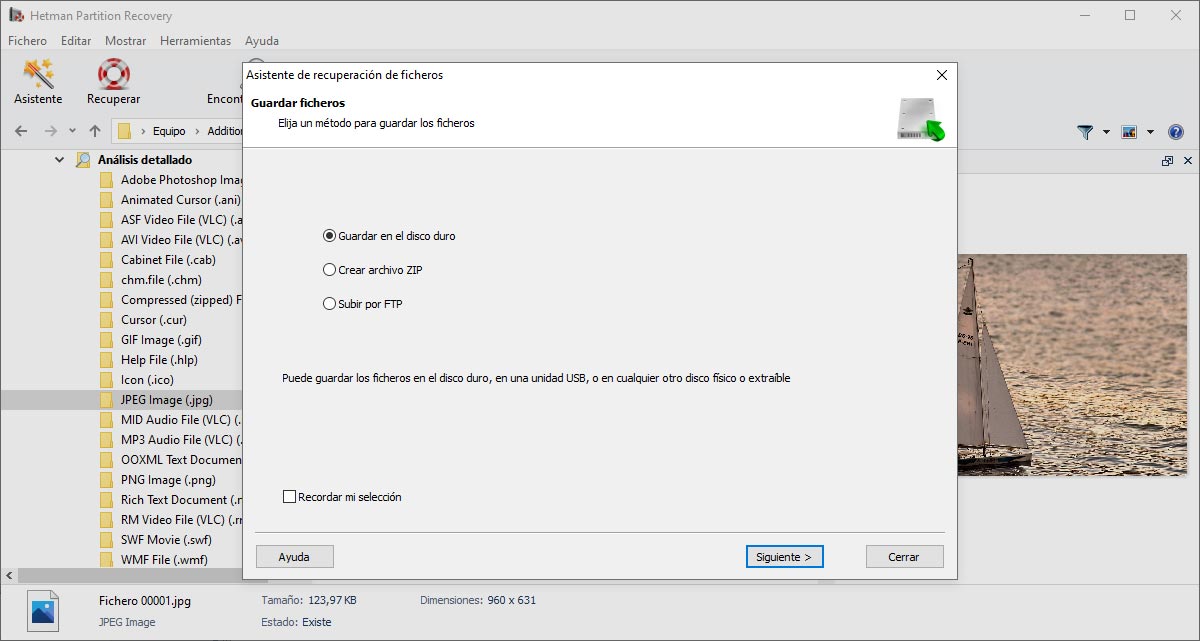
Recuperación a un disco duro
La forma más fácil y rápida es guardar sus datos recuperables en un disco, asegúrese de seleccionar una letra de unidad diferente u otro dispositivo físico. Seleccione la ubicación del disco en donde almacenar sus ficheros y especifique si desea restaurar la estructura original de las carpetas, marcando la opción correspondiente. Si elige una ubicación de red, como una unidad de red asignada, se cargarán automáticamente los ficheros en el servidor de red.
Tenga en cuenta que la herramienta en NTFS, mantendrá automáticamente los Flujos Alternativos de Datos (Alternate Data Streams) y sustituirá los carácteres perdidos en el nombre del fichero (específico en FAT).
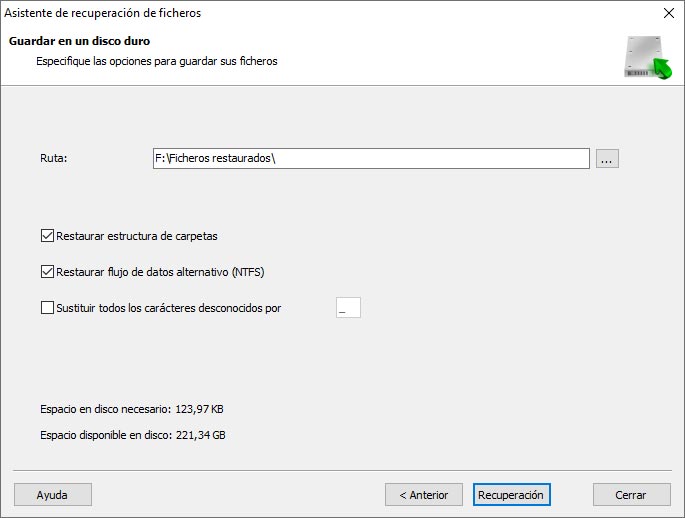
Creación de una imagen ISO
Cuando se recupera la información, puede crear un conjunto de imágenes de disco grabables en formato ISO. Para recuperar los datos desde una imagen ISO, elija esta opción, especifique la ruta al fichero de imagen, establezca la etiqueta del volumen y el sistema de ficheros. Como en los demás casos, dispondrá de opciones para sustituir los carácteres perdidos en los nombres de los ficheros y mantener la estructura original de la carpeta.
En este punto, la herramienta permite previsualizar los ficheros y carpetas que van a ser recuperados. Ahora podrá renombrar los ficheros, si es necesario. Haga clic en "Crear" para finalizar el proceso.
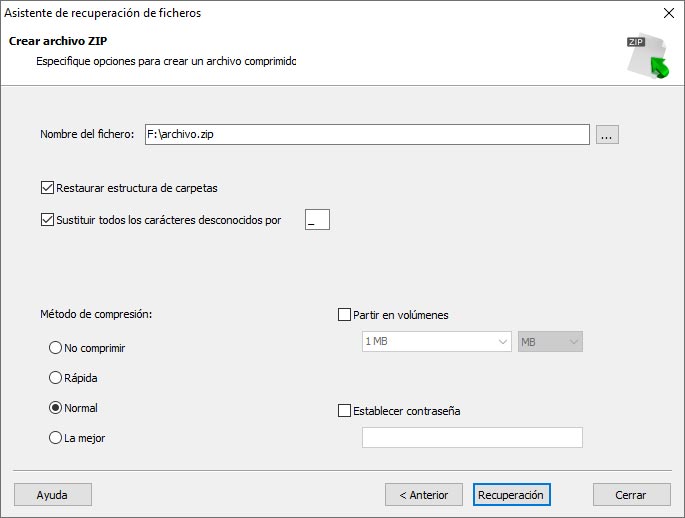
Subir ficheros a un servidor FTP
Si tiene más datos para recuperar de los que caben en un medio de almacenamiento local, o si está realizando un trabajo de recuperación de datos a un cliente remoto, subirlos a un servidor FTP es muy útil. Puede configurar la herramienta, para subir automáticamente su información recuperable, a un servidor remoto con protocolo FTP. Puede establecer la opción de restaurar automáticamente la estructura original de las carpetas o simplemente cargar todos los ficheros en una sola carpeta.
Para comenzar la subida a un FTP, especifique el nombre del servidor, número del puerto, usuario y contraseña, luego seleccione la ubicación remota en donde almacenar sus datos recuperables. Hay una opción para guardar sus contraseñas, también puede habilitar el inicio automático de sesión, la próxima vez que utilice esta función.
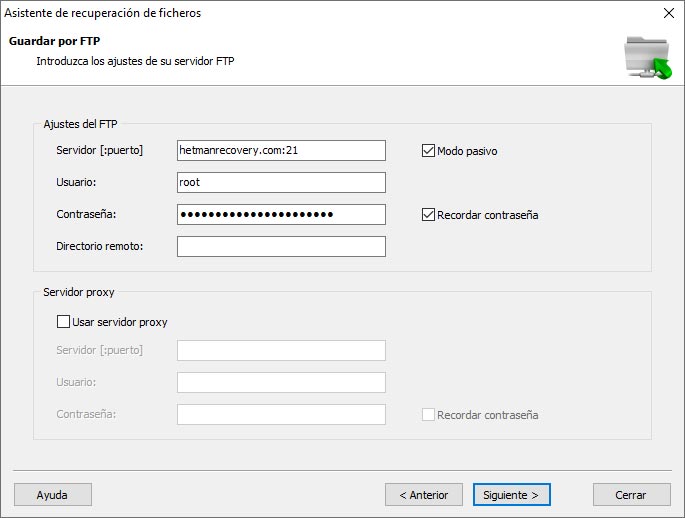
Inicio rápido
¿Desea recupera sus ficheros lo más pronto posible? Nuestras herramientas son muy fáciles de utilizar. Su “asistente de recuperación de datos” le guiará, paso a paso, durante todo el proceso, permitiéndole recuperar su información perdida en pocos minutos. Acostúmbrese a la interfaz de la herramienta al ver el video.
-
¿Cómo afecta el tipo de sistema de archivos a la capacidad de recuperar datos de particiones eliminadas?
El tipo de sistema de archivos afecta la capacidad de recuperar datos de particiones eliminadas:
- Estructura de datos y metadatos: cada sistema de archivos tiene su propia estructura de datos y metadatos únicos que se utilizan para organizar y almacenar información en el disco.
- Compatibilidad con herramientas de recuperación: algunos sistemas de archivos tienen compatibilidad limitada con herramientas de recuperación y software de recuperación de datos.
- Nivel de fragmentación y fragmentación de datos: El nivel de fragmentación del sistema de archivos puede afectar la posibilidad de una recuperación completa de los datos.
- Compatibilidad con sistemas de archivos mediante software: muchos programas de recuperación de datos se especializan en admitir sistemas de archivos específicos.
-
¿Cómo puedo particionar un disco sin perder datos?
Aquí tienes algunas herramientas gratuitas para particionar tu disco sin perder datos:
- MiniTool Partition Wizard Free
- EaseUS Partition Master Free
- AOMEI Partition Assistant Standard Edition
- Paragon Partition Manager Free
- Macrorit Partition Expert Free Edition
- Partition Logic
- GParted (para Linux)
-
¿Qué debo hacer si el disco no aparece en la carpeta "Este PC"?
Si el disco no aparece en la carpeta "Este PC", intente lo siguiente:
- Compruebe la conexión del disco: asegúrese de que el disco esté conectado correctamente al ordenador y que la energía y los datos se transfieran sin interferencias.
- Verifique la administración de discos: si el disco aparece como "No asignado" o sin una letra de disco, deberá asignarle una letra o crear un nuevo volumen.
- Inicialización del disco: si el disco es nuevo y nunca se ha utilizado, es posible que no se inicialice. En Administración de discos, haga clic derecho en el disco y seleccione "Inicializar disco".
- Compruebe el BIOS para ver si la unidad se detecta allí. De lo contrario, es posible que haya un problema con el propio disco o con su conexión.
-
Después de la recuperación de datos, los archivos no se abren. ¿Por qué?
Después de la recuperación de datos, puede haber varias razones por las que los archivos no se abren:
- Daño de archivos durante la recuperación: es posible que los programas no recuperen archivos por completo o que estén dañados.
- Recuperación de archivos incompleta: los archivos se han sobrescrito parcialmente o faltan partes de datos.
- Recuperación de estructura de archivos incorrecta: algunos programas de recuperación de datos pueden recuperar archivos sin restaurarlos a la estructura correcta o a los metadatos necesarios para que un editor o aplicación los abra correctamente.
- Los archivos estaban dañados antes de la pérdida: si los archivos estaban dañados o eran ilegibles antes de la pérdida, restaurarlos no garantiza una reparación.
-
En la ventana de vista previa, el archivo se muestra como un editor HEX. ¿Se restaurará?
Si el archivo se muestra en forma de editor HEX en la ventana de vista previa, existe una alta probabilidad de que esté dañado y no se abra después de la recuperación.
Si se realizó un análisis rápido del disco, entonces se recomienda realizar un análisis completo, que tiene un algoritmo de trabajo más complejo y puede restaurar este archivo.
Publique un testimonio
Lea las reseñas de los usuarios de los programas de Hetman Software o comparta sus experiencias. Su opinión será publicada después de la verificación por parte del moderador. ¡Valoramos su opinión! Total de opiniones: 210. Puntuación media: 4.8.






Herramientas recomendadas
Le recomendamos que se familiarice con las capacidades de otras utilidades del software Hetman. Puede ahorrar significativamente en la compra o comprar un programa con las mejores funciones.
