Як відновити видалені розділи жорсткого диска або SSD?
Покроковий майстер приховує від користувача всю складність і трудомісткість процесу відновлення даних. Виконуючи прості вказівки майстра, ви з легкістю знайдете, відновите і збережете всю необхідну інформацію. Для початку завантажте та встановіть программу.
Виберіть диск для відновлення даних
Вкажіть логічний диск, з якого було видалено файли. Якщо файли були втрачені після форматування, видалення або перестворення логічних розділів, то вам необхідно вибрати фізичний носій інформації або скористатися «Пошуком розділів».
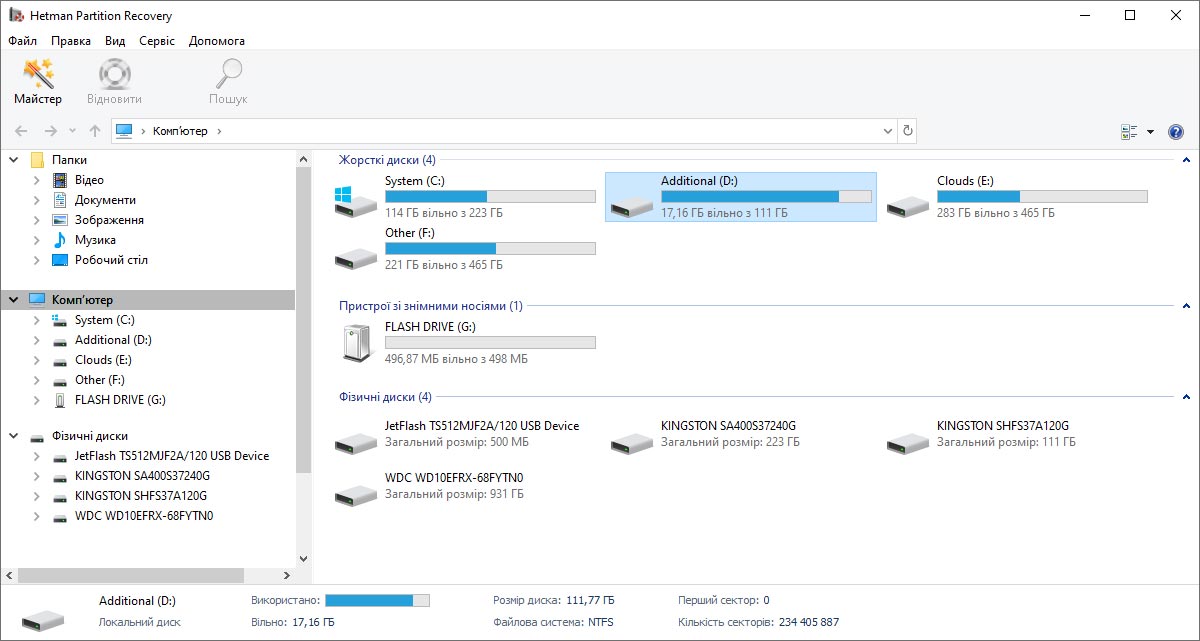
Віртуальний образ
Створюючи віртуальну копію диска і продовжуючи з неї відновлення даних, ви гарантовано убезпечите себе від випадкового перезапису видалених файлів і отримаєте можливість відновлювати дані на той же диск.
Cтворення образу
Для створення віртуальної копії даних виберіть в головному меню програми: «Cервіс» - «Створити віртуальний диск». Ви можете створити образ усього носія інформації цілком або вказати початковий сектор і розмір диска. Програма дозволяє стискати вміст диска для економії місця. Вкажіть повне ім'я файлу з образом і натисніть кнопку «Зберегти».
Використання образу
Виберіть в головному меню: «Сервіс» - «Монтувати диск», і вкажіть повний шлях до файлу образу. Утиліта автоматично додасть збережений раніше диск в дерево папок. Ви зможете вибрати його для аналізу і пошуку видалених файлів. Ви можете використовувати віртуальний диск для відновлення даних на іншому комп'ютері або ноутбуці.
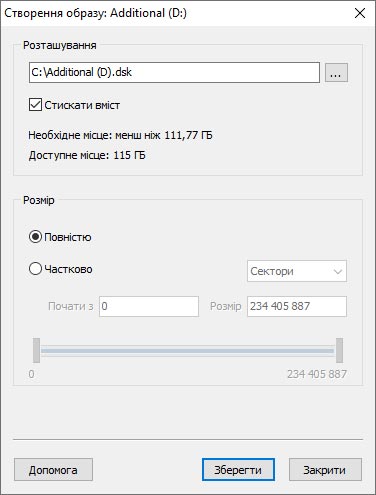
Відновлення видалених розділів
Утиліта дозволяє знайти видалені логічні диски та продовжити пошук і відновлення видалених файлів з них. Такий підхід значно економить час, який витрачено на аналіз носія інформації.
Для пошуку розділів виділіть пристрій в дереві папок і виберіть в головному меню: «Cервіс» - «Знайти диски». Вкажіть тип файлової системи потрібного розділу, а також його приблизне місце розташування на пристрої. Рекомендується аналізувати диск повністю і шукати всі можливі файлові системи. За замовчуванням програма запускає швидкий пошук розділів.
Після аналізу диска ви можете запустити повний аналіз пристрою, щоб знайти більше розділів. Всі знайдені розділи додаються в дерево каталогів і стають доступними для подальшого сканування.
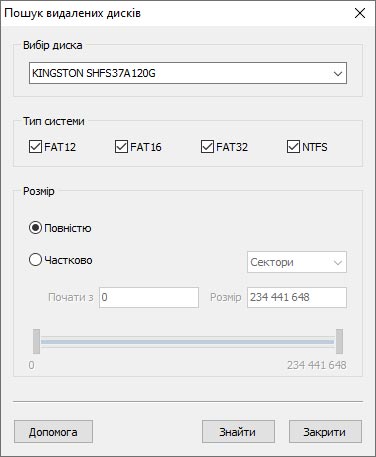
Відновіть дані віртуального жорсткого диска (жорсткого диска віртуальної машини)
Для відновлення даних віртуального жорсткого диска (жорсткого диска віртуальної машини), виберіть в головному меню програми «Сервіс» - «Монтувати диск», і вкажіть повний шлях до файлу диска.
Утиліта додасть віртуальний диск в дерево папок, створивши список «Монтовані диски». Ви можете вибрати його для аналізу і пошуку втрачених файлів.
Відновіть з монтованого в програму диска дані так, як і з будь-якого іншого носія інформації (зовнішнього або HDD диска, флешки або карти пам'яті).
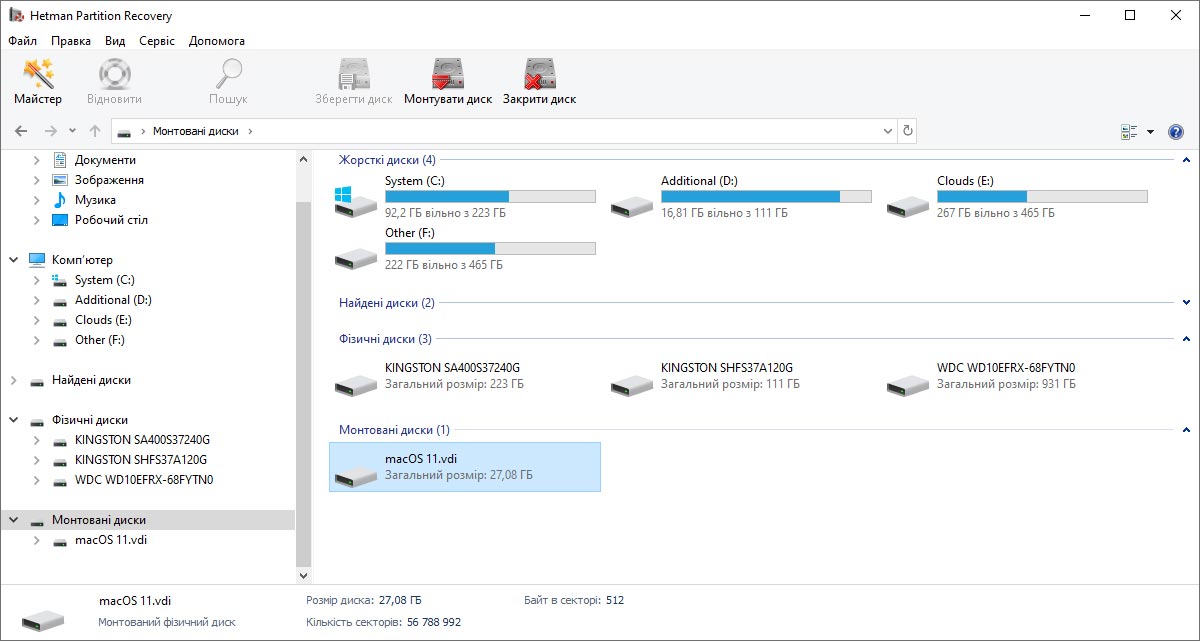
Виберіть метод відновлення диска
Виберіть алгоритм відновлення видалених даних. У програмі розроблено два принципово різних типи аналізу, кожен має свої сильні і слабкі сторони. Давайте розглянемо їх докладніше.
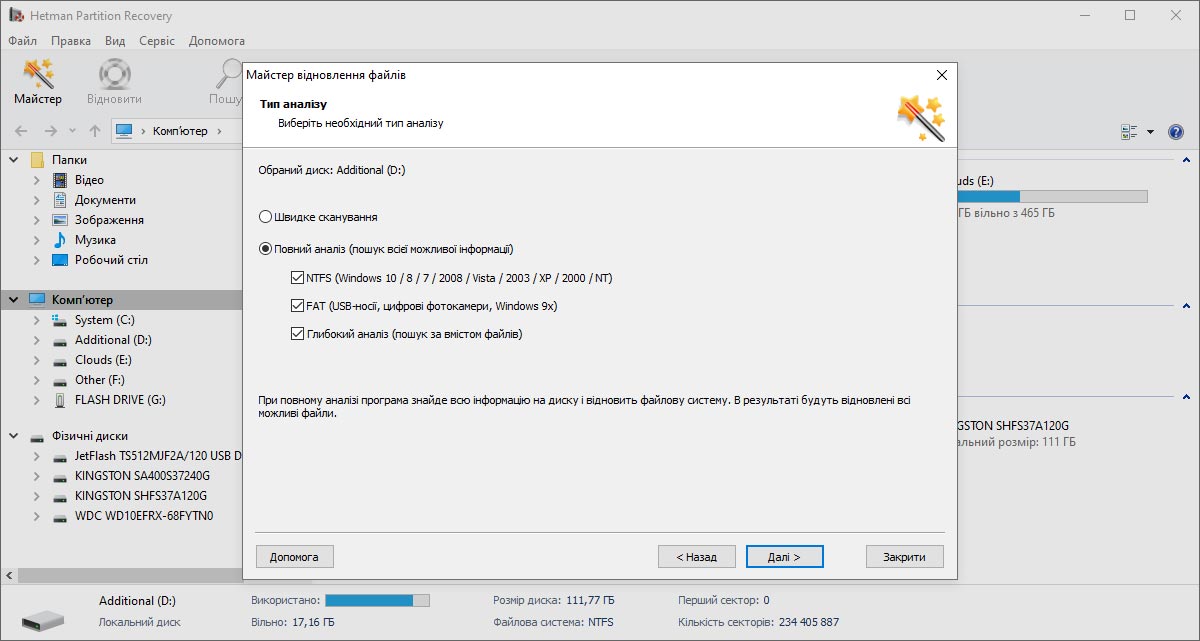
Швидке сканування
«Швидке сканування» дозволяє проаналізувати жорсткий диск за лічені секунди. Даний спосіб дозволяє швидко знайти файли, які видалено за допомогою клавіш «Shift» + «Delete» або в результаті очищення «Корзини» Windows. У всіх інших випадках рекомендується використовувати «Повний аналіз». Повний аналіз жорсткого диска займає тривалий час (залежить від розміру диска).
Повний аналіз
«Повний аналіз» задіє всі можливості програми і дозволяє відновити інформацію, не залежно від способу її видалення. Даний метод дозволяє відновити дані з пошкоджених дисків, файли, які втрачені після форматування, видалення, перестворення логічних дисків або з будь-якої іншої причини. У повному аналізі залучаються всі можливі алгоритми пошуку втрачених файлів.
Збережіть інформацію про аналіз
Якщо ви відновлюєте дані з диска великого обсягу і у вас немає можливості закінчити відновлення даних відразу ж, то в такому разі скористайтеся функцією утиліти «Зберегти інформацію про аналіз».
Для збереження інформації про аналіз диска перейдіть в меню Файл / Зберегти інформацію про аналіз, а потім збережіть файл з інформацією аналізу даних (*.dai).
Щоб завантажити збережену раніше інформацію про аналіз, перейдіть в меню Файл / Завантажити інформацію про аналіз, і завантажте файл з інформацією аналізу даних. Після чого, збережіть відновлені з жорсткого диска дані.
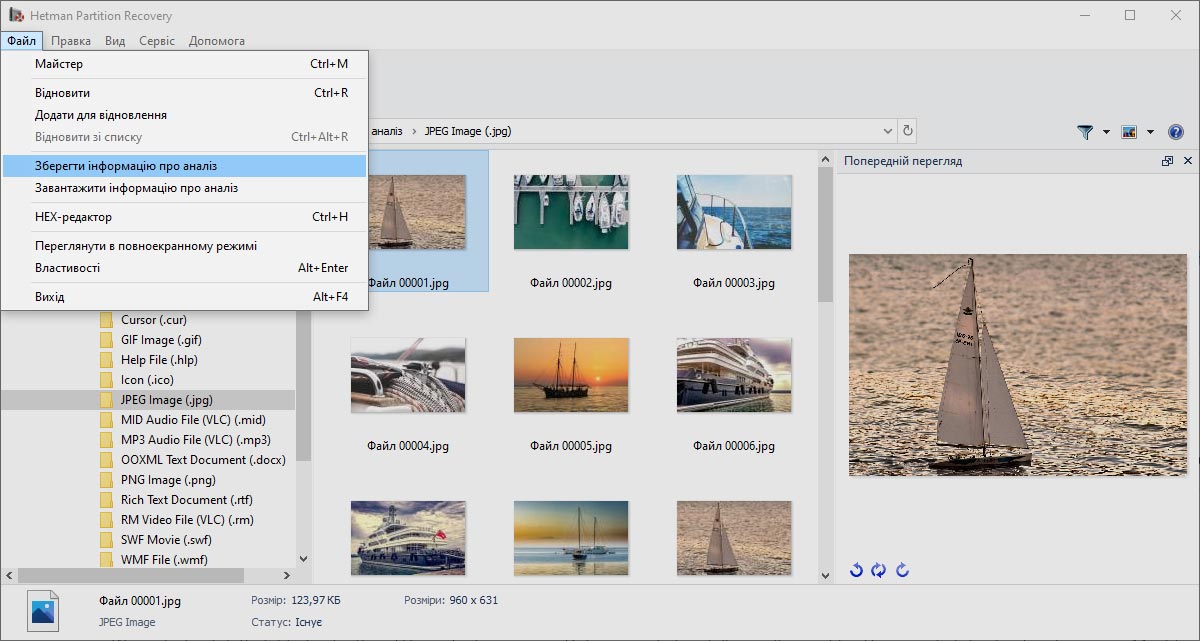
Дочекайтеся закінчення процесу відновлення файлів
Програма розпочне пошук видалених файлів. Під час аналізу утиліта розрахує час до закінчення операції, а також вкаже кількість знайдених дисків, файлів і папок. Дочекайтеся закінчення аналізу і натисніть кнопку «Готово».
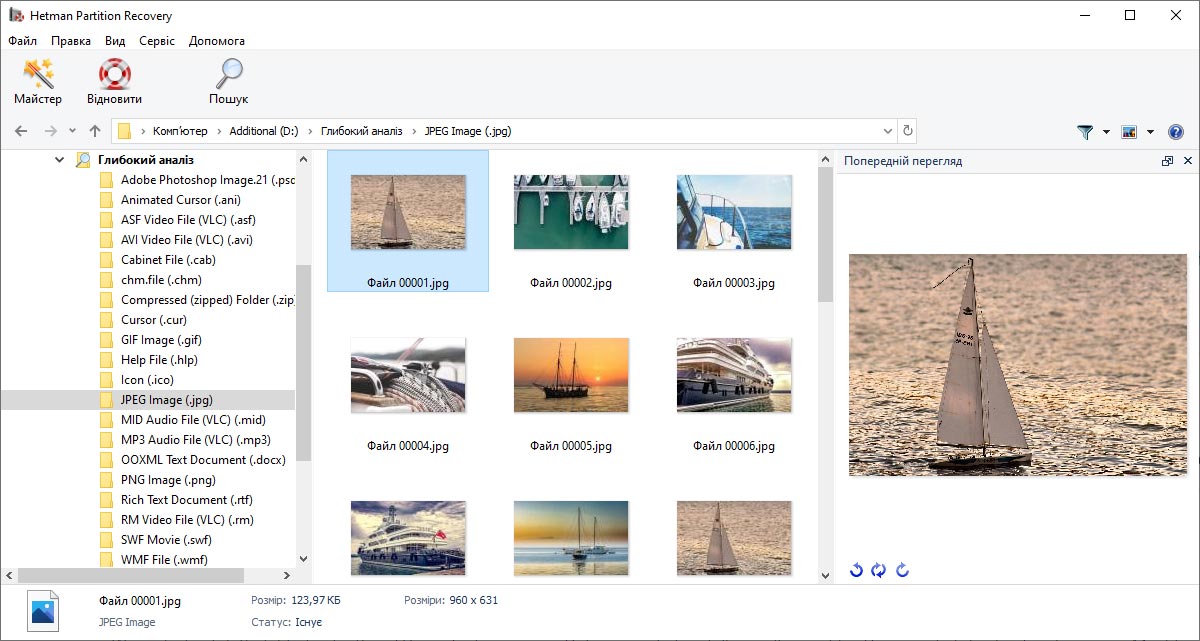
Процес аналізу
Програма відобразить всі знайдені на диску файли і папки. Файли будуть відображені в тих же папках, в яких перебували до видалення, як у програмі Windows «Провідник». Всі видалені об'єкти будуть відмічені червоним хрестиком.
Утиліта підтримує різні режими відображення файлів: ескізи сторінок, великі і звичайні значки, список, таблиця і плитка. Ви можете сортувати відновлені файли по імені, розміру, типу файлів, а також за датою створення або редагування.
Після аналізу ви можете запустити пошук файлів по імені, розміру, даті створення, зміни файлів.
«$Видалені і знайдені» і «$Глибокий аналіз»
У розділі «$Видалені і знайдені» знаходяться ті файли і папки, місце розташування яких не вдалося визначити. Обов'язково перевірте цей розділ, якщо не можете знайти файли на місті початкового розташування.
Програма проводить пошук видалених файлів не тільки з файлових таблиць, але й по їх вмісту. Комплексно аналізуючи вміст диска, утиліта знаходить сигнатури, що позначають початок і закінчення файлу (наприклад, файл з розширенням PSD обов'язково починається з комбінації байт «8B PS»). Знайдені таким чином файли розташовуються в папці «$Глибокий аналіз».
Список файлів
Знайдені для відновлення файли відображаються в програмі - як у звичайному Windows «Провіднику», в тій же папці з якої були видалені. Відображаючи вміст файлів, утиліта дозволяє вибрати і зберегти тільки необхідні дані.
Перегляд вмісту файлів
Програма дозволяє переглянути вміст більше 200 різних форматів файлів (наприклад: цифрові зображення, архіви, текстові документи, виконувані файли, електронні таблиці, безліч форматів відео і аудіо файлів). Файли, які відображаються в попередньому перегляді, гарантовано будуть відновлені після реєстрації програми.
Вибір файлів для збереження
Для збереження файлів, видалених з однієї папки, необхідно перейти до неї використовуючи дерево каталогів, потім виділити потрібні файли в списку та вибрати в головному меню: «Файл» – «Відновити». Для вибору файлів з різних каталогів перетягніть їх мишкою в «Корзину відновлення», розташовану в правому нижньому кутку програми. Для збереження з «Корзини», натисніть кнопку «Відновити», розташовану там же.
Збережіть відновлені з жорсткого диска дані
Ви можете вибрати будь-який зручний спосіб для збереження відновлених файлів. Програма дозволяє зберегти файли в папку на диску, записати на CD-, DVD-носій, створити ISO-образ або завантажити файли на віддалений FTP-сервер.
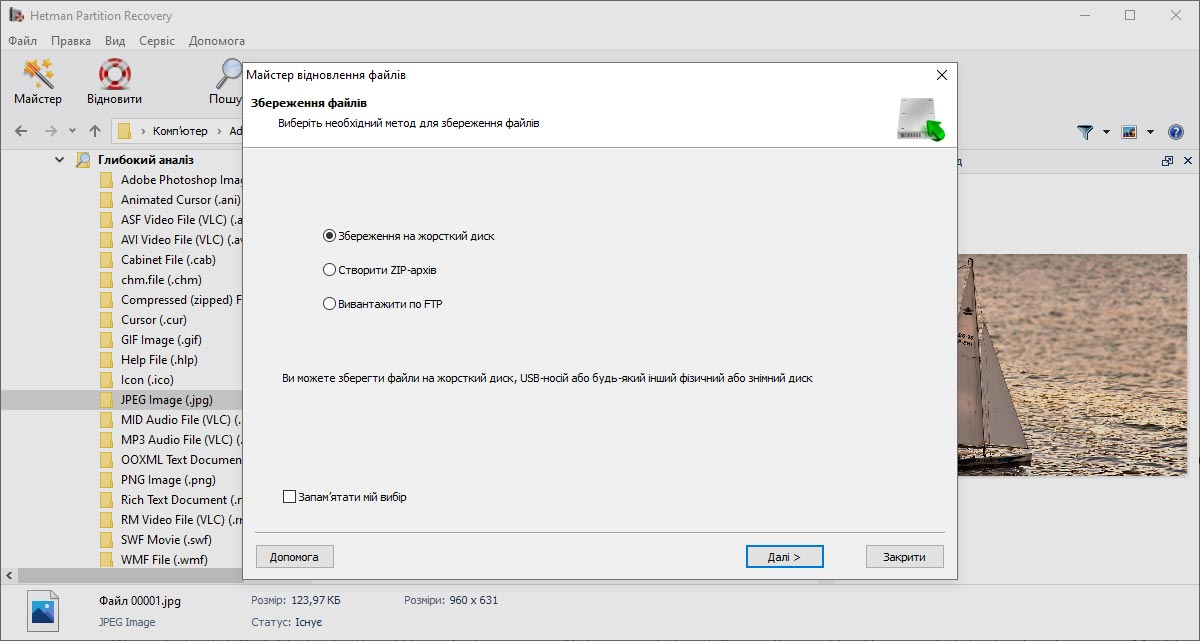
Збереження на жорсткий диск
Для збереження файлів на диск вкажіть директорію для збереження файлів. Якщо необхідно повернути тільки видалені файли або зберегти структуру дерева каталогів диска, включіть відповідні перемикачі.
Програма дозволяє зберегти ADS (англ. Alternate Data Streams) і замінити втрачені символи з імені файлу (видаляючи файли, драйвер файлової системи FAT затирає першу літеру назви файлу, але можливі втрати і більшої частини назви).
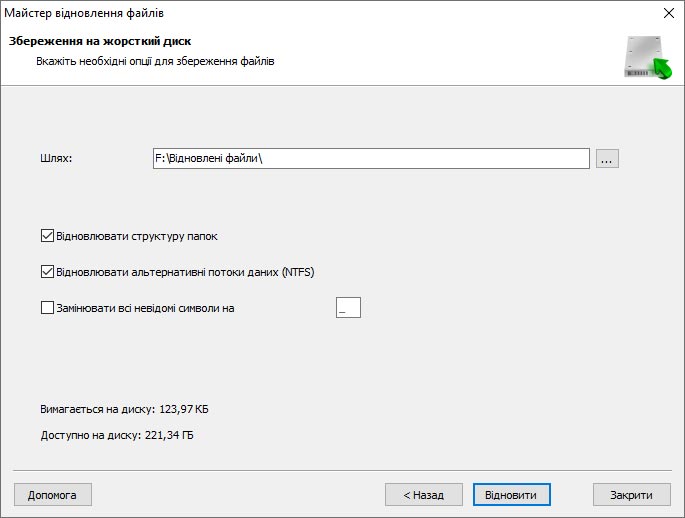
Створення ISO-образу з файлами
Програма дозволяє створити віртуальний образ з даними. Для запису файлів необхідно вказати повне ім'я файлу образу, мітку диска і файлову систему диска. Для збереження структури папок і заміни невідомих символів в іменах відновлених файлів, необхідно вказати відповідні опції.
Програма дозволяє ще раз переглянути вибрані для збереження файли і папки. На даному етапі доступна опція зміни імен файлів. Натисніть «Створити» для завершення процесу.
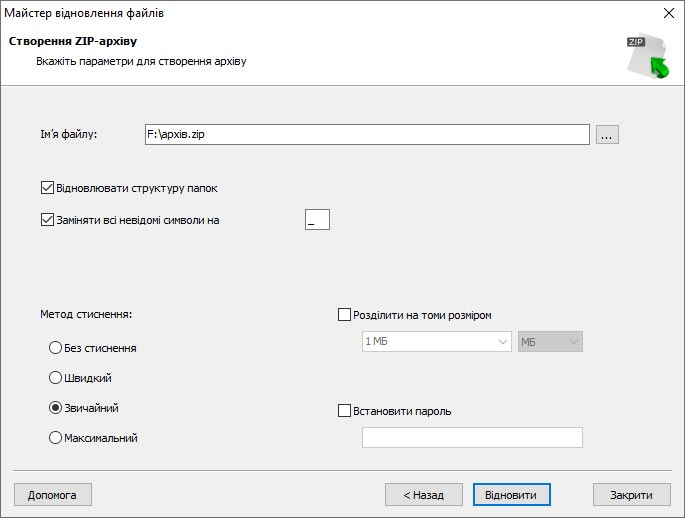
Завантаження файлів на FTP-сервер
Програма дозволяє зберегти відновлені файли на віддалений сервер по FTP-протоколу. Ви можете зберегти оригінальну структуру дерева каталогів. Для збереження файлів вкажіть адресу та порт FTP-сервера, а також ім'я користувача, пароль і віддалений каталог. Утиліта підтримує пасивний режим завантаження файлів, а також роботу через проксі-сервер. Ви можете запам'ятати пароль, щоб не вводити його повторно (пароль зберігається у відкритому вигляді у файлі налаштувань).
Програма дозволяє ще раз переглянути вибрані для збереження файли і папки. На даному етапі доступна опція зміни імен файлів. Натисніть «Створити» для завершення процесу.
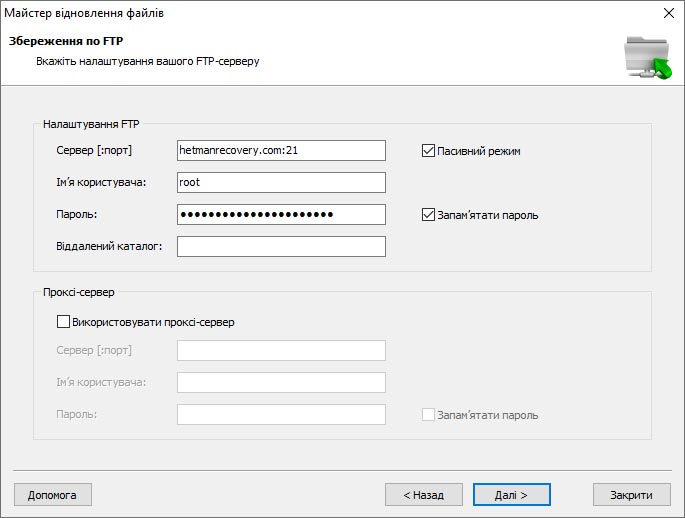
Швидкий початок
Програма надзвичайно проста у використанні. Покроковий «Майстер відновлення файлів» і україномовний інтерфейс дозволяють повернути видалені дані за декілька хвилин. Ознайомтесь з основними можливостями та інтерфейсом утиліти, переглянувши відео.

-
Як впливає тип файлової системи на можливість відновлення даних з видалених розділів?
Тип файлової системи має вплив на можливість відновлення даних з видалених розділів:
- Структура даних і метадані: Кожна файлова система має свою унікальну структуру даних і метадані, які використовуються для організації і зберігання інформації на диску.
- Підтримка відновлювальних інструментів: Деякі файлові системи мають лімітовану підтримку відновлювальних інструментів і програмного забезпечення для відновлення даних.
- Рівень фрагментації і роздробленість даних: Рівень фрагментації файлової системи може вплинути на можливість повного відновлення даних.
- Підтримка файлової системи програмним забезпеченням: Багато програм для відновлення даних спеціалізуються на підтримці конкретних файлових систем.
-
Як розбити диск на розділи без втрати даних?
Ось декілька безкоштовних інструментів для розбиття диска на розділи, без втрати даних:
- MiniTool Partition Wizard Free
- EaseUS Partition Master Free
- AOMEI Partition Assistant Standard Edition
- Paragon Partition Manager Free
- Macrorit Partition Expert Free Edition
- Partition Logic
- GParted (для Linux)
-
Що робити, якщо диск не відображається в папці «Цей ПК»?
Якщо диск не відображається в папці «Цей ПК», то спробуйте наступне:
- Перевірте підключення диска: Переконайтеся, що диск правильно підключений до комп'ютера і що живлення та дані передаються без перешкод.
- Перевірте Керування дисками: Якщо диск відображається як "Не розподілений" або без букви диска, то вам потрібно буде йому призначити букву або створити новий том.
- Ініціалізація диска: Якщо диск новий і ніколи не використовувався, його може бути не ініціалізовано. В Керуванні дисками клікніть правою кнопкою миші по диску і виберіть "Ініціалізувати диск".
- Перевірте BIOS, чи визначається диск там. Якщо ні, то можливо, що є проблема з самим диском або з його підключенням.
-
Після відновлення даних файли не відкриваються. Чому?
Після відновлення даних може виникати декілька причин, чому файли не відкриваються:
- Пошкодження файлів під час відновлення: програми можуть не повністю відновити файли або відновити їх у пошкодженому стані.
- Відновлення неповних файлів: файли були частково перезаписані або відсутні частини даних.
- Неправильне відновлення структури файлів: Деякі програми для відновлення даних можуть відновлювати файли, не відновлюючи їх правильну структуру або метадані, що потрібні для правильного відкриття програмою-редактором або застосунком.
- Файли були пошкоджені перед втратою: Якщо файли були пошкоджені або нечитабельні ще до втрати даних, їх відновлення не гарантує їх виправлення.
-
У вікні попереднього перегляду файл відображується у вигляді HEX-редактора. Чи буде його відновлено?
Якщо у вікні попереднього перегляду файл відображується у вигляді HEX-редактора, то велика імовірність того, що даний файл пошкоджений і не буде відкриватися після відновлення.
Якщо було здійснено Швидке сканування диска, то рекомендується зробити Повний аналіз, який має більш складний алгоритм роботи і може відновити даний файл.
Опублікувати відгук
Прочитайте відгуки користувачів про програми Hetman Software або поділіться своїм досвідом. Ваш відгук буде опублікований після перевірки модератором. Ми цінуємо вашу думку! Всього відгуків: 210. Середній бал: 4.8.






Рекомендовані інструменти
Ми рекомендуємо ознайомитися з можливостями інших утиліт компанії Hetman Software. Ви можете істотно заощадити при покупці або купити програму з кращими можливостями.